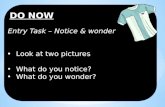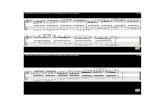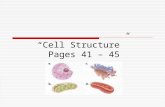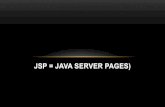Lesson2-TheDesktop
-
Upload
livadari-ion -
Category
Documents
-
view
215 -
download
0
Transcript of Lesson2-TheDesktop
-
8/22/2019 Lesson2-TheDesktop
1/26
LESSON 2 - THE DESKTOP
Object ive Learn the elements of Windows 7
desktop
Locate and understand the Start Menu
Learn how the launch a program
Understand Windows 7 file and folder
hierarchy
-
8/22/2019 Lesson2-TheDesktop
2/26
-
8/22/2019 Lesson2-TheDesktop
3/26
Table of Contents
LESSON 2 - THE DESKTOP ........................................................................ 1REVIEW ..................................................................................................... 2The Start Menu ........................................................................................... 3All Programs ............................................................................................... 3The Windows Vista Desktop ...................................................................... 4Windows Sidebar ........................................................................................ 4Gadgets ....................................................................................................... 5Icons ............................................................................................................ 5Taskbar ........................................................................................................ 6
Quick Launch Toolbar ............................................................................ 6The Notification Area (System Tray) ......................................................... 6Arrange Desktop Icons ............................................................................... 7Computer..................................................................................................... 8Folders, Files, and Drives ........................................................................... 8What is the Personal Folder ...................................................................... 10Customize the Start Menu......................................................................... 11CUSTOMIZE THE TASKBAR ............................................................... 12
UNLOCK TASKBAR .......................................................................... 12MOVING THE TASKBAR ................................................................. 12
TASKBAR and START MENU PROPERTIES ...................................... 13
INCREASE TASKBAR ICON SIZE ....... Error! Bookmark not defined.Customize the Start Menu......................................................................... 13
Customize the Start Menu..................................................................... 14Customize the Toolbar. Click on the Toolbar tab. .............................. 15
Make Desktop Icon Larger ....................................................................... 15Pin Program to the Start Menu ................................................................. 15WORDPAD .............................................................................................. 16
Help Function ....................................................................................... 16EXERCISEText Editting (WordPad) ................................................... 18
You can change or modify text after entering it. .................................. 18Simple Formatting ................................................................................ 19To delete text, do one of the following: ................................................ 19Save and Save As .................................................................................. 19
Homework................................................................................................. 19Chapter 1 Review Questions .................................................................... 20Chapter 2Review Questions ................................................................. 22
-
8/22/2019 Lesson2-TheDesktop
4/26
Windows 7 Lesson 2 - The Desktop.doc 2.1 6/27/2010
-
8/22/2019 Lesson2-TheDesktop
5/26
Lesson 2 - The Desktop.doc 2.2 6/27/2010
REVIEW
The Start menu is the main gateway to your computer's programs, folders,
and settings. It's called a menu because it provides a list of choices, just as a
restaurant menu does. And as "Start" implies, it's often the place that you'llgo to start or open things.
One of the most common uses of the Start menu is opening programs
installed on your computer. To open a program shown in the left pane of theStart menu, click it. The program opens and the Start menu closes.
If you don't see the program you want to open, click All Programs at the
bottom of the left pane.
Programs Folders and Tools
Windows 7 New Start Menu
PinnedProgramsadded bythe user.
RecentProgram
PersonalFolders
CommonTools
VistaVirtual
Folders
-
8/22/2019 Lesson2-TheDesktop
6/26
Lesson 2 - The Desktop.doc 2.3 6/27/2010
The Start Menu
To access the Start Menu, click on the new Vista Start Button. The StartMenu is the starting point for launching almost every program on yourcomputer. It is also the starting point for all file and folders on your
computer.
The Start Menu is the first place will to access all programs and files on the
computer. The Windows Vista has a two-columned Start Menu. The first
column represents all program and the second are places.
Everything on the Start Menu is customizable, so if you want to change theicons or the way it looks, it's possible. On the left hand side, you see iconsfor the Internet and E-mail (you can change these to your browser or favorite
email program), and a list of the most recently used applications, then the"All Programs" menu, which used to be your Programs menu.
On the right hand side are the top level folders. Folder contains all of the
files you create. Each file type are organized into different folder forDocument, Must, Picture and Video. You also have commonly use tool such
as Control Panel.
All ProgramsIcons on the left side of the Start menu represent only a few of the programs
on your computer. To see icons for all the programs on your computer, you
need to click on (you guessed it), All Programs. When you point to (or clickon) All Programs, a much larger menu opens, giving you access to all your
programs. Some of the items on the Start menu actually represent groups ofprograms which are stored in folder. To expand the folder to show all of the
program, click on it.
Microsoft Office program folder
-
8/22/2019 Lesson2-TheDesktop
7/26
Lesson 2 - The Desktop.doc 2.4 6/27/2010
The Windows Vista Desktop
The Desktop is the whole area of the screen on your computer monitor. The
new Windows Vista Desktop for the most part is not that different in
appearance from previous version on windows. You will notice the new
side bar gadget in the right side of the screen. This is a new feature inVista. The Start Button is the round windows logo on the bottom left of the
screen.
Some of the new feature in Vista is that the System Tray hides unused icons,
and windows will "stack" similar windows when you start filling up the
Taskbar.
The background on the desktop is known as the wallpaper. Everything onthe desktop including the wallpaper can be changed.
Vista Sidebar Gone
Windows Vista Sidebar is a pane on the side of the Microsoft Windows
Vista desktop where you can keep your gadgets organized and alwaysavailable. In Windows 7, gadgets do not have to be docked on the Windows
Sidebar. They are free floating and can be placed anywhere on the desktop
-
8/22/2019 Lesson2-TheDesktop
8/26
Lesson 2 - The Desktop.doc 2.5 6/27/2010
Gadgets
Gadgets are mini applications with a variety of possible uses. They canconnect to web services to deliver business data, weather information, news
updates, traffic maps, Internet radio streams, and even slide shows of onlinephoto albums. Gadgets can also integrate with other programs to provide
streamlined interaction. For example, a gadget can give you an at-a-glanceview of all your online instant messaging contacts, the day view from your
calendar, or an easy way to control your media player. Gadgets can alsohave any number of dedicated purposes. They can be calculators, games,
sticky notes, and more.
Icons
An Icon represents a program, folder, file or resource like the hard drive.
When you install a new program a new icon is created. Icons can also be
created by the user as a Shortcut to programs, folders or files. You cancustomize your desktop by added, deleted and moving the icons. They donot have to be is the same place.
-
8/22/2019 Lesson2-TheDesktop
9/26
Lesson 2 - The Desktop.doc 2.6 6/27/2010
Taskbar
The taskbar is the long horizontal bar at the bottom of your screen. Unlike
the desktop, which can get obscured by the windows on top of it, the taskbar
is visible almost all the time.
Beside the Start Menu, the main function of the taskbar is to show all active
applications running on your system. It can be used to launch and monitorall of applications. This concept was first introduced on Windows 95.
When you have lots of program windows open, they pile up on yourWindows desktop, just like sheets of paper can pile up on your real desktop.
You can use the taskbar to sort of "shuffle things around", so you're in
control of what is, and isn't visible at the moment. Here are some things youcan do with the taskbar along those lines.
Quick Launch Toolbar
A separate Quick Launch Toolbar is removed in Windows 7. This allows
you can quickly access program using a single click. If you notice you canstill do this, but is has merged into a single icon for both task and quick
launch. When an application is Minimize, you can mouse over thetask/quick launch icon to view it as a Live Preview.
The Notification Area (System Tray)
The Notification Area is in the lower right corner of your Windows desktop.It gets its name from the fact that sometimes, when Windows has a
suggestion or message for you, the text appears down in this area.
-
8/22/2019 Lesson2-TheDesktop
10/26
Lesson 2 - The Desktop.doc 2.7 6/27/2010
The Notification area also holds icons for processes that are running in thebackground. In a nutshell, these are programs that don't have a big program
window on the screen, or a taskbar button. Rather, they just do their jobs"behind the scenes" without disturbing. For example, a program that scans
all your incoming e-mail for viruses might show its icon in the Notification.It keeps an eye out for viruses, but does its work behind-the-scenes. It won't
disturb you unless a situation comes up that requires your attention.
The system tray is loaded by SysTray.exe, and may load the following icons:
Battery meterPC card status
Volume controlAnti-Virus
Windows UpdateTask Scheduler
Arrange Desktop Icons
You can click and drag the icons to any place on the screen. Or, you can use
the Auto Arrange feature by right-click on the desktop and select View, theclickAuto Arrange. All icons will automatically arrange in a grid
formation on the left side of the desktop.
-
8/22/2019 Lesson2-TheDesktop
11/26
Lesson 2 - The Desktop.doc 2.8 6/27/2010
Computer
Any time you open the Computer icon, the Window Explorer appear to
represent all of the storage devices on your system. Storage devises on your
system is shown as a Icon. Each device is assign a drive letter (C:, D:,E:),
Windows Explorer is the program that allow you to access removablestorage such as CDs, DVDs, Flash Drive, SD Memory Card, etc.
In the folder pane on the left side on the screen, we can see the file structureof the storage devices and is relationship to other folder. This structure
looks like a like a family tree.On most computers (C:) is your primary storage for all of the programs and
files on your system. In this example, we have a second hard drive (D:),which is used as a recovery area and DVD-ROM drive (E:).
Folders, Files, and Drives
All the information that's "in your computer" is actually stored on yourcomputer's hard disk (often referred to as drive C:). In a sense, your harddisk is like a filing cabinet. And like a filing cabinet, the information on your
hard disk is organized into files and folders. Figure 1 shows the simpleanalogy.
-
8/22/2019 Lesson2-TheDesktop
12/26
Lesson 2 - The Desktop.doc 2.9 6/27/2010
To open a folder or file, you typically double-click its icon. When you open a document,
some program that's capable of displaying (or"playing") that document opens, and displays
the document. For example, when you open asong (music) or a movie (video), Windows
Media Player or some other program willopen to play the document.
When you open a folder, a program named
Windows Explorer opens and shows you thecontents of that folder. I'll talk more about
Windows Explorer in the next mini-tutorial,for those of you who are interested. For now,
the main thing to focus on its to understandsthe difference between folders and files.
To recap:
A folder is a "container" in which you can store documents, like a manilafile folder in a filing cabinet.
The icon for a folder will usually resemble a manila file folder in some way.
A file (or document) is like a paper document, something you store inside a
manila file folder (though on a computer is can be a picture, song, or video
as well as typed text).
-
8/22/2019 Lesson2-TheDesktop
13/26
Lesson 2 - The Desktop.doc 2.10 6/27/2010
Bob
What is the Personal Folder
In Windows VISTA , My Document is the root folder for all of your newly
created files under your User Account. This has changed in Vista. The MyDocument folder is now called your Personal Folder. The name of your
Personal Folder is your logon name. We you installed Vista you are ask toinput the account logon name of the person using the computer. It could be
Bob, Steve or Kojo. You will now have a Personal Folder with thesame name.
Every user that logins has their own Personal folder. Under this folder you
have default sub-folders for Document, Picture,Music and Video. These aredefault folders for type files. You can create any number of folders
structure to like to store your documents, pictures and videos.
Bob
Contacts
Document
Downloads
Favorites
Music
Pictures
Video
-
8/22/2019 Lesson2-TheDesktop
14/26
Lesson 2 - The Desktop.doc 2.11 6/27/2010
Customize the Start Menu
Pin a program to the Start Menu will add a program entry on the Start Menu
without have to open All programs.
1. Click the Start Menu.2. Click on All programs.
3. Locate the program you wish the pin.4. Right click on the program
5. ClickPin to Start Menu from the list box.
-
8/22/2019 Lesson2-TheDesktop
15/26
Lesson 2 - The Desktop.doc 2.12 6/27/2010
CUSTOMIZE THE TASKBAR
UNLOCK TASKBAR
You must first uinlock the taskbar in order to resize or move it. Right-clickin the task bar area. Click on Lock the taskbar.
MOVING THE TASKBAR
The taskbar can be moved to any one of the four edges on the screen.Position the mouse over a blank area of the taskbar and drag to the location
of your choice. You must be very careful that the pointer arrow is showingwhen dragging the taskbar. If you drag with the double-headed arrow, you
may end up in great trouble.
SIZING THE TASKBARYou may also size the taskbar by using the double-headed arrow. Do this
only after you can move the taskbar with ease. Place the double-headed
arrow on the outer edge of the taskbar and drag away from the edge of the
screen until you get the size you want. Then, release the button
Task Bar
-
8/22/2019 Lesson2-TheDesktop
16/26
Lesson 2 - The Desktop.doc 2.13 6/27/2010
TASKBAR and START MENU PROPERTIES
Right click on a blank area of the Taskbar and a menu will appear. Click on
properties and a window like the one below will appear. The items that are
checked are the features that are currently being used. If you wish to turn
off a feature, click on the check mark and the check will go away. Click onthe Apply button to apply the change and then click on OK. If you wish to
turn on features that are not currently being used, click on the box in front ofthe feature you want and a check mark will appear in the box. Again, you
must click on the Apply button to apply any changes you have made andthen click on OK.
If you are having a lot of trouble getting used to the Windows 7 Start menu,
you can change it by using the Start Menu tab on the Taskbar and Start
Menu Properties window and clicking in the circle in front of Classic Startmenu. Again, you must Apply and then OK if you change the Start Menu.
Change the action of the power button:
-
8/22/2019 Lesson2-TheDesktop
17/26
Lesson 2 - The Desktop.doc 2.14 6/27/2010
Customize the Start Menu
Control Panel>Taskbar and Start Menu
Or Right-Click on the taskbar and click on Properties.
Customize the Start Menu
Click on Customize
-
8/22/2019 Lesson2-TheDesktop
18/26
Lesson 2 - The Desktop.doc 2.15 6/27/2010
Click on Printers and Run command. These two items will be added to theStart Menu under common tools.
Customize the Toolbar. Click on the Toolbar tab.
You can change the number of most recently used icons on your StartMenu.
Make Desktop Icon Larger
1. Right-click on any open area on the desktop
2. Select View and mouse over to Large Icons and click.
Pin Program to the Start Menu
1. Click on the Start Menu.
2. Click on All Programs
-
8/22/2019 Lesson2-TheDesktop
19/26
Lesson 2 - The Desktop.doc 2.16 6/27/2010
3. Locate program and right-click
4. Select Pin to Start Menu.
WORDPAD
WordPad is a scaled down version of Microsoft Word with less robustfeatures. We will use this program to introduce you to one of many
Windows Applications. To fully understand Windows, you must be able tocreate, edit, print and save file on your computer.
Help Function
It is impossible to learn and remember everything that can be done ina program. In the beginning you will not be able to understand all the
information that the Help function shows. As you keep trying, you willfind that this is one of the most useful of all the tools.
Each program has its own Help. The Help for the main program, which
in this case is located in the Start Menu. Path: Start > Help. Help forthe smaller program - such as WordPad - is usually located at the end of the
Menu Bar after you have opened the program.
In WordPad click on Help to see something similar to the illustrationbelow. There are tabs in the dialog box. Explore. Click on the "tabs."
See what they have to offer. Find a tab that has a box in which you cantype your question. Do not enter a whole question. Usually a keyword
is all you need. Press Enter. Double click on your selection. If you donot get your answer, try another word. Dont give up after one try. This is
where you can find information on almost everything the program,WordPad, has to offer.
-
8/22/2019 Lesson2-TheDesktop
20/26
Lesson 2 - The Desktop.doc 2.17 6/27/2010
-
8/22/2019 Lesson2-TheDesktop
21/26
Lesson 2 - The Desktop.doc 2.18 6/27/2010
EXERCISE Text Editting (WordPad)
Type a letter similar to the one below and save it to your Student CD - be
sure to enter the date by using "Insert" on the menu bar.
The "tab" is set by default at 1/2 inch, but can be changed by going to menubar > format > tabs
In the new blank screen, where the text cursor (small vertical line) isblinking, type your document. In the new blank screen, where the text
cursor (small vertical line) is blinking, type your document.
You can change or modify text after entering it.To insert new text, simply place the text cursor at the location where you
want to insert the text (click once with the left mouse button). Text youenter from your computer keyboard will now be inserted in the location you
have chosen.
-
8/22/2019 Lesson2-TheDesktop
22/26
Lesson 2 - The Desktop.doc 2.19 6/27/2010
Simple Formatting
Most other text modification operations will require that you first select the
text to be modified. To select a single word, double-click on it. The word
will be selected (it will be highlighted in dark blue).
To delete text, do one of the following:
Select some text and then press the Delete key on your keyboard.
Press the Delete or Backspace keys without selecting text. One characterwill be deleted at a time.
Save and Save As
Once you have saved your new document, clicking on that same button nolonger gives you these choices. WordPad assumes you simply want to
update the originally saved copy by overwriting it with this new version ofthe same file. If, however, you do want to either put a copy of this same file
in a new location, create a new copy with a new name, or change the filetype, you must go to the File menu and choose Save As.
Remember that Windows will not allow you to have two files with the exact
same name in the same folder, so when you save a file to a location wherethat file already exists, Windows will replace the existing file with your new
one. So, if you do not want to overwrite the existing file, but rather want tocreate copy with a different name, put this file in a different location, or
change the file type, you must use the Save As option.
When you choose Save As, a dialog box, to select the location where youwant to save your new copy. You can also change the name of your new
copy by using the File name input box and then either save it in a newlocation or in the same location as the original (because this new copy now
has a different name). Furthermore, you can change the file type by selectinga new type from the dropdown box at the bottom of the Save As dialog that's
labeled Save as type.
Homework
1. Practice customizing your own desktop and icons.
2. Open and examine yourpersonal folder (logon name)3. Open and examine Computer.
4. Open Exercise Files on the Student CD.
Practice WordPad Ex #5 - #8
-
8/22/2019 Lesson2-TheDesktop
23/26
Lesson 2 - The Desktop.doc 2.20 6/27/2010
Chapter 1 Review Questions
1) Which type of computer is the most powerful?
a. Portable
b. Handheld
c. Desktop
d.
Laptop
2) Which of these is Hardware?
a.CPU
b.Keyboard
c.Mouse
d.CD ROM
e.Windows Vista
f.Microsoft Word
3) Which of these is Software?
a.CPU
b.Keyboard
c.Mouse
d.Microsoft Windows
e.Nortons Anti-Virus
f.Computer Virus
4) Which of these affect the speed of the computer?
a.Larger hard drive
b.Increase the RAM
c.Size of the System Unit
d.Speed of the CPU
e.Wireless Keyboard
5) What happened to RAM memory when the computer is turn off?
a.
It saves your files.b. Your files are deleted.
c. It is volatile.
d. Much faster that the hard drive.
6) How many bits are in a byte? (1 character of information)
a. 1
b. 8
-
8/22/2019 Lesson2-TheDesktop
24/26
Lesson 2 - The Desktop.doc 2.21 6/27/2010
c. 16
7) All data and programs are stored permanently on your:
a. RAM
b. ROM
c. Hard Drive
d. Flash Drive
e. Personal Folder
8) Which of the following are input device?
a. Mouse
b. Printer
c. Speaker
d. Keyboard
e. Monitor.
f. WebCam
9) On a right-handed mouse, the primary button is the:
a. Right Button
b. Middle Button
c. Left Button
d. Scroll Button
10) The right-click ?a. Is like the left-click
b. Is used rarely
c. Display a Context sensitive menu
d. Command button.
-
8/22/2019 Lesson2-TheDesktop
25/26
Lesson 2 - The Desktop.doc 2.22 6/27/2010
Chapter 2 Review Questions
1)You can run all program application from:
a. Start Menu then All programs
b. The C: drive
c.
Accessories folderd. Desktop icons
2) Where do I click to access the CD drive?
a. Start Menu, Computer
b. Computer icon
c. Windows Explorer
d. All of the above
3) What is an I-beam?
a. Use in construction
b. Mouse pointer over text editing area.
c. The cursor
4) What is an Insertion Point?
a. The cursor
b. The point insert point
c. It flashes
d. Can be moved using the mouse
e. All of the above
5) How do I make a window active?
a. Click on the background windows.
b. Click on the desktop
c. Click on the taskbar
6) What button returns a maximized window to its original size?
a. Click on X.
b. Click on the desktop
c. Click on the taskbar
d. Click the Restore button
-
8/22/2019 Lesson2-TheDesktop
26/26
7) Every Windows has 4 bars. What are they?
a. Title, menu, tools and status bar.
b. Title, tool, icon and status bar.
c. Title, file, tools and status bar.
d. Program, menu, tools and status bar.
8) When to Save As or Save?
a. You never saved the file before.
b. To give is a new filename.
c. To save it to a new folder or different drive.
d. To save a second version with a different name.
e. All of the above.
f.
9) All files are save in your?
a. You Document folderb. My Document folder
c. C drive.
d. Personal folder.
10) What type of program run in the notification area?
a. Anti Virus programs.
b. Network connection status.
c. Volume control.
d. Program, menu, tools and status bar.e. Battery meter.
11) Every Windows has 4 bars. What are they?
a. Title, menu, tools and status bar.
b. Title, tool, icon and status bar.
c. Title, file, tools and status bar.
d. Program, menu, tools and status bar.