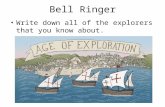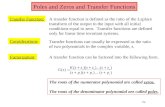Lesson1-TheBasics
-
Upload
livadari-ion -
Category
Documents
-
view
213 -
download
0
Transcript of Lesson1-TheBasics
-
8/22/2019 Lesson1-TheBasics
1/32
Introduction
To
Windows Vista/7
Introduction to Windows Vista/7 has been written solely for use by theAsian Community Center Computer Classes
By Heman Lee
-
8/22/2019 Lesson1-TheBasics
2/32
Lessons
Lesson 1: The Basics
Lesson 2: The Desktop
Lesson 3: Windows Explorer
Lesson 4: File Management
Lesson 5: Icons & Shortcuts
Lesson 6: Control Panel
Lesson 7: Maintenance
Lesson 8 Having Fun
-
8/22/2019 Lesson1-TheBasics
3/32
LESSON 1 - THE BASICS
Object ive
Learn how to properly turn on and off thecomputer
Learn how to use the mouse and keyboard
Learn all the basic windows controls
Learn how to move and resize yourwindows
Learn how to position the i-beam to edit text
-
8/22/2019 Lesson1-TheBasics
4/32
Table of Content
LESSONS ............................................................................................................. 1LESSON 1 - THE BASICS ................................................................................... 1
Objective ............................................................................................................................................... 1What is an Operating System ............................................................................................................. 1GUIGraphic User Interface ............................................................................................................ 1Windows Operating System .......... ........... .......... ........... .......... ........... .......... ........... .......... ........... ...... 1CPU or Central Processor Unit .......................................................................................................... 2Multi-tasking..................................................................................................................................... 2What is Windows Vista ....................................................................................................................... 3Let Turn if On ...................................................................................................................................... 3The Logon Screen ................................................................................................................................ 3The Welcome Screen............................................................................................................................ 4
Initial Welcome Screen .............................................................................................................. 5Turn it Off! ........................................................................................................................................... 6List Box Launcher ............................................................................................................................... 7Hide/Unhide .......................................................................................................................................... 7More ...................................................................................................................................................... 7Dialog Launcher ................................................................................................................................... 8Sort Indicator ....................................................................................................................................... 8Mouse Pointer Busy ............................................................................................................................. 8
THE MOUSE ........................................................................................................ 9Pointing the Mouse .............................................................................................................................. 9The click. ............................................................................................................................................... 9Dragging ............................................................................................................................................... 9Double-click .........................................................................................................................................10Right Button ........................................................................................................................................10Scroll Wheel/Button: ..........................................................................................................................10Mouse Tip for Seniors ........................................................................................................................10Mouse Exercise 1 .................................................................................................................................10Mouse Exercise on the Internet .........................................................................................................10
THE KEYBOARD ............................................................................................... 11Navigation ............................................................................................................................................11Editing ..................................................................................................................................................11Key Modifiers ......................................................................................................................................11Function Keys ......................................................................................................................................11Windows Key Shortcuts .....................................................................................................................11
WHAT IS A WINDOWS? .................................................................................... 13Window Controls ................................................................................................................................13The Title Bar .......................................................................................................................................13Menu Bar .............................................................................................................................................13Workspace ...........................................................................................................................................14Status Bar ............................................................................................................................................14Pointer Shapes .....................................................................................................................................14Turning off your computer properly.....................................................Error! Bookmark not defined.Use the Power button on the Start menu .............................................. Error! Bookmark not defined.
THE START MENU ............................................................................................ 15Pinned Programs .................................................................................................................................15Recent Programs .................................................................................................................................16All Programs .......................................................................................................................................16Folders .................................................................................................................................................16Computer .............................................................................................................................................16
-
8/22/2019 Lesson1-TheBasics
5/32
CHANGE THE LOOK OF A WINDOW ............................................................... 17To Move an Icon .................................................................................................................................17Move a Windows .................................................................................................................................17Resize a Windows................................................................................................................................17Open Multiple Windows .....................................................................................................................17Arrange Multiple Windows ...............................................................................................................18The Active Windows ...........................................................................................................................18
MOUSE MIDDLE BUTTON ................................................................................ 19Mouse Scroll ........................................................................................................................................19Anchor Scroll Button ..........................................................................................................................19Windows Scroll Bar ............................................................................................................................19
BASIC TEXT EDITING ....................................................................................... 19Exercise 1WordPad ...............................................................................................................19Move the Insertion Point ...........................................................................................................20Selecting Text by Dragging .......................................................................................................20Selecting Text by Clicking ........................................................................................................20Cut, Copy, Move and Paste .......................................................................................................20Other Selection Shortcut Keys ..................................................................................................20
The Format Toolbar ...........................................................................................................................21Character Formatting ........................................................................................................................21Exercise Change Character Font......................................................................................................21Homework ...........................................................................................................................................23WordPad - Paragraph Formatting ....................................................................................................24
Positioning paragraphs on the page ...........................................................................................24Exercise: Create a paragraph indented on both sides ................... ........... .......... ........... .......... ..24
Using Ruler Tabs ................................................................................................................................24Exercise: Use Ruler Tabs ........... .......... ........... .......... ........... .......... ........... .......... ........... .......... .........25The File Menu .....................................................................................................................................25
New ............... ........... .......... .......... ........... .......... ........... .......... ........... .......... ........... .......... .........25Open ..........................................................................................................................................25Close ..........................................................................................................................................25Save ...........................................................................................................................................25Save As ......................................................................................................................................25Print ...........................................................................................................................................25
Homework ...........................................................................................................................................25
-
8/22/2019 Lesson1-TheBasics
6/32
-
8/22/2019 Lesson1-TheBasics
7/32
Windows 7 Lesson 1 - The Basics.Doc 1.1 6/27/2010
What is an Operat ing System
An operating system (commonly abbreviated OS and O/S) is the softwarecomponent of a computer system that is responsible for the management and
coordination of activities and the sharing of the resources of the computer.The operating system acts as a host for application programs that are run on
the machine. As a host, one of the purposes of an operating system is tohandle the details of the operation of the hardware. This relieves application
programs from having to manage these details and makes it easier to writeapplications. Almost all computers, including hand-held computers, desktop
computers, supercomputers, and even modern video game consoles, use an
operating system of some type. Some of the oldest models may however usean embedded OS, which may be contained on a compact disk or other
storage device.
GUI
Graph ic User InterfaceA graphical user interface (GUI) (IPA: /gui/) is a type of user interfacewhich allows people to interact with electronic devices like computers,
hand-held devices (MP3 Players, Portable Media Players, Gaming devices),household appliances and office equipment. A GUI offers graphical icons,
and visual indicators as opposed to text-based interfaces, typed commandlabels or text navigation to fully represent the information and actions
available to a user. The actions are usually performed through directmanipulation of the graphical elements. In 1984, the Macintosh 128K was
the first mass produces computer to have a GUI interface and mouse. Priorto that time, very few computers have even seen a mouse. Microsoft
countered with the development of Windows.
Windows Operat ing System
In 1983 Microsoft announced the development of Windows, a GUI to
replace their current MS-DOS operating system. In 2001, Microsoftreleased Windows XP which replaced the former 95, 98 and ME version.
In 2007, Microsoft released Windows Vista to replace the former XP,ME,
98 and 95 versions. Vista is a whole new kind of Windows for the
consumers. Under the hood, it contains a true 32-bit kernel and driver set
from Windows XP,NT and Windows 2000. Naturally it has tons of newfeatures that no previous version of Windows has, but it also doesn't ignore
the past--old DOS and Windows programs will still run, and may even runbetter.
-
8/22/2019 Lesson1-TheBasics
8/32
Windows 7 Lesson 1 - The Basics.Doc 1.2 6/27/2010
Rumor has it that future development is something called System 7 toreplace Windows Vista.
CPU or Central Processo r Unit
A microprocessor, which is also known as a CPU or central processing unit,is the heart of the computer. It is a complete computation engine that is
fabricated on a single chip. The first microprocessor was the Intel 4004,introduced in 1971. The 4004 was not very powerful -- all it could do was
add and subtract, and it could only do that 4 bits at a time. But it wasamazing that everything was on one chip.
Mult i- tasking
Multi-tasking is a method by which multiple tasks, also known as processes,
share common processing resources such as a CPU. In the case of acomputer with a single CPU, only one task is said to be running at any point
in time, meaning that the CPU is actively executing instructions for that task.
Multitasking solves the problem by scheduling which task may be the one
running at any given time, and when another waiting task gets a turn.
-
8/22/2019 Lesson1-TheBasics
9/32
Windows 7 Lesson 1 - The Basics.Doc 1.3 6/27/2010
What is Windows Vis ta
Windows Vista was released in early 2007 to replace XP. Vista comes infour flavors: Home Basic, Premium, Business and Ultimate. The main
difference that the Home Basic version lack in the Aero technology. TheAero feature only adds visually 3D enhancement to your desktop experience.
It will not be a problem in the following lessons if you only have the HomeBasic version. To take advantage of all of the new video features, I
recommend purchasing at least the Premium version.
Figure 1Aero 3D Flip
Let Turn i f On
All computers will have devices peripherals such as printersor monitor attached to it. These should be switched on first
before you turn on the system unit.
Find the On button on your PCs system unit. On most PCs,
it is usually on the front. The power button will have theuniversal power on symbol. Press this button will initial the
Boot-Up process. This process will load the Windows operating system
into the main memory (RAM) of you system. It may take several minute, tobe patient.
The Logon Screen
When the boot process is complete, the logon screen is the first screen thatwill appear. The logon screen represents all of the user accounts that was
added to your system. In later chapter, you will learn how to add andmodify user accounts. Everyone that uses the computer should have their
-
8/22/2019 Lesson1-TheBasics
10/32
Windows 7 Lesson 1 - The Basics.Doc 1.4 6/27/2010
own user account. Not only does separate user account add security to thesystem is stores your desktop changes, menu and program. It also secures
your folder and files from other users on the same system.
For even more security you can add a password to the logon process.
The Welcome Screen
On a new system the Welcome Screen is the first screen you will see afterthe logon process. You or users with Administrator privilege can remove
this screen from appearing. The Welcome Screen is helpful in setting yoursystem up for the first time. For example, you can transfer setting from
another computer, get window upgrade, access help or add other useraccount to your system.
Shutdown Button
-
8/22/2019 Lesson1-TheBasics
11/32
Windows 7 Lesson 1 - The Basics.Doc 1.5 6/27/2010
Initial Welcome Screen
If you do not want to see the welcome screen, uncheck the box in the lower
left corner.
-
8/22/2019 Lesson1-TheBasics
12/32
Windows 7 Lesson 1 - The Basics.Doc 1.6 6/27/2010
Vis ta Shutdown
The factory default for the power button is sleep not shutdown. Therefore toperform a complete shutdown in Vista, you just select the arrow right of the
lock button.
Power Button Lock Power Options
Vista Shut Down
Windows 7 Shutdown
The Vista shutdown debacle is now fixed with Windows 7. Not only is it
fixed, it is even better. You can custom what the button does with a simpleright-click to launch the properties menu.
Windows 7 Shut Down
-
8/22/2019 Lesson1-TheBasics
13/32
Windows 7 Lesson 1 - The Basics.Doc 1.7 6/27/2010
Optional Quick Shutdown (Windows 7)
You can perform a quicker Shutdown by using these keyboard combinations:
Windows Key[Enter]OR
Alt+F4+[Enter]
When you're done using your computer, it's important to turn it off properlyto ensure that your data is saved and to help keep your computer more
secure. Improper shutdown can damage your hard drive.
Lis t Box Launcher
You will see these types of arrow throughout Vista. The orientation of thearrow usually point to the direction that the list box will appear. I usually
indicate a list menu box.
Hide/UnhideThe chevron usually hides or unhide a menu or hidden options.
More
Expands hidden area of a menu.
-
8/22/2019 Lesson1-TheBasics
14/32
Windows 7 Lesson 1 - The Basics.Doc 1.8 6/27/2010
Dialog Launc her
This launches a dialog box.
Sort Indicator
Ascending or descending sort.
WARNINGIf you computer is ON, NEVER physically turn the power switch OFF
on base unit. You must do the proper software Shut-Down from theWindows Start Menu. We will cover this in the Windows section.
Mouse Pointer Bu sy
Vista has changed some of the mouse pointer symbols. The hourglass has
been replace with the animated busy symbol.
-
8/22/2019 Lesson1-TheBasics
15/32
Windows 7 Lesson 1 - The Basics.Doc 1.9 6/27/2010
THE MOUSEThe standard mouse for Windows is a 3 button
mouse. For the right-handed person, the left
button is the main button. This can be reversedto the for left-handed individuals.
The left button is the most used because with it
we select objects, drag and drop, open, closeprograms, etc.
The middle button or the scroll wheel is used to
scroll up and down. Sometimes for it to takeeffect we need to click on what we want to scroll up and down.
The right button is used to open the shortcut or alternate menu, depending
on what you click on, the functions of the menu displayed varies.
Point ing the Mouse
When you point with the mouse, you should always rememberthat the tip of the arrow is the spot at which you are pointing.
The cl ick.Most of the clicks are done with the left mouse button to select something.This is the most use button to select items from a menu. Typical thing to
click on are: command button, menu, icons, radio button and hypertext.
Dragging
Dragging is used to select several objects at the same time. To Drag, you
simply hold down left button down while you are move the mouse pointer.When you let go of the mouse button, this is called a Drop. Thus the termDrag and Drop. This is an important concept you must master in
performing many Windows task.
-
8/22/2019 Lesson1-TheBasics
16/32
Windows 7 Lesson 1 - The Basics.Doc 1.10 6/27/2010
Double-c l ick
This is used to execute the desired programs associated with the icons.
Mouse Over: Sometime additional information about the button or icon will
appear simply by positioning the mouse over it with no clicking.
Right But tonAdditional options or shorcut menu will appear. This is context sensitivewhich means a different a menu will appear based on what you click on.
Scrol l Wheel/Bu t ton:
The middle scroll functions in two way. As a wheel you can scroll up and
down a page by rolling to button up or down. The second method is to clickon it like a button. This will create the
Anchor on your page. Click theScroll Button the place the anchor on
the page. Move the mouse up or downaway from the Anchor will cause the
page to scroll up or down.
Mouse Tip for Seniors
Rest the heel of your hand on the tablein front of the mouse. Hold the mouse between thumb and ring and little
fingers. Use only the thumb and the fourth fingers to move the body of themouse.
Mouse Exerc ise 1
1. Click on all of the icons. Watch how each selected icon changes colorwith a blue background. This is known as selecting.
2. Mouse over the start button in the lower left corner of the screen.3. Mouse over the time in the lower right hand corner.
Notice what pops up on the Mouse Over.
4. Place mouse over any icon and hold down the left button.Drag the icon to a new location of the screen, let go of the button.
Mouse Exerc ise on the Internet
http://www.seniornet.org/howto/mouseexercises/mousepractice.html
http://www.seniornet.org/howto/mouseexercises/mousepractice.htmlhttp://www.seniornet.org/howto/mouseexercises/mousepractice.htmlhttp://www.seniornet.org/howto/mouseexercises/mousepractice.html -
8/22/2019 Lesson1-TheBasics
17/32
Windows 7 Lesson 1 - The Basics.Doc 1.11 6/27/2010
THE KEYBOARD
The arrangement of characters on a QWERTY keyboard was designed in
1868 by Christopher Sholes, the inventor of the typewriter. According topopular myth, Sholes arranged the keys in their odd fashion to prevent
jamming on mechanical typewriters by separating commonly used lettercombinations. However, there is no evidence to support this assertion,
except that the arrangement does, in fact, inhibit fast typing.
Navigat ion
Arrow Page Up, Page Down, Home
Edit ing
Return/Enter, Backspace, Insert, Delete, Tab, Space
Key Mod if iers
Control, Shift, Alt
Funct ion Keys
F1, F2, F3, etc.
Windows Key Shor tcuts
Open The Start Menu
+ E To Open My Computer
+ D To Show Desktop
-
8/22/2019 Lesson1-TheBasics
18/32
Windows 7 Lesson 1 - The Basics.Doc 1.12 6/27/2010
+ M To Minimize All Windows
Windows Logo Key + L To Switch Between Users, or Lock desktop
while unattendedWindows Logo Key + F To Open Search
Windows Logo Key + F1 To Open HelpWindows Logo Key + R To Open Run Dialog
Windows Logo Key + U to open Utility ManagerWindows Logo Key + Pause Key To Open System Properties
-
8/22/2019 Lesson1-TheBasics
19/32
Windows 7 Lesson 1 - The Basics.Doc 1.13 6/27/2010
What is a Windows?
Figure 2WordPad Window
Window Contro ls
The Minimizebutton shrinks the window it turns it into a button locatedin the Windows task bar. The program still remains in RAM.
The Maximize amplifies the size of the window to fill the whole screen.
From the Maximize state, the Restore button restores the window to itsoriginal state.
The Close button closes the window. The program is release from
RAM. Therefore, if we've modified the document, we are asked if we wantto Save the changes before closing.
The Tit le BarTop horizontal border area on the Window. It represents either the name ofthe program and/orfile name. In the sample above Document is the name
of the file and WordPad is the program.
Menu Bar
All windows have a menu bar area which allows you the access an array of
commands. The commands are group into categories like File, Edit, View,
Menu BarTitle Bar
Window
Control
Status Bar
-
8/22/2019 Lesson1-TheBasics
20/32
Windows 7 Lesson 1 - The Basics.Doc 1.14 6/27/2010
Insert, etc. While command group can be different from program toprogram, basic editing functions like File and Edit are common to all
programs. These functions include cut, copy, paste and delete.
Workspace
The work area of the software where you create your work. You might write
a letter in WordPad, create a drawing in Paint or navigate the world wideweb in Internet Explorer.
Status Bar
This contains context sensitive information relation to the status of your
workspace such a filename, page number, help information, etc.
Pointer Shapes
Windows is context sensitive. Therefore, the pointer shape from the normal
arrow to other shapes depending on the context or situation. Please look for
this change.
Normal Select
Help Select
Busy
Working in background
Precision Select (Draw Shape)
Text Select (I-Beam)
Unavailable
Vertical Resize
Horizontal Resize
Diagonal Resize 1Diagonal Resize 2
Move Object
Hyper Link Select
-
8/22/2019 Lesson1-TheBasics
21/32
Windows 7 Lesson 1 - The Basics.Doc 1.15 6/27/2010
The Start MenuTo access the Windows Start Menu, click the start button in the lower left
corner of the screen.
Start Button
Figure 2Vista/7 New Start Menu
Pinned Programs
One way to customize your own start menu is the add programs that you usefrequently to this list.
Folders
Pinned
Programs
added bythe user.
Recent
Programs
Tools
-
8/22/2019 Lesson1-TheBasics
22/32
Windows 7 Lesson 1 - The Basics.Doc 1.16 6/27/2010
Recent Programs
Windows automatically a most recently used program to this list. By default
the last 9 program you opened will be on this list.
Al l Programs
Click this to view all of the programs on your system. Some programs are
organized into program folders. Click the folder to expand the program list.Windows Wordpad and Paint are in the Accessories folder.
Folders
All data you create is store in folders. The first folder on the list is known as
your personal folder. The sub-folders under your personal folders areDocument, Picture, Music and Games. to top level folder.
Computer
Allows you to access other storage devices on you system.
-
8/22/2019 Lesson1-TheBasics
23/32
Windows 7 Lesson 1 - The Basics.Doc 1.17 6/27/2010
Change the look of a Window
To Move an Icon
Position the mouse pointer on the icon and drag and drop to a new location.
Move a Window s
Place the arrow on the title bar and drag the windows to a new location on
the desktop. When you click on the title bar and drag, it will show a ghostimage of the window. This allows you the see location of the windows
before to place it.
Resize a Windows
To resize a Windows, position the windows on either the horizontal borderor the vertical border. This may take some practice because the border line
is small. To resize in the diagonal, position the mouse in either corner.
Look the pointer changing to the resize arrow.
Open Mul t ip le Window s
The whole idea of Windows is the ability to multi-task. Therefore, havingmultiply Windows opened at the same time is common. The Windows Vista
operating system uses cooperative multitasking to enable the running of
multiple applications simultaneously.
-
8/22/2019 Lesson1-TheBasics
24/32
Windows 7 Lesson 1 - The Basics.Doc 1.18 6/27/2010
Arrange Mul t ip le Window s
One way to resize all the open program windows, so that you can see at least
some portion of each, is to right-click the current time in the lower right
corner of the screen and choose one of the Tile Windows. Click on the
desktop with the right button of the mouse. Select on the menu ArrangeIcons By.
As the menu is displayed you can chose to organize them by Name, Type ,
Size, or Modified (date).
You can also activate the option Auto Arrange, which is in charge ofarranging the icons one below the other.
The Act ive Window s
The active Windows is the one you are currently work on. For example, , ifboth Notepad and Microsoft Paint are open, clicking in the Notepad window
will cause that window to become active. In Windows, the active window is
indicated by having a different colored title bar. Also the active windows if
appear in the foreground while the not active windows is brought to thebackground.
You can use Alt+Tab to switch between open windows, a preview of eachopen window appears instead of just the program icon. In addition, WindowsFlip 3D enables users to flip through a cascading stack of their open
windows using the mouse scroll wheel.
-
8/22/2019 Lesson1-TheBasics
25/32
Windows 7 Lesson 1 - The Basics.Doc 1.19 6/27/2010
Mouse Middle Button
Mouse Scrol l
Most mouse will have a center button called the Scroll Button. This buttonact both as a button and a wheel. As a wheel, you can use it to scroll up anddown a current web page or document.
Anch or Scro ll But ton
As a button, you can place an anchor on the page. As you move the mouseaway, the page will scroll in the opposite direction. The further away from
the anchor the faster the page will scroll.
Windows Scro l l Bar
If you resize a windows smaller than the information can display, either
horizontal or vertical scroll bar will appear. Simple drag the bar up or down,or click in the scroll bar area.
Basic Text Editing
Word processing is the most fundamental of all software you will need tolearn. The WordPad software is included on most Windows version ofWindows including Vista. This is a good starting point before attempting to
master more advance word processing software such as Office Word 2007.
Exercise 1 WordPad
Learn basic text editing using keyboard and mouse editing functions.
Open WordPad;
Delet ing Characters
There are several ways to delete or remove text that you have written
Use the Backspace key to delete characters to the leftof the cursor
Use the Delete key to delete characters to the right of the cursor
-
8/22/2019 Lesson1-TheBasics
26/32
Windows 7 Lesson 1 - The Basics.Doc 1.20 6/27/2010
Move the I-Beam next to the letter you want to delete and click one time.This will move the cursor to that location. For example, move the I-Beam
between the r and the d as in the following example, and click one time.Your blinking cursor will now be located there.
.
Move the Insertion Point
HomeBeginning of current lineEndEnd of current line
Ctrl+Home - Beginning of documentCtrl+EndEnd of document
Ctrl+Right ArrowNext word
Ctrl_Left ArrowPrevious word
Selecting Text by DraggingDrag the area by defining it in a diagonal boxAnchor, Shift, End to define the area
Selecting Text by Clicking
Double clidkselect a wordTriple clickselects a paragraph
Cut, Copy, Move and Paste
Other Selection Shortcut Keys
Ctrl+Aselects the whole documentCtrl+XCut
Ctrl+CCopyCtrl+VPaste
Ctrl+ZUndo last edit
Use the Backspace key
to remove this character
Wor dy
Use the Delete key to remove this character
-
8/22/2019 Lesson1-TheBasics
27/32
Windows 7 Lesson 1 - The Basics.Doc 1.21 6/27/2010
The Form at Too lbar
Font BulletPoint Size
Bold Right
ItalicUnderline Center
Font ColorLeft Alignment
Character Form atting
Character formatting will change the appearance of your text or characters.You may select from over 70 font types, make your characters as large or
small as you want by changing the font size, apply bold, italic, underlining,
This text is bold
This text is underlined
This text is italic
This text is boldunderlined and italic
Fonts, sizing and appearance features may be selected before or after you
type your text.
Exercise Chang e Character Font
1. Open the file: Warning.rtf
2. Select the word WARNING using one of the following methods:
3. Click and drag over the word or double-click on the word.
4. Select font type Comic Sans MS, size 48, Bold, Italics
5. Place the cursor in the word WARNING, click the Center Alignment
tool.
6. Select This machine is subject to breakdowns during periods of
critical need.
7. Select the font type and size of your choice
Make the first line Centered, Bold and Underlined.
-
8/22/2019 Lesson1-TheBasics
28/32
Windows 7 Lesson 1 - The Basics.Doc 1.22 6/27/2010
WARNINGThis machine is subject to breakdowns during periods of critical
need.
A special circuit in the machine called a 'critical detector' senses
the operator's emotional state in terms of how desperate he orshe is to use the machine. The 'critical detector' then creates a
malfunction proportional to the desperation of the operator.
Threatening the machine with violence only aggravates the
situation. Likewise, attempts. to use another machine may causeit to also malfunction. They belong to the same union. Keep
cool and say nice things to the machine, because nothing else
seems to work.....
-
8/22/2019 Lesson1-TheBasics
29/32
Windows 7 Lesson 1 - The Basics.Doc 1.23 6/27/2010
Homework
In WordPad, type the following letter and save it to our computer.
Substitute the correct information into the sample letter. Save the letter as
Compliant to xxxxxxxxxx
[DATE]
[Recipient Name]
[Title]
[Company Name][Street Address]
[City, ST ZIP Code]
Dear [Recipient Name]:
This letter is to complain about service I recently received from a [CompanyName] customer service representative named [Representative Name].
I called [Company Name] on [date] to find out how to deal with a problem
Ive had with [product or service]. After I had been on hold for severalminutes, [Representative Name] came on the line. I had to explain my
problem to him several times because he did not seem to be listening and
therefore asked me the same questions repeatedly. [Representative Name]put me on hold for several minutes, and then returned to say he could nothelp me. Needless to say, I was quite frustrated.
I expected a much higher level of service from your company, and I amquite disappointed. Because I do not want to spend any more time on this
problem, I am [returning or cancelling] [product or service] immediately,and I expect a full refund. I will be informing my friends and family about
this experience.
Sincerely,
[Your Name]
-
8/22/2019 Lesson1-TheBasics
30/32
Windows 7 Lesson 1 - The Basics.Doc 1.24 6/27/2010
WordPad - Paragraph Formatt ing
Positioning paragraphs on the page
Margins determine the overall width of the main text area; in other words,the space between the text and the edge of the page.
Indentation determines the distance of the paragraph from either the left or
right margins.
Exercise: Create a paragraph indented on both sides
1. Open Warning.rtf2. With your cursor in the second paragraph, select Format Paragraph
3. Change Indentation Left to 1.0
4. Change Indentation right to 1.0
Using Ruler Tabs
Another way to indent is to use the Tr iangle Markerson the ruler.
The Top triangle will indent the first line of a paragraph
The Bottom triangle will indent
all lines afterthe first line.
The Rectangle will indent the
entire paragraph.
-
8/22/2019 Lesson1-TheBasics
31/32
Windows 7 Lesson 1 - The Basics.Doc 1.25 6/27/2010
Exercise: Use Ruler Tabs
Try using the ruler tabs with the paragraphs in your open file.
1. Create a Hanging Paragraph
2. Create a First Line Paragraph3. Create a paragraph indented on both the right and left sides by
approximately 1.5 inches
The File Menu
The File Menu is usually the first menu in most application. Common task
relating the file management can be performed with the File Menu.
NewOpen new blank documents
Open
Open an existing document to work on.
Close
Close current document.
Save
Save current document to the same location.
Save As
Save current document with a new file name or location.
Print
Send document to the printer.
Homework
Practice WordPad Ex # 1 - #4 on the Student CD.
-
8/22/2019 Lesson1-TheBasics
32/32
Shut t ing Down Proper ly
You should never physically press the power button on your computersystem unit or laptop to shut the computer off. Always shutdown from the
Windows Start Menu.
1. Click on the Start Menu2. Click on the Power Button on the lower right of the start menu.
Change the what the Power Bu t ton do es
1. Click on the Start Menu2. Right-Click on the Power Button.3. Select Properties.