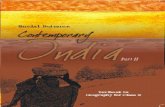Lesson04 2-Geo Model 3d Clevis
Transcript of Lesson04 2-Geo Model 3d Clevis
-
8/12/2019 Lesson04 2-Geo Model 3d Clevis
1/16
MSC.Patran301ExerciseWorkbook 4-1
WORKSHOP 4
Geometry Model of a 3-D Clevis
X
Y
Z
1
T
RZ
X
Y
Z
Objectives:Create a new database.
Create geometry.
Change the graphics display.
-
8/12/2019 Lesson04 2-Geo Model 3d Clevis
2/16
4-2 MSC.Patran 301 Exercise Workbook
-
8/12/2019 Lesson04 2-Geo Model 3d Clevis
3/16
WORKSHOP 4 Geometry Model of a 3-D Clevis
MSC.Patran 301Exercise Workbook 4-3
Model Description:In this exercise you will create an analytic solid model of a clevis bydefining MSC.Patran points, curves, surfaces, solids, and a userdefined coordinate system. Throughout this exercise you will becomemore familiar with the use of the MSC.Patran select menu. You willalso be introduced to another viewing method and shown how tochange your models render style. Shown below is a drawing of themodel you will build and suggested steps for its construction.
Suggested Exercise Steps:
Create a new database and name it Clevis.db .
Set geometry preference to PATRAN 2 convention.
Create a surface model of the top half of the clevis as shownin the front view above. Place the center of the hole at[0,0,0].
Create solids that represent the first third of the solid modelstotal width.
Use the Viewing/Transformations option to change themodels current view to an isometric view.
Create the bottom half of your model by mirroring all of thesolids about the y-axis mirror plane located at y=0.
Create the remaining solids that represent the last two thirdsof your model in the width direction (z-direction).
Turn all the entity labels off and render your model in ahidden line render style.
Suggested surface boundaries
1/43/4
2 Dia 2 Radius
8
x
y
4
-
8/12/2019 Lesson04 2-Geo Model 3d Clevis
4/16
4-4 MSC.Patran 301 Exercise Workbook
Exercise Procedure:1. Open a new database and name it clevis.db .
2. Change the geometric preference to PATRAN 2convention.
The PATRAN 2 Convention convention represents a special class of parameterized geometry known as parametric cubic. This optionallows the user to create geometry that can be exported and importedinto PATRAN 3 through the PATRAN 2 neutral files and IGES files.
3. Create a point on the inner radius of the hole in the clevis.
Click on the Geometry switch in the Main Form .
File/New...
New Database Name clevis
OK
New Model Preference
Tolerance Default
OK
Preferences/Geometry...
Geometric Representation PATRAN 2 Convention
Solid Origin Location P3/PATRAN Convention
Apply
Cancel
Geometry
Action: Create
Object: Point
Method: XYZ
Point Coordinates List [1, 0, 0]
Apply
Open a NewDatabase
CreatePoints UsingXYZ Method
-
8/12/2019 Lesson04 2-Geo Model 3d Clevis
5/16
WORKSHOP 4 Geometry Model of a 3-D Clevis
MSC.Patran 301Exercise Workbook 4-5
In case you want to see the newly created point a little better, simplyincrease the point size through the Display/Geometry menu:
Also turn on the Entity Labels .
4. Use the point you just created to sweep 4 curves that willdefine the upper half of the radius of the hole in the clevis.
If the Auto Execute button is on you do not need to press Apply
Display/Geometry...
Point Size: 5
Apply
Cancel
Display/Entity Color/Label/Render...
Show All Entity Labels
ApplyCancel
Action: Create
Object: Curve
Method: Revolve
Total Angle 180
Curves per Point 4
Point List Point 1
Apply
Creating aCurve Usinthe RevolveMethod
-
8/12/2019 Lesson04 2-Geo Model 3d Clevis
6/16
4-6 MSC.Patran 301 Exercise Workbook
Curves 1 through 4 can now be seen in the Viewport.
5. You will now use Curvilinear Transformation to create theouter radius of the lug by radially translating the curvesthat define a quarter of the hole.
To accomplish this you will first need to create a cylindrical coordinateframe located at the center of the hole.
This process was rather simple, since the origin, Z-axis, and XZ planeof the desired coordinate system were already defined by default onthe form.
Action: CreateObject: Coord
Method: 3Point
Type: Cylindrical
Apply
Action: Transform
Object: Curve
Method: Translate
Type of Transformation Curvilinear in Refer.CF
XZ
1
2
3
4
5
1
23
4
X
Y
Z
XZ
TranslationusingCurvilinearTransformation
Create aCylindricalCoordinateSystem
Transform aCurve byTranslation
-
8/12/2019 Lesson04 2-Geo Model 3d Clevis
7/16
WORKSHOP 4 Geometry Model of a 3-D Clevis
MSC.Patran 301Exercise Workbook 4-7
Curves 5 and 6 appear in the viewport.
6. You have now created all the curves that you will need tocomplete your clevis model. Next, you will create thenecessary surfaces for the model. You will start bycreating a 4x2 Surface that defines part of the upper half of the clevis body.
Refer. Coordinate Frame Coord 1
Translation Vector
Curve List Curve 1 2
Apply
Action: Create
Object: Surface
Method: XYZ
Vector Coordinate List
1
2
3
4
5 6
7
8
1
23
4
5
6
1R
T
Z
X
Y
Z
Create aSurface
-
8/12/2019 Lesson04 2-Geo Model 3d Clevis
8/16
4-8 MSC.Patran 301 Exercise Workbook
Turn display lines on:
7. The next series of Surfaces will be created using the CurveMethod. This is very similar to the 2L option of Patran 2.5,but has been expanded to allow more flexibility. We willsee why it is now called the Curve Method and not the LineMethod.
Lets start on familiar ground: a surface between 2 Lines.
In most MSC.Patran forms the default setting for the Auto Executebutton is on. If the form executes before you have entered all the datacorrectly, the undo button will undo what you have just created. Turnoff the Auto Execute button and redo your selection.
If the Auto Execute switch is off and the curves have been selected,hit:
To create the next surface you will use the Select Menu to help youdefine an existing curve and surface edge as the boundaries of the newsurface.
Next, click in the Ending Curve List databox, and then select theSurface Edge icon on the select menu.
Origin Coordinate List [-2, 0, 0]
Apply
Action: Create
Object: Surface
Method: Curve
Option: 2 Curve
Starting Curves List Curve 1, 2
Ending Curve List Curve 5, 6
Apply
Starting Curves List Curve 4
Display Lines
Create aSurface usingthe CurveMethod
-
8/12/2019 Lesson04 2-Geo Model 3d Clevis
9/16
-
8/12/2019 Lesson04 2-Geo Model 3d Clevis
10/16
4-10 MSC.Patran 301 Exercise Workbook
In the viewport, pick Points 8 and 10 as shown below.
Patran will evaluate the location of Points 8 and 10 and create atheoretical curve between them. This defines the second curve. Click on:
Surface 5 appears in the Viewport.
8. You will now use the Surfaces you have just created as
patterns to define solids (3-dimensional entities).
Solids 1 through 5 will appear in your Viewport.
Apply
Action: Create
Object: Solid
Method: Normal
Thickness 0.25
Surface List (Select all on screen)
Surface 1:5
Apply
Point 8
Point 10
-
8/12/2019 Lesson04 2-Geo Model 3d Clevis
11/16
WORKSHOP 4 Geometry Model of a 3-D Clevis
MSC.Patran 301Exercise Workbook 4-11
9. To obtain a more descriptive view of the solids you willnow change the models view by using the new interfaceto the Transformations View option.
Click on Viewing in the Main Form and select Transformationsfrom the pull-down menu. The following form appears.
Click once on
and once on
to rotate the view 30 o about the screens y-axis and 30 o about thescreens x-axis respectively. Your model should now be orientedsimilar to the one shown below (the picture below has display lineson). Click on the OK button to close the Transformation form.
View using theTransformationOption
TransformationsScreen Relative
Options...
OK
-
8/12/2019 Lesson04 2-Geo Model 3d Clevis
12/16
4-12 MSC.Patran 301 Exercise Workbook
You will now perform a series of transformations on the solids tocreate the remainder of your geometry model.
10. Create the lower half of this part of the clevis model.
Click in the Define Mirror Plane Normal databox. Notice that themirror plane is no longer limited to solely X, Y, or Z and that nowmirroring can be performed about any arbitrary mirror normal vectordefined by a base and a tip
The mirror plane for this model is the global XZ-plane. The vectorperpendicular to that plane points in the global Y-direction. Notice thatglobal Y is aligned with the 2 direction of your local coordinate
Action: Transform
Object: Solid
Method: Mirror
TransformUsing MirrorMethod
-
8/12/2019 Lesson04 2-Geo Model 3d Clevis
13/16
WORKSHOP 4 Geometry Model of a 3-D Clevis
MSC.Patran 301Exercise Workbook 4-13
frame 1. To use the 2-axis to identify the orientation of the mirrorplane, select the icon indicating coordinate axis 2 from the Select Menu as shown below.
Next, select Coordinate Frame 1 in your viewport.
Click in the Solid List databox of the Geometry form and select allsolids in the Viewport.
Click here
-
8/12/2019 Lesson04 2-Geo Model 3d Clevis
14/16
4-14 MSC.Patran 301 Exercise Workbook
Solids 6 through 10 appear in the Viewport as shown below.
11. The remaining solids will be created using the translatemethod.
Translating the solids in two steps is the trick for creating congruentgeometry which is needed for the meshers.
Solids 11 through 14 appear in the Viewport.
Action: Transform
Object: Solid
Method: Translate
Translation Vector < 0, 0, -.25>
Repeat Count 2
Solid List Solid 1, 6
Apply
Transformusing theTranslateMethod
-
8/12/2019 Lesson04 2-Geo Model 3d Clevis
15/16
WORKSHOP 4 Geometry Model of a 3-D Clevis
MSC.Patran 301Exercise Workbook 4-15
Your last construction step is to translate copies of the solids thatsurround the hole to create the final solids.
Click in the Translation Vector databox.
From the Select Menu pick the tip and base points icon.
To define the translation vector, pick Point 10 then Point 40 asshown below.Use Select Corners icon from the toolbar.
After selecting the points use Fit View icon to zoom out.
Select Corners Fit View
X
Y
Z
1
2
34
5
6
7
8
9
10
11
12
13
14
15
16
17
18
19
20
21
2223
24
25
26
27
28
29
30
31
32
33
34
35
36
3738
39
40
41
42
43
44
45
46
47
48
49
50
1
23
4
5
6
1
2
34
5
1
2
34
5
6
7
8
9
10
11
12
13
14
1R
T
Z
Point 40
Point 10
X
Y
Z
-
8/12/2019 Lesson04 2-Geo Model 3d Clevis
16/16
4-16 MSC.Patran 301 Exercise Workbook
Change the Repeat Count to 1 . Click in the Solid List databox. In yourViewport, select all solids that surround the hole.
Solids 15 through 22 appear in the viewport. The model is nowcomplete. Next you will practice changing the rendering style of yourmodel.
12. To complete this exercise, you will close the database.
This will exit MSC.Patran and close your file. Do not delete thedatabase from your directory since you will use it for future exercises.
File/Quit...
Close theDatabase