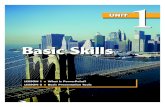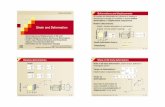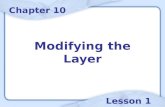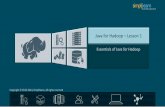Lesson01
-
Upload
saber-selmi -
Category
Education
-
view
66 -
download
1
Transcript of Lesson01
LESSON 1 - SOLIDWORKS PLASTICS - OVERVIEW
This introductory lesson guides you through the steps required to setup and simulate the filling phase of the injection molding process. You will work with a Ice Scraper model as shown below.
In this lesson, you will learn the following:
Selecting a unit system Creating a mesh Selecting a polymer from the materials database Setting filling process parameters Specifying an injection location Running the analysis Reviewing key results like sink marks, weld lines and shrinkage
ADDING IN SOLIDWORKS PLASTICS AND OPENING THE PART
TO ADD-IN:
Click Tools, Add-ins and check the option for SolidWorks Plastics.Click OK.
TO OPEN THE PART:Browse to C:\MoldToolDie101\Lesson01\IceScraper.SLDPRT and Double Click to open the part in SolidWorks
SolidWorks Plastics uses a Command Manager Tab, pull down menu and a feature tree structure as User Interfaces.
The tree includes MESH, RESULTS and DISPLAY SETUP headings and selectable menu items
SELECTING A UNIT SYSTEM
TO SELECT A UNIT SYSTEM:
1. On the SolidWorks Command Manager, click SolidWorks Plastics
2. Click on Help Unit – Metrics SI
CHANGING SETTINGS TO WORK WITH SOLIDWORKS CONFIGURATIONS 1. On the SolidWorks Command Manager,
click SolidWorks Plastics2. Click on Help Settings. Check the
option SolidWorks Configuration Integration as shown in the image on the right
This allows associating the Plastics study to a SolidWorks configuration and replicating the same setup on multiple SolidWorks configurations. Thus you can run different “What-If” scenarios on the same part.
CREATING THE MESH
TO CREATE THE MESH:
1. On the Plastics Feature Tree, Double Click on MESH Shell2. Select Auto from the popup menu as shown.
The meshing takes a few seconds. As soon as it’s done, the software creates additional items in the Plastics Feature Tree.
Note the check mark on the Shell icon in the study tree indicating that the meshing has been successfully completed.
To view the Mesh, click on the Mesh Model in the SolidWorks Plastics
Command Manager. To hide the mesh, click on Mesh Model again.
SELECTING A POLYMER FOR THE ANALYSIS
TO SELECT THE POLYMER:1. On the Plastics Feature Tree, Double Click on
INPUT MaterialPolymer icon.
The Polymer Material database appears.
2. From the Polymer list on the left side, click on the plus sign next to 1 ABS and then check the box 24: BASF/ ABS6003.
Material properties of this polymer are displayed on the right side
3. Click OK
A green check mark now appears on the Polymer icon SolidWorks
The selected material is automatically added to the Favorite Materials list. Next time you want to use the same material, simplyRMB on Polymer icon in the feature tree and select the favorite material from the list.
SELECTING AN INJECTION MOLDING MACHINE
TO SELECT A MACHINE:
1. On the Plastics Feature Tree, Double Click on INPUT Machine icon.
In this lesson, you will select a machine that can generate up to 100 MPa (~14,500 psi) of Injection Pressure.
2. In the Machine dialog box, click on the first row to select the machine. The selected machine name is Default Machine (Large)
3. Click on the Injection Unit tab.
Note that the Max Injection Pressure is 100 MPa which is approximately 70% of the maximum injection pressure capacity of most commercial injection molding machines.
4. Click OK
SETTING PROCESS FLOW SETTINGS
The process parameters are automatically determined by the software based on part volume and material and machine selections. However you can override these settings. In this lesson, we want to have a Fill Time of 3 seconds.
TO SET THE PROCESS FLOW SETTINGS:
1. On the Plastics Feature Tree, Double Click on INPUT ProcessFlow Settings icon.
2. Uncheck the Auto box.
3. Enter a Filling Time of 3 second.
Note the Melt and Mold Temperature values are automatically specified based on the polymer material selection.
4. Click the green tick mark on the Flow Settings dialog box.
A green check mark appears on the Flow Settings
icon indicating the process parameters have been applied successfully.
SolidWorks Plastics can simulate both the Filling and Packing phases of an injection molding cycle. For specifying the Packing settings, Double Click on INPUT Process Pack Settings
The Pack settings like Pressure Holding Time and Pure Cooling Time are automatically calculated but you can override these settings. For example, you can vary the packing pressure as a function of holding time using the Profile option.
SPECIFYING AN INJECTION LOCATION
The software allows you to specify multiple injection locations. A minimum of one injection location is required to run the analysis.
TO SPECIFY AN INJECTION LOCATION:
1. On the Plastics Feature Tree, Double Click on INPUT Boundary Conditions Gate Selection icon.
2. Click the outer cylindrical vertex at approximately the center as shown.
A conical pointer appears indicating the node that flow of melted plastic will start from within the part cavity.
Note that it is not the actual gate geometry being created but just a graphical pointer.
3. Click on Add Gate icon
The gate selection appears in the list box.
Note that you must use the Add Gate option to ensure that the selected location on the graphics area is added to the list box.
You may accidently click on the without adding the gate!! So always ensure that the gate information shows up in the list box.
4. Click the green tick mark on the Gate Selection dialog box.
RUNNING THE ANALYSIS
You are now ready to run the simulation.
TO RUN THE SIMULATION:
1. On the Plastics Feature Tree, Double Click on RUN Flow icon.
The analysis starts and the Analysis Manager window appears. Partial results on the model begin to appear as well on the graphics area providing great visual feedback. A log of the solver calculation details is also displayed in the Analysis Manager window.
MINIMIZING THE ANALYSIS MANAGER
The Analysis Manager can be minimized during the calculations. It appears in the Windows System Tray list at the bottom of your windows screen as an icon.
To access it again, click on the Analysis Manager icon on your Windows Taskbar. The SolidWorks part can also be closed while the analysis is running.
REVIEWING RESULTS – FILL TIME PLOT
There are many key and fundamental sets of results that can be viewed and analyzed to identify potential issues with the design and manufacturability considerations. First the Fill Time Plot will be reviewed. This plot is the default plot and should be already activated and ready to view.
TO VIEW THE FILL TIME PLOT:1. Under the Flow tab, click the Fill Time result.
2. Animate the Fill Time Plot by clicking on the Play button
3. Click Stop button to stop the animation.
RECORDING AN ANIMATION FILETo record an animation file, click on the Video Recording in the SolidWorks Plastics Command Manager. Select the GIF or AVI option. Play the animation of the Fill Time result. Stop the animation and then click again on the Video Recording in the SolidWorks Plastics Command Manager. This will prompt to save the video file to a desired location of interest.
REVIEWING RESULTS – AIR TRAPS
Air traps can lead to burning, or dieseling, appears as black, gray, or brown discoloration on the surface of the part. This is result of gasses and volatiles become trapped in the mold, compressed, and heated during 1st stage injection.
TO VIEW THE AIRTRAPS:1. Under the Flow tab, check the box Air Traps.
In the result below, we can see that the air traps are located at the end near the parting and shouldn’t be a problem.
The Air Traps result uses spherical balls to indicate the areas of the cavity where the air in the cavity before injection must be vented.
If the air gets displaced to an area that cannot be easily vented, then there is a huge problem and this needs to be addressed.
2. Uncheck the Air Traps box.
REVIEWING RESULTS – WELD LINES
Weld lines are a result from the joining of two polymer flow fronts.
TO VIEW THE WELDLINES:1. Under the Flow tab, check the box Weld
Lines.
In the result below, we can see that the weld lines are located around the hole as the material flows around the circle and join together. The structural properties at this area are much lower than the strength in areas which do not have the weld lines for similar thickness.
2. Uncheck the Weld Lines box.
REVIEWING RESULTS – SINK MARKS
Sinks are depressions on the part surface where the material shrinks away from the mold surface whereas voids are sections in the center of the part where material shrinks ways from itself, leaving a small cavity within the part.
TO VIEW THE WELDLINES:1. Under the Flow tab, select Sink Marks.
In the result below, we can see that sink marks appear predominantly at two places and might affect the cosmetic properties of the part.
SAVING AND CLOSING THE FILE
Saving in SolidWorks saves both the part and the analysis data.
1. Save and Close the file in SolidWorks.
The analysis data is saved in a separate folder with the same name as the part. The folder is created in the same location as the part. To remove the SolidWorks Plastics data from the part, delete the analysis data folder.
Analysis Data Folder
SolidWorks Part File
Congratulations! After completing this tutorial, you now have the basic skills required to setup, run and interpret the results from a SolidWorks Plastics analysis, allowing you to optimize your part designs for the injection molding manufacturing process.