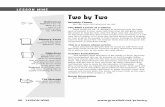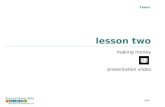Lesson two presentation
description
Transcript of Lesson two presentation

Lesson Two:
Importing Images and Audio

Lesson TwoOpen the programme, scratch and open the saved project from the last tutorial. In this tutorial, we will be learning how to import images and audio to change the effect of the project.

Lesson TwoWe are going to create a new sprite using an image from our saved files. Online, search for your favourite cartoon character. Save the image in an appropriate location so that we can upload this to our project.
First, click on the ‘paint new sprite’ icon underneath the stage. The following window should appear:
Click on the ‘import’ icon on the paint tool box which appears.

Lesson TwoThe following toolbox will appear. Find your image and click on the ‘OK’ tab. This will import the image into the paint editor.
When the image has been imported into the paint editor, click on the ‘OK’ button. This will then transfer your cartoon character onto the ‘stage’. You can now start working on the sequence of instructions to move the cartoon character.

Lesson TwoYour sprite will appear in the centre of the stage. You can click and drag the sprite to any position on the screen. For now, place your character sprite next to your existing sprite.
When you double click on the ‘character’ sprite, you will see that a new page for scripts appears. You can also edit the name of the sprite. Change the name of the sprite to the name of the character by clicking here and editing the text.

Lesson TwoCreate the following script for your sprite. When you have done this, click on the start icon. Note what happens to your character.
Now try to alter the script so that the sprite moves in a different way. You could also try to change the costume of your sprite so that it appears different. You have now programmed your cartoon character to move. We will now add audio to the project to add a different effect.

Lesson TwoIn the ‘sound’ controls, you will find there are many options to add notes or drum beats and you can alter the length of time they play for.
Add some notes and drum beats into your script so that the sprites will appear to make a sound when they ‘bounce’. Try out different notes to gain a better effect.

Lesson TwoIf you click on the ‘Sounds’ tab, there is an option to record your own sounds or you could import any music that you have saved on your computer.
If you have the facilities, try to import your favourite song. You could record your own voice-over to start your project. Import this into your project to see what effects you can create.

Extension Activity
Add in different sounds and a new character to your project. Try to change the background too at different points.