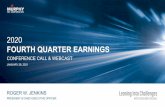Lesson One Fourth Quarter First Year High School Running A Presentation
-
Upload
perry-mallari -
Category
Education
-
view
402 -
download
1
description
Transcript of Lesson One Fourth Quarter First Year High School Running A Presentation

RUNNING A PRESENTATION
MS-PowerPoint 2010

ADDING SLIDE TRANSITION
Running a Presentation

Adding slide transition
You can add transitions to the slide in your presentation.
A transition is a visual effect that appears when you move from one slide to another
1. Choose the slide of which you want to add transition.
2. Then click on Transition in the Ribbon You can scroll through the available transition effects.
3. Click on a transition. PowerPoint immediately displays a preview of the transition effect. Then once you selected the transition, PowerPoint will add an animation icon below the slide.
4. Click on the down arrow of the Effect Options.
5. Click on the effect setting for transition PowerPoint displays a preview of the transition effect.

Adding slide transition
1. Click on the check box of an Advance slide option
2. Click on the check box of On Mouse Click option, if you want to use a mouse click to move to the next slide.
3. Click on the check box of Automatically After option and set a time if you want to move to the next slide.
4. If you want to apply the same transition effect to the entire slideshow, you can click on Apply to All.

ADDING ANIMATION EFFECTS
Running a Presentation

Adding Animation Effects
Animation effects make the PowerPoint slide show interesting and give it a professional look
Special visual and sound effects applied to the text or content are included in Animation
For example, each line on the slide can swivel as it is displayed on the screen.

Adding Animation Effects
1. Click on any slide element (like text boxes, shapes and pictures) where you want to add animation in Normal View
2. Click on Animation tab in the Ribbon.
3. Click on the down arrow of animate
4. Click on an animation effect
PowerPoint immediately assigns the effect and preview the effect on the slide
You can click on the Preview button to preview the effect again.

MULTIPLE ANIMATION EFFECTSRunning a Presentation

Multiple animation effects
You can set animation effects on other elements on a slide in the PowerPoint
1. Click on the slide element that you want to animate You can assign an animation to any object on a slide, including text boxes, shapes and
pictures.
2. Click on Animation tab in the Ribbon
3. Click on Add Animation
4. Take your mouse pointer over the effect to see its preview
5. Click on the effects to apply The animation effects will happen in order they are applied

ANIMATION PANE
Running a Presentation

Animation pane
You can view a list of the animations applied to a slide by opening the Animation Pane
1. Click on Animation tab in the Ribbon
2. Click on Animation Pane.
Animation Pane appears on the right
You will see that each animation effect in the animation pane has an assigned number to the left
Now by clicking on the down arrow of the effect, you can change the animation timing effects.

CREATING NOTES
Running a Presentation

Creating notes
Notes can be created which contain the ideas you want to discuss with each slide in your presentation
You can use your notes as a guide while delivering your presentation
1. Displays the slide you want to create the notes for.
2. Click on this area and then type the notes for the slide
3. If you type more than one line of the text, you can use the scroll bar to browse through the text

Creating notes
To use the notes page
1. Click on View tab in the Ribbon
2. Click on the Notes page to display your notes pages The notes page for the current slide appears. You can use the scroll bar to view the notes page for other slides in the presentation
3. To magnify the notes page, in order clearly view the notes, click on Zoom. Zoom dialog box will appear.
4. Click on the magnification you want to use
5. Click on OK The notes page appears in the new magnification You can edit and format the text on the notes page as you wish to do in any text of your presentation To once again display the entire notes page, repeat step 3 and 4, selecting Fit to window in step 4.
6. When you have finished reviewing your notes pages, click Normal view

RUNNING A SLIDESHOW
Running a Presentation

Running a slideshow
You can run the slide show of your presentation on the computer screen.
A slide show displays one slide at a time using the entire screen
1. Click on the first slide you want to view in the slide show
2. Click on Slide Show to start the slide show The slide you selected fills your screen You can press ESC key to end the slide show any time.
3. To display the next slide, click on this button or click anywhere in the current slide. The next slide appears To return to the previous slide, click on this button or press the backspace key.
4. Repeat step 3 until this screen appears, indicating that you have reached at the end of the slide show
5. Click on the screen to exit the slide show.