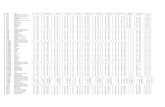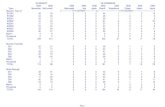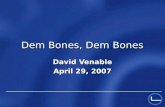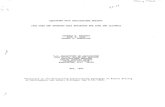Lesson 9: Using 1:250,000-Scale DEM DataLesson 9: Using 1:250,000-Scale DEM Data Lesson Goal: Unzip,...
Transcript of Lesson 9: Using 1:250,000-Scale DEM DataLesson 9: Using 1:250,000-Scale DEM Data Lesson Goal: Unzip,...

Terra
in M
odel
ing
with
Arc
View
GIS
from
Arc
Use
r m
agaz
ine
Lesson 9:Using 1:250,000-Scale DEM Data
Lesson Goal: Unzip, import, reproject, and merge 1:250,000-scale DEM data.
What You Will Need: A Pentium class PC with 32 MB of RAM (minimum) and 100 MB of free hard drive space, ArcView GIS 3.2, ArcView Spatial Analyst 1.1 or better, WinZip, and an Internet connection.
Data and/or Utilities: Data from the USGS EROS site and an extension and two scripts downloaded from the ArcUser Online Web sites.
The data for the model constructed in this issue describes North Cascades National Park in Washing-ton. Specifically, the data for this model consists of the entire Concrete, Washington, 1:250,000-scale Army Map Service (AMS) quadrangle sheet. It includes the North Cascades National Park and the famous Cascade volcanoes, Mount Baker and Glacier Peak. When complete, the model will be in Universal Trans-verse Mercator (UTM) North American Datum of 1927 (NAD27) Zone 10 projection.
Quick Review: Downloading and UnzippingBefore downloading or unzipping any files, create a directory structure to hold and process files using Win-dows Explorer or another file management program. Create a directory called WA at or near the root of the drive used for modeling. Under \WA, create a subdirectory called CONCRETE. Under \CONCRETE, create three subdirectories named DEMFILES, GRD-FILES, and SHPFILES. Under \GRDFILES, create three subdirectories named RAW_DATA, LAT_LONG, and UTM27Z10. Under \SHPFILES, create a subdirec-tory named UTM27Z10.
This very traditional method of creating and naming directories and files avoids problems that could occur when using grid files. Grid folder names cannot contain spaces or periods. Stay with the tra-ditional DOS file naming convention of using eight characters for directory names and eight characters with a three-character extension for file names (8.3) to avoid problems with path names to grid data.
The 1:250,000-scale DEM data at the USGS site is arranged in a map series that was developed by the Army Map Service. Each map sheet spans two degrees of longitude and one degree of latitude. Each sheet is named for a major populated point or promi-nent topographic feature on the map. The data was developed using NAD27. Cell elevations are typically represented in meters. Downloading and modeling 1:250,000-scale DEM data creates rather large files. At least 100 MB of free space is required on the drive that will be used for modeling.
To download data from the U.S. Geological Sur-veyf site, use the keywords “USGS DLG” on any Inter-net search engine to locate the USGS EROS Web site. Once at the site, navigate to the 1:250,000-Scale Digital Elevation Model (DEM) section of the GeoData page. Choose the FTP by Graphics query method and
Before downloading or unzipping any files, create a directory structure to hold and process files.
Data for this model describes an area that includes the North Cascades National Park and the famous Cascade volcanoes, Mount Baker and Glacier Peak.

Terrain Modeling in ArcView GIS 2
locate the Concrete AMS sheet in northwestern Washington. The Concrete data is subdivided into two tiles. Each is a one-degree square. Download both tiles. The data is available in compressed and uncompressed forms. While the compressed data downloads faster, it requires a file compression utility such as WinZip to unzip the data. Compressed files are typically 1 MB or more in size. Uncompressed data sets are much larger, often more than 9.5 MB. Verify that there is enough room on your hard drive before downloading any data.
Download the data for Concrete into the DEMFILES subdirectory. For uncompressed data, ignore the .GZ extension on both files and rename the east and west tiles CONCRETE.DEM and CONCRETW.DEM, respectively. This naming convention retains the first seven characters of the sheet name (CONCRET), appends a tile character (E or W), and adds the DEM extension. For compressed data, name the original files CONCRETE.GZ and CONCRETW.GZ, and use a GZ compression utility to extract the data and name the extracted files CONCRETE.DEM and CONCRETW.DEM. With Windows Explorer, check the size of the DEM files. Each file should be about 9.6 MB.
Getting the Scripts and ExtensionThis exercise requires two Avenue scripts and an ArcView GIS extension that are available from the ArcUser Online Web site on the Terrain Modeling with ArcView GIS page. The first script, Spatial.DEMShift (DEMSHIFT.AVE), imports USGS DEM data into decimal latitude–longitude (geo-graphic) projection. MergeGrids (MERGGRID.AVE), the second script, merges two or more grids and smoothes them as specified by the user. The extension, Grid Projector (gridproj.avx), projects a grid of known projection into another projection. Place the scripts into the ARCVIEW\SAMPLES\SCRIPTS subdirectory and the extension in the \ARCVIEW\EXT32 subdirectory.
A Few Words About GridsArcView Spatial Analyst and ArcView 3D Analyst can create and work with grid data sets. Each grid data set is stored in a directory called a workspace that contains the associated tables and files for that grid. Do not use operating system commands with grid data sets. Rename, copy, or delete grid data sets by using the Data Source Manager that comes with ArcView Spatial Analyst and ArcView 3D Analyst. Access the Data Source Manager from the File menu in an active view with ArcView Spatial Analyst or ArcView 3D Analyst loaded. The data used to create a grid theme can be on a local disk or accessed across a network. A grid theme merely points to the geographic data it represents—it does not contain the data itself.
Importing USGS 1:250,000-Scale DEM Files as Geographically Referenced GridsWhen imported into ArcView GIS as raw data, grids are registered using decimal seconds (1/3600th of a degree) and must be reregistered and possibly reprojected for use.1. Start ArcView GIS and load the Grid Projector extension by choosing File>Extensions. This will
automatically load ArcView Spatial Analyst. 2. Create a new view and name it 1. Raw Data by choosing View>Properties and changing the view
name.3. Choose File>Set the Working Directory and type the path to \WA\CONCRETE\GRDFILES\
RAW_DATA in the dialog.4. With the 1. Raw Data view active, use File>Import Data Source to import the east and west
Concrete tiles one at a time. Specify USGS DEM as the import file type in the dropdown box. Navigate to \WA\CONCRETE\DEMFILES and select CONCRETE.DEM and CONCRETW.DEM.
5. Because the working directory was reset in Step 2, the output grids will go to \WA\CONCRETE\GRDFILES\RAW_DATA by default. Name the output grids CONCRETE and CONCRETW.Importing each grid can take several minutes. Add each grid to the 1. Raw Data view when

Terrain Modeling in ArcView GIS 3
prompted. Make both grids active and visible. Zoom out to the full extent of the active themes. Using the Identify tool, test the value of cells in each grid. The model coordinates are displayed in the upper-right corner of the view. The values shown (approximately –435,000 and 174,000) represent the number of decimal seconds (1/3600th of a degree) west of the prime meridian and north of the equator. These large numbers are very difficult to model. Close the 1. Raw Data view and remove it from the project as it is no longer needed. Name the project CONCRET1.APR and save the project file in \WA\CONCRETE.
Creating a Grid in Decimal Degrees1. Create a new view and name it 2. Latitude–Longitude using
View>Properties.2. While still in the View Properties dialog, set Map Units to decimal
degrees and Distance Units to meters. 3. Reset the working directory to \WA\CONCRETE\GRDFILES\
LAT_LONG.4. Go to the main project window. Click on the Scripts icon and the
New button to open a new Script window. Choose Scripts>Load Text and navigate to the ARCVIEW\SAMPLES\SCRIPTS subdi-rectory to load the DEMSHIFT.AVE script.
5. Use Scripts>Properties to rename the new script A. Import DEM Lat–Long.
6. Minimize but don’t close the main project window. Compile and run the script.
7. When prompted for DEM files to import, navigate to \WA\CONCRETE\DEMFILES, and select the CONCRETE.DEM and CONCRETW.DEM files.
8. The default location for the output grids will be the \WA\CONCRETE\GRDFILES\LAT_LONG subdirectory if the working directory was reset per Step 3. Name the grids CONCRETE and CONCRETW.It could take several minutes to import both grids. Add each grid
to the 2. Latitude–Longitude view when prompted. Close the A. Import DEM Lat–Long script. Make both grids active and visible. Zoom to the full extent of the active themes. Again, using the Identify tool, test the value of several cells in each grid. The model coordinates displayed in the upper-right corner of the view are now in a geographic or decimal latitude–longitude system.
With the Magnify tool, zoom into the north center of the model and measure the dimensions of one or more grid cells. Notice that the longitude distance along a cell is slightly less than 61 meters and that the latitude dimension is approximately 92.6 meters. Now move to the bottom center of the model, zoom in, and measure a grid cell again. The southern longitude dimension is approximately 62.25 meters and the latitude dimension is still close to 92.6 meters. This DEM data is generated using a three arc-second grid. Each cell represents three arc-seconds, which is 1/20th of a minute or 1/1200th of a degree. Since longitude lines converge toward the poles, the longitude dimen-
ArcView GIS Trick
Creating several projec-tion-specific subdirecto-ries inside of a parent GRDFILES directory and setting the working direc-tory to manage grids with different projections. When reprojecting grids, set the working directory to the directory reserved for the outgoing pro-jection so that grids of similar projections (both temporary and per-manent) will share a common INFO structure. Files sharing a common INFO directory can be copied or moved as a group.

Terrain Modeling in ArcView GIS 4
sion of cells measured in arc-seconds decreases with travel toward the poles. The latitude dimension remains relatively constant. See the appendix, “Measuring in Arc-Seconds,” at the end of this lesson for more information about distances and coordinates measured in degrees. This is a good time to save the project.
Reprojecting GridsWith both tiles from the Concrete AMS sheet imported into a geo-graphic coordinate system, the Grid Projector extension can be used to reproject each tile. When the Grid Projector extension is loaded, it adds a new button with a blue square and a red parallelogram to the View GUI. The Grid Projector button will be used to reproject each tile from geographic coordinates to UTM NAD27 Zone 10.1. Open a new view and name it 3. UTM NAD27 Zone 10 by choos-
ing View>Properties.2. While still in the View Properties dialog, set both the Map Units
and Distance Units to meters.3. Change the working directory to \WA\CONCRETE\GRDFILES\
UTM27Z10.4. Reopen the 2. Latitude–Longitude view. Select the CONCRETE
grid and click on the Grid Projector button.5. Specify meters as the output units. Since the source grids are in a
geographic projection, only the destination projection parameters need to be set.
6. In the Projection Properties dialog box, accept the default choice of Standard and select UTM–1927 for the Category and Zone 10 for the Type.
7. Click OK and specify the 3. UTM NAD27 Zone 10 view as the destination for the reprojected grids.Be patient while ArcView GIS reprojects the first grid. Watch
the lower-left corner for progress information. When the first grid finishes, make the new grid visible and zoom to its extent. Choose Theme>Properties. This dialog box shows the status of the grid (temporary or permanent), the type (floating or integer), and informa-tion about the cell size. Note that the cell dimensions have been adjusted to approximately 92.66 meters in both directions and that there are many more rows than columns. The new grid is no longer square because the data, from an area located far from the equator, has been reprojected. Save this grid by choosing Theme>Save Data Set. Save this grid with the name CONCRETE in the \WA\CONCRETE\GRDFILES\UTM27Z10 subdirectory. By creating multi-ple directories and modifying the working directory, grids of varying projections can be comfortably managed. Use Theme>Properties to change the alias of the grid to Concrete East in the Table of Contents. Save the CONCRET1.APR project only after saving the grid perma-nently using Save Data Set.
Return to the 2. Latitude–Longitude view and repeat the reprojec-tion procedure for CONCRETW. Specify the same projection param-eters and add the new grid to the 3. UTM NAD27 Zone 10 view. Display the new grid and make certain that it is displayed to the left
Use the Grid Projector extension to repro-ject both grids into UTM NAD 27 Zone 10. The unprojected grids are shown above. Once reprojected, these grid themes are not longer square as shown below.

Terrain Modeling in ArcView GIS 5
of the Concrete East grid. Save the data set as CONCRETW using Theme>Save Data Set and change the Theme name to Concrete West using Theme>Properties.
Merging and Smoothing GridsFor the final part of this exercise both UTM tiles will be merged into one large grid that will cover the total extent of the Concrete 1:250,000 AMS sheet. The MergeGrid script will be used to do this. This script was written by Philip Hooge of the USGS Glacier Bay Field Station, author the Spatial Tools extension, one of the most popular ArcView GIS extensions available from the ESRI ArcScripts Web site. 1. Go to the main project window. Click on the Scripts icon and the
New button to open a new Script window. Choose Scripts>Load Text and navigate to the ARCVIEW\SAMPLES\SCRIPTS subdi-rectory or the location where the scripts for this lesson were saved to load the MERGGRID.AVE script. Rename the script B. Merge and Smooth Grids using Scripts>Properties.
2. Minimize the main project window and compile the script.3. Save the project right now!4. The MERGGRID script requires that one grid is selected prior to
running, so select the Concrete West grid theme from the 3. UTM NAD27 Zone 10 view. Go back to the Script view and run the Merge and Smooth Grids (MERGGRID.AVE) script.
5. Click on Yes in the Interpolate Null Value Gaps dialog. 6. The MERGE/MOSIAC TWO OR MORE GRIDS dialog lets you
know that Concrete West, the first grid selected, will be the pri-mary grid and the grids specified next will be added to it. Click Yes to proceed.In this example, Analysis Properties have not been altered so
the default values can be used. Select the Concrete East grid from \WA\CONCRETE\GRDFILES\UTM27Z10 and click OK. Multiple grids may be selected by using Shift + Click. In the Mosaic Grids dialog, choose #GRID_STATYPE_MEAN as the process type for the grid. In the Neighborhood Analysis dialog, select 3 as the number of cells to use for smoothing. The number of cells chosen affects the accuracy output. Fewer cells preserves the original character of the data, while more cells smooths the terrain and helps manage irregular or missing cells. When smoothing is completed, close or minimize the Script window. Two new grids will be added to the top of the Table of Contents for the 3. UTM NAD27 Zone 10 view.
The Smoothing #1 grid is the smoothed grid. Merged Grids to concretew grid is the unsmoothed grid. Use Theme>Properties to examine both grids. Both are temporary grids with default names such as GRID1 and GRID2. The Merged Grids to concretw is an integer grid. Integer grids store cell values and have theme tables. The Smoothing #1 grid is a floating-point grid. Floating-point grids store numbers with decimal places, represent continuous data, and don’t have theme tables. Saving the project now will create two permanent grids with the default names. Don’t save the project yet. More descrip-tive names will be given to these files shortly.
Applying a hillshade accentuates the dif-ferences in the unsmoothed (above) and smoothed (below) merged grids.

Making a Thematic LegendCreate a standard thematic legend for both grids. Select the Smoothing #1 grid and double-click on the legend to open the Legend Editor. Since both grids have similar elevation ranges (20–3,200 meters), one thematic legend can be used for both. Change the number of classes to seven and create seven 500-meter ranges that begin with 0 meters and end at 3,500 meters. Apply Elevation #1 or some other Color Ramp scheme to the legend. Set the No Data cells to transparent. While still in the Legend Editor, click Save and save the legend with the name TOPOGRD1.AVL. Double-click on the Merged Grids to concretew legend and choose Load in the Legend Editor. Navigate to the location of TOPOGRD1.AVL and click on Apply to add the classes and color ramp from the first grid to the second grid.
To appreciate the effects of the legend, zoom into an area of complex topography in each grid. Even in two dimensions, there are noticeable differences between these two themes. Applying a hillshade to each grid will make these differences more apparent. Select the unsmoothed grid and create a hillshade by selecting Surface>Compute Hillshade from the menu and accept the default values for azimuth and altitude.
Create a second hillshade for the smoothed grid, again using the default values. Zoom in and compare each shaded grid. Take a close look at the join line between the two original tiles. The boundary between the two tiles is more noticeable in the smoothed grid. Use Theme>Save Data Set to permanently save the merged-only grid as CONCMRG1 in \WA\CONCRETE\GRDFILES\UTM27Z10. Save the hillshade from the smoothed grid as CONCHLS1 using the same procedure. Delete any undesired grids from the view and save the project.
SummaryThese procedures can be used on other 1:250,000-scale DEM data sets downloaded from the USGS site. Additional vector data from the ESRI sample data in ArcView GIS or from other sources can be used to enhance this model.
Terrain Modeling in ArcView GIS 6
This lesson is based on an article written by Mike Price of ESRI that originally appeared in the April–June 2000 issue of ArcUser magazine.

Some USGS DEM data is stored in a format that utilizes three, five, or 30 arc-seconds of longitude and latitude to register cell values. The geographic refer-ence system treats the globe as if it were a sphere divided into 360 equal parts called degrees. Each degree is subdivided into 60 minutes. Each minute is com-posed of 60 seconds. Said differently, an arc-second represents the distance of latitude or longitude traversed on the earth’s surface while traveling one second (1/3600th of a degree). At the equator, an arc-second of longitude approximately equals an arc-second of latitude, which is 1/60th of a nautical mile (or 101.27 feet or 30.87 meters). Arc-sec-onds of latitude remain nearly constant, while arc-seconds of longitude decrease in a trigonometric cosine-based fashion as one moves toward the earth’s poles. At 49 degrees north latitude, along the northern boundary of the Concrete sheet, an arc-second of longitude equals 30.87 meters * 0.6561 (cos 49°) or 20.250 meters. Ideally, a three arc-second grid cell on the north edge of the Concrete sheet measures 60.75 meters along its north side and 92.60 meters along its east and west sides.
Appendix: Measuring in Arc-Seconds
Terrain Modeling in ArcView GIS 7