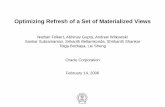Lesson 8 Import and Refresh - Milestones Professional · Import Primavera information into...
Transcript of Lesson 8 Import and Refresh - Milestones Professional · Import Primavera information into...
15-1
Import a Primavera XML: MS Project Schema file
1. In Milestones Professional, choose Connections tab.
2. In the Other section choose Import Schedule from XML File.
3. Select XML: MS Project Schema via Project Import Wizard...
4. Choose your computer's hard drive.
5. Navigate to the Program Files\KIDASA\Milestones Professional 2017\Samples\Lessons folder.
6. Select Primavera File.xml.
7. Choose Open.
The XML Project to Milestones Wizard displays.
For this lesson choose the following:
1. Choose Category Gantt.
2. Choose Type Basic Gantt2.
3. For Tag with this ID Field select Unique ID.
4. Choose Next
The XML Project to Milestones Wizard - Symbology Options window displays.
1. Summary Bars - XML/Primavera: Summary information
will be drawn from Microsoft Project/XML information. If
Milestones bars are selected the summary bars shown are
based on lower level tasks.
2. Shade Symbol + Bar % complete: Symbols and bars will be
colored based on the percent complete of the task.
3. Choose Next.
There are 6 categories of charts to choose from. Each category has a
variety of options. As you select each option the window changes for
viewing of the different options available.
The outline level selection can be used to limit what is imported. For
this exercise you will import the entire file. A file nick name is used
when refreshing a Milestones file from multiple XML project files.
In this lesson you will learn how to:
Import Primavera information into Milestones Professional
using the XML: MS Project Schema file.
Update (“refresh”) the Milestones Professional schedule from a
changed schedule. Lesson 18 - Import and Refresh
from Oracle Primavera
Tutorials
When starting from your own Primavera file you must
save the file as an XML: MS Project Schema to use the
XML Project to Milestones Wizard.
15-2
The XML Project to Milestones Wizard - Choose Additional Columns window displays.
Make the following selection:
1. Under the Columns left of the schedule choose Name.
2. Under the Columns right of the schedule choose Actual Cost.
3. Choose Next.
The XML Project to Milestones Wizard - Symbol Text and Notes window displays.
Make the following selections:
1. Symbol Text for Finish first row: choose Resource Names.
2. Symbol Text for Finish second row: choose Percent Complete .
3. Choose Next.
The Project to Milestones Wizard - Chose Layout Options window displays.
Make the following selections:
1. Show Legend.
2. For Rows per page choose 9.
3. Choose Finish.
4. Save this Milestones Professional schedule to your desktop as Projects and Costs.mlf.
5. Leave it open for the next section of the tutorial.
2017
January February March April May June July August September October
Baseline Summary Baseline Summary Current Plan
Baseline Milestone Milestone
Task nameActual
Cost
MS Project file $1,497,927
Project Alpha $1,094,407
Design $559,140
Test $407,150
Review $54,200
Project Beta $403,520
Design $188,820
Test $169,860
Review $20,980
69%
Blue Team,Green Team,Red Team87%
Blue Team100%
Red Team100%
Green Team35%
Blue Team,Green Team,Red Team49%
Blue Team60%
Red Team55%
Green Team20%
Imported schedule from XML file.
15-3
Update (“refresh”) the Milestones Professional schedule from a changed XML file
1. In Milestones Professional, choose the Connections tab.
2. Select Refresh Previously imported Project.
3. Select Refresh from Project XML File.
4. Choose your computer's hard drive.
5. Navigate to the Program Files\KIDASA\Milestones Professional 2017\Samples\Lessons folder.
6. Select Primavera File Changed.xml.
7. Choose Open.
The MS Project Format XML Refresh Options windows displays.
1. For Refresh Using choose Unique ID.
For Symbol Text:
2. Refresh Symbol Text.
3. Update start and finish symbols using.
4. For Line 1: Start select Duration.
5. For Line 1: Finish select Resource Names.
6. For Line 2: Finish select % Complete.
For Percent complete:
7. Refresh Percent Complete.
8. Choose % Complete.
The following changes were made to the original Primavera file. then saved as Primavera File Changed.XML .
Project Alpha task Review finish date changed to 9/23/2017.
Project Alpha task Review percent complete changed to 100%.
This impacted the actual cost to increase to $158,500.
Refreshed Schedule
For Other Options:
9. Refresh tagged columns.
10. Highlight changed dates.
11. Select OK.











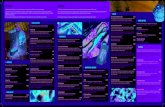



![[PPT]PowerPoint Presentation - Level Accessinfo.ssbbartgroup.com/rs/842-BKF-984/images/CSUN 2016... · Web viewTable Longdesc: Section 508 Refresh milestones and their date of, or](https://static.fdocuments.in/doc/165x107/5b1945ba7f8b9a2d258c7cbf/pptpowerpoint-presentation-level-2016-web-viewtable-longdesc-section.jpg)