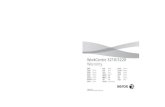Lesson 8- Assemblies. –Are a grouping of parts –Have orientation and alignment specified –Are...
-
Upload
samson-henry -
Category
Documents
-
view
214 -
download
0
Transcript of Lesson 8- Assemblies. –Are a grouping of parts –Have orientation and alignment specified –Are...
Assemblies
• Assemblies– Are a grouping of parts– Have orientation and alignment specified– Are Three dimensional
• Assemblies let you – See if the parts will fit together– See what the finished product looks like– Test if moving parts interfere
Assembly Modeling ProcessCreate Assembly File from other components
Insert Components
Mate Components using geometrical relationships
Save your Work
Set up DocumentProperties
Create the Assembly
• Click File, New
• Click Assembly
• Click on blue thumbtack– this allows you to
insert multiple parts
Insert the first cube
• Click on Browse– Locate Lab 7- Cube1– Click on the file– Click on open– Click once in the
drawing window
Insert Cube 2 and 3
• Repeat the previous steps to insert cube 2 and 3
• Click on the Green check when you are done
Standard Mates (Side)
• Click on one of the sides of the medium cube
• Then Click on the side it would touch if it was put in the larger cube
• Notice the Selections box is updated
• Then click on Coincident and the cube should move
Standard Mates Continued (Top)
• Click on the top of the medium cube
• Then Click on the side it would touch if it was put in the larger cube
• Notice the Selections box is updated
• Then click on Coincident and the cube should move move in, out and through the cube
Overview- Advanced Mates
Centers two objects
Max distance
Min distance
Advanced Mates
Distance
Angle
Limit cube’s movement to a range
• Click on the back of the medium cube
• Then Click on the inside of the back of the larger cube
• Notice the Selections Box is updated
• Expand Advanced Mates
`
Advanced Mates-LIMIT DISTANCE
1) Click on Distance
Clear the number
2)Click on Maximum Distance
Enter 12”
3) Click on Minimum Distance
Enter 0”
STEPS TO LIMIT DISTANCE
Repeat these steps to mate the small and medium box
CLICK HERE TO REVIEW THE STEPS
Click here to view animation