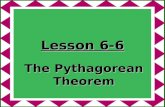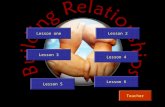Lesson 6 printing
-
Upload
guevarra2000 -
Category
Technology
-
view
615 -
download
3
description
Transcript of Lesson 6 printing

+
Printing Documents
Lesson 6

+
Once you complete your document, you may want to print it for various reasons. This lesson covers the three basic features of printing in Word including Print Preview, Quick Print, and traditional Print.

+To Preview the Document Before Printing: Click the Microsoft Office
Button. Select Print Print Preview.
The document opens in Print Preview format.
Click Print to print the document or Close Print Preview to exit the preview format and make changes to the document.

+In Print Preview format, you can do many tasks including: Modify the margins Change page orientation Change the page size Zoom in and out to view various parts of the document View multiple pages Access Word Options to change many Word settings And more

+To Print Click the Microsoft Office Button. Select Print Print. The Print dialog box appears. Select the pages you would like to print -- either all
pages or a range of pages. Select the number of copies. Check the Collate box if you are printing multiple copies
of a multi-page document. Select a printer from the drop-down list. Click OK.

+

+To Print via Quick Print:
Click the Microsoft Office Button. Select Print > Quick Print. The document automatically prints to the default
printer.

+Challenge!
Use the Cover Letter or any other Word document you choose to complete this challenge.
Open an existing document. View the document in Print Preview. Close the Print Preview format without printing. Print two copies of the document.