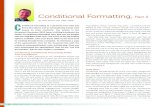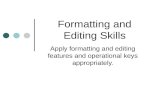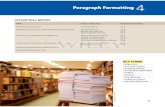Lesson 5: Formatting Cell Contents, Basic Skills.
-
Upload
cathleen-clark -
Category
Documents
-
view
223 -
download
0
description
Transcript of Lesson 5: Formatting Cell Contents, Basic Skills.

Lesson 5: Formatting Cell Contents, Basic Skills

2
Learning Objectives
After studying this lesson, you will be able to: Apply formats with the Ribbon and Mini Toolbar Align and Indent Cells Use Excel’s Text Control Options Format Numbers Format cells using Format Cells Dialog Box options Apply Borders and Fills to Cells Find and replace data and formatting

Formatting Methods
Home tab on the Ribbon
Mini Toolbar
3
Font group on the Home tab of the Ribbon
The Mini Toolbar appears when text is selected.

4
Live Preview
Place the mouse pointer over a formatting option to see a live preview of how the selected cells will appearif the formatting command is issued.
The actual size of the text is displayed in the font size box.

5
Aligning Cell Entries
By Default: Text entries are left aligned. Number entries are right aligned.
The text is lined up along the left side of the columns and the numbers are lined up along the right side.

6
Indenting Cell Contents
Offset text and numbers from the left and right edges of cells
The types of income are indented below the Revenues title.

7
Text Control Options Merge Across cells Wrap…within cells Shrink…to fit inside of a cell
Text control commands are located on the Alignment tab of the Format Cells dialog box.

8
The Merge and Center Command This command merges selected cells and changes
alignment of new “single” merged cell to center.
Always Angels 1st Qtr Sales is contained in cell A1 (see the Name box), but is now merged over cells A1:F1 and centered in the merged cell.
Name Box

9
Number Formatting
Formatting becomes the “property” of a cell If you replace the contents of a cell, the formatting will
apply to the new contents as well.

10
The Format Cells Dialog Box
Six tabs that allow you to format different aspects of worksheet data: Number Border Alignment Fill Font Protection

11
Borders Add borders to the edges of cells
Clicking the Borders button displays this menu. Click an option to apply the indicated border to the selected cells.

Applying Fill Colors
12
Click More Colors button to choose from a “color wheel” of colors.
Fill cell background with any of the colors on the color palette.

Applying Fill Patterns
13
Fill cell background with predefined patterns.
Apply a pattern style/color from the Fill tab of the Format Cells dialog box.
Fill effects

14
Find and Replace Find to search for a particular word, number, cell
reference, formula, or format. Replace allows you to you to find an item and replace
it with a specified item.Formats searched for as well as text.

Lesson 5: Formatting Cell Contents, Basic Skills