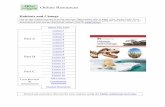Lesson 4—Part 2
description
Transcript of Lesson 4—Part 2

Word Lesson 4 presentation prepared by Kathy Clark (Southside H.S. IT Academy Teacher at Chocowinity, NC). Content from Microsoft Office Word 2010 Lesson Plans provided by Microsoft.
Lesson 4—Part 2
Prepared 2/13/11
Microsoft Word 2010

2Word Lesson 4 presentation prepared by Kathy Clark (Southside H.S. IT Academy Teacher at Chocowinity, NC). Content from Microsoft Office Word 2010 Lesson Plans provided by Microsoft.
Switch between different views in a document
Adjust page margins settings
Set paragraph alignment, indentation, and spacing
Change tab settings
Add page numbers to a document
Create headers and footers
Change page orientation
Part 2 Topics:
Lesson 4 Learning Objectives

Word Lesson 1 presentation prepared by Kathy Clark (Southside H.S. IT Academy Teacher at Chocowinity, NC). Content from Microsoft Office Word 2010 Lesson Plans provided by Microsoft.
Pressing Enter places a hard return in a document.
Only Enter to force a line ending (such as with address lines) or at the end of a paragraph. (A forced enter is commonly called a hard return.)
Enter
Soft return automatically wraps line endings.
Paragraph symbols indicate hard returns.
Paragraphs

4Word Lesson 4 presentation prepared by Kathy Clark (Southside H.S. IT Academy Teacher at Chocowinity, NC). Content from Microsoft Office Word 2010 Lesson Plans provided by Microsoft.
Non-printing characters
Show/Hide Command

5Word Lesson 4 presentation prepared by Kathy Clark (Southside H.S. IT Academy Teacher at Chocowinity, NC). Content from Microsoft Office Word 2010 Lesson Plans provided by Microsoft.
With word wrap, should you decide to make your font smaller or larger, the text will automatically adjust to the best line ending.

6Word Lesson 4 presentation prepared by Kathy Clark (Southside H.S. IT Academy Teacher at Chocowinity, NC). Content from Microsoft Office Word 2010 Lesson Plans provided by Microsoft.
Century Gothic20 pointNotice line endings.
Franklin Gothic Bold
24 pointNotice line
endings.
Soft Return
A raised dot indicates a space between words. If lines wrap, the raised dot appears at the end of the line.
Except for short lines or at the end of paragraphs.
• Font is different• Font size is different• Lines wrapped
automatically to accommodate changes

7Word Lesson 4 presentation prepared by Kathy Clark (Southside H.S. IT Academy Teacher at Chocowinity, NC). Content from Microsoft Office Word 2010 Lesson Plans provided by Microsoft.
Click on File and select Options to display the Word Options dialog box.

8Word Lesson 4 presentation prepared by Kathy Clark (Southside H.S. IT Academy Teacher at Chocowinity, NC). Content from Microsoft Office Word 2010 Lesson Plans provided by Microsoft.
Soft tabThe default tab in Word 2010 places soft tab stops at every half inch
Hard tabSetting a tab stop at a specific location
Source: http://www.webopedia.com/TERM/T/Tab_key.htm

9Word Lesson 4 presentation prepared by Kathy Clark (Southside H.S. IT Academy Teacher at Chocowinity, NC). Content from Microsoft Office Word 2010 Lesson Plans provided by Microsoft.
Left tab at .63”
Note:Alt key + click on tab gives measurement on Ruler.
Tabs show up on Ruler.

10Word Lesson 4 presentation prepared by Kathy Clark (Southside H.S. IT Academy Teacher at Chocowinity, NC). Content from Microsoft Office Word 2010 Lesson Plans provided by Microsoft.
At the Paragraph dialog box click on the Tabs button
5
Types
Setting Tabs

11Word Lesson 4 presentation prepared by Kathy Clark (Southside H.S. IT Academy Teacher at Chocowinity, NC). Content from Microsoft Office Word 2010 Lesson Plans provided by Microsoft.
Right TabCenter Tab
Decimal Tab
Left tabBar Tab
Tabs shown on the Ruler and in the Tabs dialog box.
See next page for explanation of a bar tab.
Tab markers—symbols on rulers that indicate tab stops.
Setting Tabs

12Word Lesson 4 presentation prepared by Kathy Clark (Southside H.S. IT Academy Teacher at Chocowinity, NC). Content from Microsoft Office Word 2010 Lesson Plans provided by Microsoft.
Source: http://www.word-2010.com/tabs-in-word/
Would a table with borders
turned off serve the same purpose?

13Word Lesson 4 presentation prepared by Kathy Clark (Southside H.S. IT Academy Teacher at Chocowinity, NC). Content from Microsoft Office Word 2010 Lesson Plans provided by Microsoft.
Right TabCenter Tab
Decimal Tab
Left tabBar Tab
• Delete tab by dragging the tab stop off the Ruler and down into the document area
• Move tab by dragging tab stop to a new position on the Ruler
• Edit tab by double clicking tab stop on the Ruler
• Clear tabs from Tabs dialog box. Clear one or Clear All tab stops
Clearing or Deleting Tabs

14Word Lesson 4 presentation prepared by Kathy Clark (Southside H.S. IT Academy Teacher at Chocowinity, NC). Content from Microsoft Office Word 2010 Lesson Plans provided by Microsoft.
4 Options
for
Leaders
Dot
Dash Underline
Leader Tabs

15Word Lesson 4 presentation prepared by Kathy Clark (Southside H.S. IT Academy Teacher at Chocowinity, NC). Content from Microsoft Office Word 2010 Lesson Plans provided by Microsoft.
Page numbers aid in keeping keep printed pages in sequential order.
Tab
Page numbers can be placed in various locations on a page—top, bottom, right, left, center, etc.
Inserting Page Numbers

16Word Lesson 4 presentation prepared by Kathy Clark (Southside H.S. IT Academy Teacher at Chocowinity, NC). Content from Microsoft Office Word 2010 Lesson Plans provided by Microsoft.
See
choi
ces

17Word Lesson 4 presentation prepared by Kathy Clark (Southside H.S. IT Academy Teacher at Chocowinity, NC). Content from Microsoft Office Word 2010 Lesson Plans provided by Microsoft.
Can also insert Page Number from the Header and Footer Tools tab when editing a header or footer.

18Word Lesson 4 presentation prepared by Kathy Clark (Southside H.S. IT Academy Teacher at Chocowinity, NC). Content from Microsoft Office Word 2010 Lesson Plans provided by Microsoft.
The Header & Footer Tools command is activated from the Insert menu.
To edit a header or footer in your document, just click in the header area or the footer area.
Header area

19Word Lesson 4 presentation prepared by Kathy Clark (Southside H.S. IT Academy Teacher at Chocowinity, NC). Content from Microsoft Office Word 2010 Lesson Plans provided by Microsoft.
Typing area (document area) appears faded or grayed out when a header or footer is being edited.
To type in typing area, just double click in it.
Notice Show Document
Text is Checked.

20Word Lesson 4 presentation prepared by Kathy Clark (Southside H.S. IT Academy Teacher at Chocowinity, NC). Content from Microsoft Office Word 2010 Lesson Plans provided by Microsoft.
Click to Change Header/Footer options
Different First Page
Different Odd & even Pages
Show Document Text

21Word Lesson 4 presentation prepared by Kathy Clark (Southside H.S. IT Academy Teacher at Chocowinity, NC). Content from Microsoft Office Word 2010 Lesson Plans provided by Microsoft.
Standard Footer for Class Documents Remember to create a main folder to store all of your work. It should
be named your last name, your first name and MSITA. Ex. Doe Jane MISTA
Create a footer that shows both the filename and path. This is especially useful in class when multiple users are printing to a network printer.
Insert Footer Edit Footer Click on Quick Parts Click on Field Press “F” to jump to Filename Place check beside Path Click OK

22Word Lesson 4 presentation prepared by Kathy Clark (Southside H.S. IT Academy Teacher at Chocowinity, NC). Content from Microsoft Office Word 2010 Lesson Plans provided by Microsoft.
StandardPaper Size11” x 8.5” LandscapeOrientation
StandardPaper Size11” x 8.5” LandscapeOrientation
StandardPaper Size8.5” x 11”PortraitOrientation
StandardPaper Size8.5” x 11”PortraitOrientation
Switching Page Orientation

23Word Lesson 4 presentation prepared by Kathy Clark (Southside H.S. IT Academy Teacher at Chocowinity, NC). Content from Microsoft Office Word 2010 Lesson Plans provided by Microsoft.
Click on the View tab to Zoom to a different view size.
Example shown is 100%.
The next slide shows Whole page selected.
Zoom slider also changes view size.

24Word Lesson 4 presentation prepared by Kathy Clark (Southside H.S. IT Academy Teacher at Chocowinity, NC). Content from Microsoft Office Word 2010 Lesson Plans provided by Microsoft.
This slide shows Whole page selected.
View size is 53%

25Word Lesson 4 presentation prepared by Kathy Clark (Southside H.S. IT Academy Teacher at Chocowinity, NC). Content from Microsoft Office Word 2010 Lesson Plans provided by Microsoft.
By default, text is left-aligned. To move a tab that has been set already, drag the
tab marker to the new location. Most people prefer the Page Layout view (the
default view) because it is WYSIWYG. Headers and footers can contain text, graphics,
pictures, logos, date/time, and page numbers. The default setting for header and footer margins is
.5 Default spacing in Word 2010 is set at single space. F1 in Word 2010 and in most software programs,
launches Help. F1:
Launches
Help
WYSIWYGWhat You See
Is What You Get
Just a Few More ThingsYou Should Know!

26Word Lesson 4 presentation prepared by Kathy Clark (Southside H.S. IT Academy Teacher at Chocowinity, NC). Content from Microsoft Office Word 2010 Lesson Plans provided by Microsoft.
Switch to different views
Change page margins settings
Set paragraph alignment, indentation, and spacing
Set, delete, and change tab settings
Add page numbers to a document
Create headers and footers
Change page orientation
Lesson 4Can You Do the Following?