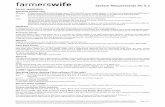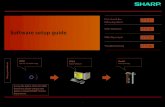Lesson 4 Exploring the Server App...local user accounts. If you upgrade from OS X v10.6.8 or any...
Transcript of Lesson 4 Exploring the Server App...local user accounts. If you upgrade from OS X v10.6.8 or any...

85
Once you’ve completed your initial installation and configura-tion of OS X Server and you click Finish at the Congratulations pane, the Server app opens its main configuration pane and you can continue configuring it. In this lesson you’ll learn about the various panes available in the Server app. You will learn how to enable remote access to the Server app and how to move the location your server uses to store much of its service data.
Reference 4.1 Allowing Remote AccessYou can certainly administer your server on your server com-puter, however, even though OS X Server is now an application, rather than an entire operating system, it’s still not recommended to use your server for your daily productivity applications. Additionally, your server computer might be located in an inconvenient physical location.
You can use the Server app on a Mac with Mountain Lion to manage OS X Server running on a remote Mac, but only if the checkbox “Allow remote administration using Server” is selected. It is recommended that you do not simultaneously use the Server app on more than one Mac to administer a given server.
MORE INFO ▶ When you select the “Allow remote administration using Server” checkbox, you enable other Macs to use the Server app to configure your server using TCP port 311.
Lesson 4
Exploring the Server App
Goals
▶▶ Understand how to use the Server app
▶▶ Use the Server app to administer a remote computer with OS X Server
▶▶ Move service data to a different volume

86 Exploring the Server App
Unlike previous versions of OS X Server, you cannot perform a remote initial installation and configuration of OS X Server with the Server app; you have to use the Server app on the Mac on which you want to install OS X Server, at least for the initial installation and configuration.
However, sometimes you need direct control of your server computer; for example, to per-form a series of file or folder copy operations using the Finder. If you select the checkbox “Enable screen sharing and remote management,” you can use tools like Screen Sharing (available from the Tools menu in the Server app, and located in /System/Library/Core-Services), and Apple Remote Desktop (available from the Mac App Store) to take control of the Mac running OS X Server.
When you select the “Enable screen sharing and remote management” option, this allows access for any local accounts on the server computer that you configure as an administra-tor. If you want to allow access for other accounts, or specify a password for software that uses the VNC protocol, configure this in the Sharing preferences on the server computer.
NOTE ▶ If you have the Sharing preferences open when you use the Server app to configure a user account as an administrator, you need to quit System Preferences and reopen the Sharing pane to see the updated list of accounts.

Allowing Remote Access 87
The following figure illustrates the checkbox in the Sharing preferences that is enabled when you enable the checkbox for “Enable screen sharing and remote management.”
The “Allow remote login using SSH” checkbox in the Server app has the same effect as the Remote Login checkbox in the OS X Sharing preferences; selecting or deselecting either checkbox has the same effect on the checkbox in the other tool.
When you run the Server app on a remote administrator computer, if the “Allow remote login using SSH” option is selected, an arrow appears next to it. If you click this arrow, the

88 Exploring the Server App
Server app opens Terminal and attempts to connect to your server using the SSH protocol, with the username of the administrator account that you provided to the Server app to connect to your remote server computer. You must provide the password to successfully open an SSH connection.
Similarly, there is also a shortcut to open a Screen Sharing session with your server. This opens the Screen Sharing application, which allows remote observation and control of the remote server computer.
Of course, the checkbox for “Allow remote administration using Server” is not available for you to configure unless you use the Server app directly at the server.
The following figure illustrates the arrows that are shortcuts to open a connection to the server.
NOTE ▶ At the time of this writing, a reinstallation of OS X Mountain Lion from the Recovery HD results in the Sharing preferences with Screen Sharing enabled for local administrator user accounts, and Remote Login (SSH shell access) enabled for all local user accounts. If you upgrade from OS X v10.6.8 or any version of OS X v10.7, your Mac with OS X Mountain Lion inherits the Sharing settings from the system you upgraded.
Reference 4.2 Using the Next Steps DrawerThe Next Steps drawer is at the bottom of the Server app window, and is a great introduction to the Server app. Once you are more familiar with the Server app, you can click the Next Steps button to close the Next Steps drawer. You can always click the Next Steps button to open the drawer again.
The five sections in the Next Steps drawer are pretty self-explanatory:

Using the Next Steps Drawer 89
Configure NetworkYou should have already configured your network interfaces the way you want, but the Configure Network pane gives you a quick view of your current network configuration, as well as a shortcut to your server’s Network pane in the Server app.
NOTE ▶ Changing your server’s IP address can have significant unexpected consequences, depending on the services your server provides. Search for “Find or change your server’s IP address” in the online “OS X Server: Advanced Administration” for more information.
Add UsersLessons 8 and 10 delve into managing local users, as well managing local network users. The Add Users pane offers some advice and a shortcut to the Server app’s Users pane.
Review CertificatesYou will learn about using SSL certificates in the next lesson. One blue link opens Server Help, and the second is a shortcut to the Settings pane where you can configure SSL certificates.

90 Exploring the Server App
Start ServicesThis pane lists any currently running services. The Server app sidebar displays a green status indicator next to any service that’s running.
Manage DevicesYou will learn more about managing Macs and iOS devices in Lesson 11, “Configuring OS X Server to Provide Device Management,” and in Lesson 12, “Managing with Profile Manager.”
Reference 4.3 Using Server Sidebar ElementsThe Server app’s sidebar contains four sections, which you’ll use over and over throughout this guide.
HardwareThe Hardware section displays your server, as well as an AirPort device if there is one on your subnet.

Using Server Sidebar Elements 91
If you select the AirPort device, and provide authentication to manage the AirPort device, when you use the Server app to start some services for the first time, the Server app asks if you would like to modify the AirPort device’s NAT rules to allow outside access to the ser-vice. This is convenient if an AirPort device sits between your internal network and your connection to the Internet.
Once you select your server in the Server app sidebar, you see four tabs:
▶▶ Overview
▶▶ Settings
▶▶ Network
▶▶ Storage
OverviewThe Overview pane is the first thing you see after your initial installation and configura-tion of OS X Server. The arrow next to your Startup Disk is a shortcut to clicking the Stor-age tab and selecting the startup volume.

92 Exploring the Server App
SettingsThe Settings pane offers a number of options to configure remote access and administration.
This is also where you edit your server’s SSL certificates; remember that the Next Steps Review Certificates pane contains a link to this Settings pane.
The last option in the Settings pane allows you to configure your server to store data for various services on a volume other than the boot volume.
Moving Service Data Location
When you click Edit next to the Service Data field, you have the opportunity to change where your server stores some of its service data. Here’s what the pane looks like for a server with two internal volumes and one external volume:

Using Server Sidebar Elements 93
If you use the Server app to choose a different service data volume, it does the following:
▶▶ Automatically stops the appropriate services
▶▶ Creates a new folder on the volume you choose (/Volumes/volume_name/Library/Server)
▶▶ Copies the existing service data to the new folder
▶▶ Configures services to use the new location
▶▶ Starts the services again
The list of services whose data gets relocated includes:
▶▶ Calendar and Contacts
▶▶ Messages
▶▶ PostgreSQL databases and backups that services like Profile Manager use
▶▶ Profile Manager
▶▶ Software Update
▶▶ Websites
▶▶ Wiki
Not all the server’s service data is moved. For example, configuration and temporary files (like the Mail spool file) remain on the startup volume, and some services, like FTP, NetInstall, and Websites, offer separate interfaces to choose where to store data for those services.
Just as you should not change the name of your server’s startup volume after you start offering services, you should not change the name of the service data storage volume after you designate it in the Server app.
MORE INFO ▶ If you choose to share the Websites root via FTP, it will share the /Library/Server/Web/Data/Sites/ directory on your server’s volume, even if you choose a different data volume for your server’s service data.

94 Exploring the Server App
NetworkThe Network pane shows your current Computer Name and Host Name, as well as the status of your server’s network interfaces.
StorageThis Storage pane displays an alphabetical list of the disks connected to your server com-puter; you can also drill down and edit file ownership, permissions, and access control lists (ACLs). You’ll see more about this pane in Lesson 14, “Understanding File Access.”

Using Server Sidebar Elements 95
If you have multiple volumes attached to your server, only the boot volume has special folder icons for the Applications, Groups, Library, Shared Items, System, and Users folders. Other volumes have regular folder icons.
AccountsThe Accounts section of the Server app sidebar contains the Users and the Groups panes. Lesson 8, “Managing Local Accounts,” and Lesson 10, “Managing Local Network Accounts,” make extensive use of the Users and Groups panes.
StatusLesson 6, “Using Status and Notifications,” covers using the Alerts, Logs, and Stats panes to proactively monitor your server.
ServicesThis is a list of the services that OS X Server offers. A green status indicator appears next to the services that are currently running. Select any service to configure it.
MORE INFO ▶ The “Additional Resources” section of Lesson 2, “Installing OS X Server,” contains a list of Knowledge Base articles that address services that have been offered in previous versions of Mac OS X Server but do not appear in this list of services.

96 Exploring the Server App
Reference 4.4 Using the Manage MenuThe Server app’s Manage menu offers three menu items.
“Connect to Server” opens the “Choose a Mac” pane, where you see a list the includes your Mac, servers in your broadcast domain, and Other Mac, which allows you to specify another Mac by its host name or IP address.
The “Import Accounts from File” menu item is covered in Lesson 8, “Managing Local Accounts,” and Lesson 10, “Managing Local Network Accounts.”

Using the Tools Menu 97
Reference 4.5 Using the Tools MenuThe Tools menu allows you to quickly open four administration applications:
▶▶ Directory Utility
▶▶ Screen Sharing
▶▶ System Image Utility
▶▶ Xsan Admin
The first three applications are located in /System/Library/CoreServices on every Mac with OS X Mountain Lion. Xsan Admin is located inside a folder in the Server app itself.
Reference 4.6 Using HelpDon’t underestimate the power of the Server Help. After you enter search terms into the Search field, Help displays a list of Server Help resources that match your query.

98 Exploring the Server App
Once you choose a topic from the list of results, the Help Center window stays in the fore-ground until you close it.
Reference 4.7 TroubleshootingIf your administrator computer does not have DNS records available for a remote server, you will not be able to authenticate to that server with the Server app.
On your server, do not delete the Server app or move the Server app from the Applica-tions folder on your startup volume. If you do, you will see a dialog that all your services have stopped; when you reinstall OS X Server (or just move the Server app back into the Applications folder of the server’s startup volume), you will have the opportunity to reen-ter your Apple ID to renew your Apple Push Notification service certificates, and then your services will start again.
It is recommended that you do not change the name of your server’s startup volume, but if you do, you will need to restart your server to restart its services.

Enable Screen Sharing And Remote Management 99
Exercise 4.1 Enable Screen Sharing And Remote ManagementIn Exercise 2.2, you confirmed that your server allows remote administration using the Server app. Now you will enable screen sharing and remote management as well. If you had a copy of Apple Remote Desktop, performing this action would allow you to use it to control your server. In this exercise you will use Screen Sharing to control your server.
Open a connection to your server with the Server app if you don’t already have one open.
1 On your administrator computer, open the Server app, and choose Manage > Connect to Server. Select your server and click Continue.
2 Provide administrator credentials (Administrator Name ladmin and Administrator Password ladminpw).
3 Click Connect.
Enable screen sharing and remote administration.
1 If your server isn’t already selected in the Server app sidebar, select your server now.
2 Click the Settings tab.
3 To enable you to open a Screen Sharing session using the Server app on a remote administrator computer, select the checkbox “Enable screen sharing and remote management.”

100 Exploring the Server App
Open a Screen Sharing connection.
1 Click the arrow next to the “Enable screen sharing and remote management.”
2 Enter local administrator credentials for your server computer.
NOTE ▶ If you provided your Apple ID when setting up OS X, you will see “Connect as a registered user” and “Using an Apple ID” as two different options in the window. If this is the case, select “Connect as a registered user” and enter credentials for the local administrator on your server.
NOTE ▶ The Name field automatically contains the full name of the currently logged-in user on your administrator computer.
3 Click Connect.
4 Move some windows around to demonstrate that you are controlling your server computer.
5 In the Screen Sharing window, click the close button.
Because you selected the checkbox for “Enable screen sharing and remote management,” you were able to take control of your remote server computer using Screen Sharing, right from the Server app’s shortcut.

Explore the Next Steps Drawer 101
Exercise 4.2 Explore the Next Steps DrawerThe Server app has a helpful Next Steps drawer that helps you determine your next man-agement and monitoring steps.
Like many exercises in this guide, you can open the Server app on your administrator computer, or on your server computer.
1 If it isn’t already open, open the Server app and connect to your server.
2 In the Next Steps drawer, click Configure Network. Review the text, which contains information about your IP address and host name and instructions for changing these.
3 In the second sentence, click the blue word “Server,” which is a link to the Network pane; this produces the same result as selecting your server in the Server app sidebar and then clicking Network.
4 Unlike earlier versions of OS X Server, if you want to change your IP address or host name, you do not have to use the command line. To access the appropriate interface to change your IP address or host name, click Edit next to the Host Name field.
5 In the Change Host Name pane, click Continue.
6 If you see the Multiple Networks Detected pane, confirm that the pop-up menu con-tains your primary network connection, and choose Continue.
7 In the Host Name pane, select “Host name for Internet” and click Continue.
8 Review the computer name, host name, and network address. This is where you would make changes when appropriate, but for the purposes of this guide, do not make any changes at this point: Click Go Back as many times as it takes to get back to the Change Host Name pane, and then click Cancel.

102 Exploring the Server App
9 Click the four other Next Steps buttons and review their content.
10 Click the Next Steps button in the lower-left corner to make the Next Steps drawer disappear.
11 Click the Next Steps button again to make the drawer reappear.
The Next Steps drawer is a great place to start when you’re new to administering your server with the Server app, but you can close the Next Steps drawer when you’re more familiar with the Server app.
Exercise 4.3 Configure the Service Data Volume
▶▶▶ Prerequisite
▶▶ Exercise 4.1, “Enable Screen Sharing And Remote Management”
In this exercise, you will go through the procedure to relocate your service data volume but will not actually change it.
Moving the Service Data to a Different VolumeUsing the Server app, you can choose a different volume for service data. It’s a good idea to perform this task as early as possible, so that you don’t have to wait with services dis-abled while a large amount of data is moved to the new volume.
1 If necessary, on your administrator computer, open the Server app and connect to your server.

Configure the Service Data Volume 103
2 In the Server app sidebar, select your server and click Settings.
3 Next to the Service Data field, click Edit.
4 Inspect the current Service Data Size, as well as how much space is available on any listed volume. If you have another volume available on which to store the service data, you could select that volume and click Choose.
Because it is possible that you do not have any extra volumes in your test environ-ment, the rest of the exercises for this guide are written with the assumption that the service data is stored on the startup volume. So, for the purposes of these exercises, click Cancel to close the window.
Even though you went through the procedure to relocate your service data volume, you didn’t actually change it in this exercise. You can use this procedure in a production envi-ronment with an additional storage volume.
Additional ResourcesThe following documents provide more information about using the Server app to man-age and configure OS X Server.
Many other documents are available at www.apple.com/osx/server/resources/ documentation.html.
OS X Server Administration GuidesOS X Server: Advanced Administration http://help.apple.com/advancedserveradmin/mac/10.8/
Apple Knowledge Base DocumentsYou can check for new and updated Knowledge Base documents at www.apple.com/support/.
Document HT1822, “OS X Server: Admin tools compatibility information”
Document HT4974, “OS X Server: Changing the service data storage location”
Document HT4814, “How to administer OS X Server remotely using Server App”
Document HT5359, “OS X Server: Dedicating system resources for high performance services”

104 Exploring the Server App
Lesson Review
1. Using an administrator computer with the Server app installed, how do you use the Server app to administer a remote server?
2. What option do you need to select in order to allow another Mac to administer your server, and where is its checkbox?
3. What tools does the Tools menu give you quick access to open?
4. Do you have to install extra software to take control of your server’s keyboard and mouse?
5. How do you hide the Next Steps drawer?
6. If you use the Server app to choose a different service data volume to a volume called /Volumes/Data, what folder will contain the service data?
7. Do you need to stop all services before using the Server app to change your service data volume?
8. Can you remotely install OS X Server on a brand new Mac computer that comes with OS X Server, without first configuring OS X on that computer?
Answers
1. Open the Server app, choose Manage > Connect to Server, select your remote server from the list (or select Other, and then provide its host name or address), and provide credentials for a local administrator.
2. Select your server in the Server app sidebar (in the Hardware section), click the Set-tings tab, and then select the option “Allow remote administration using Server.”
3. The Tools menu gives you access to these applications:
Directory Utility
Screen Sharing
System Image Utility
Xsan Admin
4. No, on your server computer, you open the Server app and select your server in the Server app sidebar (in the Hardware section). Click the Settings tab, select the check-box “Enable screen sharing and remote management,” and then on your administrator computer use Screen Sharing to take control of your server computer’s keyboard.

Configure the Service Data Volume 105
5. Click the Next Steps button, or choose Help > Next Steps Button.
6. In this case, your service data will be stored in /Volumes/Data/Library/Server.
7. No, the Server app automatically stops the appropriate services before moving their data to the new service data volume.
8. No, you need to configure OS X before installing and configuring OS X Server.

This page intentionally left blank

553
Symbols and Numbers
~ (tilde character), 20780 ports, 467443 ports, 467, 4718080 ports, 466, 473–4748088 ports, 412, 420
A
AATC (Apple Authorized Training Center), 6
About This Mac, 12–13Access, Keychain. see Keychain AccessAccess control entries (ACEs). see ACEs
(access control entries)Access control lists (ACLs). see ACLs
(access control lists)Access Control, Media. see MAC (Media
Access Control) addressesAccess logs, 467Access Protocol, Lightweight Directory.
see LDAP (Lightweight Directory Access Protocol)
Access to files. see file accessAccess to services
groups managing, 189
in local network accounts, 244in local user accounts, 180, 187–189,
208–212in Open Directory, 225troubleshooting, 190
Accessing Your Server pane, 23–24Accounts
for administrator servers. see administrator server accounts
credentials of, 173disabling of, 246for groups. see local group accountsmanagement of. see Profile Managerfor networks. see local network
accountsServer app section on, 95for users. see local user accounts
ACEs (access control entries)complex permissions for, 355–356in File Sharing pane, 346in group folders, 327introduction to, 220for read-only access, 366, 376–378share points and, 323, 327sorting ACLs canonically and, 359in Storage pane, 349–350
Index

554 Index
ACLs (access control lists)complex permissions for, 355–356in File Sharing pane, 353in file sharing services, 313,
319–320, 327file system, 352GIDs for, 360–361group membership and, 361GUIDs for, 360–361inheritance in, 357–358multiple groups in, 361–362nested groups in, 362portability of, 359POSIX and, 350–351, 360–363propagating permissions in, 359–360rules of precedence in, 362–363sorting canonically, 359in Storage pane, 354–355UIDs for, 360–361updating, 359, 373–374, 376
ACMT (Apple Certified Macintosh Technician), 10
ACSP (Apple Certified Support Professional 10.8), 10
ACTC (Apple Certified Technical Coordinator 10.8), 10
Active Directory (AD), 71Add Users pane, 89Administrator computers
accounts for. see administrator server accounts
computer names in, 58–59DNS records in, 61–62Energy Saver in, 59
existing OS X system configurations for, 54–55
independent readers and, 63–64installing OS X Server on,
generally, 53introduction to, 9names of, 58–59network interface configuration in,
60–61permissions and. see administrator
permissionsRemote Management in, 58–59server administration in, 65–68Server app installation on, 64–65Setup Assistant in, 55–58Software Update in, 59–60Software Updates folder in, 62–63SSL certificates and, 138Student Materials in, 62–64VPN service on, 439–441
Administrator permissionsin complex permissions, 355–356for local user accounts, 175,
180–181Administrator server accounts. see also
administrator computersconfiguration of, 176–179importing accounts in, 184–185importing lists of users in, 185–186introduction to, 175–176local groups and, 181–184local user accounts and,
administration rights for, 180–181

Index 555
local user accounts and, generally, 179local user accounts and groups in,
182–183users accessing files/services on, 180
AFP (Apple Filing Protocol) servicescase sensitivity in, 330Connected Users pane and, 328–329Error log in, 321in file sharing services, 315–318Finder and, 258–260guest access in, 327introduction to, 26in local network accounts, 258–260,
262–263in local user accounts, 174, 189,
209–210share points in, 322
AirPortExtreme, introduction to, 7Management pane in, 29in Server app, 90wireless networks and, 156
Alerts pane, 148–149, 154–156Aliases, 179Anonymous binding, 231Apache, 465–467, 483APNs (Apple Push Notifications). see
Apple Push Notifications (APNs)Apple
AirPort by. see AirPortIDs, 271, 275–276Knowledge Base by. see Knowledge
Base documents
Open Directory by. see Open Directory
OS X Server certification by, 10Apple Authorized Training Center
(AATC), 6Apple Certified Macintosh Technician
(ACMT), 10Apple Certified Support Professional 10.8
(ACSP), 10Apple Certified Technical Coordinator
10.8 (ACTC), 10Apple Filing Protocol (AFP). see AFP
(Apple Filing Protocol) servicesApple Pro Training Series: OS X Support
Essentialson network locations, 460on recovery, 18on volume formats, 16
Apple Push Notifications (APNs)alerts for, 148–149, 152–156in installation of OS X Server, 29–30introduction to, 7in Profile Manager, 283
Apple Remote Desktop (ARD), 383Apple System Restore (ASR), 383Apple Training Series: Mac OS X Server
Essentials v10.6, 270Archives
in Messages service, 537SSL certificates in, 114–115, 133–136
ARD (Apple Remote Desktop), 383ASR (Apple System Restore), 383Authenticated binding, 231

556 Index
Authenticationdefinition of, 173in Kerberos, 253of local network accounts, 249–253of local user accounts, 173–175
Authorizationdefinition of, 173of local user accounts, 173–175,
210–212Automatic push, 283Automatically configured DNS, 70–71Automator, 389Availability, 15
B
Backups of OS X Serverintroduction to, 159–160resources on, 168–169restoring OS X Server from, 167–168review of, 169Time Machine for, 160–166
Bindinganonymous, 231authenticated, 231OS X to Open Directory, 218, 232servers to directory servers, 230–232
Blacklists, 493, 497–498Blogs. see Wiki servicesBoot disks, 385. see also NetBootBoot images, 389–390BootP (Bootstrap Protocol), 448, 456Browsing. see FinderBuddies, 538–540
C
CalDAV, 519, 531Calendar service
configuration of, 521–524data locations in, 519introduction to, 519Knowledge Base documents on, 532locations in, 524–526in mail services, 498–502resources in, 524–526resources on, 531–532review of, 532Server app for, 524–526starting, 521–524troubleshooting, 520–521user access to, 526–531using, 519–520
CardDAV, 545CAs (certification authorities)
definition of, 108importing SSL certificates signed by,
130–132intermediate, 108introduction to, 65–66in Profile Manager, 277signing SSL certificates, 114, 116–121trust and, 108–109
Case sensitivityin file sharing services, 330Finder and, 330introduction to, 16
CDP (continuous data protection), 159Certificate Assistant, 121, 127–128

Index 557
Certificate chains, 108, 116–119Certificate signing requests (CSRs). see
CSRs (certificate signing requests)Certificates. see SSL (Secure Socket Layer)
certificatesCertification authorities (CAs). see CAs
(certification authorities)Chain of certificates, 108, 116–121Chats. see Messages serviceClamAV virus scanning, 492Classrooms, 385Client filtering, 404–406Clients pane, 452–454Cloud-based storage, 160Complex permissions, 355–356Computers
as administrators. see administrator computers
labs of, 385management of. see NetInstall
(Network Install)names of, 26–27remote, 85as servers. see server computers
Configure Network pane, 89Confirm Settings pane, 236–237Congratulations pane, 30Connected Users pane, 328–329Connecting to Your Server pane, 24–28Console app
file sharing services in, 321local network accounts in, 256local user accounts in, 207
Contacts serviceconfiguring to OS X to use, 548–551configuring with Server app, 546–547introduction to, 545Knowledge Base documents on, 552in mail services, 498–502resources on, 552review of, 552troubleshooting, 546
Continuous data protection (CDP), 159Corporate workstations, 385Credentials of accounts, 173CSRs (certificate signing requests)
CAs responding to, 130–132creating, 128–130definition of, 110
D
Data locations, 519Default image specifications, 403–404Delegates, 520Delimited text files, 196–198Delivery alerts, 147–148Demilitarized zones (DMZs), 465Deployment solutions. see NetInstall
(Network Install)Device management. see Profile ManagerDevices pane, 293–294DHCP (Dynamic Host Configuration
Protocol)clean up of exercises on, 461–462configuration of, 448–454, 456–461dynamic assignments in, 447–448

558 Index
Finder and, 460introduction to, 445–448Knowledge Base documents on, 462leases in, 447logs in, 455–456monitoring, 452–454multiple subnets in, 448networks in, 446–447OS X Server and, 8–9resources on, 462review of, 463RFC documents on, 462server network interfaces in, 449starting, 452static address assignments in, 447–
448, 453–454subnet editing in, 449–452troubleshooting, 454–456
Digital identities, 108Digital signatures, 108Directory services. see Open DirectoryDirectory Utility
Open Directory and, 232, 234in Tools menu, 97
Disabling user accounts, 246Discover, Offer, Request, Acknowledge
(DORA), 456Disks
backups of, 160, 162–163emergency boot, 385encryption of, 18external, 162–163images in, 391–392space in, 14
DMZs (demilitarized zones), 465DNS (Domain Name System)
in administrator computers, 61–62configuration of, 71–72definition of, 69–70DHCP services and, 451domain names, defined, 9forwarding servers in, 73–74host name configuration in, 28hosting requirements of, 70–71hosts configuration in, 76–83in installation of OS X Server, 20–21Kerberos and, 253lookup restrictions in, 74–75in mail services, 491–492, 493network interfaces in, 44–45Network Utility in, 71–72, 80–82Open Directory and, 234primary zones of, 76–78providing, generally, 69resources on, 83–84review of, 84troubleshooting, 72in VPN service, 434–436in Web services, 474–476, 479–480zones of, creating additional, 78–80zones of, generally, 70zones of, primary, 76–78zones of, removing redundant, 80–83
Domain Name System (DNS). see DNS (Domain Name System)
DORA (Discover, Offer, Request, Acknowledge), 456
Dovecot, 489

Index 559
DownloadsDovecot and, 489of emails in POP, 491of Install OS X Mountain Lion,
391, 395of OS X Server, 21–22, 68of OS X Server updates, 32, 46–47,
62–64of profiles, 290, 304, 417of software updates, 411–415of SSL certificates, 120, 132, 135of Student Materials, 7, 46–47, 62–64of Workgroup Manager, 186
Dynamic assignments, 447–448
E
Edit Access to Services, 187–188, 243EFI (Extensible Firmware Interface) boot
code, 406E-mails
in Calendar service, 521–524in Contacts service, 545, 550delivery alerts for, 148mail services for. see mail servicesMessages service vs., 533in Profile Manager, 283quotas of, 492
Emergency boot disks, 385“Enable screen sharing and remote
management,” 86–87, 99–100, 104Energy Saver
in administrator computers, 59in installation of OS X Server, 15, 43in server computers, 43
Enrolling devices, 288, 293–294Error logs, 467Ethernet
in administrator computer systems, 56Airport and, 7configuring ports for network
services, 60in device account IDs, 282, 306DHCP services and, 8, 449–451,
457–462introduction to, 5–9NetBoot and, 386for NetInstall, 7, 385–386, 401for network interfaces, 44OS X Server and, 7triggering alerts by unplugging, 156
Existing OS X systems, 34–36, 54–55Exported formatted files, 199–201Extensible Firmware Interface (EFI) boot
code, 406Extensible Messaging and Presence
Protocol (XMPP), 534External disks, 162–163Externally provided DNS, 71
F
Federation of messages, 535, 541File access. see also file sharing services
ACEs for complex permissions in, 355–356
ACEs for read-only, 366, 376–378ACL updates in, 373–374, 376ACLs for, generally, 351–360ACLs for groups in, 361

560 Index
ACLs sorted canonically in, 359adding users to groups in, 365clean up of exercises on, 378–379configuring control of, generally,
364–365, 372confirmation of, 366deleting items in, 372File Sharing pane for, 346–348, 353file system ACLs for, 352folders in, 371GIDs for, 360–361group membership in, 361group read-only, 373–378GUIDs for, 360–361inheritance of ACLs in, 357–358introduction to, 345–346by local user accounts, 180multiple groups in, 361–362nested groups in, 362permissions sheets in, 349–350,
375–378portability of ACLs in, 359POSIX for, generally, 350–351POSIX vs. ACLS for, 360–363propagating permissions in, 359–360resources on, 379review of, 379–380rules of precedence in, 362–363Server app for, 345–350share points in, 366–368, 374–375shared folders in, 365–366Storage pane for, 348–350, 354–355text files in, creating, 368–369text tiles in, editing, 369–370
text tiles in, viewing, 370–371UIDs for, 360–361viewing items in, 372
File sharing services. see also file accessACLs in, 353case sensitivity and, 330clean up of exercises on, 340–341configuring, 319–320Connected Users pane and, 328–329default share points in, 322–323exploring, 322, 334–335for file access, generally, 346–348file-server requirements in, 318–319FTP service, 315, 331–333groups in, 319, 338–340introduction to, 313–315in local network accounts, 258–260in local user accounts, 209–214logs in, 321, 341maintenance of, 320monitoring servers for, 320–321planning, 318–321protocols in, 315–318resources on, 341–343review of, 343–344Server app for, 319–320share points in, 321–330shared folders in, 336–340starting, 319, 335–336stopping, 335–336Time Machine and, 423, 425troubleshooting, 330–331, 341users configuration in, 319–320