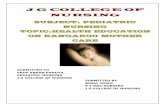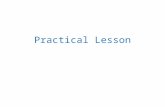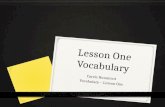Lesson 3_Formula One Car Design
-
Upload
ndianabasi-udonkang -
Category
Documents
-
view
220 -
download
0
Transcript of Lesson 3_Formula One Car Design
-
8/14/2019 Lesson 3_Formula One Car Design
1/15
AutodeskFormula Car Design 1
Lesson 3 Advanced Design I
This lesson consists of creating models of the following two parts: Control Arm Spring
In the final exercise of this lesson, you create a second spring using the DesignAccelerator.
Objectives
After completing this lesson, you will be able to:
Create and use work features. Use the coil feature. Sweep a cross section along a path.
Use the Compression Spring Component Generator.
About Control Arms
Control arms regulate the position and orientation of the uprights and wheelsthrough the range of suspension motion. Each wheel has both an upper andlower control arm. The arms revolve around an axis attached to the frame ontheir inner side and connect to the wheel upright on their outboard end.
It is common for control arms to use spherical joints at each of their threeconnection points; two at the inboard mount locations and one at the outboardmount.
The three mounting points define a plane, and the tubing that forms the controlarm lies in that plane.
The three points that define the control arm do not typically lie in a plane parallelto the ground or vehicle reference planes. To assist in the design of the controlarm in Inventor, the spherical joint center points can be represented as work
points in the vehicle coordinate system. A sketch plane containing these pointscan be used to layout the control arm.
-
8/14/2019 Lesson 3_Formula One Car Design
2/15
AutodeskFormula Car Design 2
Exercise: Upper Control Arm
In this exercise, you do the following:
Create the work points.
Create the work planes. Make the outer tube. Create the front tube and rear tubes.
Create the Work Points
1. Open a new Standard (mm).ipt part file.2. Exit the current sketch and delete the default sketch plane.3. Click the Grounded Work Point tool.4. Click Center Point in the browser.5. Click Redefine alignment or position.6. Set the coordinates to X: -110, Y: -270.5, Z: 120.
7. Rename the Work Point to Front in the browser.8. Create and rename two more grounded work points at the following
locations:
Rear: X: 230, Y: -270.5, Z: 120
Outer: X: 4.5, Y: -545, Z: 140
Create the Work Planes
1. Click the Work Plane tool.2. Click each of the work points in the browser in the following order:
Front
Rear
Outer
-
8/14/2019 Lesson 3_Formula One Car Design
3/15
AutodeskFormula Car Design 3
3. Create a new sketch on the work plane.4. Click the Edit Coordinate System tool.
Note: The local sketch origin is located at the front work point, and the Xaxis is directed toward the rear work point. This is due to the order inwhich the work points were selected during work plane creation.
5. Use the Project Geometry tool to project each of the work points onto thesketch plane.
6. Create the sketch as shown.
-
8/14/2019 Lesson 3_Formula One Car Design
4/15
AutodeskFormula Car Design 4
7. Create three work planes: one at each of the two inner work points, andone at the end of the 60 mm line.
8. Create two more work planes offset to the inside of the inner work planesby 35 mm.
-
8/14/2019 Lesson 3_Formula One Car Design
5/15
AutodeskFormula Car Design 5
Create the Outer Tube
1. Create a new sketch on the outboard work plane.2. Project the outboard work point onto the sketch plane.3. Create two circles centered on the projected point.4. Dimension the circles; one at 19 mm and the other at 14 mm.5. Extrude the sketch 70 mm to the inside.
Create the Front and Rear Tubes
1. Create a new sketch on the front offset work plane.
-
8/14/2019 Lesson 3_Formula One Car Design
6/15
AutodeskFormula Car Design 6
2. Extrude the sketch so it intersects the outer tube by using the To Nextoption.
3. Repeat the procedure used for the front tube to create the rear tube.
-
8/14/2019 Lesson 3_Formula One Car Design
7/15
AutodeskFormula Car Design 7
4. Turn off the visibility of the work features (work points, work planes) andcontrol arm sketch.
Completed control arm
-
8/14/2019 Lesson 3_Formula One Car Design
8/15
AutodeskFormula Car Design 8
About Springs
Spring design involves choosing geometry that yields the correct force-displacement characteristics. Another consideration is the treatment of the springends. To help ensure the spring sits perpendicular to its axis, the coils are
frequently squared and ground. Squaring involves reducing the pitch in the endcoils, and grinding removes material from them. Both steps help present a flatsurface to the spring seat.
In the following exercises, you model a spring in Autodesk Inventor; first, using amanual approach, and then using Design Accelerator.
Exercise: Create a Spring1. Open a new Standard(mm).ipt part file.2. Project the center point to the sketch plane.3. Create a horizontal centerline from the center point.4. Create a 7 mm circle aligned vertically from the center point. Dimension
from the centerline to the center of the circle and specify a diameter of 52mm.
-
8/14/2019 Lesson 3_Formula One Car Design
9/15
AutodeskFormula Car Design 9
5. Finish the sketch and click the Coil tool.6. Pick the centerline as the axis of the coil.
7. Flip the direction of the coil so it is created in the negative x direction.8. Specify a Pitch of 19 mm and a Height of 135 mm.
9. Set the Start and End Transition Angles to 120 degrees and the Flat Angleto 0 degrees.
-
8/14/2019 Lesson 3_Formula One Car Design
10/15
AutodeskFormula Car Design 10
Grinding the Ends
1. Create a work plane offset -4 mm from the YZ plane.
-
8/14/2019 Lesson 3_Formula One Car Design
11/15
AutodeskFormula Car Design 11
2. Click the Split tool and remove the end portion of the spring by using thework plane you just created with the Split Part option.
-
8/14/2019 Lesson 3_Formula One Car Design
12/15
AutodeskFormula Car Design 12
-
8/14/2019 Lesson 3_Formula One Car Design
13/15
AutodeskFormula Car Design 13
3. Create a work plane offset -128 mm from the first slice plane.
4. Click Split again and remove the material from the far end of the spring.5. Turn off visibility of the work planes.
Compression Spring Component Generator
Inventor includes a tool for assisting with the design of compression springs. Thetool is accessed within the Design Accelerator panel of an assembly (.iam) file.
The tool follows engineering practice for spring design. Geometric properties ofthe spring are specified, such as installed and working lengths, end conditions,and spring diameter. Based on a specified material, shear stresses within thespring are calculated and a model is generated. The equations used by theCompression Spring Component Generator are detailed within the EngineersHandbook, which is also accessible on the Design Accelerator panel.
-
8/14/2019 Lesson 3_Formula One Car Design
14/15
AutodeskFormula Car Design 14
Exercise: Spring Component Generator
1. Open a new assembly file.2. Open Design Accelerator.
3. Click the Compression Spring tool.4. Set the spring axis to Z and the start plane to XY.5. Set the Start and End conditions as shown.
6. Click the Calculation tab.7. In the Calculations Options group set:
Spring Strength Calculation to Compression Spring Design. Design Type: F,D d,L0,n, Assembly Dimensions. Method of Stress Curvature Correction: Correction b Wahl.
Design of Assembly dimensions: Design of All AssemblyDimensions L1,L8,H
8. Define the Min. Load to 600N, the Max. Load to 1200N, and the WorkingLoad to 800N.
-
8/14/2019 Lesson 3_Formula One Car Design
15/15
AutodeskFormula Car Design 15
9. Set the Outside Diameter to 65 mm.10. Set the Spring Material to Heat Treated Wire-Steel Mn-Cr-V (15 260).11. Turn on the Check of Buckling option.12. Turn on the Fatigue Loading option.13. Click Calculate.14. The resulting stresses and spring characteristics are displayed in the right
side of the dialog box.15. Click OK to generate the model in the viewport.
Note: The spring can be edited like any other feature within Inventor byright-clicking it in the Part browser.