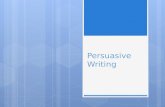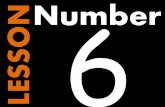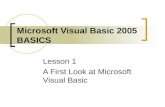Lesson 21 Getting Started with PowerPoint Essentials · 2015. 4. 28. · Lesson 21 2 Morrison /...
Transcript of Lesson 21 Getting Started with PowerPoint Essentials · 2015. 4. 28. · Lesson 21 2 Morrison /...
-
1
Lesson 21 Getting Started with PowerPoint
Essentials
Computer Literacy
BASICS: A
Comprehensive Guide
to IC3, 4th Edition
Morrison / Wells
-
Le
ss
on
21
Morrison / Wells CLB: A Comp Guide to IC3 4E 2 2 2
Objectives
Identify the parts of the PowerPoint screen and
navigate through a presentation.
Change the slide view and magnification.
Manage slides by adding, deleting, duplicating,
and reordering them.
Create a new presentation with effective
planning.
-
Le
ss
on
21
Morrison / Wells CLB: A Comp Guide to IC3 4E 3 3 3
Objectives (continued)
Apply a theme for consistent formatting and
styles.
Edit slide content by moving text and
modifying placeholders.
Work with a Slide Master to add universal
elements for all slides in the presentation.
Preview a presentation using Slide Show
view.
-
Le
ss
on
21
Morrison / Wells CLB: A Comp Guide to IC3 4E 4 4 4
Vocabulary
presentation
slide layout
Slide Master
slide pane
-
Le
ss
on
21
Morrison / Wells CLB: A Comp Guide to IC3 4E 5 5 5
Identifying the Parts of the PowerPoint Screen
In PowerPoint, the document file is called a
presentation.
-
Le
ss
on
21
Morrison / Wells CLB: A Comp Guide to IC3 4E 6 6 6
Navigating Through a Presentation
You can move to a different slide in a presentation by
using the keyboard, by clicking the thumbnail on the
Slides tab, or by clicking the slide content on the
Outline tab.
-
Le
ss
on
21
Morrison / Wells CLB: A Comp Guide to IC3 4E 7 7 7
Navigating Through a Presentation (continued)
You can also use the vertical scroll bar or the
keyboard to navigate through slides in a presentation.
-
Le
ss
on
21
Morrison / Wells CLB: A Comp Guide to IC3 4E 8 8 8
Changing the Slide View
PowerPoint offers five different ways to view
your presentation:
– Normal view
– Slide Sorter view
– Reading view
– Notes Page view
– Slide Show view
-
Le
ss
on
21
Morrison / Wells CLB: A Comp Guide to IC3 4E 9 9 9
Managing Slides
You can easily manage slides in Normal view
and in Slide Sorter view.
You can use Cut, Copy, and Paste
commands to copy or move slides.
You can change the order of slides by using
drag-and-drop editing as well as by using the
cut-and-paste method.
-
Le
ss
on
21
Morrison / Wells CLB: A Comp Guide to IC3 4E 10 10 10
Creating a New Presentation
You can create a new blank presentation and
apply preformatted colors, styles, and layouts.
PowerPoint provides several presentation
templates that already contain formatted content
that you can modify to customize the
presentation.
You can also open an existing presentation, save
it with a new filename, and then add and delete
slides and edit the existing slides.
-
Le
ss
on
21
Morrison / Wells CLB: A Comp Guide to IC3 4E 11 11 11
Creating a New Presentation
Keep in mind a few basic principles for effective
design:
– Do not overload a slide with too much content.
– Select only one or two fonts that are easy to
read.
– Use numbered lists to show the steps in a
process or data that should be examined in
order.
– Use bullets to present lists of information.
-
Le
ss
on
21
Morrison / Wells CLB: A Comp Guide to IC3 4E 12 12 12
Creating a New Presentation (continued)
– Limit the number of special features on a single
slide.
– Use graphics or charts only to highlight relevant
information.
– Keep charts and tables simple and easy to read.
– Add elements for consistency from slide to slide.
-
Le
ss
on
21
Morrison / Wells CLB: A Comp Guide to IC3 4E 13 13 13
Creating a New Presentation (continued)
Side layout refers to the
arrangement of
placeholders on the slide.
You can choose from
several different slide
layouts.
-
Le
ss
on
21
Morrison / Wells CLB: A Comp Guide to IC3 4E 14 14 14
Creating a New Presentation (continued)
Placeholders provide placement guides for
adding text or objects.
As you enter text in a placeholder, PowerPoint
automatically checks for misspelled words.
-
Le
ss
on
21
Morrison / Wells CLB: A Comp Guide to IC3 4E 15 15 15
Applying a Theme
A theme specifies a color scheme, fonts, and effects.
Each theme has a specific look and feel.
You can apply a different theme at any time to change
the look of your presentation.
If you do not like the colors, you can easily change
the color scheme of the theme.
-
Le
ss
on
21
Morrison / Wells CLB: A Comp Guide to IC3 4E 16 16 16
Editing Slides
When you add and edit text, the contents that are
displayed on the Outline tab are automatically
updated.
You can change the slide layout to accommodate the
text you want to add.
You can also resize or move any placeholder and
rearrange the elements of a slide.
Changing the color of the text or changing the font
style can add emphasis to the slide content.
-
Le
ss
on
21
Morrison / Wells CLB: A Comp Guide to IC3 4E 17 17 17
Working with Slide Masters
A Slide Master is the
main slide that stores
information about the
theme and layouts of the
presentation.
When you update one or
more element, the edits
will be reflected on all
the slides in the
presentation.
-
Le
ss
on
21
Morrison / Wells CLB: A Comp Guide to IC3 4E 18 18 18
Working with Slide Masters (continued)
To include a
company name
in a footer on all
slides, you need
to create a
footer in Normal
view using the
Header and
Footer dialog
box.
-
Le
ss
on
21
Morrison / Wells CLB: A Comp Guide to IC3 4E 19 19 19
Previewing and Showing a Presentation
To advance to the next slide in Slide Show view, you
can click the left mouse button, press Enter, or press
the spacebar. You can also use the arrow keys or the
Page Up and Page Down keys.
The Slide Show tab on the Ribbon has more options.
-
Le
ss
on
21
Morrison / Wells CLB: A Comp Guide to IC3 4E 20 20 20
Previewing and Showing a Presentation (continued)
If your presentation time is cut, you may need to
skip some slides in your presentation.
You can create a custom slide show by selecting
only those slides you want to include.
-
Le
ss
on
21
Morrison / Wells CLB: A Comp Guide to IC3 4E 21 21
Summary
In this lesson, you learned:
In addition to using the Slides and Outline tabs to
move to a different slide, you can use the scroll
bar, mouse, or keyboard to navigate through a
presentation in Normal view.
You work in either Normal view or Slide Sorter
view as you create and edit your presentation.
You use Slide Show view when you present the
show to an audience.
21
-
Le
ss
on
21
Morrison / Wells CLB: A Comp Guide to IC3 4E 22 22
Summary (continued)
You can use the Cut, Copy, and Paste commands
to delete, move, or copy slides in a presentation.
You can also easily rearrange the order of slides
using drag-and-drop editing.
To create an effective presentation, the design
features for layouts and formats should emphasize
the content without overwhelming it. For example,
use the same fonts for the same features in all
slides for a consistent appearance, and limit the
number of special features on a single slide.
22
-
Le
ss
on
21
Morrison / Wells CLB: A Comp Guide to IC3 4E 23 23
Summary (continued)
The slide theme automatically formats slides
with color schemes, font styles, and effects. A
theme ensures that all slides in a presentation
have a consistent look. You can apply a theme
at any time without affecting the underlying
content of the slides.
You can change the slide layout even when
the slide contains content, and you can modify
the slide layout by resizing and repositioning
the placeholders.
23
-
Le
ss
on
21
Morrison / Wells CLB: A Comp Guide to IC3 4E 24 24
Summary (continued)
You can add elements such as a company
logo to the Slide Master so the elements
appear consistently on all slides. You can
create a footer to display a company name or
date on one or all slides in the presentation.
In Slide Show view, the slides are displayed
full screen, and you can move through the
presentation using the mouse or keyboard.
24
-
Le
ss
on
21
Morrison / Wells CLB: A Comp Guide to IC3 4E 25 25
Summary (continued)
You can add annotations to slides and
highlight text when showing slides in Slide
Show view.
So that only designated slides are displayed in
Slide Show view, you can create a custom
slide show.
25