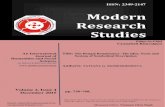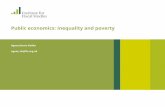Lesson 18: Tax Deducted at Source -...
Transcript of Lesson 18: Tax Deducted at Source -...
57
Lesson 18: Tax Deducted at Source
Tax deducted at source is one of the modes of collecting Income-tax from the assessees. Such collection of tax is effected at the source when income arises or accrues. Hence, where any specified type of income arises or accrues to any one, the Income-tax Act enjoins on the payer of such income to deduct a stipulated percentage of such income by way of Income-tax and pay only the balance amount to the recipient of such income. The tax so deducted at source by the payer has to be deposited in the Government treasury to the credit of Central Government within the specified time. The tax so deducted from the income of the recipient is deemed to be payment of Income-tax by the recipient at the time of his assess-ment. The person responsible for deducting Tax at source is liable to issue a certificate to the person from whom the tax is deducted, so that the person can submit the same to Income Tax authorities.
18.1 Basic concepts of TDSIt is important to understand some of the terminologies & concepts of TDS :
Scope and ApplicabilityAt present, incomes from several sources are subjected to tax deduction at source. Some of such income which are subject to T.D.S. are :
Salary Interest on securities, Debentures
Lesson Objectives
On completion of this lesson, you will learn how to
Configure Tax Deducted at Source in Tally.ERP 9 Record TDS TransactionsGenerate TDS Reports and Challans
Tax Deducted at Source
58
Deemed DividendInterest other than interest on securitiesWinnings from Lottery or Crossword Puzzles Winnings from horse racesPayment to contractors (Other than Advertisement)Payment to contractors (Advertisement Contractors)Payment to Sub-contractorsPayments to non-residentsPayment to non-resident Sportsmen or Sports AssociationPayment in respect of deposit under NSSPayment on Account of Re-purchase of Units by Mutual Fund or UTI Payments in Respect of Units to an Offshore FundPayment of Compensation on Acquisition of Immovable PropertyInsurance Commission Commission etc. on sale of Lottery tickets Commission, brokerage etc Rent of Land, Building or FurnitureRent of Plant, Machinery or EquipmentRoyalty Agreement is MAde on Or After June 1, 2005Short-Term Capital Gains U/s 111AFees for professional or technical servicesFees for Tech. Services Agreement is Made on Or After June 1, 2005Income in Respect of Units of Non-ResidentsIncome from foreign currency bonds or shares of Indian company Income of Foreign Institutional Investors From SecuritiesIncome From Foreign Exchange Assets Payable to an Indian CitizenIncome by Way of Long Term Capital Gains Referred to in Section 115EAny other Interest on SecuritiesInterest on 8% Savings (Taxable) Bonds, 2003
What is TAN?TAN is the Tax Deduction Account Number issued by the Income-tax Department to all persons deducting tax at source. TAN has to be quoted in all relevant challans, tax deduction certificates, TDS returns and other notified documents. To obtain TAN, all persons or organisations are required to apply in Form 49B to the TIN Facilitation Centres of NSDL.
Tax Deducted at Source
59
Who has to Deduct Tax ? Any person making the payments to third parties as specified in scope and applicability section are required to deduct tax at source.
Who is a Deductee ? As per Income Tax Act, the Tax will be deducted at source based on the prescribed rate on payments made to the third parties, who are Assessees (includes individual & HUF as covered U/S 44AB) carrying on business of following types.Such Tax will be deducted at time of payment or credit, whichever is earlier.
IndividualHindu undivided Family (HUF)Body of Individual (BOI)Association of person (AOP)Co-Operative societyLocal AuthorityPartnership firmDomestic company (Indian company)Foreign companyArtificial Judicial Person
18.2 Configuring TDS in Tally.ERP 9The TDS module in Tally.ERP 9 is integrated with financial accounts and takes care of all the TDS and eTDS requirements of your business, right from voucher entry to report generation. Tally.ERP 9 completely automates your TDS management and accurately computes Tax to be deducted at source & TDS payable amount, TDS payment challans, TDS Certificates, Statutory Returns and other related MIS reports. Its eTDS features further assist you to file your mandatory tax returns in electronic format as specified by the Income Tax Department. It helps in minimizing error-prone entry of information, incorrect remittances and also provides accounting for interest & penalties (if any) for smooth & effective functioning of your business.
Features of TDS compliant Tally.ERP 9 Tally.ERP 9 comprises of comprehensive features to ensure accurate & automatic computation of Tax Deductible at Source for Non-Salaried deductees according to the provisions stipulated in the Income Tax Act.
The TDS functionality in Tally.ERP 9 encompasses the following salient features: Simple & User friendly Easy and quick to setup & implement
Tax Deducted at Source
60
Maintains complete tracking of each transaction from Booking, deduction tillpayment Allows deduction of TDS at the time of Booking expenses in the same voucher or sepa-rately at a later dateAllows deduction of TDS at Lower / Zero RateAllows deduction of TDS on multiple expenses of single nature of payment type in a single voucher.Allows computation of TDS on Expenses partly subject to taxAllows TDS calculation on advance payments Provides facility to compute TDS with/without considering Surcharge Exemption Limits for partiesProvides retrospective surcharge calculations for prior / current periodAllows partial / full payment of Tax deducted at source Provides automatic computation of TDS amount for each nature of paymentGenerates TDS payment Challan ITNS 283 (for Corporates & Non-Corporates) Generates TDS Certificates, TDS Outstanding report and various other TDS related MIS ReportsFacilitates automatic generation of Quarterly as well as Annual eTDS returns in the physi-cal as well as eReturns formats.Allows Challan reconciliation facility to keep track of issue of TDS certificates and remit-tance through challans.Comprises of all required provisions for TDS as specified by Income Tax DepartmentAlso generates consolidated TDS Certificates, Challan and Annual Returns for statutory and tax audit purpose.
18.2.1 Enabling TDS in Tally.ERP 9 It takes a one-time configuration in Tally.ERP 9 for TDS features to be activated. Follow the steps given below to enable TDS in Tally.ERP 9 for a new company, M/s. National Enterprises
M/s. National Enterprises, is a domestic company engaged in manufacturing cement and other water proofing components.
The first step is to create a Company as shown below :
Step 1: Company Setup In the Company Creation Screen,
Select India in the Statutory Compliance for fieldSpecify State, Pin code, Telephone, Mobile, E-mail detailsSpecify 01/04/09 in the Financial Year from field
Tax Deducted at Source
61
Specify 01/04/09 in the Books beginning from field
Figure 18.1 Company Creation
Step 2: F11: Statutory & Taxation Set Enable Tax Deducted at Source (TDS) to YesSet Set/Alter TDS Details to Yes and press Enter
Tax Deducted at Source
62
Figure 18.2 F11: Statutory & Taxation
Step 3: Company TDS Deductor Details Specify Tax Assessment Number (TAN) of the Company (TAN is a ten-digit alphanumeric number, issued to the deductors by the Income Tax Department). Specify the Income Tax Circle / Ward (TDS) details of the deductorSpecify the Deductor Type as Others for the Deductor Types other than government (if the deductor is a government body, select Government as the Deductor Type)
Tax Deducted at Source
63
Figure 18.3 Company TDS Deductor Details
Specify the Name of person responsible and his/her designation details as shown
Figure 18.4 Company TDS Deductor Details
Press Enter to accept
Enable VAT and specify VAT TIN Number, if Value Added Tax (VAT) is applicable in the State or otherwise specify the Local Sales Tax Number & Interstate Sales Tax NumberSpecify the PAN details as shown
The format of the 10 digit alphanumeric TAN - BLRN00789B is :
BLR indicates the location code of the TAN allotment center. (Eg: BLR for Bangalore)
N indicates the first alphabet of the deductor name.
00789 is the number within each location.
B is the check digit for security and verification.
Tax Deducted at Source
64
The completed F11: Statutory & Taxation Features screen appears as shown :
Figure 18.5 Enabling VAT
Press Enter to accept F11: Statutory & Taxation Features screen
18.2.2 TDS Statutory MastersThe statutory masters contains details in respect of TDS nature of payments, Deductee Types, rate of TDS for each nature of payment and period of applicability. These masters are loaded automatically soon after enabling TDS in Tally.ERP 9.
Tally.ERP 9 conforms to all statutory provisions and in case of any changes / amendments in Income Tax laws, the same can be updated by downloading the Stat.900 file from the Tally Website.
TDS Nature of PaymentsGo to Gateway of Tally > Display > Statutory Info. > TDS Nature of Pymts
Tax Deducted at Source
65
Figure 18.6 TDS nature of payments
Select a Nature of Payment from the list and press Enter
Figure 18.7 TDS nature of payments
Deductee Types Go to Gateway of Tally > Display > Statutory Info.> Deductee Types
Tax Deducted at Source
66
Figure 18.8 Deductee Types
Select a Deductee Type from the list and press Enter
Figure 18.9 Deductee Types
Tax Deducted at Source
67
18.3 Creation of MastersOnce you have enabled the company for TDS, create necessary Expenses ledger, Party ledgers and TDS ledger masters. The TDS option would now be available in each type of ledger masters.
18.3.1 Expenses Ledger AccountsCreate the following expense ledger accounts :
Go to Gateway of Tally > Accounts Info. > Ledgers> Create Type Consultancy Charges as the Ledger NameSelect Indirect Expenses in the Under fieldSet Use for Assessable Value Calculation to NoSet Is TDS Applicable to YesIn Default Nature of Payment filed, select Fees for Professional Or Technical Services from the List of TDS Nature of Pymt.
Ledger UnderInventory
Values are
affected
Is TDS Applica-
bleDefault Nature of
Payment
Consultancy Charges Indirect Expenses
No Yes Fees for Professional Or Technical Services
Advertisement Expenses Indirect Expenses
No Yes Payment to Contrac-tors (Advertisement
Contractors)Rent Indirect
ExpensesNo Yes Rent of Land, Building
Or FurnitureCommission Charges Indirect
ExpensesNo Yes Commission or
Brokerage
Tax Deducted at Source
68
Figure 18.10 Ledger Creation - Consultancy charges
The completed Consultancy Charges ledger creation screen is shown below :
Tax Deducted at Source
69
Figure 18.11 Ledger Creation - Consultancy charges
Press Enter to accept
Similarly, create other Expenses Ledgers with the required TDS Nature of Payments.
18.3.2 TDS Ledger AccountsCreate the following TDS Tax ledgers :
Ledger Under Type of Duty/Tax Nature of Pymt
TDS on Consultancy Charges Duties & Taxes TDS Fees for Professional Or Technical Services
TDS on Advt. Expenses Duties & Taxes TDS Payment to Contractors (Advertisement Contrac-tors)
TDS on Rent Duties & Taxes TDS Rent of Land, Building Or Furniture
TDS on Commission Duties & Taxes TDS Commission or Brokerage
Tax Deducted at Source
70
Go to Gateway of Tally > Accounts Info. > Ledgers> Create In the Ledger Creation screen,
Type TDS on Consultancy Charges in the Name fieldSelect Duties & Taxes group in the Under fieldSelect TDS from the list in the Type of Duty/Tax field and press Enter
Figure 18.12 Ledger Creation TDS on Consultancy Charges
Select Fees for Professional Or Technical Services from the list, in the Nature of Pay-ment field
Tax Deducted at Source
71
Figure 18.13 Ledger Creation TDS on Consultancy Charges
Set No in the Inventory values are affected field
The completed TDS on Consultancy Charges ledger creation screen is as shown :
Tax Deducted at Source
72
Figure 18.14 Ledger Creation - TDS on Consultancy Charges
Press Enter to accept
Similarly, the completed TDS on Advertisement Expenses ledger will appear as shown :
Tax Deducted at Source
73
Figure 18.15 Ledger Creation - Advertisement Expenses
Press Enter to accept
Similarly, the completed TDS on Rent ledger will appear as shown :
Tax Deducted at Source
74
Figure 18.16 Ledger Creation - TDS on Rent
Press Enter to accept
And the completed TDS on Commission ledger will appear as shown :
Tax Deducted at Source
75
Figure 18.17 Ledger Creation - TDS on Commission
Press Enter to accept
18.3.3 Party Ledger AccountsCreate the following Party ledgers :
It is recommended to create separate TDS ledgers for each type of Nature of TDS payments, since TDS payments are required to be paid separately for each type of TDS nature of payment.
Ledger UnderMaintain balances bill-by-bill
Inven-tory Val-ues are affected
Is TDS Deduct
able
Deductee
Type
Evergreen Consulting Services Sundry Creditors
Yes No Yes Company - Resident
Tax Deducted at Source
76
Go to Gateway of Tally > Accounts Info. > Ledgers> Create Set Up:In F12: Configuration (Ledger Configuration)
Set Allow ADVANCED entries in TDS Master to Yes
Figure 18.18 F12: Ledger Configuration
In the Ledger Creation screen,Type Evergreen Consulting Services in the Name fieldSelect Sundry Creditors group in the Under fieldSet Maintain balances bill-by-bill to YesSet Inventory Values are affected to No Set Is TDS Deductable to Yes and press Enter
Star Advertisement Agency Sundry Creditors
Yes No Yes Partner-ship Firm
Ramesh Kumar Sundry Creditors
Yes No Yes Individual /HUF -
ResidentSilverplus Enterprises Sundry
CreditorsYes No Yes Body of
Individu-als
Tax Deducted at Source
77
Figure 18.19 Ledger Creation - Evergreen consulting services
Select Company - Resident from the list, in the Deductee Type field
Tax Deducted at Source
78
Figure 18.20 Ledger creation - Deductee Type
Set Use Advanced TDS Entries to Yes
Tax Deducted at Source
79
Figure 18.21 Ledger creation - Advanced TDS Entries
Press Enter, the Advanced TDS Entries subscreen appears,In the Advanced TDS Entries subscreen, Set Ignore Surcharge Exemption Limit to No Set Ignore Income Tax Exemption Limit to No Set Zero/Lower Deduction to No Set Deduct TDS in Same Voucher if applicable to No
Figure 18.22 Ledger creation - Advanced TDS Entries
Press Enter to accept the screen
Tax Deducted at Source
80
Type the Mailing address, State, PIN Code and Tax information of the party Set/Alter VAT Details to No
The completed Evergreen Consulting Services ledger creation screen is as shown:
Figure 18.23 Completed Ledger Creation - Evergreen consulting services
Press Enter to accept
Similarly, create other Sundry Creditors ledgers with appropriate Deductee types.
When Ignore Surcharge Exemption Limit is set to Yes, the Surcharge amount is automatically calculated at the applicable rates without consider-ing the threshold limits prescribed by the ITD, for the respective persons.
Tax Deducted at Source
81
18.3.4 Bank Accounts
In the Ledger Creation screen,Type HDFC Bank as the Ledger NameGroup it under Bank Accounts groupUnder Mailing Details, In Address field enter the Bank Branch Address. Select appropriate state in State field. In Pin Code field enter the pincode of the City In Account Number field enter the account number as 005364477129 In Branch Name field, enter Kasturba Road. Enter the Bank’s BSR Code as 0012934 (BSR Code is a 7 digit Number allotted by
Reserve Bank of India (RBI) to Bank).
The Completed Bank ledger screen is displayed as shown
While creating Star Advertisement Agency and Ramesh Kumar Ledger, in Advanced TDS Entries subscreenset Ignore Surcharge Exemption Limit to Yes.
When Is TDS Deductable option is set to Yes, Maintain balances bill-by-bill is automatically set to Yes (if not enabled previously).
In Tally.ERP 9, Is TDS Deductable option is available for all ledgers created under Sundry Creditors and Sundry Debtors Groups.
Ledger Under Effective Date for Reconciliation
HDFC Bank Bank Accounts 01/04/2009
Tax Deducted at Source
82
Figure 18.24 Completed Bank Ledger Creation Screen
Press Enter to accept
18.4 Processing TransactionsAs discussed earlier, Tax Deducted at Source on incomes specified by Income Tax department is affected at source when income arises/ accrues or paid whichever is earlier. Let us consider the following transactions to illustrate the TDS functionality in Tally.ERP 9.
18.4.1 Booking Expenses and Deducting TDSExample 1:On 01/04/09, M/s. National Enterprises received a Bill (Vide No. ECS/001/09-10) from Evergreen Consulting Services, for Rs. 27,000/- towards Consultancy Charges.Consultancy Charges is subject to TDS under ‘Fees for Professional or Technical Services’ Nature of Payments. The applicable Income tax rates for payment of ‘Fees for Professional or Technical Services’ to ‘Company Resident Deductee’ Type is given below :
Particulars RateTDS 10%Surcharge -
Tax Deducted at Source
83
Create Journal VoucherGo to Gateway of Tally > Accounting Vouchers > Press F7: Journal1. Press F2 and change the date to 01-04-20092. Select Consultancy Charges in the Debit field and press Enter3. Enter 27,000 in the Amount field.
The Expense Allocation screen is displayed as shown
Figure 18.25 Expense Allocation Screen
The TDS Nature of Payment Details screen displays the Nature of Payment and the Assessa-ble Value of the expenditure.
Press Enter to accept Fees for Professional or Technical Services as Nature of Pay-ment.The amount in the Assessable Value is defaulted to 27,000.
Tax Deducted at Source
84
Figure 18.26 TDS Nature of Payment Details with Assessable Value
4. Select Evergreen Consulting Services in the Credit field and press Enter.
The TDS Details screen is displayed as shown
Figure 18.27 TDS Details Screen
In the TDS Details screen, provide the following detailsSelect New Ref as the Type of Ref. field
Tax Deducted at Source
85
Type the Reference Number in the Name field (By default Jrnl / 1-1 is prefilled)Select Fees for Professional Or Technical Services in Nature of Payment field.
Figure 18.28 TDS Details – Nature of Payment Selection
Select TDS on Consultancy Charges from the list of TDS Duty LedgersThe Assessable Amount field is defaulted with the amount specified against the expenses ledgerSet Yes in Deduct Now field (This field will be set to Yes or No depending on the tax deduction, if the deduction has to be done later, this option can be set to No).The Tax amount deducted at source is displayed in the TDS Amount field.The amount (after deducting TDS) payable to the Party is displayed in the Payable Amount field.
The completed TDS Details screen is displayed as shown
Tax Deducted at Source
86
Figure 18.29 Completed TDS Details Screen
Press Enter to accept TDS Details5. The Payable Amount calculated in the TDS Details screen will be defaulted in the Party’s
Amount (Credit) field6. Press Enter to view Bill–wise Details screen7. In Bill–wise Details screen,
Select New Ref as the Type of RefIn the Name field, enter the Bill name as ECS/001/09-10Skip the Due Date or Credit Days fieldAccept the default amount allocation and Dr/Cr. (By default, Tally.ERP 9 displays the Bill amount in the amount field as the credit balance).Press Enter, select New Ref as Type of Ref and Enter Bill name as ECS/TDS/001Press Enter to accept the Amount allocation
The completed Billwise Details screen is displayed as shown
Tax Deducted at Source
87
Figure 18.30 Bill–wise Details Screen
In the above screen, the amount payable to the party after deduction of TDS is displayed sepa-rately and the TDS deducted amount is displayed separately for easy identification of Bill amount in the outstanding statement.
8. Select TDS on Consultancy Charges in the Credit field and press Enter to accept the amount.
9. Enter the details of the transaction in the narration field.
The completed Journal Voucher is displayed as shown
Tax Deducted at Source
88
Figure 18.31 Journal Voucher
10.Press Enter to accept
Example 2:On 13/04/09, M/s. National Enterprises received a Bill (Vide No. SAA/102) for Rs. 36,000/- from Star Advertisement Agency towards Advertisement Expenses.The applicable Income tax rates for ‘Advertisement Expenses’ payable to ‘Contractors’ is given below :
Particulars RateTDS 1%Surcharge -
Tax Deducted at Source
89
Create Purchase VoucherSet Up:
In F12: Configure, set Use Common Ledger A/c for Item Allocation and Use Defaults for Bill Allocations to No
Go to Gateway of Tally > Accounting Vouchers > Press F9: Purchase1. Press Alt + I for Account Invoice mode2. Press F2 and change the date to 13-04-20093. In Party’s A/c Name field, select Star Advertisement Agency from the List of Ledger
Accounts4. Under Type of Dealer, Select Not Applicable5. Under Particulars, select Advertisement Expenses and press Enter6. Type 36000 in the Amount field, press Enter to view TDS Nature of Payment Details screen
and accept the default details in the screen.The Expense Allocation screen is displayed as shown
Figure 18.32 Expense Allocation screen
The TDS Nature of Payment Details screen displays the Nature of Payment and the Assessa-ble Value of the expenditure.
Tax Deducted at Source
90
Press Enter to accept Payment to Contractors (Advertisement Contractors) as Nature of Payment.The amount in the Assessable Value is defaulted to 36,000.
Figure 18.33 TDS Nature of Payment Details with Assessable Value
7. Select TDS on Advertisement Expenses from the List of Ledger Accounts8. Press Enter twice to view TDS details screen.9. In the TDS Details screen, provide the following details
Select New Ref as the Type of Ref. field Type the Reference Number in the Name field (By default Purc / 1-1 is prefilled)Select Payment to Contractors (Advertisement Contractors) in Nature of Paymentfield. Select TDS on Advertisement Expenses from the list of TDS LedgersThe Assessable Amount field is defaulted as 36,000 and the TDS Amount is calculated automatically based on the applicable TDS rates.
Tax Deducted at Source
91
Figure 18.34 TDS Details
10.Press Enter to accept the TDS Details11.In the Bill-wise Details screen
Select New Ref as the Type of RefIn the Name field, enter the Bill name as SAA/102Skip the Due Date or Credit Days fieldAccept the default amount allocation and Dr/Cr.
Tax Deducted at Source
92
Figure 18.35 Bill–wise Details
12.Enter the details of the transaction in the Narration field, if required.
The completed Purchase Voucher is displayed as shown
Tax Deducted at Source
93
Figure 18.36 Completed Purchase Voucher
13.Press Enter to accept.
18.4.2 Booking Expenses and Deducting TDS LaterExample 3:On 20/04/09, M/s. National Enterprises received a Bill (Vide No. 024/09) for Rs. 9,000/- from Silverplus Enterprises towards commission charges.The company intends not to deduct TDS on the above transaction at the time of booking the expenses.
Create Journal VoucherGo to Gateway of Tally > Accounting Vouchers > Press F7:Journal1. Press F2 and change the date to 20-04-20092. Select Commission Charges in the Debit field and press Enter3. Enter 9,000 in the Amount field and press Enter4. The Expense Allocation screen appears as shown,
Tax Deducted at Source
94
Figure 18.37 Expense Allocation screen
Press Enter to accept Commission Or Brokerage as Nature of Payment.The Assessable Value field is defaulted as 9,000
Figure 18.38 TDS Nature of Payment Details with Assessable Value
Press Enter to accept the screen
Tax Deducted at Source
95
5. Select Silverplus Enterprises in the Credit field and press Enter, the TDS Details screen appears,
6. In TDS Details screen, enter the following detailsSelect New Ref in Type of Ref fieldIn the Name field, accept the default TDS reference number as Jrnl / 2-1Select Commission Or Brokerage in Nature of Payment field Select TDS on Commission in the TDS Duty Ledger fieldSet Deduct Now to No (in order to deduct the TDS later).The Payable Amount field displays the amount payable to the Party.
The completed TDS Details screen is displayed as shown
Figure 18.39 TDS Details Screen
7. Press Enter to accept the TDS details screen 8. The Payable Amount calculated in the TDS Details screen is defaulted in the Party’s Amount
(Credit) field. 9. Press Enter to view Bill–wise Details screen.10.In Bill–wise Details screen,
Select New Ref as the Type of Ref
Tax Deducted at Source
96
In the Name field enter the Bill name as 024/09Accept the default amount allocation and Dr/Cr.
Figure 18.40 Bill–wise Details
Press Enter to accept Bill-wise Details screen.11.Type the details of the transaction in the Narration field, if required.
The completed Journal Voucher is displayed as shown
Tax Deducted at Source
97
Figure 18.41 Journal Voucher
12.Press Enter to accept
Example 4:On 23/04/09, M/s. National Enterprises paid Rs. 35,640/- to Star Advertisement Agency towards Advertisement Expenses (vide Ch. No. 145687).
Setup:In F12: Configure, set Use Single Entry mode for Pymt/Rcpt/Contra to Yes.
The Deduction of TDS on the above Transaction (i.e., Commission Charges of Rs. 9,000/- payable to Silverplus Enterprises) is discussed in Example 8 dt. 30/04/09.
Tax Deducted at Source
98
Create Payment VoucherGo to Gateway of Tally > Accounting Vouchers > Press F5: Payment1. Press F2 and change date to 23/04/20092. In Debit field, select Star Advertisement Agency from the List of Ledger Accounts3. Enter 35,640 in Amount field and press enter to view Bill-wise Details screen4. In Bill-wise Details screen
Select Agst Ref in the Type of RefSelect SAA/102 from the List of Pending Bills in Name field, Amount is defaulted auto-matically.
The Completed Bill-wise Details screen is displayed as shown.
Figure 18.42 Bill–wise Details Screen
Press Enter to accept the screen5. In Credit field, select HDFC Bank from the List of Ledger Accounts, the Amount is
defaulted automatically6. Enter Cheque No. 145687 in Narration field.
The completed Payment Voucher is displayed as shown
Tax Deducted at Source
99
Figure 18.43 Completed Payment Voucher
7. Press Enter to accept
Example 5:On 23/04/09, M/s. National Enterprises paid Rs. 24,300/- (vide Ch. No. 145690) to Evergreen Consulting Services towards final settlement of Bill No. ECS/001/09-10 dt. 10/04/09.
Create Payment VoucherGo to Gateway of Tally > Accounting Vouchers > Press F5: Payment1. Press F2 and change date to 23/04/20092. In Debit field, select Evergreen Consulting Services from the List of Ledger Accounts3. Enter 24,300 in Amount field and press enter to view Bill-wise Details screen4. In Bill-wise Details screen
Select Agst Ref in the Type of RefSelect ECS/001/09-10 from the List of Pending Bills in Name field, Amount is defaulted automatically.
The Completed Bill-wise Details screen is displayed as shown.
Tax Deducted at Source
100
Figure 18.44 Bill–wise Details Screen
Press Enter to accept the screen5. In Credit field, select HDFC Bank from the List of Ledger Accounts, Amount is defaulted
automatically6. Enter Cheque No. 145690 in Narration field.
The completed Payment Voucher is displayed as shown
Tax Deducted at Source
101
Figure 18.45 Completed Payment Voucher
7. Press Enter to accept
18.4.3 TDS Deduction @ Lower Rate The Income Tax Act, as per Sec 197 allows the benefit of deduction of tax at source at a lower rate on filing of declaration in the prescribed form with the payer.
Example 6:On 24/04/09, National Enterprises received a bill for Rs. 45,000/- from Prompt Consultancy towards commission charges. Prompt Consultancy has been granted a lower deduction certificate for deduction of Tax @ 5% on commission.
Set Up:In F12: Configure (Ledger Configuration)
Set Allow Advanced entries in TDS Masters to Yes
Tax Deducted at Source
102
Figure 18.46 Ledger Configuration
Create Party LedgerGo to Gateway of Tally > Accounts Info. > Ledgers > Create
Enter the Name of the Party Ledger e.g. Prompt ConsultancySelect Sundry Creditors from the List of Groups in the Under fieldSet Maintain balances bill-by-bill to Yes Enter the Default Credit Period, if required.Set Is TDS Deductable to YesIn the Deductee Type field, select Partnership Firm from the List of Deductee Type Set Use Advanced TDS Entries to YesIn Advanced TDS Entries screen Set the option Zero / Lower Deduction to Yes
Figure 18.47 Advanced TDS Entries
In Zero / Lower Deduction Details screen Select Nature of payment as Commission Or Brokerage Select Section Number as 197 Enter the Certificate No./ Date Enter the Applicable From date Enter the Applicable To date Enter the alloted TDS rate Enter the Surcharge, Ed Cess and Sec Ed Cess, if applicable (Tally.ERP 9 defaults
the rate as Zero).
Tax Deducted at Source
103
Figure 18.48 Zero / Lower Deduction Details
Type the Mailing address, State, PIN Code and Tax information of the party
The completed Prompt Consultancy ledger creation screen is as shown:
Figure 18.49 Ledger Creation - Prompt Consultancy
Tax Deducted at Source
104
Create Journal VoucherGo to Gateway of Tally > Accounting Vouchers > Press F7: Journal1. Press F2 and change the date to 24-04-20092. Select Commission Charges in the Debit field and press Enter3. Enter 45,000 in the Amount field.
The Expense Allocation screen is displayed as shown
Figure 18.50 Expense Allocation Screen
The TDS Nature of Payment Details screen displays the Nature of Payment and the Assessa-ble Value of the expenditure.
Press Enter to accept Commission or Brokerage as Nature of Payment.The amount in the Assessable Value is defaulted to 45,000.
Tax Deducted at Source
105
Figure 18.51 TDS Nature of Payment Details with Assessable Value
4. Select Prompt Consultancy in the Credit field and press Enter.In the TDS Details screen, provide the following details
Select New Ref as the Type of Ref. field Type the Reference Number in the Name field (By default Jrnl / 3-1 is prefilled)Select Commission or Brokerage in Nature of Payment field.
Figure 18.52 TDS Details – Nature of Payment Selection
Tax Deducted at Source
106
Select TDS on Commission from the list of TDS Duty LedgersThe Assessable Amount field is defaulted with the amount specified against the expenses ledgerSet Yes in Deduct Now field (This field will be set to Yes or No depending on the tax deduction, if the deduction has to be done later, this option can be set to No).The Tax amount deducted at source is displayed in the TDS Amount field.The amount (after deducting TDS) payable to the Party is displayed in the Payable Amount field.
The completed TDS Details screen is displayed as shown
Figure 18.53 Completed TDS Details Screen
Press Enter to accept TDS Details5. The Payable Amount calculated in the TDS Details screen will be defaulted in the Party’s
Amount (Credit) field6. Press Enter to view Bill–wise Details screen7. In Bill–wise Details screen,
Select New Ref as the Type of RefIn the Name field, enter the Bill name as PCS/001/09-10
Tax Deducted at Source
107
Skip the Due Date or Credit Days fieldAccept the default amount allocation and Dr/Cr. (By default, Tally.ERP 9 displays the Bill amount in the amount field as the credit balance).Press Enter, select New Ref as Type of Ref and Enter Bill name as PCS/TDS/001Press Enter to accept the Amount allocation
The completed Billwise Details screen is displayed as shown
Figure 18.54 Bill–wise Details Screen
In the above screen, the amount payable to the party after deduction of TDS is displayed sepa-rately and the TDS deducted amount is displayed separately for easy identification of Bill amount in the outstanding statement.
8. Select TDS on Commission in the Credit field and press Enter to accept the amount.9. Enter the details of the transaction in the narration field.
The completed Journal Voucher is displayed as shown
Tax Deducted at Source
108
Figure 18.55 Journal Voucher
Press Enter to accept
18.4.4 TDS Deduction @ Zero Rate The Income Tax Act, as per Sec 197A allows the benefit of non-deduction of tax at source to an individual payee on filing of declaration in the prescribed form with the payer.
Example 7:On 25/04/10, National Enterprises received a bill for Rs. 9,000/- from Crown Advisory Services towards Fees for Professional Services. Crown Advisory Services has been granted a No Deduction Certificate.
Set Up:In F12: Configure (Ledger Configuration)
Set Allow Advanced entries in TDS Masters to Yes
Tax Deducted at Source
109
Figure 18.56 Ledger Configuration
Create Party LedgerGo to Gateway of Tally > Accounts Info. > Ledgers > Create
Enter the Name of the Party Ledger e.g. Crown Advisory ServicesSelect Sundry Creditors from the List of Groups in the Under fieldSet Maintain balances bill-by-bill to Yes Enter the Default Credit Period, if required.Set Is TDS Deductable to YesIn the Deductee Type field, select Association of Persons from the List of Deductee Type Set Use Advanced TDS Entries to YesIn Advanced TDS Entries screen Set the option Zero / Lower Deduction to Yes
Figure 18.57 Advanced TDS Entries
In Zero / Lower Deduction Details screen Select Nature of payment as Commission Or Brokerage Select Section Number as 197A Enter the Certificate No./ Date Enter the Applicable From date Enter the Applicable To date The TDS rate will be defaulted to 0%
Tax Deducted at Source
110
Figure 18.58 Zero / Lower Deduction Details
Type the Mailing address, State, PIN Code and Tax information of the party
The completed Crown Advisory Services ledger creation screen is as shown:
Figure 18.59 Ledger Creation - Crown Advisory Services
Tax Deducted at Source
111
Create Journal VoucherGo to Gateway of Tally > Accounting Vouchers > Press F7: Journal1. Press F2 and change the date to 25-04-20092. Select Consultancy Charges in the Debit field and press Enter3. Enter 9,000 in the Amount field.
The Expense Allocation screen is displayed as shown
Figure 18.60 Expense Allocation Screen
The TDS Nature of Payment Details screen displays the Nature of Payment and the Assessa-ble Value of the expenditure.
Press Enter to accept Fees for Professional Or Technical Services as Nature of Pay-ment.The amount in the Assessable Value is defaulted to 9,000.
Tax Deducted at Source
112
Figure 18.61 TDS Nature of Payment Details with Assessable Value
4. Select Crown Advisory Services in the Credit field and press Enter.5. In the TDS Details screen, provide the following details
Select New Ref as the Type of Ref. field Type the Reference Number in the Name field (By default Jrnl / 4-1 is prefilled)Select Fees for Professional Or Technical Services in Nature of Payment field.
Figure 18.62 TDS Details – Nature of Payment Selection
Tax Deducted at Source
113
In Is Zero/ Lower Rate field, select section 197A for zero deduction
The completed TDS Details screen is displayed as shown
Figure 18.63 Completed TDS Details Screen
Press Enter to accept TDS Details6. The Payable Amount is defaulted in the Party’s Amount (Credit) field7. Press Enter to view Bill–wise Details screen8. In Bill–wise Details screen,
Select New Ref as the Type of RefIn the Name field, enter the Bill name as CAS/001/09-10Skip the Due Date or Credit Days fieldAccept the default amount allocation and Dr/Cr. (By default, Tally.ERP 9 displays the Bill amount in the amount field as the credit balance).Press Enter to accept the Amount allocation
The completed Billwise Details screen is displayed as shown
Tax Deducted at Source
114
Figure 18.64 Bill–wise Details Screen
9. Enter the details of the transaction in the narration field.
The completed Journal Voucher is displayed as shown
Tax Deducted at Source
115
Figure 18.65 Journal Voucher
Press Enter to accept
Example 8:On 30/04/09, M/s. National Enterprises deducts TDS at the following rates on Commission payable to Silverplus Enterprises (vide B.No. 024/09 dt. 20/04/09 - Refer Example 3).The applicable Income tax rates for Commission is as follows :
Create Journal VoucherGo to Gateway of Tally > Accounting Vouchers > Press F7: Journal1. Press F2 and change the date to 30-04-20092. Press Alt +S or click on S: TDS Deduction button, to view TDS Deductions screen.
Particulars RateTDS 10% Surcharge -
Tax Deducted at Source
116
3. In TDS Deduction screen,In Till Date field, enter the date till which the TDS deduction is to be made (i.e., 30-04-2009)Select Silverplus Enterprises from the List of Ledger(s) in the Party field
Figure 18.66 TDS Deductions – Party Selection
Select Commission Or Brokerage from the List of Nature of Payments
Figure 18.67 TDS Deduction – Nature of Payment Selection
Press Enter to accept the TDS Deductions subscreen
4. The TDS amount with the respective bill details will be prefilled automatically
Tax Deducted at Source
117
Figure 18.68 Journal Voucher with Auto filled TDS values
5. In the Bill-wise Details screen,Select Agst Ref in the Type of RefSelect 024/09 dated 20-Apr-2009 in the Name field and press EnterThe amount is defaulted as 900
The completed Bill-wise Details is displayed as shown
Tax Deducted at Source
118
Figure 18.69 Bill-wise Details screen
Press Enter to accept the screen6. Enter the details of the transaction in the Narration field, if required.
The completed Journal Voucher is displayed as shown
Tax Deducted at Source
119
Figure 18.70 Journal Voucher
7. Press Enter to accept.
18.4.5 Deducting TDS on Payments Example 9:On 30/04/09, M/s. National Enterprises paid Rs. 15,000/- to Mr. Ramesh Kumar (Landlord) towards Rent for the month of April 2009 (vide Ch. No. 145787).The applicable Income tax rates for payment of ‘Rent’ to ‘Individual / HUF - Resident’ Deductee Type is given below :
Particulars RateTDS 15% Surcharge -
Tax Deducted at Source
120
Create Payment VoucherGo to Gateway of Tally > Accounting Vouchers > Press F5: Payment1. Press F2 and change the date to 30-04-20092. In Debit field, select Ramesh Kumar from the List of Ledger Accounts3. Enter 15,000 in Amount field and press Enter to view Bill-wise Details screen4. In Bill-wise Details screen,
Select New Ref from the Method of Adj in the Type of Ref field Enter the Bill name as Apr’09Press Enter to skip the Due Date, or Credit Days filedPress Enter to accept the Amount (i.e., 15,000)
Figure 18.71 Bill-wise details Screen
Press Enter to accept the Bill-wise Details screen5. In the Credit field, select TDS on Rent from the List of Ledger Accounts and press Enter6. In the TDS Details screen, provide the following details
Select New Ref as the Type of Ref. field Type the Reference Number in the Name field (By default, Pymt / 3-1 is prefilled)Select Rent of Land, Building Or Furniture in Nature of Payment field. The Assessable Amount field is defaulted as 15,000 and the TDS Amount (i.e., 2250) is calculated automatically based on the applicable TDS rates.
Tax Deducted at Source
121
The completed TDS Details screen is displayed as shown
Figure 18.72 TDS Details Screen
Press Enter to accept the TDS Details screen7. In Credit field, select HDFC Bank from the List of Ledger Accounts, the balance Amount is
defaulted automatically as 12,750.8. Enter the cheque details in the Narration field.
The completed Payment Voucher is displayed as shown
Tax Deducted at Source
122
Figure 18.73 Payment Voucher
9. Press Enter to accept
18.4.6 Payment of TDS As per Income Tax Act, Corporate & Non- Corporate entities (deductors) making payments (spec-ified under Income Tax Act) to third parties (deductees) are required to deduct tax at source at the prescribed rates on such payments.The TDS so deducted should be deposited to the credit of the Central Government within one week from the last day of the month in which the deduction is made, into any of the designated branches of banks authorized to collect taxes on behalf of Government accompanied by Income Tax Challan ITNS 281.
Example 10:On 05/05/09, M/s. National Enterprises paid Rs. 2,700/- to Government towards TDS on Consulting Charges for the month of April 2009.
Tax Deducted at Source
123
Setup:In F12: Configure (Payment Configuration), ensure Use Single Entry mode for Pymt/Rcpt/Contra is set to Yes.
Step 1 : Create Payment Voucher Go to Gateway of Tally > Accounting Vouchers > Press F5: Payment1. Press F2 and change date to 05-05-20092. Press Alt+S or click S: TDS Helper button, to view TDS helper screen.3. In the TDS Helper Screen,
Enter the date till which the TDS deductions are to be considered (i.e., 30-04-2009) in Deducted Till Date fieldSelect 194J in the Section fieldSelect Fees for Professional Or Technical Services as the Nature of PaymentSelect the Deductee Status as CompanySelect HDFC Bank from the List of Ledger Accounts
The completed TDS Helper screen is displayed as shown
Figure 18.74 TDS Helper Screen
Tax Deducted at Source
124
Press Enter to accept the TDS helper screen4. The Bank selected in the TDS Helper screen is defaulted automatically in the Account field.5. Set Provide Details to Yes, to view the TDS Payment Details
Figure 18.75 TDS Payment details
6. In the Payment Details screenEnter the periodicity of the payment of TDS amount in the From Date and To Date field respectivelyEnter the Cheque/DD No details Select the Bank in the Name of Bank field
Tax Deducted at Source
125
Figure 18.76 Payment Details– List of Banks
Enter the Branch Account Number Enter the Bank Branch name Enter the BSR code of the branch Enter the Challan No. and Challan Date
The completed Payment Details screen is displayed as shown
Figure 18.77 Completed Payment Details Screen
Press Enter to accept the screen7. Enter the details of the transaction in the Narration field, if required
The Completed TDS Payment voucher is displayed as shown
Tally.ERP 9 allows you to enter above transaction in Double Entry modealso.
Tax Deducted at Source
126
Figure 18.78 TDS Payment Voucher
8. Press Enter to accept.
Step 2 : Print ITNS Challan 281The TDS amount is remitted to the credit of the Government through TDS Challan ITNS 281. To print the TDS Challan, follow the steps given below 1. Press PageUp to go back to payment voucher entry2. Press Alt + P from the payment voucher to view the Voucher Printing screen3. In the Voucher Printing screen
Ensure Print as TDS Challan is set to YesEnsure other details are entered in the similar manner
Tax Deducted at Source
127
Figure 18.79 Voucher Printing Screen
Press Enter to Print
The Printed ITNS 281 Challan is displayed as shown
Tax Deducted at Source
129
Example 11:On 05/05/09, M/s. National Enterprises paid Rs. 360/- to Government towards TDS on Advertisement Expenses for the month of April 2009.
Step 1 : Create Payment VoucherGo to Gateway of Tally > Accounting Vouchers > Press F5: Payment1. Press F2 and change date to 05-05-20092. Press Alt+S or click S: TDS Helper button to view TDS helper screen.3. In TDS Helper screen,
Enter the date till which the TDS deductions are to be considered (i.e., 30-04-2009) in Deducted Till Date fieldSelect 194C in the Section fieldSelect Payment to Contractors (Advertisement Contractors) as the Nature of Pay-mentSelect the Deductee Status as Non CompanySelect HDFC Bank from the List of Ledger Accounts
The completed TDS Helper screen is displayed as shown
Tax Deducted at Source
130
Figure 18.81 TDS Helper Screen
Press Enter to accept the TDS helper screen4. The Bank selected in the TDS Helper screen is defaulted automatically in the Account field.5. Set Provide Details to Yes, to view the TDS Payment Details6. In the Payment Details screen
Enter the periodicity of the payment of TDS amount in the From Date and To Date field respectivelyEnter the Cheque/DD No details Select the Bank in the Name of Bank fieldEnter the Branch Account Number Enter the Bank Branch name Enter the BSR code of the branch Enter the Challan No. and Challan Date
The completed Payment Details screen is displayed as shown
Tax Deducted at Source
131
Figure 18.82 Completed Payment Details Screen
Press Enter to accept the screen7. Enter the details of the transaction in the Narration field, if required
The completed Payment voucher will appear as shown
Figure 18.83 TDS Payment Voucher
8. Press Enter to accept.
Tax Deducted at Source
132
Step 2 : Print ITNS Challan 2811. Press PageUp to go back to payment voucher entry2. Press Alt + P from the payment voucher to view the Voucher Printing screen3. In the Voucher Printing screen
Ensure Print as TDS Challan is set to YesEnsure other details are entered in the similar manner
Figure 18.84 Voucher Printing Screen
Press Enter to Print
The Printed ITNS 281 Challan is displayed as shown
Tax Deducted at Source
134
Example 12:On 05/05/09, M/s. National Enterprises paid Rs. 3,150/- to Government towards TDS on Commission for the month of April 2009.
Step 1 : Create Payment Voucher Go to Gateway of Tally > Accounting Vouchers > Press F5: Payment1. Press F2 and change date to 05-05-20092. Press Alt+S or click S: TDS Helper button to view TDS helper screen.3. In the TDS Helper Screen,
Enter the date till which the TDS deductions are to be considered (i.e., 30-04-2009) in Deducted Till Date fieldSelect 194H in the Section fieldSelect Commission Or Brokerage as the Nature of PaymentSelect the Deductee Status as Non CompanySelect HDFC Bank from the List of Ledger Accounts
The completed TDS Helper screen is displayed as shown
Figure 18.86 TDS Helper Screen
Tax Deducted at Source
135
Press Enter to accept the TDS helper screen4. The Bank selected in the TDS Helper screen is defaulted automatically in the Account field.5. Set Provide Details to Yes, to view the TDS Payment Details6. In the Payment Details screen
Enter the periodicity of the payment of TDS amount in the From Date and To Date field respectivelyEnter the Cheque/DD No details Select the Bank in the Name of Bank fieldEnter the Branch Account Number Enter the Bank Branch name Enter the BSR code of the branch Enter the Challan No. and Challan Date
The completed Payment Details screen is displayed as shown
Figure 18.87 Completed Payment Details Screen
Press Enter to accept the screen7. Enter the details of the transaction in the Narration field, if required
Tax Deducted at Source
136
Figure 18.88 TDS Payment Voucher
8. Press Enter to accept.
Step 2 : Print ITNS Challan 2811. Press PageUp to go back to payment voucher entry2. Press Alt + P from the payment voucher to view the Voucher Printing screen3. In the Voucher Printing screen
Ensure Print as TDS Challan is set to YesEnsure other details are entered in the similar manner
Tax Deducted at Source
137
Figure 18.89 Voucher Printing Screen
Press Enter to Print
The Printed ITNS 281 Challan is displayed as shown
Tax Deducted at Source
139
18.5 TDS ReportsTally.ERP 9 provides the facility to generate various TDS reports, Challans and forms in the pre-scribed format viz., TDS Computation Report, TDS Challan and TDS Statutory Returns for a month, quarter, year or any given period.To view the TDS Reports,Go to Gateway of Tally > Display > Statutory Reports > TDS Reports
Figure 18.91 TDS Reports
18.5.1 ComputationThe TDS Computation report displays information about TDS transactions. It includes information about the total expenses and advances on which TDS is applicable, TDS amount deducted, balance TDS amount deductible, TDS amount paid and TDS amount pending for payment.
To view TDS Computation report,Go to Gateway of Tally > Display > Statutory Reports > TDS Reports > Computation
Tax Deducted at Source
140
Figure 18.92 TDS Computation
The TDS Computation report is broadly subdivided into 2 sections, namelyDeduction Details: In this section, the Assessable value of Expenses & Advances (com-prising of TDS Not Applicable, Under Exemption Limit, Zero Rate and the Net Taxable Expenses & Advances), TDS Deducted amount (at Normal and Lower Rate) and the Bal-ance Deductable at Normal and Lower Rate is displayed.Payment Details: In this section, the details of TDS paid during the current and previous month and the balance payable during the current/previous month is displayed.
TDS Computation Party WiseTo view Party Wise TDS Computation report,
Highlight Expenses & Advances and press Enter to drill down to Party Wise Report
Tax Deducted at Source
141
Figure 18.93 TDS Computation – Party Wise
You can configure the Party wise report, by pressing F12: ConfigureIn F12: Configure, Show Tax Deductible, Show Balance to be deducted, Show Bal-ance Payable to Government options are set to Yes
Figure 18.94 F12: Configure
In F12: Configuration, Set Show Tax Deducted to Yes Show Tax Deductable Break-up to Yes Set all other options to No
Tax Deducted at Source
142
Figure 18.95 F12: Configure
Now, the Expenses & Advances report will display the complete break up of Tax, Surcharge, Education Cess, Secondary and Higher Education Cess details for the tax deducted amount.
The TDS Computation Report displays the details as shown
Figure 18.96 TDS Computation – Party wise
TDS Computation Payment WiseThe TDS Paid report displays the details of TDS payments made during the selected period.To view Payment Wise TDS Computation,
Tax Deducted at Source
143
Press Enter on Paid details to drill down to TDS Paid report
The TDS Paid report is displayed as shown
Figure 18.97 TDS Paid Report
TDS Computation Balance Payable To view TDS Payable report from TDS Computation,
Press Enter on any particular Balance Payable details
The TDS Payable report is displayed as shown
Tax Deducted at Source
144
Figure 18.98 TDS Payable Report
18.5.2 Challan ReconciliationAs per Income Tax Act, the details of payment of Tax Deducted at Source are required to be furnished in the TDS certificate issued to the deductee. For this purpose, the Challan details con-taining the information in respect of Bank Challan No. & Date, Bank Name, BSR Code etc., are required to be specified. Tally.ERP 9 allows to enter all the required information as specified by the statutes, by using the Challan Reconciliation facility.
Go to Gateway of Tally > Display > Statutory Reports > TDS Reports > Challan Reconcilia-tion >
Press F5: Challan Reconcile
The Challan Reconciliation report is displayed as shown
Tax Deducted at Source
145
Figure 18.99 Challan Reconciliation
Click on S: Set Challan Details button to fill the challan details..
Figure 18.100 Challan Details
Press Enter to accept the Challan Details.
In our case study (National Enterprises) the challan details for the TDS Payment entries are entered in the respective Payment Vouchers. Hence, the details are prefilled in the Challan Reconcilliation Report. However, where challan details are not entered during payment entry, are required to be updated in Challan Reconcilliation report before generating Form 16A.
Tax Deducted at Source
146
The completed Challan Reconciliation screen will appear as shown
Figure 18.101 Challan Reconciliation Screen
Press Enter to accept.
18.5.3 ReturnCorporate & Non- Corporate entities (deductors) responsible for making payments (specified under Income Tax Act) to third parties (deductees) and deducting tax at source at the prescribed rates on such payments are required to furnish TDS returns containing details of deductee(s) and the payment details relating to the deposit of such tax to Income tax department.The following statutory returns have to be filed by the tax deductors :
Form Nature of Payment PeriodicityForm 24 Annual return of 'Salaries' under Section 206 of
Income Tax Act, 1961Annual
Tax Deducted at Source
147
Tally.ERP 9 allows you to generate and print statutory Returns in physical as well as uploadable formats as prescribed by the government. In Tally.ERP 9, you can generate the following Quarterly/Annual Returns
Form 16AForm 26QAnnexure to 26QForm 27Q Annexure to 27QForm 26Annexure to 26Form 27Annexure to 27
Form 16AEvery person deducting tax at source from payments (as specified in the Income Tax Act) other than salaries, is required to furnish a certificate in Form 16A to the person on whose account such tax is paid to the credit of Central Government within the prescribed time and specifying the amount so deducted, the rate at which the tax has been deducted and any other particulars as may be prescribed.
Form Nature of Payment PeriodicityForm 26 Annual return of deduction of tax under section
206 of Income Tax Act, 1961 in respect of all payments other than 'Salaries'.
Annual
Form 27 Statement of deduction of tax from interest, dividend or any other sum payable to persons specified under Rule 37A of Income Tax Rules, 1962.
Quarterly
Form 24Q Quarterly statement for tax deducted at source from 'Salaries'.
Quarterly
Form 26Q Quarterly statement of tax deducted at source in respect of all payments other than 'Salaries'.
Quarterly
Form 27Q Quarterly statement of deduction of tax from interest, dividend or any other sum payable to non-residents.
Quarterly
Form 27A to be filed in physical form with each return.
Tax Deducted at Source
148
Print Form 16AForm 16A is a certificate in evidence of deduction of tax at source by the deductor and payment of the same into credit of the government. Form 16A is essential to claim credit of tax by the deductor in his Income Tax returns.To print Form 16AGo to Gateway of Tally > Display > Statutory Reports > TDS Reports > Return > Print Form 16A
In Select Item screen,select Silverplus Enterprises from the List of TDS Party Ledgers
Figure 18.102 Select Item Screen
In Printing TDS Form 16A screen, enter the details as shown
Figure 18.103 Printing TDS Form 16A screen
Tax Deducted at Source
149
The printed Form 16A is displayed as shown
Figure 18.104 Printed Form 16A
Tax Deducted at Source
150
Form 26QForm 26Q is a Quarterly return for deduction of tax in respect of payments made to residents other than salary. To print Form 26QGo to Gateway of Tally > Display > Statutory Reports > TDS Reports > Return > Form 26Q
In Printing TDS Form 26Q, press Backspace and enter the following details
Figure 18.105 Printing TDS Form 26Q
The printed Form 26Q is displayed as shown
Tax Deducted at Source
152
Figure 18.107 Form 26Q (Page 2)
Annexure to Form 26QAs per Income Act, the annexures in respect of each deductee with breakup of TDS is required to be furnished alongwith the Quarterly/Annual Returns. Annexure for each deductee should be generated in separate page.
To print Annexure to Form 26 QGo to Gateway of Tally > Display > Statutory Reports > TDS Reports > Return > Annexure to Form 26Q
In Printing TDS Form 26Q, press Backspace and enter the required detailsPress Enter to print Annexure to Form 26 Q
The printed Annexure to Form 26Q appears as shown
Tax Deducted at Source
153
Figure 18.108 Annexure to 26Q
The second page will be printed for the next deductee with the TDS breakup details.
Form 27 QForm 27Q is a Quarterly return for deduction of tax in respect of payments made to non-residents other than salary. To print Form 27QGo to Gateway of Tally > Display > Statutory Reports > TDS Reports > Return > Form 27Q
In Printing TDS Form 27Q screen, press Backspace and enter the required details
Tax Deducted at Source
155
Figure 18.110 Form 27Q (Page 2)
Annexure to 27QAs per Income Act, the annexures in respect of each deductee with breakup of TDS is required to be furnished alongwith the Quarterly/Annual Returns. Annexure for each deductee should be generated in separate page.
To Print Annexure to Form 27QGo to Gateway of Tally > Display > Statutory Reports > TDS Reports > Return > Annexure to Form 27Q
In Printing TDS Form 27Q, press Backspace and enter the required detailsPress Enter to print Annexure to Form 27Q
In our examples, we have not considered payments made to Non-residents. Hence, the Form 27Q will appear blank.
Tax Deducted at Source
156
Form 26Form 26 is an Annual return for deduction of tax in respect of payments made to residents other than salary. To print Form 26,Go to Gateway of Tally > Display > Statutory Reports > TDS Reports > Return > Form 26
In Printing TDS Form 26, press Backspace and enter the required information
Figure 18.111 Printing TDS Form 26
Press enter to print Form 26
The printed Form 26 appears as shown
Tax Deducted at Source
158
Annexure to Form 26To Print Annexure to Form 26,Go to Gateway of Tally > Display > Statutory Reports > TDS Reports > Return > Annexure to Form 26
In Printing TDS Form 26, press Backspace and enter the required detailsThe printed Annexure to Form 26 appears as shown
Figure 18.113 Annexure to Form 26
Similarly, the annexure for the subsequent nature of payment will be printed in the next page.
Form 27Form 27 is an annual return for deduction of tax in respect of payments other than salary made to Non-residents. To print Form 27Go to Gateway of Tally > Display > Statutory Reports > TDS Reports > Return > Form 27
In Printing TDS Form 27, press Backspace and enter the required detailsPress Enter to print
Tax Deducted at Source
160
Annexure to 27To print Annexure to Form 27Go to Gateway of Tally > Display > Statutory Reports > TDS Reports > Return > Annexure to Form 27
In Printing TDS Form 27, press Backspace and enter the required detailsPress Enter to print
18.5.4 eTDS ReturnsWith the automation of collection, compilation and processing of TDS returns, ITD notified Elec-tronic Filing of Returns of Tax Deducted at Source Scheme 2003. Under this scheme :
It is mandatory (w.e.f. June 1, 2003) for corporate deductors to furnish their TDS returns in electronic form (e-TDS return). From F.Y. 2004-2005 onwards furnishing TDS returns in electronic form is also mandatory for government deductors in addition to corporate deductors. Deductors (other than government and corporates) may file TDS return in electronic or physical form. National Securities Depository Ltd. (NSDL) is the e-TDS Intermediary (appointed by ITD) to receive the e-TDS returns from the deductors, on behalf of ITD.
Deductors furnishing e-TDS returns are required to furnish a control chart - Form 27A in physical form along with the e-TDS return furnished in CD/floppy. Form 27A is a summary of TDS return (Form 24, 26 or 27), which contains control totals of Amount Paid and Income tax deducted at source. The control totals mentioned on Form 27A should match with the corresponding control totals in e-TDS return file. Form 27A is required to be furnished separately for each TDS return (Form 24, 26 or 27). The deductors / collectors preparing e-TDS returns are required to validate their returns with the File Validation Utility (a freely downloadable utility developed by NSDL), to conform to the pre-scribed format.In Tally.ERP 9, the eReturn menu displays the eTDS Quarterly/ Annual Forms, which can be exported and validated with the File Validation Utility.
To view the E-TDS FormsGo to Gateway of Tally > Display > Statutory Reports > TDS Reports > E–Return > E–TDS
In our examples, we have not considered payments made to Non-residents. Hence, the Form 27Q, Form 27 and Annexure to Form 27Q will appear blank.
Tax Deducted at Source
161
Figure 18.115 E-TDS Forms
Form 26QForm 26Q is a Quarterly return for deduction of tax in respect of payments made to residents other than salary. To export Form 26QGo to Gateway of Tally > Display > Statutory Reports > TDS Reports > E-Return > E-TDS > Form 26Q
In Exporting eTDS Form, press Backspace and enter the following details By default, the Language and Format is preset as Restricted (ASCII Only) and SDF
(Fixed Width) respectively. In Export Location field enter the details of the path to where the txt file to be exported. In the Output File Name field specify the file name as Form 26Q.txt Press Enter to accept the Person Responsible Details (The Address details are auto-
matically defaulted from the Company masters in the Person Responsible Details col-umn)
Select Yes or No as applicable, in Is Change in Address since last Return field. Under Other Details, In Category (deductor/Collector) field select the Deductor Cat-
egory and specify the applicable date in the From and To fields Specify 30-06-2009 in the Challan Date Till field (i.e., Challan date to be considered for
TDS payments made for the respective quarter/period) In Form Name field, Form 26Q is defaulted Specify the Place and Date of Filing Returns
Tax Deducted at Source
162
The Exporting eTDS Forms configuration screen appears as shown
Figure 18.116 Exporting eTDS Forms
Press Enter to Export Quarterly Return in 26QThe exported file is placed in the Tally.ERP 9 Directory with the file name as specified above.
Figure 18.117 Exported Form 26Q in Tally.ERP 9 Directory
Tax Deducted at Source
163
The exported file (Form 26Q) is required to be validated with the File Validation Utility (a freely downloadable utility from NSDL website) and after validation, the returns should be submitted to the department in CD along with Form 27A in Physical Form.
Print Form 27AForm 27A is a summary of TDS return which contains control totals of Amount paid and Income tax deducted at source. Form 27A is to be filed in physical form with each return i.e., Form 26Q, Form 27 Q, Form 26 and Form 27.In case of returns submitted in the paper form, form 27A need not be attached. Follow the steps given below to print Form 27AGo to Gateway of Tally > Display >Statutory Reports > TDS Reports > E–Return > Print Form 27AIn the Printing TDS Form 27A screen,
Press Enter to accept the Person Responsible DetailsUnder Other Details, specify the following Select the Deductor Category in Category (deductor/Collector) field. Enter the applicable date in the From and To fields Specify 30-06-2009 in the Challan Date Till field Select the Enclosed Form Type as Form 26Q Specify Previous Receipt No., if any Specify 1 in the No. of Annexures enclosed field Specify Other Information, if any Specify the Place and Date of filing returns
The completed Printing TDS Form 27A configuration screen is displayed as shown.
It is mandatory to validate the TDS returns with File Validation Utility to confirm to the requirements as prescribed by the Income tax depart-ment. In case of any errors in exported file (Returns), the FVU prompts a error message with error code, the assessee may correct the same and revalidate the returns (The File Validation Utility is available for Quarterly and Annual returns separately).
Tally.ERP 9 exports both Form 26Q & Form 27Q in the text (.txt)format as prescribed by NSDL.
Tax Deducted at Source
164
Figure 18.118 Printing TDS Form 27A
Press Enter to Print Form 27A
The printed Form 27A is displayed as shown.
Tax Deducted at Source
165
Figure 18.119 Printed Form 27A
Form 27QForm 27Q is a Quarterly return for deduction of tax in respect of payments made to non-residents other than salary.
To Export Form 27QGo to Gateway of Tally > Display > Statutory Reports > TDS Reports > E–Return > E–TDS > Form 27Q
In Exporting TDS Form 27Q, press Backspace and enter the required details
Tax Deducted at Source
166
Figure 18.120 Exporting eTDS Forms
Press Enter to Print Form 27Q.
18.5.5 OutstandingsIn Tally.ERP 9, you can generate TDS outstandings on the following
TDS PayablesLedgerwise TDS PayableNature of PaymentTDS Not Deducted
TDS payablesThe TDS Payables report gives you information on the TDS payable (pending) to Government for a particular Nature of Payment.
To view TDS Payables report,Go to Gateway of Tally > Display > Statutory Reports > TDS Reports > Outstanding > TDS Payables
Tax Deducted at Source
167
Figure 18.121 TDS Payable Report
Press Alt+F1 or click on F1: Detailed to view in detailed modeTo Print TDS Payables report, press Alt+P from the above screen.
The printed TDS Payables report appears as shown :
Figure 18.122 Print Preview – TDS Payable Report
Tax Deducted at Source
168
LedgerTDS Ledger Outstandings report displays ledger wise TDS outstandings. This report can be viewed for all the ledgers or for one ledger.
Figure 18.123 Ledger Menu
Select All Items, to view Ledger Outstandings for all the ledgers
The TDS Ledger Outstandings report appears as shown
Tax Deducted at Source
169
Figure 18.124 TDS Ledger Outstandings – All Items
Select One Item, to view TDS Ledger Outstandings for particular ledger Select Ramesh Kumar and press Enter to view TDS Ledger Outstandings Report
Tax Deducted at Source
170
Figure 18.125 TDS Ledger Outstandings – One Item
Nature of PaymentTDS Nature of Payment Outstandings report displays Nature of Payment wise TDS outstandings. This report can be viewed for all the Nature of Payment or for one Nature of Payments.
Tax Deducted at Source
171
Figure 18.126 Nature of Payment
Select All Items, to view Nature of Payment Outstandings for all the Nature of Payment The TDS Nature of Payment Outstandings report is dispayed as shown
Figure 18.127 TDS Nature of Payment Outstandings – All Item
Tax Deducted at Source
172
Select One Item, to view TDS Nature of Payment Outstandings for Particular Nature of Payment From the List of TDS Nature of Payments, select Commission Or Brokerage Press Enter to view TDS Nature of Payment Outstandings report
Figure 18.128 TDS Nature of Payment Outstandings – One Item
TDS Not Deducted The TDS Not Deducted report displays party wise information on the Amount subject to TDS, Tax to be Deducted on such amount, Tax Deducted till date and Balance to be deducted i.e., Not deducted (if any).
To view the TDS Not Deducted report,Go to Gateway of Tally > Display > Statutory Reports > TDS Reports > Outstandings > TDS Not Deducted
Tax Deducted at Source
173
Press F7 (Show All) to display all transactions
Figure 18.129 TDS Not Deducted Report
Press Alt+F1 or click on F1: Detailed to view in detailed mode
In our case study (National Enterprises), the TDS Not Deducted Report will be blank, since TDS is deducted on all the transactions. In such cases, you may press F7 to display all TDS related transactions.
Tax Deducted at Source
174
Figure 18.130 Detailed TDS Not Deducted Report
To Print TDS Payables report, press Alt+P from the above screen.
18.5.6 Exception ReportsIn Tally.ERP 9, you can generate various TDS exception reports to help track and rectify any dis-crepancies in TDS entries. Tally.ERP 9 allows you to generate exception reports to track Migrated Vouchers, Migrated Bills, TDS Masters with advanced configuration, Migrates TDS Vouchers, TDS Masters without PAN Details and TDS Masters without deductee Type.
To view TDS Exception ReportsGo to Gateway of Tally > Display> Statutory Reports > TDS Reports > Exception Reports
Tax Deducted at Source
175
Figure 18.131 Exception Reports
PAN Not Available The PAN Not Available report displays all the Party Ledgers for whom the PAN details is not available. To view the PAN Not Available report.Go to Gateway of Tally > Display > Statutory Reports > TDS Reports > Exception Reports > PAN Not AvailableFor eg., create ledger Nikhil Computers without providing PAN / IT No.. The PAN Not Available report will appear as shown :
Tax Deducted at Source
176
Figure 18.132 PAN Not Available
You can also update the PAN Details of the Party from the above screen. This report is useful in tracking the party ledgers for which the PAN Details are not available before filing the e-returns.
Unknown Deductee TypeThe Unknown Deductee Type report displays all the Party Ledgers for whom the Deductee Type is not defined.
To view the Unknown Deductee Type reportGo to Gateway of Tally > Display > Statutory Reports > TDS Reports> Exception Reports > Unknown Deductee TypeFor eg., create ledger Somitel Communication without selecting Deductee Type
Tax Deducted at Source
177
Figure 18.133 Unknown Deductee Type
You can also update the Deductee Type Details of the Party from the above screen. This report is useful in tracking the party ledgers for which the Deductee Type Details are not available before filing the e-returns.
Migrate ToolThe Migrate Tool comprises of the following reports
Track Migrate Voucher : The Track Migrate Vouchers reports displays Date-wise Migrated and Non-migrated vouchers. Tally.ERP 9 displays the Non Migrated vouchers' Amount in Bold for easy identification.
Track Migrate Bills : The Track Migrate Bills report displays Tax bill name wise migrated and non-migrated voucher. In this report, you can identify migrated/non- migrated vouchers by comparing the previous deduction amount and new deduction amount and previous payment amount and new payment amount are same. If the Deduction Amounts (Previous and New) and Payment Amounts (Previous and New) are same then, it is understood that
Tax Deducted at Source
178
the vouchers are successfully migrated. On the other hand, if the Deduction Amounts (Pre-vious and New) and Payment Amounts (Previous and New) are not same then it is under-stood that the vouchers are not migrated.
Track Masters : The Track Masters Report displays TDS Ledger wise Lower Deduction, Zero Deduction and IT Exemption details.
Re-Migrate : The Re-Migrate option, first un-migrates all the TDS vouchers and then re-migrates all the vouchers. If the migration is not complete then the application displays the message - TDS Migration did not complete sucessfully. If the migration is complete you can continue to record TDS transactions and generate required reports.
Tax Deducted at Source
179
Points to Remember
Tax Deducted at Source is one of the modes of collecting income tax.The buyer/service and receiver/payer of income files annual returns electronically or in physical form.Tax Assessment Number is a ten-digit alphanumeric number issued by the Income Tax Department to the deductor.The Statutory Masters are of two types Deductee Type and Nature of Payments.Tally gives you the option of booking of expenses either using a journal voucher or a purchase voucher.Tax transactions for a particular party providing services is recorded in a journal voucher using the TDS Deduction button.TDS payment is done in two ways - Manual bill selection and Auto-fill selection (using TDS Helper).TDS payment voucher is printed as a TDS Challan.The TDS amount on advance payments is adjusted only when the final settlement of accounts for a contract is made.The TDS Computation Report provides you with a list of party and TDS Ledger names for which the TDS bills are deducted.TDS Payables Report gives the status of TDS payable (pending) amounts for a particular TDS Ledger account.Ledger Outstandings Report is used to find out the outstanding status of a particular tax ledger account.The reconciliation of challan payments made to the Bank for TDS accounts is done in the Ledger Voucher Report.