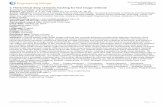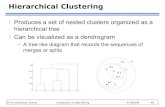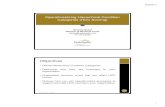Lesson 18: Creating a Hierarchical...
Transcript of Lesson 18: Creating a Hierarchical...
Getting Started with OrCAD Capture OrCAD Capture Version16.6
EMA Design Automation 355
Lesson 18: Creating a Hierarchical Block
Lesson Objectives
After you complete this lesson you will be able to:
Create hierarchical blocks
Copying Schematics between Projects
You can copy and paste between Project Manager windows. This lets you view two
schematics from different projects, and copy portions of a schematic page, whole pages,
or entire schematic folders between projects.
Once a hierarchical block has been created, it can be reused in other projects. (“Design
Reuse” was introduced in version 10 of OrCAD Capture for both OrCAD Layout and
upper levels of Cadence Allegro PCB Editor.) Design Reuse does not currently work
with OrCAD PCB Designer or Cadence Allegro PCB Design CIS - L.
Getting Started with OrCAD Capture OrCAD Capture Version16.6
EMA Design Automation 356
More Information
You can use the Place Hierarchical Block command to specify what type of data the
block symbol represents (for example, schematic view, VHDL, or PSpice A/D model).
This is done using the Implementation Type field.
The Implementation name field contains the name of the schematic folder the block
symbol represents.
Instead of copying a schematic folder into the current project, you can use the Path and
filename field to link the block symbol to the design file that contains the schematic
folder it represents. If the schematic folder is part of the current project, this field is left
blank.
Getting Started with OrCAD Capture OrCAD Capture Version16.6
EMA Design Automation 357
Lab 18-1: Adding the DAAMP Circuit
Schematic
Lab Objectives
After completing this lab you will be able to:
Incorporate part of another design or other schematic pages into your current project.
Build hierarchical block references
Copying Between Projects
1. Select File - Open - Project.
2. Navigate to the D:\EMA_Training\Capture\Release directory, and open the
Release.opj file.
The Release.opj project window opens.
3. Arrange the two Project Manager windows next to each other.
4. Double click on the .\release.dsn file to expand its contents.
Observe that the list of schematic folders in this design includes a schematic folder
labeled “DAAMP Circuit”.
Getting Started with OrCAD Capture OrCAD Capture Version16.6
EMA Design Automation 358
5. Click on the DAAMP Circuit folder to highlight it.
a. Select Edit - Copy.
b. Click on the .\training.dsn file in the other Project Manager window.
c. Select Edit - Paste.
d. Save the Training design.
6. Close the Release.opj Project Manager window. (Do not save it.)
Viewing the Copied Schematic
1. Double click on DAAMP Circuit folder.
2. Double click PAGE1.
3. Resize the schematic window and zoom to all.
Observe that this schematic contains hierarchical port symbols. These ported signals
will tie to the pins of a hierarchical block in another schematic.
4. Close the schematic window.
Creating a Hierarchical Block (“Bottom-up” Method)
1. Double click on Data Schematic to expand the folder contents.
2. Double click PAGE1.
3. Resize the schematic window and zoom to all.
4. Click the Place hierarchical block icon .
The Place Hierarchical Block window opens. Use this window to define the
schematic that the hierarchical block represents.
5. In the Reference field, enter: DAAMP1
6. Toggle the Implementation Type field to Schematic View.
7. In the Implementation name field, enter: DAAMP Circuit
Since the DAAMP Circuit was copied into the Training project, you can leave the Path
and filename field blank. This is referred to as an internal reference. If the DAAMP
Circuit was not copied into the Training project, you would use the Path and filename
field to specify the location of the release.dsn file. This is referred to as an external
reference.
Getting Started with OrCAD Capture OrCAD Capture Version16.6
EMA Design Automation 359
8. Click OK.
You are now ready to draw the rectangle for a hierarchical block.
9. To the right of one of the 74ACT574 parts, press and hold the left mouse button, and
drag a rectangle for the hierarchical block.
The block automatically contains a hierarchical pin for each of the ported signals in
the DAAMP Circuit schematic.
10. Press <Esc> to deselect the hierarchical block.
Editing the Hierarchical Block
1. Zoom in to see the block symbol.
2. To change the size of the rectangle, click on the DAAMP1 symbol and drag one of
the corners to a new location.
3. Press <Esc> to deselect.
4. To move a pin, place your cursor on the pin, press and hold the left mouse button, and
drag it to a new location along the edge of the rectangle.
5. Arrange the pins, as shown in the following graphic.
Getting Started with OrCAD Capture OrCAD Capture Version16.6
EMA Design Automation 360
Copying the DAAMP Block
1. Click on the DAAMP1 symbol, right-click and select Copy.
2. Press <Esc> to deselect, then right-click and select Paste.
A copy of the block symbol attaches to your cursor.
3. Click to place the copy to the right of the other 74ACT574 part, as shown in the
following graphic.
Getting Started with OrCAD Capture OrCAD Capture Version16.6
EMA Design Automation 361
4. Click right and select Edit Properties to set its Reference to DAAMP2.
5. Press <Esc> to deselect.
Observe how the pins on the 74ACT574 line up with the pins on the hierarchical
block.
To avoid two occurrences of the DAAMP1 hierarchical blocks, OrCAD Capture
automatically names the second hierarchical block DAAMP2 when the Automatically
reference placed parts option is checked in the Options - Preferences - Miscellaneous
window. Make sure this is NOT selected for this exercise.
Getting Started with OrCAD Capture OrCAD Capture Version16.6
EMA Design Automation 362
Connecting the DAAMP Blocks
Synchronize the DAAMP schematic
This command could also be used to verify the links from one block symbol to its
attached schematic. If nothing appears on the attached schematic page, all links are
present and up to date. If hierarchical ports suddenly appear on the schematic page, links
were missing.
1. From the Project Manager window, open PAGE2 of the Training Root Schematic.
2. Select the DATA block symbol located in the bottom center portion of the page.
3. As the DATA block symbol is highlighted, select Synchronize Down from the right
mouse popup menu.
The lower level schematic opens. The new ports OUTA and OUTB are located on the
right hand side of the page and GAIN is located on the left hand side of the page.
4. Move the ports near the DAAMP1 and DAAMP2 block symbols as shown in the
following graphic.
5. Add connections from the DAAMP1 and DAAMP2 blocks to each of the 74ACT574
parts.
Getting Started with OrCAD Capture OrCAD Capture Version16.6
EMA Design Automation 363
A quick way to do this is to move a block symbol so that its pins touch the pins of a
74ACT574. (This creates a connection between the overlapping pins.) Then move the
block symbol back and observe that wires are automatically added between the two parts.
Finish the DAAMP Schematic
A portion of Data Schematic PAGE1 is shown below. Use this example as a guide to help
you follow lab instructions and complete the schematic.
1. Add wires to hierarchical ports OUTA and OUTB of both blocks.
2. Add wires from the GAIN input port to the GAIN pin of DAAMP1 and DAAMP2 as
shown in the graphic at the beginning of this lab section.
3. Connect one VCLK pin on DAAMP1 to the VCLKA and one VCLK pin from
DAAMP2 to VCLKC hierarchical port.
4. Place a RESISTOR from the DISCRETE library near the lower right corner of
DAAMP2.
Getting Started with OrCAD Capture OrCAD Capture Version16.6
EMA Design Automation 364
a. Click right and select Edit Properties to set its Value to 10K and its PCB
Footprint to SM_0805.
b. (Option) If you remember how to use the property filters in the Property Editor,
change to the Cadence-Allegro filter. Find the Property ROOM and enter a value
of Channel2.
c. Connect one end of the resistor to the VREF pins on both blocks.
5. Copy a GND symbol and connect it to the other end of the resistor.
6. Save the design and close the design file.
Getting Started with OrCAD Capture OrCAD Capture Version16.6
EMA Design Automation 365
Lab 18-2: Creating a Hierarchical Block, “Top-
Down” Method (Optional)
Lab Objective
After you complete this lab, you will be able to manually create a hierarchical block
using the “top-down” method.
If an existing schematic is already part of the Design Folder and has hierarchical ports for
inputs and outputs, when you create a hierarchical block referencing that schematic,
OrCAD Capture automatically places the appropriate pins on the block symbol as
demonstrated in previous lab exercises.
If you want to create the hierarchical block first and create a schematic view later, you
must build the block symbol manually.
In this supplemental lab exercise, you will manually build the hierarchical block in the
Data schematic as shown in the graphic below.
Getting Started with OrCAD Capture OrCAD Capture Version16.6
EMA Design Automation 366
Drawing the Rectangle
1. In the Project Manager, double click on Page1 of the Data Schematic.
2. Click in the Data schematic window, and select the Place hierarchical block icon
.
3. In the Reference field, enter: LOGIC
4. Set the Implementation Type to Schematic View.
5. In the Implementation name field, enter: LOGIC Circuit
6. Click OK.
7. In the lower left corner of the page, drag a rectangle to define a hierarchical block
symbol.
8. Press <Esc>.
Because there is no LOGIC CIRCUIT schematic yet, the hierarchical block you draw
does not have pins created automatically, as occurred in the previous exercise.
Adding Block Pins D0-D7
1. Click on the LOGIC Circuit block symbol, and click the Place pin icon.
The Place Hierarchical Pin window displays.
2. In the Name field, enter: D0
3. Set the Type field to Input and click OK.
A hierarchical pin attaches to the edge of the rectangle. As you move your cursor, the
block pin moves along the perimeter of the rectangle.
4. Click to place the pin along the left edge of the rectangle, near the lower left corner.
5. Move your cursor up one grid and click to add another block pin.
OrCAD Capture automatically increments the pin name to D1.
6. Continue adding block pins D0 through D7.
7. Press <Esc> to exit the command, and <Esc> again to deselect.
Getting Started with OrCAD Capture OrCAD Capture Version16.6
EMA Design Automation 367
Adding Block Pins VCLK, GAIN, VREF, and OUT
1. Select the block symbol, click the Place pin icon and add a VCLK pin two
grids above pin D7.
2. While in add pin mode, click right and select Edit Properties.
3. In the Place Hierarchical Pin window, change the Name field to GAIN and click OK.
4. Add a GAIN pin two grids below pin D0.
5. Add a VREF pin on the right edge of the rectangle.
6. Before adding the next pin, click right and select Edit Properties.
a. Change the Name field to OUT.
b. Set the Type field to Output and click OK.
7. Add an OUT pin below the VREF pin.
8. Press <Esc> twice.
9. Save the design.
Creating the LOGIC Circuit Schematic
1. Click on the LOGIC Circuit block symbol, click right, and select Descend Hierarchy.
OrCAD Capture prompts you for the name of the new LOGIC CIRCUIT schematic
page.
2. Click OK.
The LOGIC CIRCUIT schematic window opens. Observe how OrCAD Capture
automatically adds hierarchical port symbols to the new schematic page. These ports
correspond to the pins you added to the block symbol.
3. Save the design and close both the LOGIC CIRCUIT and Data Schematic pages.
4. In the Project Manager window, observe that a new schematic folder was added for
the LOGIC CIRCUIT.
The LOGIC CIRCUIT block symbol and its associated schematic have been left
unconnected. These errors would be flagged by the DRC program.
As we will not be using this block symbol in the next labs, remove it from your schematic
page. Also, go to the Project Manager and delete the new schematic folder. Remember to
save your design.