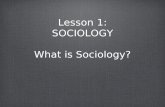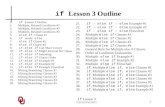Lesson 15 Using What If Analysis
-
Upload
guevarra2000 -
Category
Documents
-
view
1.699 -
download
5
description
Transcript of Lesson 15 Using What If Analysis

USING WHAT IF ANALYSIS
Lesson 15

2
Guevarra Institute of Technology
Using What-if Analysis
The real power in Excel comes in its ability to perform multiple mathematical calculations for you. One of the tools in Excel that you can use to perform these calculations is a Data tool called What-If Analysis. What-If analysis allows you to see the effect that different values have in formulas. Have you ever thought, "What interest rate do I need to qualify for to have a car payment of $400 on the car I want?" This question can be answered using What-If Analysis. In this lesson, you will learn how to use a What-If Analysis tool called Goal Seek.

3
Guevarra Institute of Technology
You need a loan to buy a new car. You know how much money you want to borrow, how long of a period you want to take to pay off the loan (the term), and what payment you can afford to make each month. But, what you need to know is what interest rate you to qualify for to make the payment $400 a month. In the image below, you can see that if you didn’t have interest and just divided this $20,000 into 60 monthly payments, you would pay $333.33 a month. The What-If Analysis tool will allow you to easily calculate the interest rate.

Guevarra Institute of Technology
4
Where Did the Formula Come From?
The formula that appears in cell B5 in the example image is a function. It isn't part of the What-if Analysis tool, so you will need to understand functions thoroughly before you use What-if Analysis. For the example scenario described above, you need a formula that will calculate the monthly payment. Instead of writing the formula yourself, you can insert a function to do the calculation for you.

Guevarra Institute of Technology
5
Select the Formula tab. Click the Insert Function command. A
dialog box appears. Select PMT. Click OK. A dialog box appears. Insert your cursor in the first field. A
description about the needed information appears at the bottom of the dialog box.

Guevarra Institute of Technology
6

Guevarra Institute of Technology
7
Select the cell in the spreadsheet with the needed information.
Insert your cursor in the next field. A description about the needed information appears at the bottom of the dialog box.
Select the cell in the spreadsheet with the needed information.
Repeat the last two steps until all the necessary information is entered in the dialog box.
Click OK.

Guevarra Institute of Technology
8
What-If Analysis Tools
There are three What-If analysis tools that you can use. To access these, select the Data tab, and locate the What-If Analysis command. If you click this command, a menu with three options appears. Goal seek is useful if you know the needed result, but need to find the input value that will give you the desired result. In this example, we know the desired result (a $400 monthly payment), and are seeking the input value (the interest rate).

9
Guevarra Institute of Technology
To Use Goal Seek to Determine an Interest Rate:
Select the Data tab.
Locate the Data Tools group.
Click the What-If Analysis command. A list of three options appears.

10
Guevarra Institute of Technology
Select Goal Seek. A small dialog box appears.
Select the cell that you what to set to a specific value. In this example, we want to set B5, the Payment cell.

11
Guevarra Institute of Technology
Insert the cursor in the next field. Enter a value in the value field. In this example, type
-$400. Since we’re making a payment that will be subtracted from our loan amount, we have to enter the payment as a negative number.

12
Guevarra Institute of Technology
Insert the cursor in the next field. Select the cell that you want to
change. This will be the cell that tries various input values. In this example, select cell B4, which is the interest rate.

13
Guevarra Institute of Technology
Click OK. Then, click OK again. The interest rate appears in
the cell. This indicates that a 7% interest rate will give us a $400 a month payment on a $20,000 loan that is paid off over 5 years, or 60 months.

Guevarra Institute of Technology
14
Use the Car Loan workbook to complete this challenge.
Use Goal Seek to solve the problem described in the text and video lessons.
Create a problem of your own that you might use Goal Seek to solve. Try it.

15
Guevarra Institute of Technology