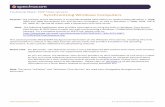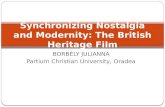Lesson 10 Data and Hardware Protection · Backing Up and Restoring Files (continued) Selecting a...
Transcript of Lesson 10 Data and Hardware Protection · Backing Up and Restoring Files (continued) Selecting a...

Computer Literacy
BASICS: A
Comprehensive Guide
to IC3, 5th Edition
Lesson 10Data and Hardware Protection
1 Morrison / Wells / Ruffolo

Le
ss
on
10
Morrison / Wells / Ruffolo CLB: A Comp Guide to IC3 5E
Objectives
Understand types of backups.
Select a backup method.
Determine a schedule for backing up data.
Back up and restore files and folders.
Protect a computer from theft and physical
damage.
222

Le
ss
on
10
Morrison / Wells / Ruffolo CLB: A Comp Guide to IC3 5E
Words to Know
online backup
redundancy
remote backup
restore
selective backup
synchronize
uninterruptible power supply (UPS)
backup
backup plan
backup software
differential backup
encryption
full system backup
incremental backup
local backup
333

Le
ss
on
10
Morrison / Wells / Ruffolo CLB: A Comp Guide to IC3 5E
Backing Up and Restoring Files
A backup is a duplicate copy of a file you can use if the original file is lost, damaged, or destroyed.
To use a backup file, you need to restore it, which means to copy the file to its original location on your computer.
You need to make two major decisions before you back up a file: the type of backup to create, and which backup method to use.
4

Le
ss
on
10
Morrison / Wells / Ruffolo CLB: A Comp Guide to IC3 5E
Backing Up and Restoring Files (continued)
Understanding Types of Backups
The four most common types of backups are full
system backups, differential backups,
incremental backups, and selective backups.
5
A full system backup is an exact duplication of the hard drive including data files, system files and settings, application files, and the operating system.

Le
ss
on
10
Morrison / Wells / Ruffolo CLB: A Comp Guide to IC3 5E
Backing Up and Restoring Files (continued)
Understanding Types of Backups (continued)
A differential backup contains copies of the files that have changed since the last full system backup.
An incremental backup contains copies of the files that have changed since the last full system backup or the last incremental backup.
6

Le
ss
on
10
Morrison / Wells / Ruffolo CLB: A Comp Guide to IC3 5E
Backing Up and Restoring Files (continued)
Understanding Types of Backups (continued)
When you perform a selective backup, you
select the folders and files you want to back up.
7

Le
ss
on
10
Morrison / Wells / Ruffolo CLB: A Comp Guide to IC3 5E
Backing Up and Restoring Files (continued)
8
Understanding Types of Backups (continued)

Le
ss
on
10
Morrison / Wells / Ruffolo CLB: A Comp Guide to IC3 5E
Backing Up and Restoring Files (continued)
Selecting a Backup Method
To create a backup, you can use software installed on your computer, an online backup service provider, or a combination of both.– Using Backup Software
Backup software is a set of system utilities for creating and updating backups, and restoring files from a backup.
Backup software compresses all the files selected for a backup into a single large file.
9

Le
ss
on
10
Morrison / Wells / Ruffolo CLB: A Comp Guide to IC3 5E
Backing Up and Restoring Files (continued)
Selecting a Backup Method (continued)
– Using Backup Software (continued)
Along with the compressed files, backup software stores
an index of file details, including their original locations,
to restore the files.
Mobile operating systems also include backup software
you can use to create full system and incremental
backups.
You can also install other backup software to use
instead of, or in addition to, backup software provided by
operating systems.
10

Le
ss
on
10
Morrison / Wells / Ruffolo CLB: A Comp Guide to IC3 5E
Backing Up and Restoring Files (continued)
Selecting a Backup Method (continued)
– Using Backup Software (continued)
When using backup software, you set a schedule and
select a location for the backups.
When you select a location for the backups, select one
other than your hard drive so you can access the
backup files in case of hard drive failure or other major
computer problems.
You typically choose an external hard drive, a USB flash
drive, an optical disc, or a network folder as a location
for backups.
11

Le
ss
on
10
Morrison / Wells / Ruffolo CLB: A Comp Guide to IC3 5E
Backing Up and Restoring Files (continued)
Selecting a Backup Method (continued)
– Using Backup Software (continued)
You can store the backup medium (external hard drive,
USB flash drive, or optical disc) close to the computer,
which is considered a local backup, or take it to an off-
site location for safekeeping.
Creating and storing a backup on a network folder is
also considered a local backup if you are using a local
area network.
12

Le
ss
on
10
Morrison / Wells / Ruffolo CLB: A Comp Guide to IC3 5E
Backing Up and Restoring Files (continued)
Selecting a Backup Method (continued)
– Using Backup Software (continued)
In addition to setting schedules and selecting locations,
backup software usually allows you to select the
following options:
– Backup type—You can choose whether to perform a
full system, differential, or incremental backup.
– Encryption—Encryption is a security method that
encodes data so that only authorized people can
access it.
13

Le
ss
on
10
Morrison / Wells / Ruffolo CLB: A Comp Guide to IC3 5E
Backing Up and Restoring Files (continued)
Selecting a Backup Method (continued)
– Using Backup Software (continued)
In addition to setting schedules and selecting locations,
backup software usually allows you to select the
following options (continued):
– Media spanning—This feature allows you to use
more than one drive to store the backup file.
– Verification—After backing up the files, backup
software compares every file in the backup location
to the corresponding file on your hard drive to make
sure it did not skip a file.
14

Le
ss
on
10
Morrison / Wells / Ruffolo CLB: A Comp Guide to IC3 5E
Backing Up and Restoring Files (continued)
Selecting a Backup Method (continued)
– Using Online Backup Service Providers
An alternative to installing and using backup software is
subscribing to an online backup service, which
automatically creates backups on a secure server.
When you create a backup on a server, you are creating
an online backup or a remote backup.
You typically pay a fee to the service provider to use an
online backup service.
15

Le
ss
on
10
Morrison / Wells / Ruffolo CLB: A Comp Guide to IC3 5E
Backing Up and Restoring Files (continued)
Selecting a Backup Method (continued)
– Using Online Backup Service Providers
(continued)
The services let you set the same types of options you
can set with backup software installed on your
computer.
To access the backup file, you enter a username and
password.
16

Le
ss
on
10
Morrison / Wells / Ruffolo CLB: A Comp Guide to IC3 5E
Backing Up and Restoring Files (continued)
Selecting a Backup Method (continued)
– Using Online Backup Service Providers
(continued)
17

Le
ss
on
10
Morrison / Wells / Ruffolo CLB: A Comp Guide to IC3 5E
Backing Up and Restoring Files (continued)
Selecting a Backup Method (continued)
– Synchronizing Files
Cloud computing provides online software and services
you can use to create and store files online.
You can use software and online services to
synchronize your files stored in the cloud with the
version of those files stored on your computer’s hard
drive by compacting files on the two drives, and then
updating files as necessary so the drivers contain the
same version of the files.
18

Le
ss
on
10
Morrison / Wells / Ruffolo CLB: A Comp Guide to IC3 5E
Backing Up and Restoring Files (continued)
Selecting a Backup Method (continued)
– Synchronizing Files (continued)
Synchronizing is not the same as backing up files.
You can perform both actions—synchronizing and
backing up—on the same files.
If you want to use files in more than one location, you
synchronize the files.
If you want to store a copy of files as a safeguard in
case something goes wrong, you back up the files.
19

Le
ss
on
10
Morrison / Wells / Ruffolo CLB: A Comp Guide to IC3 5E
Backing Up and Restoring Files (continued)
Following a Backup Plan
A backup plan follows a regular schedule for
creating different types of backups.
The ideal plan uses more than one backup
method and includes redundancy, which means
you create more than one copy of a backup.
You can follow what some experts call the
Backup 3-2-1 rule.
20

Le
ss
on
10
Morrison / Wells / Ruffolo CLB: A Comp Guide to IC3 5E
Backing Up and Restoring Files (continued)
Following a Backup Plan (continued)
– Backup 3-2-1 rule:
3 backups—Maintain two full system backups: one
labeled Backup A and one labeled Backup B. Each
week, create an incremental or differential backup—the
first week using Backup A, and the next week using
Backup B. The third backup is a selective backup.
2 types of media—In case a drive or port fails, create the
full system backups on two types of media.
21

Le
ss
on
10
Morrison / Wells / Ruffolo CLB: A Comp Guide to IC3 5E
Backing Up and Restoring Files (continued)
Following a Backup Plan (continued)
– Backup 3-2-1 rule (continued):
1 off-site backup—Store one of the full system backups
off-site, and store the other in a safe place in your home
or office. When you create an incremental or differential
backup each week, swap the on-site copy with the off-
site copy.
22

Le
ss
on
10
Morrison / Wells / Ruffolo CLB: A Comp Guide to IC3 5E
Protecting Hardware
Backups are the best protection for digital
data.
Software tools such as antivirus software
protect your operating system and other files.
You also need to protect your hardware—the
computer and its peripherals—from theft and
physical harm.
23

Le
ss
on
10
Morrison / Wells / Ruffolo CLB: A Comp Guide to IC3 5E
Protecting Hardware (continued)
Protecting Against Environmental Damage
Guidelines to protect your computer against environmental hazards:
– Temperature—Computer components work best in a temperature range of 68 to 75 degrees (F). Set the heating and cooling system to maintain a temperature in the optimal range for computers.
– Humidity—High humidity or extreme dryness can damage internal computer components. Take precautions to keep the humidity between 30 and 50 percent.
24

Le
ss
on
10
Morrison / Wells / Ruffolo CLB: A Comp Guide to IC3 5E
Protecting Hardware (continued)
Protecting Against Environmental Damage (continued)
Guidelines to protect your computer against environmental hazards (continued):– Water and other liquids—Water or other liquids in the
system unit or any other hardware receiving power can cause a short circuit.
– Physical damage—Current mobile computers are designed to withstand shock from moderate drops and bumps. The most likely component to be affected by physical jarring is the hard drive. Transport mobile computers with care, such as in padded cases.
25

Le
ss
on
10
Morrison / Wells / Ruffolo CLB: A Comp Guide to IC3 5E
Protecting Hardware (continued)
Protecting Against Environmental Damage (continued)
Guidelines to protect your computer against environmental hazards (continued):
– Power fluctuations—To protect against fluctuations in power, you can plug a computer into a surge protector. A surge protector traps short, fast bursts of power before they can harm a computer. To protect against loss of power to a desktop computer or a recharging mobile computer, you can use an uninterruptable power supply (UPS), which contains a battery that provides power if the normal current is interrupted.
26

Le
ss
on
10
Morrison / Wells / Ruffolo CLB: A Comp Guide to IC3 5E
Protecting Hardware (continued)
Protecting Against Theft
Basic precautions such aslocking doors, especially to rooms containing computers, can be a deterrent to theft.
You can also use a cable lock to secure a mobile computer to a desk or table, or attach an alarm that sounds when a computer or drive is unplugged.
27

Le
ss
on
10
Morrison / Wells / Ruffolo CLB: A Comp Guide to IC3 5E
Protecting Hardware (continued)
Protecting Against Theft (continued)
Installing tracking software increases the chances of
recovering a stolen computer.
Features to look for in computer tracking software:
– Alarm—An alarm feature repeatedly plays an urgent
sound to help you locate a device or to alert others
that an unauthorized person has your device.
– Data removal—This feature locks the device and lets
you erase your data remotely.
28

Le
ss
on
10
Morrison / Wells / Ruffolo CLB: A Comp Guide to IC3 5E
Protecting Hardware (continued)
Protecting Against Theft (continued)
Features to look for in computer tracking
software (continued):
– Unauthorized user notification—This feature lets
you set your computer’s camera to take a photo
of anyone who enters an incorrect password three
times. You can also have the computer send you
an e-mail message displaying the photo and
location of the unauthorized user.
29

Le
ss
on
10
Morrison / Wells / Ruffolo CLB: A Comp Guide to IC3 5E
Protecting Hardware (continued)
Protecting Against Theft (continued)
Features to look for in computer tracking
software (continued):
– Battery control—After using GPS to find a lost
mobile device, you can use the battery control
feature to turn off GPS to conserve battery power.
30

Le
ss
on
10
Morrison / Wells / Ruffolo CLB: A Comp Guide to IC3 5E
Summary
In this lesson, you learned:
A backup is a duplicate copy of a file that you use if the
original file is lost, damaged, or destroyed. To use a
backup copy of a file, you first need to restore it, which
means to copy the file to its original location on your
computer.
The four most common types of backups for individual
computer users are full system backups, differential
backups, incremental backups, and selective backups.
Each of these types has advantages and disadvantages.
313131

Le
ss
on
10
Morrison / Wells / Ruffolo CLB: A Comp Guide to IC3 5E
Summary (continued)
A full system backup (also called a system image or
a disk mirror) is an exact duplication of the hard
drive, including data files, system files and settings,
application files, and the operating system.
A differential backup contains copies of the files that
have changed since the last full system backup,
while an incremental backup contains copies of the
files that have changed since the last full system
backup or the last incremental backup.
323232

Le
ss
on
10
Morrison / Wells / Ruffolo CLB: A Comp Guide to IC3 5E
Summary (continued)
When you perform a selective backup, you select the
folders and files you want to back up.
To create a backup, you can use backup software
installed on your computer, or you can use an online
backup service provider.
333333

Le
ss
on
10
Morrison / Wells / Ruffolo CLB: A Comp Guide to IC3 5E
Summary (continued)
Backup software is a set of system utilities for
creating and updating backups, and for restoring
files from a backup. Operating systems, third-
party software developers, and manufacturers of
backup media provide backup software. Backup
software compresses all the files selected for a
backup into a single large file, and stores an
index of file details, including their original
locations, to restore the files.
34

Le
ss
on
10
Morrison / Wells / Ruffolo CLB: A Comp Guide to IC3 5E
Summary (continued)
After installing backup software, you set a schedule
and select a location for the backups. The backup
software follows the schedule to create backups in
the background. Backup locations typically include
an external hard drive, USB flash drive, optical disc,
or network folder.
Backup software features include backup type
options, encryption, media spanning, and data
verification.
35

Le
ss
on
10
Morrison / Wells / Ruffolo CLB: A Comp Guide to IC3 5E
Summary (continued)
An online backup service automatically creates
backups on a secure server. When you create a
backup on a server, you are creating an online
backup or a remote backup.
To use an online backup service, you typically pay a
fee to the service provider, and then set the same
types of options you can set with backup software
installed on your computer.
36

Le
ss
on
10
Morrison / Wells / Ruffolo CLB: A Comp Guide to IC3 5E
Summary (continued)
You can use software and online services to
synchronize your files stored in the cloud with the
version of those files stored on your computer’s hard
drive by comparing files on the two drives, and then
updating files as necessary so the drives contain the
same versions of the files. Synchronizing is not the
same as backing up files, and is not recommended
as an alternative to creating backups.
37

Le
ss
on
10
Morrison / Wells / Ruffolo CLB: A Comp Guide to IC3 5E
Summary (continued)
A backup plan follows a regular schedule for creating
different types of backups. The ideal plan uses more
than one backup method, provides for storing on-site
and off-site backups, and includes redundancy. An
example of a backup plan is one that follows the
Backup 3-2-1 rule: 3 backups, 2 types of media, and
1 off-site location.
38

Le
ss
on
10
Morrison / Wells / Ruffolo CLB: A Comp Guide to IC3 5E
Summary (continued)
Computers and peripheral devices can be harmed
by environmental hazards, including temperature
extremes, humidity, electrical fields, and power
fluctuations. You need to take precautions to prevent
damage from these environmental factors.
To protect computer hardware from theft, you can
use locks, alarms, and computer tracking software.
39