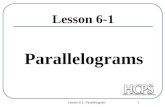Lesson 1 - Varco Pruden Buildingsvpcwebservice.vp.com/vpchelp/Builder Lessons/Lesson 1.pdf ·...
Transcript of Lesson 1 - Varco Pruden Buildingsvpcwebservice.vp.com/vpchelp/Builder Lessons/Lesson 1.pdf ·...

Lesson 1
06.17.09 1 of 15 Lesson 1
The Focus of the Lesson is:Input a Basic Building Shape (Pre-defined)Input LoadingInput FramesSave FilesRun and Review Reports
In this lesson, you will learn the basic steps to input a building shape using theparameters shown below:
Building Geometry: 60’-0” wide x 80’-0” long x 12’-0” eave height1:12 roof pitch, symmetrical ridgePost & Beam end frames (outset girts, 1’-0 end frame location), Rigid Frameinterior framesDefault panel, trim, etc.

Lesson 1
06.17.09 2 of 15 Lesson 1
1. Start Building Editor:Click Building Editor
Icon on your desk.
2. Start a New File: This willbegin the process of creating abrand new VPCommand file (orproject).
Click once on the New Fileicon from the toolbar (orclick on File / New from themenu)
3. From the Select a defaultfile window:
Click onPR_PR_Default.vpcClick on Open
Note: You will investigate andcreate default project(s) of yourown in Lesson 2. A default file is atemplate of sorts containing yourbuilding preferences such as loadsand codes, panel types, finishes,trim preferences, names andaddresses, etc. This will save youfrom having to input repetitiveinformation in future projects.
4. General Information file:Double-click the GeneralInformation file.
At the General Informationwindow you MUST complete theJobsite Information, Builder, andDivision Information tabs. Theother tabs may be filled in asnecessary. The information youprovide will be shown on Reportsand Drawings.You may use your owninformation.

Lesson 1
06.17.09 3 of 15 Lesson 1
Jobsite Information:Complete the requiredfields
Note: When you build yourDefault file(s) you will be requiredto fill out this window. Most usersuse their office information andchange as needed on futureprojects.
Builder:Complete the requiredfields
Note: When you build yourDefault file(s) you will be requiredto fill out this window. Oncecompleted this information will beapplied to future VPC files that usethis default and you will onlychange as needed.
Division Information:Complete the requiredfields
Note: When you build yourDefault file(s) you will be requiredto fill out this window. Oncecompleted this information will beapplied to future VPC files that usethis default and you will onlychange as needed. Ask yourinstructor if you are unsure whatvalues to select.Click on OK when input iscomplete.Note: OK checks your input andcloses the window if OK. Cancelignores all input and closes thewindow. Apply checks your inputand leaves the window open. Helpwill display information explainingthat window.

Lesson 1
06.17.09 4 of 15 Lesson 1
When a file has been revised, it will
display a red checkmark. Thiswill allow you to easily identifywhere changes have been made.
5. Insert a new Shape:Double-click Insert a newShape to access theGeometry window.
The Predefined Shape button willalready be selected. (You willstudy Custom Shape in Lesson 8.)
Click on OK.
Note: Predefined Shape will allowyou to input the building envelopeby selecting from over one hundredvarious geometrical shapes. Youwill select a footprint to suit yourneeds.Defining Geometry:
Input a Shape Name (useOffice for this lesson).This name is used toidentify this Shapethroughout VPCommand.Example names may beOffice, Warehouse,Manufacturing, or anyname you wish to use toidentify your buildingshape. When working withmultiple shapes, the shapename will allow you toquickly identify whichbuilding you are workingon in the “Tree”
Defining Section Dimensions:This predefined shape shows onesection cut (1) with a “Red” arrowwhich represents the “To”dimensions. The opposite wallrepresents the “From” dimensions.In shapes that are more complex,both the Green (From) and Red(To) arrows will be shown.

Lesson 1
06.17.09 5 of 15 Lesson 1
Dimension A = 60Dimension B = 80From (Green) Eave Height =12From (Green) Roof Pitch = 1Ridge Distance = 30(measured from the Green/ From arrow)To (Red) Eave Height = 12To (Red) Roof Pitch = 1
Note: You may leave one valueblank and allow VPC to Calculatethis unknown.
Click on OK whencomplete.The Graphics Pane willdisplay a three-dimensionalview of your buildingenvelope.
6. Save your file:Click on the Save icon fromthe toolbar.
The Save As window willappear pointing to Save inthe Building Files folder.In the File name field, typein a descriptive name thatyou wish to identify withthis VPC file.Click on the Save button.
Note: The Building Files folder iswhere VPC will first look usingVPC functions such as theBuilding Editor, Drawings, andVPC-Run.The top of the Building Editorwindow will display your file name.
Reference ofSection through
Shape

Lesson 1
06.17.09 6 of 15 Lesson 1
Note: If you need to modify yourbuilding shape:
open the “Geometry” folderDouble-click the shape file(Office in this example)
7. Inputting LoadingParameters: In this step you willprovide loading for your area. Theloads shown are for referenceonly. Ask your instructor if youare unsure of any input value.
Click once on the plus sign(+) to the left of theLoading folder to expand it.Double-click the Loads andCodes file to open theLoading for EntireBuilding window.
You will be complete each tab atthis level as required.
Building Code: Select yourappropriate code.
Note: Your local building officialmay specify that a unique“Building Code Alias” be entered sothat drawings and reports includethis information.
Live Load: Input required liveload and any additional Collateralloads.
Note:If you left-click the mouse in anyfield in any window of VPC, and hitthe “F1” key from the keyboard,you will receive a help messageexplaining the entire page.

Lesson 1
06.17.09 7 of 15 Lesson 1
Wind Load: Input required windspeed, exposure, and enclosure.
Note: This is typically specified bylocal building official based onwind contour maps.
Snow Load: Input required snowload (ground, roof, or both).
Note: This is typically specified bylocal building official based onsnow contour maps.
Seismic: Input applicable Ss andS1 or Aa and Av. Input Soil Profile,soil profile is determined by theSoil Engineer. The belowinstructions will take you to awebsite where you can input yourjobsite information to obtain theSs and S1 values.
See Note Section for How-To ondetermine Ss and S1 valuesbased on longitude and Latitude.

Lesson 1
06.17.09 8 of 15 Lesson 1
The Deflection Conditions tabdefaults to the frames andsecondary supporting metal roofand wall material. You maychange this as required formasonry, flexible ceilings, etc.

Lesson 1
06.17.09 9 of 15 Lesson 1
8. Locating Frames / DefiningBay Spacing: This lesson willhave 20’-0” bays with an outsetgirt condition (end frames 1’-0”from each endwall). Frames areinput perpendicular or at an angleto a wall (Along Wall). For thisexample, we will use Post andBeam end frames and Rigid Frameinterior frames which arecontained in the Frames/Schedule(to be discussed more in Lesson 2).
Click once on the plus (+)sign to the left of theFrames folder to open itOpen the Locations folderOpen your shape folder(Office in the exampleshown)Double-click Wall 4 to openthe Frame Locationswindow. Wall 4 will be theframe you are locating theframes perpendicular to.
At the Type field, selectPost & BeamInput 1 Spaces At 1 (for anoutset endwall condition)Click on the Insert button
Note: After the Insert button isclicked, the frame(s) will appear inthe frame list. The “Spaces At”option will locate the centerline offrame from the last centerline offrame while the “Location At” willlocate the centerline of frame fromthe left hand side (zerodimensions) of the selected (along)wall.
insert a Rigid Frame at 1spaces at 19insert a Rigid Frame at 2spaces at 20insert a Post & Beam at 1spaces at 19Click on OK when allframes have been locatedand you have 1/0/0 in theRemaining field.

Lesson 1
06.17.09 10 of 15 Lesson 1
The graphics pane will displayyour frames as yellow sticksegments.
Note: After the VPC-Run iscompleted you will investigate thevarious colors of the buildingmembers. This will lead you tofind what has been designed andpriced correctly and what has beenunable to design and price.
9. Save your VPCommand file.Click on the Save icon.The file will immediatelysave.
Note: Remember that the firsttime you saved your file you savedit to the Building Files folder andwere required to name it. Everysave after this adds the latestinformation to the VPC file.10. Run and Review your InputReport.
Click on the plus (+) signto the left of the Reportsfolder to open it.Double-click the InsertReports file to open theReport window.
Select Input Report fromthe list. The first reportyou click on from the listwill become the header onthe report generated. Youmay type in any name youdesire in the Report Namefield.Click on OK.

Lesson 1
06.17.09 11 of 15 Lesson 1
Click on Finish at theInformation window.
Open the Reports folderagain.Double-click the InputReport (or whatever youhave named it) to open thereport in Microsoft Word.Review the Input Report.Exit MSWord when reviewis complete.
Note: What you have input intoVPCommand and is reflected onthis report is what the VPC-Runfunction will attempt to design,detail, and price. This report isnot tied back in with VPC. Anychanges you make on thisMSWord document will not beplaced back into the VPC BuildingEditor. If you make any changes tothis report (such as add pictures,etc.) you should save it as a “.doc”MSWord file type.

Lesson 1
06.17.09 12 of 15 Lesson 1
11. -Run – Designing andDetailing your VPC file.
Click on Run
Click on the Run All fromthe menu.
Note: At this point VPC willdesign, detail, and price yourbuilding based upon your input.At the lower left portion of thisscreen you will see the functionsthat are being executed and youwill also see your building file takeshape.
Your curser will be shape ofhour glass during run time.When the Run is completeyou will see the building’ssegment colors havechanged.

Lesson 1
06.17.09 13 of 15 Lesson 1
12. Reviewing VPC Colors:
The colors and buildingsegments will appear asthey did when youcompleted the Run.Looking at the colors willgive you a good indicationof which buildingcomponents have designedand priced.
Description of VPCommand Colors
Frames: Red Frames indicate that the frame designed and detailed completely.Frames: Yellow indicates that the frame has not been designed, or Interactive Design isrequired. This member has not priced.
Secondary: Cyan (Light Blue) Secondary indicates the secondary has designed and detailed.Secondary: White Secondary indicates that the secondary has not been designed or that designhas failed for that member. This member has not priced. Exception: Wide Bay Trussed Purlins that do not design are light blue, however, the part marknumber will reflect un-designed members.
Bracing: Yellow Bracing indicates that the bracing member has been designed and detailed.Bracing: White Bracing indicates that the bracing member has not been designed or that designhas failed for that member. This member has not priced.
Trim: Salmon (Pink) Trim indicates that a trim segment has generated. You must verify on theReports if there are any unpriced trim items.Trim: Red-Dashed Lines indicate that the trim segment has not been generated.
13. Obtaining more Reports –Pricing and Edit Check:
Still within the BuildingEditor, open the Reportsfolder as you did in step10.Double-click the Reportsfile to open the Reportwindow.Click on the Pricing andEdit Check fields. Notethat it is recommended youchange the name in theReport Name field toreflect what reports youhave requested.Click on OK.

Lesson 1
06.17.09 14 of 15 Lesson 1
Open the Reports folder.Double-click the name ofthe desired report toactivate MSWord onceagain.A Warning message willappear to review theEngineering Content listevery time you request aPricing report. You will dothis after reviewing theReports.Click on OK on thismessage to allow MSWordto continue to open.
Reviewing the Pricing and EditCheck Reports:
In addition to reviewing theVPC colors, you will reviewthe Pricing and Edit Checkreports thoroughly to lookfor potential problemsbefore finalizing your price.At the Building PricingSummary section youshould look for asterisks(*) in any category. Thiswill indicate a potentialproblem that you mustcorrect before pricing iscomplete.
14. Reviewing EngineeringContent Screen:
Open the Pricing folder.Double-click the EngineeringContent file to open theEngineering Content window.

Lesson 1
06.17.09 15 of 15 Lesson 1
Description of the EngineeringContent Screen:
Revised: Show the status of thecondition. If the condition wasadded by the system (VPC), it willshow No, in that the status of thatitem was set but has not beenchanged by the user. If the userhas modified a system generatedor user input item the status willshow Yes.System: Shows the quantity ofsystem detected conditions.User: Shows the quantity of userinput conditions.Generate: Shows the type ofcondition, either System or User.A system condition should bedetected by VPC automatically. Auser condition must be entered bythe user.Category: Shows the category ofinput the condition is in.Description: Shows a briefdescription of the condition.
Click OK after review andrevision is complete to closethe Engineering Contentwindow.
Summary: Lesson 1 is now complete. You will learn about the Drawing functionsin Lesson 3. The items you have completed in this lesson are:
Input a basic shape.Input LoadingInput FramesRun Input Report. Note: All other information has been defaulted such aspanels, trim, etc.Complete VPC RunVerify building colors and pricingRun Pricing and Edit Check reports to look for asterisks (*)Review Engineering Content