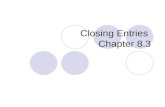Lesson 1 GL New staff member - Oracle General Ledger · Web view4.8 General Ledger Pending Entries...
Transcript of Lesson 1 GL New staff member - Oracle General Ledger · Web view4.8 General Ledger Pending Entries...
Lesson 1 GL New staff member - Oracle General Ledger
(Financial ProcessingPrepayment Disbursement Voucher (PDV)Document SummaryProduct OwnerFrikkie VenterEditor NameChimoné BarendsDate2015/04/13Time09:10 AMTemplateVerbose)
Lesson 1: User Registration in KFS
Page: 2 of 19
Lesson Objectives
On completion of this lesson you should be able to:
· Navigate to the Prepayment Disbursement Voucher (PDV) in KFS
· Know the process to create a new Prepayment Disbursement Voucher
· Know how to disapprove a Prepayment Disbursement Voucher
· Know how to cancel and recall a Prepayment Disbursement Voucher
· Know how to create a Reimbursement Voucher to finalize prepayments
Lesson Scenario
· As an existing staff member you will be able to create a Prepayment Disbursement Voucher for payments to staff members and certain Vendors.
· You will also be able to attach relevant documentation and be able to submit the Prepayment Disbursement Voucher in order for it to route via approval levels to Financial Administration for payment.
· You will be able to create a Reimbursement Voucher.
Lesson Prerequisites
· You need to be a NWU staff member that is registered on KFS as a user.
Prepayment Disbursement Voucher (PDV)
Page: 3 of 19
Table of Contents
1. Prepayment Disbursement Voucher (PDV) process
1.1. Business Rules
2. Prepayment Disbursement Voucher (PDV) Routing
3. How to create a PDV
3.1. Document Overview and Payment Information
3.2. Payment reason codes
3.3. How to search for a Vendor
3.4. Return Value
3.5. The address and payment information
3.6. The accounting lines
3.7. The accounting lines marked with VAT
3.8. Notes and attachments
3.9. The PDV General Ledger pending lines
3.10. The Route log for a PDV
3.11. How to disapprove a PDV
3.12. Show the Route log for Disapproval
3.13. The action list of the Initiator / Fiscal officer
3.14. The reason for disapproval
3.15. How to cancel or recall a PDV
3.16. How to recall a PDV
3.17. How to make an inquiry on the PDV
3.18. Action list with AR Invoice to Employee or Vendor
3.19. Generation of Prepayment Invoice Print file
3.20. Example of prepayment invoice
3.21. Review General Ledger Pending Entries on Prepayment Invoice
4. How to finalize prepayments using a Reimbursement Voucher (RV)
4.1How to search for an open Reimbursement Voucher (RV)
4.2Reimbursement Voucher available to finalize prepayments.
4.3Reimbursement Voucher Overview
4.4How to complete accounting lines on a Reimbursement Voucher
4.5Notes and attachments
4.6Routing log for a Reimbursement Voucher
4.7Credit memo generated for Prepayment Invoice
4.8General Ledger Pending Entries
5. Frequent asked questions related to different scenarios
1. Prepayment Distribution Voucher (PDV) Process
1.1. Business Rules
· DV Payee cannot be the same as the initiator.
· DV Payee must be active.
· Check amount cannot be negative.
· There must be at least one accounting line.
· Account lines total must not be negative.
· Total of accounting lines must match the Check Total field.
· If the invoice numbers already exist for the chosen Vendor, a warning message will be given with the option to go on capturing the duplicate invoice. Validation for duplicate invoice will be both done for Payment Requests and Disbursement Voucher.
· The Initiator and Payee cannot be the same, when you try to create a DV with the same Initiator and Payee you will receive an error message “Payee cannot be the same as the Initiator”.
2. Prepayment Distribution Voucher (PDV) Process
· The DV document must route through a series of approvals before the disbursement is actually made based on the rules set up by the institution. Due to its unique nature, the DV document has some special routing issues which are explained below:
· The DV document first routes to the Fiscal Officer for each account in the Accounting Lines tab.
· After it has been approved by all required Fiscal Officers, the document routes, as specified by the institution’s rule, to the organization review routing level.
· After the document has been approved by all organizational approvers, the DV document goes through any special routing as required by business rules surrounding the attributes of the transaction and the payee.
· The document status becomes FINAL when the required approvals are obtained and the transaction is processed by the institution defined process, which might include the Pre-Disbursement Processor.
3. How to create a PDV
KFS navigation: Main Menu > Transactions > Financial Processing > Prepayment Disbursement Voucher
Figure 1
· Only users with the role as Prepayment Clerk can initiate a DV.
3.1 Document Overview and Prepayment Information
Figure 2
1.
No need to complete the Description field.
2.
Click on Payee ID and Settlement Date and complete the fields.
3.2 Payment Reason Codes
Figure 3
1.
Click on Payment Reason Code and select the relevant Payment from the drop-down list.
The reason code for Employees is K and for Vendors is R.
3.3 How to Search for a Vendor
Figure 4
The following fields and actions are required on the above screen:
· Person Last Name – if you want to pay an Employee
· Vendor Name – if you want to pay a Vendor
1.
Click on Person Last Name and type the Employee Name in as follows: *Venter*
2.
Click on Vendor Name and type the Vendor Name in as follows: *Blue tek*
3.
Click on
3.4 Screen on Return Value
Figure 5
1.
Names retrieved will appear on the screen, select the relevant name and click on Return Value.
3.5 The Address and Payment Information
Figure 6
1.
Click on Address 1, City and Country fields and complete if necessary.
2.
Click on Payment Method and select P-Check/ACH from the list.
3.
Click on Check Stub Text (will change to Banking Details) and fill in Vendor/Employee Bank Account nr
3.6 The Accounting Lines
Figure 7
Navigate to the Accounting Lines:
1.
Click on the list for Chart, Account and Object codes and search for relevant account and objects.
The Object code (7701) must be used for Prepayments to employees and Object code (7703) for Prepayments to Vendors.
2.
Click on the field for Amount and complete.
3.7 Handling of VAT and Line Description
Figure 8
1.
VAT: No vat is applicable on prepayments. Complete the Line Description for GL Purpose just beneath the Accounting Lines.
2.
Click on the button.
3.8 Notes and Attachments
Figure 9
1.
Click on Notes and Attachments complete the field then click on Browse to attach relevant documentation.
2.
Click on the button to add the attachment.
3.
Click onand a message will appear in the top-left document was successfully submitted.
3.9 The PDV General Ledger Pending Entries
Figure 10
1.
Click on the General Ledger Pending Entries to see the GL entries.
2.
Debit (D) the prepayment object (7701/7703) Credit (C) the Accounts Payable Liability.
3.10 The Route Log for a PDV
Figure 11
Route Log:
· The DV will route to the Fiscal Officer and then to the DV Manager according to Approval Levels.
· After approval by the DV Manager the status of the DV will change to FINAL and the DV is ready for extraction to Pre-Disbursement Processor where payment will take place.
1.
Click on Route Log to see the routing.
3.11 How to disapprove the PDV
· The Fiscal Officer or DV Manager will click on Action List.
· Click on the Doc nr of the DV to open and then click on the Disapprove button instead of the approve button, only if the DV status is not FINAL but “enroute”.
Figure 12
1.
Please enter the reason below: Fill in the reason for disapprove of the DV.
2.
Click on the or button.
3.12 Show the Route Log for disapproval
Figure 13
Routing for disapproval:
· The Status of the PDV will change to Disapprove and acknowledgement will be sent to the action list of the Fiscal Officer as well as the Initiator, if the Manager disapproves and only to the initiator if the Fiscal Officer disapproves.
· In the notes and attachment tab they will see the reason for the disapproval.
1.
Click on Route Log to see the additional routings for acknowledgement
2.
The Receivers must click on the e-doc in their action list and then on the acknowledge button for e-doc with status disapproved.
3.13 The Action List of the Initiator / Fiscal Officer
Figure 14
1.
The Fiscal Officer and Initiator must click on their Action List and then click on doc nr of the DV.
3.14 The reason for Disapproval
Figure 15
· The Initiator and Fiscal Officer can read the reason for disapproval in the Notes and Attachments Node.
1.
The Initiator can first click on copy after taking note of the reason for disapproval in order to create a new e-doc to rectify reason for disapproval
2.
Click on acknowledge to confirm acknowledgement
3.15 How to Cancel or Recall a PDV
Figure 16
1.
If a DV is completed click on the Cancel button instead of Submit. The Initiator cannot cancel if the DV is submitted. In this case the DV e-doc will disappear from your records.
2.
When the Initiator has submitted the DV, the Initiator can recall or recall and cancel the DV by clicking on the recall or recall and cancel button, before it is approved by the Fiscal Officer. It will no longer be in the Action List of the Fiscal Officer.
3.16 How to Recall a PDV
Figure 17
1.
The initiator must Enter a reason and either recalls the DV to his/her action list or recall and cancel the DV.
2.
The status of the DV will change to
3.17 How to make an Inquiry on the PDV
Figure 18
1.
Custom Document Searches: Click on Main Menu and navigate to Custom Document Searches.
2.
Financial Processing: Navigate to Financial Processing and then to Disbursement Voucher.
3.
Available Fields: Document Search screen will open then click on Available Fields complete required fields and then click on search. Available information will appear beneath the search document.
4.
Document ID: To see further information regarding a certain DV, click on the document ID to op the e-doc.
3.18 Action List with AR Invoice and Reimbursement Voucher
Figure 19
· When the prepayment disbursement voucher is finally approved a customer invoice will be created and will appear in the Prepayment Manager who did final approval’s action list.
· A Reimbursement Voucher will also be generated in action list of Initiator. Initiator must change description on RV to : Employee name and Amount; JH VENTER R50 000 and then click on save button.
3.19 Generation of Prepayment Invoice Print file
Figure 20
· When the customer invoice screen opens, the Prepayment Manager will be able to generate the print file for the Prepayment Invoice.
1.
The Prepayment Manager can click on submit, reload and then on generate printing file to generate the AR invoice.
3.20 Example of a Prepayment Invoice
Figure 21
· The automatically generated Invoice will open as a PDF file.
1.
The Prepayment Manager can send the Customer Invoice to the Initiator or Payee of the Prepayment with an ad hoc request or click on share at the top right corner of the AR invoice.
Then attach the Prepayment Invoice to an e-mail and send it to the initiator/payee of the Prepayment.
3.21 Review General Ledger Pending Entries on Prepayment Invoice
Figure 22
· Debit and credit accounting lines will be set up in KFS according to item codes in AR Module.
1.
The AR invoice will create the following accounting lines: (D) object (7501) and (C) object (7704)
4. How to finalize prepayments using a Reimbursement Voucher
Figure 23
· Only users with role Prepayment Clerk can create a Reimbursement Voucher
1.
KFS navigation: Main Menu > Customer Document Searches > Financial Processing > Reimbursement Voucher
4.1 How to search for an Open Reimbursement Voucher
Figure 24
· Only users with role Prepayment Clerk can create a Reimbursement Voucher
1.
The Prepayment Clerk can click on Reimbursement Voucher and then on Application Document Status.
2.
Click on the drop-down list and select Open for Reimbursement.
3.
Click on the Date Created From and Date Created To fields in order to add the applicable dates.
4.
Click on the Search button to retrieve open reimbursement vouchers.
4.2 Reimbursement Vouchers available to finalize prepayments
Figure 25
· All open reimbursement vouchers are retrieved.
1.
The Prepayment Clerk can view all open Reimbursement Vouchers.
4.3 Reimbursement Voucher Overview
Figure 26
1.
When the Prepayment clerk click on the Document Id of the relevant Reimbursement Voucher the e-doc will open.
4.4 How to complete accounting lines on Reimbursement Voucher
Figure 27
1.
The Prepayment clerk: Navigate to Accounting lines: Dt line: fill in the actual expense object and the Credit line object will always be (7701) for employees and (7703) for Vendors.
2.
If the University owes employees or Vendor’s money an additional accounting line must be completed with the actual object and amount owed to the Employee or Vendor and must be added.
3.
Examples of different scenarios for prepayment of R134 000: If University owes employee R1500-00: Dt actual expense Object (complete new line and remember to add) R1500-00, Dt Actual expense object R134000, Ct object 7701 R134 000-00.
If employee owes University R1500: Dt Actual expense object R132 500-00, Ct object 7701 R134000, Dt object 7701 R1500-00 -Employee must deposit amount of R1500-00 on object 7701
.Accounting lines on Reimbursement if nobody owes anybody: Dt Actual expense object R134000-00 and Ct object 7701 R134000-00
4.5 Notes and attachments
Figure 28
1.
Click on Notes and Attachments button, complete field for Note Text and then click on browse to attach relevant documentation.
2.
Click on to add the attachment.
3.
Click on and a message will appear in the top-left document was successfully submitted.
4.6 The Route Log for a Reimbursement Voucher
Figure 29
Routelog:
· The RV will route to the fiscal officer and then to the Prepayment Manager according to Approval Levels for final approval
1.
Click on Route Log to see the routing.
4.7 Credit Memo generated for Prepayment Invoice
Figure 30
1.
When the Reimbursement Voucher is approved, a credit memo will be generated automatically and will appear in the fiscal officer’s action list for approval.
2.
The credit memo will be applied to the Prepayment Invoice and the status of the RV will change to final.
4.8 General Ledger Pending Entries on Reimbursement Voucher
Figure 31
1.
GL Pending Entries in case of addition payments made to employee or Vendor: Dt actual expense object (R1500) Ct Accounts Payables Liability (R1500), Dt Accounts Payables Liability (R1500-00), Ct Cash Account (R1500-00).
2.
GL Pending Entries if no payment is made and if part of Prepayment is to be paid back:
The rest of the accounting entries will be DT actual expense object, Ct AP Liability, Dt AP Liability, Ct Advance Control 7701 (Employees) and 7703 (Vendors). The amount will be the initial Advance amount, in this example R55 550-00
5. Frequent asked questions related to different scenarios
1.
What happens if I try to create a DV in my own name?
The Initiator and Payee cannot be the same, when you try to create a DV with the same Initiator and Payee you will receive an error message “Payee cannot be the same as the Initiator”.
2.
What happens if I try to make a payment against an inactive Vendor?
When you select the Vendor you will get the message “The specified Payee ID is inactive”. You will also not find the Vendor on the active list but only on the inactive list if you search for it.
3.
What happens if I try to make a payment against a Income object?
I will get a message “Restricted Level Code” because I am not allowed to create a DV payment against an Income object.
Lesson Summary
Having completed this lesson you should be able to:
· Navigate to the Prepayment Disbursement Voucher (PDV) in KFS
· Know the process to create a new Prepayment Disbursement Voucher
· Know how to disapprove a Prepayment Disbursement Voucher
· Know how to cancel and recall a Prepayment Disbursement Voucher
· Know how to create a Reimbursement Voucher to finalize prepayments
Prepayment Disbursement Voucher (PDV)
Page: 19 of 19