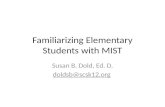Lesson 1 - Familiarizing Yourself With Linux
Transcript of Lesson 1 - Familiarizing Yourself With Linux
-
8/12/2019 Lesson 1 - Familiarizing Yourself With Linux
1/46Copyright Element K Corporation
Familiarizing Yourself withLinux
In this lesson, you will identify basic Linux concepts and perform basic Linux tasks.
You will:
Identify the key events in the history and development of Linux.
Enter basic shell commands.
Access help in Linux.
Start and stop Linux.
Lesson Time2 hour(s)
LESSON 1
LESSON
Lesson 1: FamiliarizingYourself withLinux 1
-
8/12/2019 Lesson 1 - Familiarizing Yourself With Linux
2/46Copyright Element K Corporation
IntroductionYou may have experience using the Linux environment, or you may be ready to learn Linuxfor the first time. In either case, it is good to have an understanding of how Linux was devel-oped and where it is today. In this lesson, you will identify important elements in the historyand development of Linux and perform basic Linux tasks.
When Linux was first available, it was not readily accepted by businesses. But today, it is rap-idly gaining acceptance in the corporate world, especially for website hosting. Linux is alsoincreasingly used on desktops as a viable alternative to various versions of Microsoft Windowsfor businesses and individuals alike. By learning the origin of Linux and familiarizing yourselfwith its basic functions, you will become a more confident Linux user.
This lesson covers all or part of the following CompTIA Linux+ Powered by LPI certificationobjectives:
Topic B:
Objective 103.1, Objective 103.5, Objective 104.7, Objective 105.2, Objective 109.3
Topic C:
Objective 103.1
Topic D:
Objective 101.2, Objective 101.3, Objective 106.2, Objective 108.2, Objective 110.2
TOPIC AReview the History and Developmentof LinuxOperating systems vary greatly from manufacturer to manufacturer. Even if you know verylittle about the Linux environment, a basic understanding of its roots will be beneficial to you.In this topic, you will identify key events in the history and development of Linux.
Over the past few years, Linux has rapidly gained ground in the competitive operating systemmarketplace. For example, Linux is now widely preferred for web servers and Internet sys-tems. Many individuals and organizations have accepted it as a desktop and server alternativebecause of its high security, low cost, and ease of licensing. By learning about the basics ofLinux and its development cycle, you will understand and appreciate its benefits.
Open Source Software
Definition:
Open source software enables users to access its source code and gives them the rightto modify it. Open source licensing ensures that free and legal redistribution of thesoftware is possible. Although the software can be modified and improved by indi-vidual users, the integrity of the authors code is preserved by ensuring thatmodifications to the original source code are redistributed only as patches.
LESSON 1
CompTIA
Linux+
Powered by LPI2
-
8/12/2019 Lesson 1 - Familiarizing Yourself With Linux
3/46Copyright Element K Corporation
Example:
Figure 1-1:Linux is an open source operating system.
Need for Open Source
In the early days of computing, many programmers freely shared new software theydeveloped with other users, along with the source code. This community approachenabled knowledgeable users to modify and improve the software. However, with theintroduction of restrictive licensing practices by big companies, some operating sys-tems and utility programs could not be legally copied by users, and users no longerhad access to the source code making it impossible for users to create their own cus-tomized versions of the software. Some programmers, therefore, disliked the conceptsof closed source and proprietary software. Richard Stallman, then working at MITsArtificial Intelligence labs, was one such programmer who wanted to create an alterna-
tive, open source software. Some examples of open source software used today areLinux, Perl, PHP, Python, and OpenOffice.
Free Software vs. Open Source Software
Although most of the free software is also open source, the terms are not interchange-able. Open source is a development methodology in which anyone can access thesource code, though it is possible to prevent any modification of the code by means ofa special licensing agreement. Free software focuses on ethical issues of protecting ausers freedom, where there are no restrictions on how the user runs a program or howfrequently the user is allowed to copy and share the program.
The GNU ProjectGNUs Not Unix (GNU) is a comprehensive computer operating system composed entirely offree software. The GNU projectwas started by Richard Stallman in 1984, as an initiative toproduce a source for free and open software. Stallman wrote much of the GNU software him-self, including the GNU C compiler or gcc and the emacs text editor. Later, severalprogrammers worked together to develop more utilities that are compatible with GNU utilities.
Richard Stallman chose the recursive acronym GNUs Not Unix to show that though GNU was like the free ver-sion of Unix in its design, it did not contain any code from Unix. Note that the G in GNU is included in thepronunciation of the term guh-NOO.
FSFThe Free Software Foundation (FSF) is a nonprofit organization founded by RichardStallman in 1984 to promote the development of free software. It advocates the move-ment against the monopoly of copyrighted, proprietary software by ensuring theavailability of all software to users without any restrictions on use, distribution, ormodification.
LESSON
Lesson 1: FamiliarizingYourself withLinux 3
-
8/12/2019 Lesson 1 - Familiarizing Yourself With Linux
4/46Copyright Element K Corporation
Free software refers to users rights rather than cost, and so free software may be soldat a price. Free software must not be confused with freeware, which is software that isavailable free of cost. Freeware may sometimes include even proprietary softwareoffered on a demo basis. For an online source, see http://www.fsf.org.
Copyleft
Definition:Copyleftis the method of ensuring that all original works, and their derivative works,are kept free and open. The term copyleft is used to define a concept that is essen-tially the opposite of copyright. Richard Stallman proposed this concept to create alicensing arrangement under which software can be freely used, modified, and copiedby others. The Free Software Foundation (FSF) recommends that all free software becopylefted and released under General Public License (GPL).
Example: GNU Utilities
GNU utilities released under GPL are copylefted because they cannot be copyrightedby anyone who modifies them.
Figure 1-2: The copyleft symbol.
GPL
GPL is a licensing agreement that effectively enforces public ownership of softwarereleased under it. GPL states that a programmer holds the copyright to a specific pieceof software. This prevents the software from being placed in the public domain, whereanyone can modify it and then copyright the modified version. The software is then
subjected to a licensing agreement that allows it to be freely used, modified, and cop-ied. Anyone who modifies the code and distributes it to others must provide the opensource code that includes their modifications, making it freely available under theterms of GPL. Copyleft is a principle or standard of which GPL is an implementation.Three versions of GPL are available.
Version Date of Release
GPLv1 January 1989
GPLv2 June 1991
GPLv3 June 2007
LESSON 1
CompTIA
Linux+
Powered by LPI4
-
8/12/2019 Lesson 1 - Familiarizing Yourself With Linux
5/46Copyright Element K Corporation
The Linux Operating SystemThe Linuxoperating system is a complete, open source operating system that combines GNUutilities and the Linux kernel. The kernel is the central core of the Linux operating system thatmanages all the computers physical devices. The Linux kernel was developed by LinusTorvalds in 1991, while he was a student at the University of Helsinki. A year later, Torvaldsreleased Linux kernel 1.0 under GPL. The Linux commands closely resemble those found inother Unix-type operating systems. Many programs written for other operating systems run on
Linux.
Figure 1-3:Linux is a combination of GNU utilities and the Linux kernel.
Origin of the Linux Kernel
Linus Torvalds, a student at the University of Helsinki in Finland, independently devel-oped a Unix-like operating system kernel in 1991 for his own use, inspired by anothersystem called Minix. He posted his creation on the Internet and asked other program-mers to help him further develop it. At that point, Linux could already run Unixutilities such as bash, gcc, and gnu-sed. Until Torvalds agreed to release Linux underGPL, the GNU project was not a complete operating system and the kernel itself wasincomplete as an operating system without utilities.
Linux Timeline
The following table outlines important dates in the development of Linux.
Year Linux-Related Events
1984 Richard Stallman launched the GNU project.
1989 GNU and GPL were released.
1991 Linus Torvalds developed a Unix-like operating system called Linux (version
.02).
1992 Linux kernel 1.0 was released under GPL, and SUSE and TurboLinux were
founded.
1993 Red Hat was founded, the Debian project began, and Slackware was first
released.
1994 Caldera Inc. was founded.
1995 Red Hat Linux 4.0 was released.
1996 The penguin (Tux) was suggested as the mascot for Linux and Linux kernel
2.0 was released.
1997 Red Hat Linux 5.2 and Debian 1.3 were released.
1998 MandrakeSoft was founded and Debian 2.0 was released.
LESSON
Lesson 1: FamiliarizingYourself withLinux 5
-
8/12/2019 Lesson 1 - Familiarizing Yourself With Linux
6/46Copyright Element K Corporation
Year Linux-Related Events
1999 Red Hat Linux 6.0 and SUSE 6.3 were released.
2000 Red Hat Linux 7.0 and Caldera OpenLinux eDesktop 2.4 were released.
2001 Linux kernel 2.4, SUSE 7.2, Debian 2.23r, Slackware 8.0, Caldera
OpenLinux Server, and Workstation 3.1 were released.
2002 GNOME 2.0 was released.
2003 Linux kernel 2.6 and Fedora were released.
2004 The GNU project celebrated its 20th anniversary, and GNOME 2.6 and the
first official version of Ubuntu Linux were released.
2005 Red Hat Enterprise Linux 4 was released. Mandrake Linux was renamed as
Mandriva Linux.
2007 Red Hat Enterprise Linux 5 and Red Hat Enterprise Linux 5 Update 1 (5.1)
were released.
2008 Linux kernel 2.6.28 and Red Hat Enterprise Linux 5 Update 2 (5.2) were
released.
2009 Red Hat Enterprise Linux 5 Update 3 (5.3) and Linux kernel 2.6.29 were
released. Red Hat Enterprise Linux 5 Update 4 (5.4) and Linux kernel 2.6.30
through 2.6.32 were released.
2010 Red Hat Enterprise Linux 5 Update 5 (5.5) and 2.6.33 were released.
Uses of LinuxLinux is mainly used on servers, workstations, and desktops.
Use Description
Server Used as a web server to host websites and as a fileserver to provide file access for multiple clients.
Also used to control and secure network traffic.
Workstation Designed for a business environment geared
toward programmers.
Desktop Focused on home users who run office and graph-
ics applications and games.
Other Uses of Linux
The Linux operating system is very versatile. It can be used as a:
Domain name server
Routing server
Database server
Software development platform
Parallel processor
Gateway server
LESSON 1
CompTIA
Linux+
Powered by LPI6
-
8/12/2019 Lesson 1 - Familiarizing Yourself With Linux
7/46Copyright Element K Corporation
Benefits of LinuxBeing an open source operating system, Linux is continually evolving with the support of itsuser base. The benefits of Linux are increasing daily. Some of these include:
Low cost.
Easy licensing.
Increased likelihood of bug detection.
Better performance and stability.
Ability to be easily customized.
Increased security.
Compatibility of software across different versions.
And, smaller file sizes and reduced use of system resources.
Drawbacks of Linux
As with any operating system, Linux has some drawbacks. Some of these include:
Limited number of mainstream applications.
Possible lack of comfort in believing that a single vendor can provide support.
The operating system is free, but the cost of teaching employees how to use it can
be significant.
Comparing Linux with Other Operating Systems
In many ways, Linux is the same as other operating systems. It has a Graphical UserInterface (GUI), and you can use it to edit documents, browse the Internet, and playgames. Where Linux stands out is in its stability and reliability. Linux can run onalmost all hardware such as Macintosh, PC, and even Mainframe.
Linux DistributionsSince its creation, Linux has evolved into hundreds of distributions, also called distros, eachtailored to their designers needs. If you are a beginner, you will find it easier to choose one ofthe mainstream distributions depending on the installations. Some common distributions are:
Red Hat Enterprise Linux
Fedora
SUSE Linux Enterprise
openSUSE
Debian
Mandriva
Ubuntu And, Mint
Internet Reference for Common Linux Distributions
You can refer to common Linux distributions in the following Internet sites:
Red Hat Enterprise Linuxhttp://www.redhat.com
Fedorahttp://fedoraproject.org
Debianhttp://www.debian.org
LESSON
Lesson 1: FamiliarizingYourself withLinux 7
-
8/12/2019 Lesson 1 - Familiarizing Yourself With Linux
8/46Copyright Element K Corporation
SUSE Linux Enterprisehttp://www.novell.com/linux
openSUSEhttp://www.opensuse.org
Mandrivahttp://www.mandriva.com
Ubuntuhttp://www.ubuntu.com
Minthttp://www.linuxmint.com
Software AcquisitionThere are two ways of obtaining Linux software: purchasing it from a local computer outlet ordownloading it from a website. While it is convenient to purchase Linux software from a store,downloading it over a broadband connection is also practical.
Comparing Distributions and Their Packaging Solutions
Linux distributions are similar to each other and each has its own strengths and weak-nesses. The software packaged with each distribution can make a huge difference inhow Linux works for you. Although you can always download or purchase missingcomponents, the software package is easier to use if the components have already beentested and compiled together to work with your distribution.
ACTIVITY 1-1Reviewing the Development of Linux
Scenario:
Your manager, Linda, asked you to conduct research on the benefits and disadvantages of uti-lizing Linux in a business environment. She specifically wants to know about the basicconcepts of open source software and compare the features of various Linux distributions.
1. Which of these statements about open source software are true? Select all that apply.
a) Its source code is accessible by all.
b) Users have the right to modify and redistribute it.
c) It is always available at zero price.
d) It cannot be updated.
2. Which of these statements apply to Linux? Select all that apply.
a) Increased security
b) Proprietary in nature
c) Customizable
d) Easy licensing procedure
e) High cost
LESSON 1
CompTIA
Linux+
Powered by LPI8
-
8/12/2019 Lesson 1 - Familiarizing Yourself With Linux
9/46
-
8/12/2019 Lesson 1 - Familiarizing Yourself With Linux
10/46Copyright Element K Corporation
TOPIC BEnter Shell CommandsNow that you understand the origin of Linux, you should learn its basics so that you can useit. The Linux shell prompt is where you enter commands. In this topic, you will describe the
shell and enter shell commands.
Learning to enter shell commands will allow you to interact directly with the Linux operatingsystem. You will be able to utilize Linux commands to perform various tasks. In its formativestages, Linux was operated solely through the command line interface using shell commands.With the addition of the GUI, tasks have become easier, but a lot of power and flexibility stillreside in knowing the shell commands.
The CLIThe Command Line Interface (CLI) is a text-based interface for the operating system, where auser typically enters commands at the command promptto instruct the computer to perform a
specific task. A command line interpreter, or command line shell, is a program that implementsthe commands entered in the text interface. The command line interpreter analyzes the inputtext provided by the user, interprets the text in the concept given, and then provides the output.
Figure 1-4:A CLI screen.
The GUIThe Linux Graphical User Interface (GUI) is a collection of icons, windows, and other screengraphical elements that help users interact with the operating system. The desktop menu pro-vides access to the GUI applications available on the Linux desktop. There are different GUIimplementations such as K Desktop Environment (KDE) and GNU Object Model Environment(GNOME).
LESSON 1
CompTIA
Linux+
Powered by LPI10
-
8/12/2019 Lesson 1 - Familiarizing Yourself With Linux
11/46Copyright Element K Corporation
Figure 1-5:A GNOME desktop.
The following table lists the uses of common desktop menu categories in the GNOME GUI.
Desktop Menu Category Used To
Access applications for performing work-related tasks such
as creating text documents and presentations or using a cal-
culator.
Access applications for performing tasks on the Internet such
as web browsers, email clients, instant messengers, or web
editors.
Access applications for viewing movies and listening to
sound files or CDs.
Access options for changing the settings on the Linux sys-
tem.
Access help on Linux.
Shells
Definition:
Ashell is a component that interacts directly with users. It also functions as the com-mand interpreter for the Linux system. The shell accepts user commands and ensuresthat the kernel carries them out. The shell also contains an interpretive programminglanguage.
LESSON
Lesson 1: FamiliarizingYourself withLinux 11
-
8/12/2019 Lesson 1 - Familiarizing Yourself With Linux
12/46Copyright Element K Corporation
The various shells available in Linux are described in the following table.
Shell Description
Bash This is the default Linux shell. It provides the flexibility of the C shell
in a Bourne shell-type environment. Use the command bash to openthe Bash shell.
Bourne This is the original Unix shell developed by Steve Bourne at Bell Labsand is available on all Linux systems. Use the command sh to open theBourne shell.
C shell This was developed by Bill Joy at Berkeley and was designed to sup-
port C language development environments. It was also designed for
more interactive use, providing several ways to reduce the amount of
typing needed to complete a job. Use the command csh to open the Cshell.
Korn This shell is a combination of the C and Bourne shells. It uses the fea-
tures of the C shell but the syntax of the Bourne shell. Use the
commandksh to open the Korn shell.
Example:
Figure 1-6: A blank shell prompt.
Figure 1-7: The shell prompt in the GUI terminal window.
Opening Multiple Shells
You can have several shells open at the same time with different processes or programsrunning in each shell. For example, to open a second Bash shell, enter bash at thecommand prompt. To open a C shell, enter csh. To close a shell, either enter exit orpressCtrl+D.
LESSON 1
CompTIA
Linux+
Powered by LPI12
-
8/12/2019 Lesson 1 - Familiarizing Yourself With Linux
13/46
-
8/12/2019 Lesson 1 - Familiarizing Yourself With Linux
14/46Copyright Element K Corporation
Figure 1-9:The ls command displays the list of files in the usr directory.
Argument
An argument, also called command line argument, is usually a file name or directoryname that indicates the files on which the command will operate. It is used as an inputby some commands in Linux. Arguments can be files, directories, commands or even acommand switch. For example, ls {file name},ls {directory name}, andls -l.
Command History
Sometimes, commands can become quite long. You can access previously entered com-mands that are stored in the History file by using the Up Arrow and the Down Arrowkeys.
Invoking Commands Outside a Path
There are two ways of invoking a command located outside a path. You can specifythe path in which the command is located and then invoke the command. For example,assume that a command is located in the /{user-defined directory} directory. To invokethis command, you need to enter /{user-defined directory}/{commandname}.
You can also navigate to the directory that contains the command and then invoke it.For example, assume that a command is located in the /{user-defineddirectory}directory. You need to change to that directory with the cd/{user-defined directory} command and then enter./{command name}.
The Tab-Completion Feature
Some commands have long names containing version number information, weird spell-ings, or capitalizations. This can make it difficult to correctly enter the commands onthe first try. In such a case, you can make use of the tab-completion feature. To usethis feature, enter the first few characters of the command and then press Tab. If there
LESSON 1
CompTIA
Linux+
Powered by LPI14
-
8/12/2019 Lesson 1 - Familiarizing Yourself With Linux
15/46Copyright Element K Corporation
is only one match, the rest of the file name is displayed. If you press the next letter ofthe file name you want and press Tab again, the complete file name should come up.If the system still cannot differentiate between the commands, it will beep again, andyou have to enter additional characters or press Tab two times to view all availableoptions.
Piping Commands
You can send or redirect the results of one command to another command. Pipes are
used to combine Linux tools on a single command line, enabling you to use the outputof one command as the input to another. The pipe symbol is a vertical bar ( | ), whichyou type between two commands. For example, ls|more enables you to look at alarge directory listing one screen at a time.
Issuing More Than One Command
You can issue more than one command before pressing Enter. Place a semicolon ( ; )between the commands and they will be issued one after the other.
The exec Command
If you enter a command, it runs as a child process to Bash, which is the parent pro-
cess. If you enterexec {command}, theexec command will kill the parentprocess, the bash process, and {command} starts to run as the parent process. Forexample, when a user has a limit applied on the number of process, the user can usetheexec command to run an additional process by killing the parent process. Oncetheexec {command} is executed, you will be automatically logged out because thebash process has been terminated.
The date CommandThedate command displays the current date and time set on a system. You can use thehyphen (-) or the colon (:) between the different fields of the date for a clear output.
Figure 1-10: Viewing the current date using the date command.
LESSON
Lesson 1: FamiliarizingYourself withLinux 15
-
8/12/2019 Lesson 1 - Familiarizing Yourself With Linux
16/46Copyright Element K Corporation
Syntax
The syntax of the date command is date +[format], where format is thestring of characters that are used to display the different fields of the output.
Characters Used with the date Command
The characters that are used to display the different fields of the date command arelisted below.
Character Description
%d Displays the current day of the month (01 to31).
%D Displays the date in the format mm/dd/yy,where mm is month, dd is day, and yy is year.
%H Displays the current hour in the 24-hour for-mat (00 to 23).
%l Displays the current hour (1 to 12). Thisoption does not display A.M. or P.M. after the
hour.
%m Displays the current month of the year (01 to12).
%M Displays the current minute (00 to 59).
%r Displays the time in the 12-hour format, i.e.hh:mm:ss [A.M. or P.M.].
%R Displays the time in the 24-hour format, i.e.hh:mm. This option does not display the sec-
onds.
%S Displays the seconds (00 to 60).
%T Displays the time in the 24-hour format, i.e.
hh:mm:ss. This option displays the secondsalso.
%y Displays the last two digits of the current year.
%Y Displays the current year in four digits (yyyy).
The cal CommandThecal command displays the calendar for any month or year. If you do not specify themonth or year with the cal command, it will display the calendar of the current month. Youcan display the calendar of a specific month in a year by specifying the month and the year
after thecal command. The year must be specified in the yyyy format. The commandcal 10will display the calendar for the year 10 A.D. and not for the year 2010.
LESSON 1
CompTIA
Linux+
Powered by LPI16
-
8/12/2019 Lesson 1 - Familiarizing Yourself With Linux
17/46Copyright Element K Corporation
Figure 1-11: Viewing the calendar of the current month using the cal command.
Syntax
The syntax of the cal command is cal {month} {year}.
Options for the cal Command
Some options for the cal command are listed in the table.
Option Description
-m Displays Monday as the first day of the week.
-j Displays the Julian dates.-y Displays the current years calendar.
The uptime CommandTheuptime command displays the time from when a system started running. The output oftheuptime command gives information about the current time, how long the system is run-ning, and how many users are currently logged in.
LESSON
Lesson 1: FamiliarizingYourself withLinux 17
-
8/12/2019 Lesson 1 - Familiarizing Yourself With Linux
18/46Copyright Element K Corporation
Figure 1-12:Using the uptime command to view the time from when the systemstarted running.
Load Average
The last field of the uptime command output displays the systems load averages forthe last 1 minute, 5 minutes, and 15 minutes. This information can be used to checkwhether the system is busy.
The who CommandThewho command is used to determine the details of users currently logged in to a system.
The output of the who command includes the user name, the name of the system from whichthe user is connected, and the time since the user is connected.
Figure 1-13:Displaying user details using the who command.
LESSON 1
CompTIA
Linux+
Powered by LPI18
-
8/12/2019 Lesson 1 - Familiarizing Yourself With Linux
19/46Copyright Element K Corporation
who Command Options
The-i option can be used to see how long users have been idle. A dot indicates thatthe users were active up to the last minute, old indicates that the users have been inac-tive for over 24 hours, and anything between 2 minutes and 23 hours 59 minutesshows the length of time they have been idle. The am i option displays informationonly for the user who runs the command. The output is preceded by the hostname.
The whoami CommandThewhoami command is used to display the user name with which you are currently loggedin to the system. Sometimes, you may need to log in to a system and switch among differentusers, and you may not be sure with which user you are currently logged in. In such instances,you can use thewhoami command to know your current user name.
Figure 1-14: Displaying the user name using the whoami command.
The hostname CommandThehostname command is used to display the hostname of the system you are currentlylogged in to. When you log in to different systems using the same terminal, you can use thehostnamecommand to identify the system on which you are presently running the com-mands.
LESSON
Lesson 1: FamiliarizingYourself withLinux 19
-
8/12/2019 Lesson 1 - Familiarizing Yourself With Linux
20/46
-
8/12/2019 Lesson 1 - Familiarizing Yourself With Linux
21/46Copyright Element K Corporation
The last CommandThelast command displays the history of user log in and log out, along with the actual timeand date. It also has options that enable you to filter users who have logged in through a spe-cific terminal. For example, last 1 will display the details of users who logged in using thefirst terminal. The last command retrieves information from /var/log/wtmp file.
Figure 1-17: Viewing the history details of user logins.
The echo CommandTheecho command is used to display a line of text on the terminal. It is useful for program-mers writing shell scripts because it can be used to display additional information. The text
that needs to be displayed should be inserted after theecho command. You can also use theecho command to display the value stored in a variable by specifying the variable name aftertheecho command.
LESSON
Lesson 1: FamiliarizingYourself withLinux 21
-
8/12/2019 Lesson 1 - Familiarizing Yourself With Linux
22/46Copyright Element K Corporation
Figure 1-18:Displaying text using the echo command.
Syntax
The syntax of the echo command is echo {"string"}.
The sleep CommandThesleep command is used to pause system activities for a specified time. The commandsleep {time} hangs up the prompt for the number of seconds specified by the value of thevariable time.
Figure 1-19:Pausing activities using the sleep command.
LESSON 1
CompTIA
Linux+
Powered by LPI22
-
8/12/2019 Lesson 1 - Familiarizing Yourself With Linux
23/46Copyright Element K Corporation
The cat CommandThecat command displays, combines, and creates text files. This command is frequently usedto read small text files.
The name of thecat command is a short form of the word concatenate.
Figure 1-20: The cat command displaying a text file.
Thecat command options are described in the following table.
Option Description
-n Precedes the output with its respective line num-ber.
-b Numbers the lines, excluding the blank lines.
-u Omits to buffer the output.
-s Omits to display results for nonexistent files.
-v Displays nonprinting characters as visible charac-ters, other than tabs, new lines, and form-feeds.
-e Prints a$ character at the end of each line, priorto the new line.
-t Prints tabs as^I and form-feeds as^L.
Syntax
The syntax of the cat command is cat [command options] {file name}.
LESSON
Lesson 1: FamiliarizingYourself withLinux 23
-
8/12/2019 Lesson 1 - Familiarizing Yourself With Linux
24/46Copyright Element K Corporation
The which CommandThewhich command is used to verify whether a user has the right to execute a command. Itdisplays the complete path of the command by searching the directories assigned to the PATHvariable. For example, on entering which cat, the following output is displayed:/bin/cat.
Figure 1-21:The which command displays the complete path of the command.
How to Enter Shell Commands
Procedure Reference: Log in to Your System
To log in to your system:
1. Log in to the GUI of the system.
a. In the Username text box, enter the user name.
b. In the Password text box, enter the password of the user.
2. Log in to the CLI of the Linux system.
a. Press Ctrl+Alt+F1 to switch to the first terminal.
b. To log in to the system, enter the user name.
c. Enter the password.
Procedure Reference: Monitor User Logins
To monitor user logins:
1. Log in as root.
2. Monitor user logins in the system.
To display the login information about the connected users and the processes
associated with those users, enter w.
To display the users who are currently logged in to the system, enterwho.
LESSON 1
CompTIA
Linux+
Powered by LPI24
-
8/12/2019 Lesson 1 - Familiarizing Yourself With Linux
25/46Copyright Element K Corporation
Procedure Reference: Check the System Date and Calendar Using Commands
To check the system date and calendar:
1. Log in to the CLI of the Linux system.
2. To view the date details, in the terminal, enter thedate commands.
To check the current date and time on the system, enter date.
To view the date in the month-date-year format, enterdate +%m-%d-%y.
To view the current time in the hour-minute-second [AM or PM] format,
enterdate +%r.
3. To view a specific calendar, enter thecal command.
To display the current months calendar, entercal.
To view a specific months calendar, entercal {month} {year}.
To display the calendar in a specific format, enter cal [option].
In addition, in the GUI, you can choose SystemAdministrationDate & Time to view the sys-tem date and time in the Date/Time Properties dialog box.
4. If necessary, to clear the terminal screen, enter theclear command.
Procedure Reference: Display System Information Using Commands
To display the system information:
1. Enter a suitable command to view specific system information.
To check the duration since the system is running, enteruptime.
To display the history of logins, enterlast.
To display the history of bad logins on the system, enterlastb.
To display the hostname of the system you are currently logged in to, enter
hostname.
To display the user name with which you are currently logged in, enter
whoami.
LESSON
Lesson 1: FamiliarizingYourself withLinux 25
-
8/12/2019 Lesson 1 - Familiarizing Yourself With Linux
26/46Copyright Element K Corporation
ACTIVITY 1-2Using Basic Commands
Before You Begin:
1. The Red Hat Enterprise Linux 5.3 server is set up and configured to use the GNOME
GUI.
2. The system is booted and the GUI login screen is displayed.
Scenario:
You have been provided with a Linux system at your workstation and are required to work asa team along with your colleagues who will also access your system from their systems. Afterlogging in to your system, you decide to check the details of the users who are connected toyour system to update yourself with the usage of your system.
Whenever the instruction states enter command, you are required to type the command and press Enter.
What You Do How You Do It
1. Log in to the GUI as jsmith. a. To log in to the system, in the Usernametext box, typejsmithand press Enter.
b. In thePasswordtext box, typemyp@$$w0rdand press Enter.
2. Log in to the first terminal as jsmith. a. To switch to the first terminal, pressCtrl+Alt+F1.
b. To log in to the first terminal, typejsmithand pressEnter.
c. Typemyp@$$w0rdand press Enter.
d. To view the current date and time of thesystem, at the command line, enter date
e. Observe that the current date and time ofthe system is displayed.
LESSON 1
CompTIA
Linux+
Powered by LPI26
-
8/12/2019 Lesson 1 - Familiarizing Yourself With Linux
27/46Copyright Element K Corporation
3. Log in to the fifth terminal as eric. a. To switch to the fifth terminal, pressCtrl+Alt+F5.
b. To log in to the fifth terminal, typeericand pressEnter.
c. Typemyp@$$w0rdand press Enter.
d. To view the current date and time of thesystem, enter date
e. Observe that the current date and time ofthe system is displayed.
4. Log in to the sixth terminal as robert. a. To switch to the sixth terminal, pressCtrl+Alt+F6.
b. To log in to the sixth terminal, typerobertand pressEnter.
c. Typemyp@$$w0rdand press Enter.
d. To view the calendar for the currentmonth, enter cal
e. Observe that the calendar of the currentmonth is displayed.
5. View the list of users who are cur-rently logged in to the Linux system.
a. To switch to the first terminal, pressCtrl+Alt+F1.
b. To view the list of users who are currentlylogged in to the Linux system, enter who
c. Observe the list of user names displayedin the first column of the command out-put.
6. Display information about users cur-rently logged in to the Linux system.
a. To display information about users cur-rently logged in to the Linux system, enter
w
b. Examine theUSERand WHATcolumns tocheck the names of users logged in cur-rently and obtain information about whateach user is doing.
c. To clear the terminal screen, enter clear
LESSON
Lesson 1: FamiliarizingYourself withLinux 27
-
8/12/2019 Lesson 1 - Familiarizing Yourself With Linux
28/46Copyright Element K Corporation
ACTIVITY 1-3Using System Commands
Before You Begin:
You have logged in as jsmith in the first terminal of the CLI.
Scenario:
After viewing the details of the users connected to your system, you decide to check thedetails of the system, the duration for which the system is running, and the system date andtime.
What You Do How You Do It
1. Check the name of your Linux sys-tem.
a. To check the name of your Linux system,at the command line, enter hostname
b. Observe the hostname of your system.
c. To clear the terminal screen, enterclear
2. Check how long the system has beenrunning and the current date andtime.
a. To check how long the system has beenrunning, enter uptime
b. Observe that the first column of the com-mand output displays how long the systemhas been running.
c. To check the current date and time ofyour system, enter date
d. Observe the displayed date and time.
3. Check the current calendar. a. To view the calendar for the currentmonth, enter cal
b. Observe the calendar for the currentmonth. Enter cal to view thecalendar for the current year.
c. Observe the calendar for the year. Toclear the terminal screen, enter clear
LESSON 1
CompTIA
Linux+
Powered by LPI28
-
8/12/2019 Lesson 1 - Familiarizing Yourself With Linux
29/46
-
8/12/2019 Lesson 1 - Familiarizing Yourself With Linux
30/46Copyright Element K Corporation
Manual PagesThe Linux manual pages, or man pages, contain the complete documentation that is specific toevery Linux command; they are presented in simple ASCII text format. The man page for aspecific command is displayed using theman command. The man pages are available on thesystem by default. They usually include information such as the name of the command, itssyntax, a description of its purpose, the options it supports, examples of common usage of thecommand, and a list of related commands.
Figure 1-23:Viewing information on the manual pages.
Syntax
The syntax of the man command isman {topic}.
The man Command Options
Theman command supports different options. Some of the frequently used options arelisted here.
Option Description
-a Finds all entries matching the query.
-D Displays debugging information.
-f Displays a short description of the command along with theman pages/sections.
-h Displays help options for the man command.-k Lists all manual pages/sections containing the keyword
along with their location.
-K Searches for the specified string on all pages.
-t Formats the man pages to enable printing.
LESSON 1
CompTIA
Linux+
Powered by LPI30
-
8/12/2019 Lesson 1 - Familiarizing Yourself With Linux
31/46
-
8/12/2019 Lesson 1 - Familiarizing Yourself With Linux
32/46Copyright Element K Corporation
Figure 1-24:Searching for help using the apropos command.
Syntax
The syntax of the apropos command is apropos {keyword}.
Other Built-In Help OptionsIn addition to the man andapropos commands, Linux offers other built-in options for help.
Help Option Description
whatis Displays a short description of the command along withthe man pages/sections matching the exact command. This
command searches a regularly updated database for docu-
mentation. The syntax of this command is whatis{command}.
info Displays info pages containing additional or recent infor-mation about a command. The syntax of this command is
info {command}.
command --help Displays a quick summary of the usage of a commandand a list of arguments that can be used. This feature can
be used with most commands in Linux. The syntax of this
command iscommand -options.
The /usr/share/doc Directory
The /usr/share/doc directory contains documents installed on the system, describing indetail certain aspects of configuring or using Linux.
LESSON 1
CompTIA
Linux+
Powered by LPI32
-
8/12/2019 Lesson 1 - Familiarizing Yourself With Linux
33/46Copyright Element K Corporation
HOWTOs
HOWTO documents may be installed on your system, usually under the /usr/share/docdirectory. The HTML version of the files can be displayed in any web browser, includ-ing the text-based Lynx browser. The text files can be viewed through any text editoror by using the display commands such as cat, more, orless. HOWTOs can befound on most systems and can also be found on the web at http://linuxdocs.org/HOWTOs/HOWTO-INDEX/howtos.htmland other sites.
HOWTOs are comprehensive documents, much like FAQs, but generally not inquestion-and-answer format. However, many HOWTOs contain a FAQ section at theend. There are several HOWTO formats available: plain text, PostScript, PDF, andHTML. In addition to the HOWTOs, there are a multitude of mini-HOWTOs on short,specific subjects.
Getting Help from Info Pages
To display info pages, enter info, with or without options and arguments. By itself,the command info will display the help file on how to work with info pages. Enter-inginfo [topic] will display the info page for the specified topic. The commandinfo --help displays a brief help description.
When the info page is displayed, any text with an asterisk ( * ) in front of it is a link.
Move your cursor (using the arrow keys) to the text, and then press Enter to accessthe linked info page. To return to the previous document, type U and then type D toreturn to the top of the page. Type Q to return to the command prompt.
LUGs
A good source of information for Linux users and developers is Linux User Groups, orLUGs. These can be virtual (based on the web) or there may be a group of people whomeet in your neighborhood. The virtual ones sometimes take the form of a messageboard with a question-and-answer database.
Online HelpThe Internet is the best place to get documentation for any distribution of Linux. There arededicated websites and online forums that help Linux users with specific distributions or Linuxin general. Documentation for commercial distributions is available in their respective officialwebsites. These include the release notes of different versions and updates, the deploymentguide, the installation guide, and the virtualization guide. For example, the Red Hat documen-tation can be accessed from the URL, www.redhat.com/docs/manuals/enterprise.
LESSON
Lesson 1: FamiliarizingYourself withLinux 33
-
8/12/2019 Lesson 1 - Familiarizing Yourself With Linux
34/46Copyright Element K Corporation
Figure 1-25:The Red Hat online documentation.
How to Access Help in Linux
Procedure Reference: View Linux man Pages
To view Linux man pages:
1. Enterman {command} at the command line, where {command} is the com-mand for which you want to view the man page.
2. View the list of command options available for the command.
3. Close the man page for the specified command.
Procedure Reference: Display the man Page for a Command
To display the man page for a command:
1. Log in as a user.
2. To display the man page for a specific command under a specific section, enterman [section] {command}.
3. Navigate through the man pages.
To navigate within a page, use the Up Arrow or Down Arrow key.
To navigate through several pages, use Page Up or Page Down.
Search for some specific topic in the man pages as required.a. To search though the man page for the specified string, enter
/search string.
b. If necessary, to locate the next occurrence of the string in the man page,
type n.
4. To close the man page, press Q.
LESSON 1
CompTIA
Linux+
Powered by LPI34
-
8/12/2019 Lesson 1 - Familiarizing Yourself With Linux
35/46Copyright Element K Corporation
Procedure Reference: Use the whatis Command
To use the whatis command:
1. Log in as a user.
2. To build the whatis help database, enter makewhatis.
3. To display the man page sections and a short description of the specified com-mand, enterwhatis {command name}.
4. To view the man page for the specified command under the specified section,enterman [section] {command}.
5. To close the man page, pressQ.
Procedure Reference: Find the Relevant man Pages Using the apropos Com-mand
To find the relevant man pages using the apropos command:
1. Log in as a user.
2. To search the keyword in thewhatis database and display the matching manpage sections for the specified keyword, enter apropos {keyword}.
3. To display the man page for a specific command under a specific section, enterman [section] {command}.
4. To close the man page and return to the command prompt, pressQ.
Procedure Reference: Display the Info Documents of a Command
To display the info documents of a command:
1. Log in as a user.
2. To read the info documents for the specified command, enterinfo command.
3. Navigate through the info pages. To navigate within a page, use the Up Arrow or Down Arrow key.
To navigate through several pages, use Page Up or Page Down.
To move to the next or previous page, type n orp, respectively.
To search for a particular string on the info pages, types.
To go to the next link, press Tab.
4. To close the info page, pressQ.
Procedure Reference: Display the Options of a Command
To display the options of a command:
1. Log in as a user.
2. To display the command syntax and a list of options, enter command --help.
3. To use the necessary option to execute the required task, entercommand-options.
LESSON
Lesson 1: FamiliarizingYourself withLinux 35
-
8/12/2019 Lesson 1 - Familiarizing Yourself With Linux
36/46Copyright Element K Corporation
ACTIVITY 1-4Identifying Linux Documentation Types and Uses
Before You Begin:
1. Press Ctrl+Alt+F5.
2. Typelogout and press Enter to log out eric from the fifth terminal.
3. Press Ctrl+Alt+F6.
4. Typelogout and press Enter to log out robert from the sixth terminal.
5. Press Ctrl+Alt+F1.
Scenario:
Your manager, Linda, is having trouble understanding certain commands. She knows that thereare several types of support documentation available, but is unsure of how to use them. Shealso heard that a large part of the hidden cost involved with implementing Linux is a result oflimited support. She would like you to submit a report on the different types of Linux docu-
mentation and their uses. You decide to explore the available help options.
What You Do How You Do It
1. Display the manual for thegzipcommand.
a. At the command line, enter man gzip
b. To continue reading through the manpage, press the Spacebar.
c. To return to the command line, pressQ.
2. Build thewhatis database. a. To log outjsmith, enter logout
b. To log in asroot, enterroot
c. At thePasswordprompt, enterp@ssw0rd
d. To build thewhatisdatabase, entermakewhatis
3. Search through the man pages for theword zip.
a. Enter apropos zip
b. Observe that the output lists all theinstances where the keyword zip isfound.
LESSON 1
CompTIA
Linux+
Powered by LPI36
-
8/12/2019 Lesson 1 - Familiarizing Yourself With Linux
37/46Copyright Element K Corporation
4. View the list of locations where thekeyword is found in the man pages.
a. At the command line, enter whatisgzip
b. View the results.
c. To clear the terminal screen, enter clear
5. True or False? It is common practice to write a detailed report of exactly what isinstalled and changed on each Linux system in your environment.
True
False
6. What are the additional help options that may be installed on your Linux system?
a) --help
b) helpme
c) HOWTO
d) Textinfo
7. In what formats are HOWTOs available?
a) PostScript
b) Email
c) PDF
d) HTML
ACTIVITY 1-5Getting Help Using Linux Manual Pages
Before You Begin:
You have logged in as root in the CLI terminal
Scenario:
Your organization supports customers around the world and you may have to support differentcustomers with varying time zones. To achieve this, your system time should correspond to the
time on your clients systems. You are unsure about the procedure to change the system dateand time. You decide to browse the manual pages to find more help.
LESSON
Lesson 1: FamiliarizingYourself withLinux 37
-
8/12/2019 Lesson 1 - Familiarizing Yourself With Linux
38/46Copyright Element K Corporation
What You Do How You Do It
1. Find the man page for thedatecom-mand.
a. To see the relevant man pages for thedatecommand with various sections,enter whatis date
b. To see the man page of thedatecom-mand under section1, enter man 1 date
2. Search through the man page. a. To move to the first instance of the textFORMAT, enter/FORMAT
b. To navigate to the next instance of thetext FORMAT, enter/
c. To view the different formats allowed forthedatecommand, enter/
d. To close the date man page, pressQ.
3. View the info page. a. To view the complete info document forthedatecommand, enter info date
b. To navigate to the text Examples, press/and enterExamples
c. To navigate to the next instance of thetext Examples, press / and press Enter.
d. To view examples of thedatecommand,
pressEnter.
e. Observe the first three examples of thedatecommand.
f. To close the info page, pressQ.
g. To clear the terminal screen, enterclear
LESSON 1
CompTIA
Linux+
Powered by LPI38
-
8/12/2019 Lesson 1 - Familiarizing Yourself With Linux
39/46Copyright Element K Corporation
TOPIC DStart and Stop LinuxIn the last topic, you identified the help and support options offered by Linux and accesseddocumentation in the shell. But you cannot troubleshoot system problems without knowing
how to start and stop your system. In this topic, you will start and stop the Linux system.
We all expect our operating systems to load and run the necessary processes at boot time.There are occasions, however, when you, as a Linux administrator, may want to start, stop, orrestart the system manually. The ability to manage these essential services will help you per-form maintenance and upgrades on your system.
Services
Definition:
A Linux service is an application or set of applications that perform tasks in the back-ground. The services running on a Linux system range from basic services to serverservices. Services can be broadly classified as critical services and noncritical services.Critical services are the core services that are vital for the functioning of the Linuxsystem. Noncritical services are services that are initiated by applications installed onthe system.
Example:
Figure 1-26:The network service displaying its status.
The service Command
Theservice command allows you to manage services running on your system. Thesyntax ofservice command is: service {service name} {options}.
LESSON
Lesson 1: FamiliarizingYourself withLinux 39
-
8/12/2019 Lesson 1 - Familiarizing Yourself With Linux
40/46Copyright Element K Corporation
Daemons
Definition:
Adaemon is a program that runs in the background without the need for human inter-vention, often handling commands delivered for remote command execution. It liesdormant until an event triggers it into activity. Some daemons operate at regular inter-vals. Most daemons are started when the system boots. Daemons are started either by
the operating system, by applications, or manually.
Figure 1-27:Daemons running in the background for the syslog service.
Example: lpd
The Line Printer Daemon, or lpd, controls the flow of print jobs to a printer. It worksin the background and sends the output to the printer without affecting other processes
that a user is working on at that time.
Init RunlevelsInit is used to set the runlevel of your system. The runlevel specifies the group of processesthat can exist. Initcreates processes at system boot time from a script in the /etc/inittab file.You can change the current runlevel by using the telinit command. The init man page saysInit is the parent of all processes.
LESSON 1
CompTIA
Linux+
Powered by LPI40
-
8/12/2019 Lesson 1 - Familiarizing Yourself With Linux
41/46Copyright Element K Corporation
Figure 1-28: The different runlevels that can be specified with the telinit command.
Init Runlevels Table
The following table describes the processes that can run at each init level.
Init Level Description
0 Halts the system
1 Single-user mode
2 Multiuser mode without networking
3 Multiuser mode with networking
4 User configurable
5 Used for the GUI (X11 multiuser mode)
6 Reboots the system
The Upstart Init DaemonThe traditional System V (SysV) UNIX init system has been replaced by an improved versionof init known as Upstart. The Upstart init system is event-based rather than runlevel-based.
Event-based means that jobs will be automatically started and stopped by changes to the sys-tems state. The original SysV init was dependency-based and jobs had to start in a particularorder. The Upstart init daemon doesnt track runlevels. Runlevels are tracked by the runlevelevent generated by telinit or shutdown. The init daemon sets two environment variables fromthe runlevel event: RUNLEVEL and PREVLEVEL. These environment variables are the cur-rent runlevel and the previous runlevel. Upstarts list of configuration files is located in the
/etc/init directory.
LESSON
Lesson 1: FamiliarizingYourself withLinux 41
-
8/12/2019 Lesson 1 - Familiarizing Yourself With Linux
42/46Copyright Element K Corporation
The Systemd Init DaemonSystemdis a replacement for Upstart in some Linux distributions. It allows for greaterconcurrency (starting programs at the same time for quicker boot) and reduces shell overhead.Systemd has some advantages over the SysV init and Upstart init systems by allowing socket-activated and bus-activated services. Control Groups (cgroups) are used to track processesinstead of Process IDs (PIDs), which provides better isolation for processes.
System BootingDuring the installation of Linux, the boot loader you choose will be put on the Master BootRecord (MBR). GRand Unified Bootloader (GRUB) is the Linux boot loader that loads andstarts the kernel. Only one boot loader can be used on a system.
Boot Loader
A boot loader is a program that loads the kernel so that Linux and other operating sys-tems can boot.
System ShutdownThe shutdown command is used to close a system. This closes files and performs other tasksnecessary to safely shutdown the system. It warns all users that the system is going to shut-down and no one can log in after the command is issued. After certain installations or removalof hardware, it is necessary to shutdown the Linux system.
Figure 1-29:Shutting down a Linux system.
Shutdown Command Options
When you need to restart your Linux system, you should use the shutdown com-mand with the appropriate options. The syntax of theshutdown command isshutdown [-t seconds] [-options] time [warning message].
The-t option specifies how many seconds to wait before changing to anotherrunlevel. The other options are listed in the following table.
LESSON 1
CompTIA
Linux+
Powered by LPI42
-
8/12/2019 Lesson 1 - Familiarizing Yourself With Linux
43/46Copyright Element K Corporation
Option Used To
-k Send warning messages to everyone, but does not really shut-down the system.
-r Reboot the system after shutdown. Upon reboot, if you areusing a boot manager to load various operating systems, you
can switch to another operating system or log in to Linux.
-h Halt the system after shutdown. At this point, you can safelyturn off the power.
-n Shutdown the system without invoking init. It is recommendednot to use this option.
-f Skip the filesystem check on reboot.
-F Force the filesystem check on reboot.
-c Cancel a shutdown in progress. This option does not use thetime parameter, but can use the warning message option.
How to Start and Stop Linux
Procedure Reference: Manage Runlevels from a Shell
To manage runlevels from a shell:
1. At the command prompt, bring up your current runlevel.
2. Switch to runlevel 1.
3. Verify that you are at runlevel 1.
4. Exit back to runlevel 3.
Procedure Reference: Manage Runlevels from a Configuration File
To manage runlevels from a configuration file:
1. Edit the /etc/inittab file to start at runlevel 1.
2. Restart the computer.
3. Verify that you are in runlevel 1.
4. Edit the /etc/inittab file to start at runlevel 3.
5. Restart the computer.
Procedure Reference: Alert Users Before Switching Runlevel
To alert all users connected to your system before switching runlevel:
1. Log in as root in the CLI.
2. Entershutdown -t [seconds] now [message] or enter shutdown-k now.
LESSON
Lesson 1: FamiliarizingYourself withLinux 43
-
8/12/2019 Lesson 1 - Familiarizing Yourself With Linux
44/46Copyright Element K Corporation
The /etc/nologin File
When the shutdown program is called with a delay, it will create an empty /etc/nologinfile, which will restrict further connections. If you manually add this file, it will allowonly the superuser or root user to log in and restrict all others. The contents in the /etc/nologin file will be displayed on every failed login attempt.
ACTIVITY 1-6Starting and Stopping Linux
Before You Begin:
You have logged in as root in the CLI.
Scenario:
You are given the task of managing the implementation of Linux at your company. To begin,you must learn to start and stop your Linux system and familiarize yourself with variousrunlevels.
What You Do How You Do It
1. Examine various runlevels. a. A t the command line, enter more/etc/inittab
b. Press the Spacebartwo times to continue.
c. Observe the contents of the /etc/inittabfile displayed on the monitor.
d. To determine your current runlevel, enterrunlevel
e. Observe your current runlevel.
LESSON 1
CompTIA
Linux+
Powered by LPI44
-
8/12/2019 Lesson 1 - Familiarizing Yourself With Linux
45/46Copyright Element K Corporation
2. Switch to the single-user mode. a. At the command line, enter telinit 1
b. Observe that the services of the previousrunlevel are stopped and runlevel 1 ser-vice has started.
c. To verify that you are in single-user mode,enter runlevel
d. Observe that the command shows 1 S, forsingle user 1. To return to the defaultrunlevel, which is runlevel 5, enter exit
e. To switch to the first terminal of the CLI,pressCtrl+Alt+F1.
f. At theloginprompt, enterroot
g. At thePasswordprompt, enterp@ssw0rd
3. Restart the Linux system. a. At the command line, enter shutdown-r now
b. Observe that the system sends a broadcastmessage from root, the current user, tothe other users connected to the systemto indicate that it will be rebooted.
c. Observe that the services are stopped andprocesses are killed before restarting the
system. To switch to the first terminal ofthe CLI, press Ctrl+Alt+F1.
d. Log in to the system asrootwith thepassword asp@ssw0rd
Lesson 1 Follow-upIn this lesson, you identified basic Linux concepts and performed basic Linux tasks. Theseskills can assist you in supporting Linux users and machines.
1. What are the advantages of open source software over licensed software?
LESSON
Lesson 1: FamiliarizingYourself withLinux 45
-
8/12/2019 Lesson 1 - Familiarizing Yourself With Linux
46/46
2. What are the advantages of using Linux?
LESSON 1