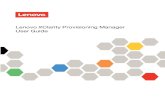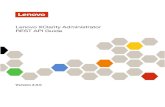Lenovo XClarity Integrator Hardware Management Pack for ...€¦ · Hardware Management Pack) into...
Transcript of Lenovo XClarity Integrator Hardware Management Pack for ...€¦ · Hardware Management Pack) into...

Lenovo XClarity Integrator Hardware Management Pack for Microsoft System Center Operations Manager Installation and User Guide
Version 7.8.1

Note
Before using this information and the product it supports, read the information in Appendix D “Notices” on page 61.
Nineteenth Edition (June 2020)
© Copyright Lenovo 2014, 2020. Portions © Copyright IBM Corporation 1999, 2014
LIMITED AND RESTRICTED RIGHTS NOTICE: If data or software is delivered pursuant to a General Services Administration (GSA) contract, use, reproduction, or disclosure is subject to restrictions set forth in Contract No. GS-35F- 05925.

Contents
About this publication . . . . . . . . . . iiiConventions and terminology . . . . . . . . . . iiiWeb resources . . . . . . . . . . . . . . . . iii
Chapter 1. Overview. . . . . . . . . . . 1Key features . . . . . . . . . . . . . . . . . 1Supported systems . . . . . . . . . . . . . . 3Advantages . . . . . . . . . . . . . . . . . 5Hardware and software requirements of the management server . . . . . . . . . . . . . . 6
Hardware requirements . . . . . . . . . . . 6Software requirements . . . . . . . . . . . 6
The Lenovo Hardware folder in Operations Manager . . . . . . . . . . . . . . . . . . 7Lenovo system groups in Operations Manager. . . . 8
Chapter 2. Installing, uninstalling, or upgrading Lenovo XClarity Integrator Hardware Management Pack . . . . . . 9Installing Lenovo XClarity Integrator Hardware Management Pack . . . . . . . . . . . . . . 9
Installing Lenovo XClarity Integrator Hardware Management Pack fix patches . . . . . . . 11Migrating the data from the PostgreSQL database to the SQL server database . . . . 11Viewing the database information . . . . . . 11
Uninstalling Lenovo XClarity Integrator Hardware Management Pack . . . . . . . . . . . . . 12Uninstalling Lenovo XClarity Integrator Service . . 12Upgrading Lenovo XClarity Integrator Hardware Management Pack and Lenovo XClarity Integrator Service . . . . . . . . . . . . . . . . . . 13
Chapter 3. Managing servers through XClarity Integrator Service . . 15Configuring XClarity Integrator Service . . . . . . 15
Logging in to XClarity Integrator Service . . . 15Registering Operations Management Server . . 16Changing password of XClarity Integrator Service . . . . . . . . . . . . . . . . 16Restarting XClarity Integrator Service . . . . 17
Monitoring XClarity Integrator Service in the Operations Manager server . . . . . . . . . . 17High Availability of XClarity Integrator Service . . . 17Discovering the BMC node . . . . . . . . . . 18
BMC node discovery and management. . . . 18BMC node auto-discovery and management . . . . . . . . . . . . . . 18Only managing the BMC of servers already managed by Operations Manager . . . . . . 19
Refreshing BMC node data . . . . . . . . . . 20Monitoring the system health . . . . . . . . . 20Setting the power capping . . . . . . . . . . 21Removing a BMC node . . . . . . . . . . . . 21Removing one or more BMC nodes . . . . . . . 21
Chapter 4. Managing servers through XClarity Administrator . . . . 23Configuring XClarity Administrator . . . . . . . 23Refreshing server inventory data . . . . . . . . 24Monitoring the system health . . . . . . . . . 24Removing a server. . . . . . . . . . . . . . 25
Chapter 5. Managing Flex System and BladeCenter chassis through SNMP . . . . . . . . . . . . . . . . . 27Configuring the SNMP agent . . . . . . . . . 27
Configuring SNMPv1 Agent on the BladeCenter chassis . . . . . . . . . . . 27Configuring SNMP on the Flex System chassis . . . . . . . . . . . . . . . . 28
Discovering a chassis . . . . . . . . . . . . 30Monitoring the chassis health . . . . . . . . . 30
Monitoring the BladeCenter chassis health . . 31Monitoring the Flex System chassis health . . 31
Obtaining the latest information for the chassis . . 32Launching the AMM/CMM Web console . . . . . 32Starting or shutting down a blade server or a compute node . . . . . . . . . . . . . . . 32Removing a discovered chassis . . . . . . . . 33
Chapter 6. Managing servers through IBM Platform Agent . . . . . . 35Discovering Windows on a Lenovo server. . . . . 35Monitoring the server health . . . . . . . . . . 36Viewing the power data of the client System x servers . . . . . . . . . . . . . . . . . . 36Setting the power capping . . . . . . . . . . 37Setting the power threshold . . . . . . . . . . 37Obtaining the latest information for the Lenovo servers . . . . . . . . . . . . . . . . . . 38
Chapter 7. Working with XClarity Integrator Service security certificates . . . . . . . . . . . . . . . 39Setting the BMC communication protocol . . . . 39Generating and uploading the certificates. . . . . 39Regenerating the certificates. . . . . . . . . . 40
© Copyright Lenovo 2014, 2020 i

Regenerating the server certificate . . . . . 40Regenerating the root certificate . . . . . . 40
Downloading the certificates . . . . . . . . . . 41Downloading the server certificate. . . . . . 41Downloading the root certificate . . . . . . 41
Chapter 8. Log data . . . . . . . . . . 43Logs for XClarity Integrator Service . . . . . . . 43
Setting the log level . . . . . . . . . . . 43Collecting the log files . . . . . . . . . . 43
Logs for Lenovo XClarity Integrator Hardware Management Pack . . . . . . . . . . . . . 43
Setting the log level . . . . . . . . . . . 43Viewing the log in Windows Event Viewer . . . 44
Chapter 9. Troubleshooting . . . . . . 45Troubleshooting by symptoms . . . . . . . . . 45Using Health Explorer to view and resolve problems . . . . . . . . . . . . . . . . . 46
Using Lenovo XClarity Forum and Lenovo XClarity Ideation . . . . . . . . . . . . . . . . . . 47
Appendix A. Accessibility features . . . . . . . . . . . . . . . . 49
Appendix B. Best practices . . . . . . 51Determining the cause of an error . . . . . . . . 51Rediscovering all BladeCenters . . . . . . . . 53Rediscovering a renamed server . . . . . . . . 53
Appendix C. System firewall settings. . . . . . . . . . . . . . . . . 55
Appendix D. Notices. . . . . . . . . . 61Trademarks . . . . . . . . . . . . . . . . 62Important notes . . . . . . . . . . . . . . . 62
ii Lenovo XClarity Integrator Hardware Management Pack for Microsoft System Center Operations Manager Installation and User Guide

About this publication
This publication provides the instructions for installing Lenovo® XClarity Integrator Hardware Management Pack for Microsoft® System Center Operations Manager (hereinafter referred to as Lenovo XClarity Integrator Hardware Management Pack) into Microsoft System Center Operations Manager (hereinafter referred to as Operations Manager) and using its integrated features to manage the systems in your environment.
Conventions and terminologyParagraphs that start with a bold Note or Important are notices with specific meanings that highlight key information.
Note: These notices provide important tips, guidance, or advice.
Important: These notices provide information or advice that might help you avoid inconvenient or difficult situations.
The following table describes some of the terms, acronyms, and abbreviations used in this document.
Term, Acronym, or Abbreviation Definition
BMC Baseboard Management Controller, which is a service processor that consolidates service processor functions and a video controller in a single chip.
CMM Chassis Management Module, which manages the Flex System chassis.
AMM Advanced Management Module, which manages the BladeCenter® chassis.
SNMP Simple Network Management Protocol.
(Lenovo) XClarity® Integrator (LXCI) A tool suite that enables IT administrators to integrate the management features of the System x with Microsoft System Center.
(Lenovo) XClarity Integrator Service The backend component of Lenovo XClarity Integrator, which provides the functionality for Lenovo XClarity Integrator to access and manage Lenovo servers.
(Lenovo) XClarity Administrator (LXCA) A centralized, resource-management solution that simplifies infrastructure management, speeds responses, and enhances the availability of Lenovo server systems and solutions.
Operations Manager The Microsoft System Center Operations Manager.
Managed server or managed node A physical machine managed by Operations Manager.
Web resourcesThe following Web sites provide the resources for understanding, using, and troubleshooting the BladeCenter chassis, the Flex System chassis, the ThinkServer® servers, the ThinkSystem® servers, the ThinkAgile HX Series servers, the System x servers, and the system-management tools.
© Copyright Lenovo 2014, 2020 iii

Lenovo Web site for Microsoft Systems Management Solutions for Lenovo servers
This Web site locates the latest downloads for the XClarity Integrator offerings for Microsoft System Center Management Solutions:
• Lenovo XClarity Integrator for Microsoft System Center Web site
System Management with Lenovo XClarity Solutions
This Web site provides an overview of the Lenovo XClarity solutions that integrate System x and Flex System hardware to provide system management capability:
• System Management with Lenovo XClarity Solution Web site
Lenovo XClarity Forum and Ideation
The following Web sites provide the forum and ideation of all Lenovo XClarity products:
• Lenovo XClarity Forum Web site
• Lenovo XClarity Ideation Web site
Lenovo technical support portal
This Web site assists you in locating support for hardware and software:
• Lenovo Support Portal Web site
Lenovo ServerProven
This Web site obtains the information about hardware compatibility with Lenovo ThinkSystem servers, System x servers, BladeCenter servers, and Flex System servers:
• Lenovo ServerProven Compatibility Web site
Microsoft System Center Operations Manager Web site
This Web site provides an overview of the Microsoft System Center Operations Manager:
• Microsoft System Center Operations Manager Web site
iv Lenovo XClarity Integrator Hardware Management Pack for Microsoft System Center Operations Manager Installation and User Guide

Chapter 1. Overview
Lenovo XClarity Integrator Hardware Management Pack manages the health state of the ThinkSystem servers, the ThinkAgile HX Series servers, the System x servers, the ThinkServer servers, the BladeCenter chassis, and the Flex System chassis by using the enhanced features of Operations Manager. Lenovo XClarity Integrator Hardware Management Pack provides a view of your IT infrastructures and minimizes the down time caused by the hardware problems.
Key featuresLenovo XClarity Integrator Hardware Management Pack has the following key features:
• Managing the System x servers, the ThinkSystem servers, the ThinkAgile HX Series servers, the BladeCenter servers, and the Flex System servers through XClarity Integrator Service (out-of-band mode).
• Managing the ThinkServer servers through XClarity Administrator (out-of-band mode).
• Managing the BladeCenter chassis and the Flex System chassis through SNMP.
• Managing the System x servers, the BladeCenter servers, and the Flex System servers installed with the Windows® operating systems through IBM® Platform Agent (in-band mode).
Note: IBM Platform Agent does not support managing the ThinkSystem servers and other BMC-based servers installed with the Windows 2016 operating system or later versions. Therefore, it is not recommended to use IBM Platform Agent to manage servers.
Lenovo XClarity Integrator Hardware Management Pack contains several management packs. The following table provides the names, IDs, and the corresponding major functions of the management packs.
Table 1. Lenovo Hardware Management Pack function list
Lenovo Hardware Management Pack
Major functions
Management pack name
Management pack ID
Manage System x, ThinkSystem, ThinkAgile, BladeCenter, and Flex System servers through XClarity Integrator Service (out-of- band mode)
Manage ThinkServer and SR635/655 servers through XClarity Administrator (out-of-band mode)
Manage System x, BladeCenter, and Flex System servers through IBM Platform Agent (in-band mode)
Manage Flex System chassis and BladeCenter chassis through SNMP
Lenovo Hardware Management Pack - Common Library
Lenovo. HardwareMgmt-Pack.Common
√ √ √ √
Lenovo Hardware Management Pack - Hardware IDs Library
Lenovo. HardwareMgmt-Pack. HardwareIDs
√
© Copyright Lenovo 2014, 2020 1

Table 1. Lenovo Hardware Management Pack function list (continued)
Lenovo Hardware Management Pack - Relation Library
Lenovo. HardwareMgmt-Pack.Relation.v2
√ √
Lenovo Hardware Management Pack - Flex Relation Library
Lenovo. HardwareMgmt-Pack. RelationCMM.v2
√ √
Lenovo Hardware Management Pack for ThinkSystem and System x
Lenovo. HardwareMgmt-Pack.IMM2.v2
√
Lenovo Hardware Management Pack for BladeCenter Chassis and Modules
Lenovo. HardwareMgmt-Pack. BladeCenter.v2
√
Lenovo Hardware Management Pack for Flex System Chassis and Modules
Lenovo. HardwareMgmt-Pack. FlexSystem.v2
√
Lenovo Hardware Management Pack for Windows on Lenovo servers
Lenovo. HardwareMgmt-Pack.xSystems
√
Lenovo Hardware Management Pack for ThinkServer and SR635/655
Lenovo. ThinkServer. BMC.Module
√
Lenovo Hardware Management Pack for XClarity Integrator Service
Lenovo.XClarity. Integrator. Service.Module
√ √
Notes:
• Lenovo XClarity Integrator Hardware Management Pack for Windows on Lenovo servers is required for the BMC auto-discovery and management function.
• Lenovo XClarity Integrator Hardware Management Pack for BMC Auto Discovery Override is not included in the previous table. It will be generated in runtime.
2 Lenovo XClarity Integrator Hardware Management Pack for Microsoft System Center Operations Manager Installation and User Guide

Supported systemsThe following table provides the supported server models and functions of Lenovo XClarity Integrator Hardware Management Pack.
Note: Server models with the asterisk mark (*) indicate that Lenovo XClarity Administrator is required for server management.
Table 2. Supported server models and functions
System Server models Supported functions
Manage System x, ThinkSystem, ThinkAgile, BladeCenter, and Flex System servers through XClarity Integrator Service (out-of- band mode)
Manage ThinkServer and SR635/655 through XClarity Administrator (out-of-band mode)
Manage System x, BladeCenter, and Flex System servers through IBM Platform Agent (in-band mode)
Manage Flex System chassis and BladeCenter chassis through SNMP
Lenovo ThinkSystem
• SD530 (7X20, 7X21, 7X22)
• SE350 (7D1X, 7D27, 7Z46)
• SN550 (7X16)• SN850 (7X15)• SR150 (7Y54)• SR158 (7Y55)• SR250 (7Y51, 7Y52,
7Y72, 7Y73)• SR258 (7Y53)• SR530 (7X07, 7X08)• SR550 (7X03, 7X04)• SR570 (7Y02, 7Y03)• SR590 (7X98, 7X99)• SR630 (7X01, 7X02)• SR635 (7Y98, 7Y99)*• SR645 (7D2X, 7D2Y)• SR650 (7X05, 7X06)• SR655 (7Y00, 7Z01)*• SR665 (7D2V,
7D2W)• SR850 (7X18, 7X19)• SR850P (7D2F,
7D2G, 7D2H)• SR860 (7X69, 7X70)• SR950 (7X11, 7X12,
7X13)• ST250 (7Y45, 7Y46)• ST258 (7Y47)• ST550 (7X09, 7X10)• ST558 (7Y15, 7Y16)
(China only)
√
Chapter 1. Overview 3

Table 2. Supported server models and functions (continued)
Lenovo ThinkAgile HX Series
• HX1310/2310/3310 (8693)
• HX1320/2320/3320 (7X83)
• HX1321/2321/3321/ 7321 (7Y89, 7Z04)
• HX1520/3520/5520/ 7520 (7X84)
• HX1521/3521/5521/ 7521 (7Y90, 7Z05)
• HX2710/3710 (8689) *
• HX2720/3720 (7X82)• HX3510/5510/7510
(8695)• HX3721/7721 (7Y88,
7Z03)• HX7520 (7Z44)• HX7521 (7Z45)• HX7820 (7Y95,
7Z08)• HX7821 (7Y96,
7Z09)
√
Lenovo System x
• x240 M5 (2591, 9532)
• x3250 M6 (3633, 3943)
• x3500 M5 (5464)• x3550 M4 (7914)• x3550 M5 (5463,
8869)• x3630 M4 (7158,
8103)• x3650 M4 (7915)• x3650 M5 (5462,
8871)• x3750 M4 (8753)• x3850 X6 (6241)• x3950 X6 (6241)• x440 (7167, 2590)
√ √
Lenovo Flex System
• x240 Compute Node (7162, 2588)
• x280, x480, x880 X6 Compute Node (7196, 4258)
√ √
Lenovo NeXtScale System®
• sd350 M5 (5493)• nx360 M5 (5465)• nx360 M5 DWC
(5467, 5468, 5469)
√ √
Lenovo ThinkServer
• RD350• RD450• RD550• RD650• RS160• TD350• TS460
√
4 Lenovo XClarity Integrator Hardware Management Pack for Microsoft System Center Operations Manager Installation and User Guide

Table 2. Supported server models and functions (continued)
IBM System x • x3100 M4 (2582)• x3100 M5 (5457)• x3250 M4 (2583)• x3250 M5 (5458)• x3300 M4 (7382)• x3500 M4 (7383)• x3530 M4 (7160)• x3550 M4 (7914)• x3630 M4 (7158)• x3650 M4 (7915)• x3650 M4 BD (5466)• x3650 M4 HD (5460)• x3750 M4 (8752)• x3850 X6/x3950 X6
(3837)• iDataPlex dx360 M4
(7912)
√ √
IBM Flex System
• x220 Compute Node (7906)
• x222 Compute Node (7916)
• x240 Compute Node (8737)
• x440 Compute Node (7917)
• x880 X6 Compute Node (7903)
√ √
IBM BladeCenter
• HS23 (1929, 7875)• HS23E (8038, 8039)
√ √
IBM NeXtScale 5455 √ √
BladeCenter chassis
8677, 8740, 8750, 8852, 8886
√
Flex System chassis
7893, 8721, 8724 √
AdvantagesThe following are the advantages of Lenovo XClarity Integrator Hardware Management Pack.
• Easily determining the overall health status of servers.
• Monitoring the overall power consumption of the System x servers, the BladeCenter servers and the Flex System servers through the Power Data Chart, and generating the alerts when power consumption exceeds predefined thresholds.
• Monitoring the chassis modules health of the BladeCenter chassis in the Windows Health Explorer view.
• Remotely starting or shutting down a blade server or a compute node.
• Remotely shutting down the Windows operating system installed on a blade server or a compute node.
• Setting the maximum power capping and power threshold.
• Launching a CMM Web console of the BladeCenter chassis and the Flex System chassis.
• Discovering and managing BMC node automatically.
• Migrating the data from the PostgreSQL database to the SQL Server database.
Chapter 1. Overview 5

• Configuring XClarity Integrator Service from Operations Manager.
• Supporting multiple Operations Managers in the same management group.
Hardware and software requirements of the management serverThis section describes how to determine whether a server is supported by Lenovo XClarity Integrator Hardware Management Pack as a management server. The management server shall meet the following hardware and software requirements. If the XClarity Integrator Service is installed on a separated system, the system should also meet the following hardware and software requirements.
Hardware requirementsThis topic lists the hardware requirements of the management server depending on the number of managed servers.
Up to manage 100 Lenovo servers
Minimum Recommended
Processor 4-core 2.66 GHz processor 4-core 2.66 GHz processor
Memory 8 GB 8 GB
Free disk space 20 GB 40 GB
Network card 100 MBPS 10 GBPS
Up to manage 300 Lenovo servers
Minimum Recommended
Processor 4-core 2.66 GHz processor 8-core 2.66 GHz processor
Memory 8 GB 16 GB
Free disk space 20 GB 40 GB
Network card 100 MBPS 10 GBPS
Up to manage 500 Lenovo servers
Minimum Recommended
Processor 4-core 2.66 GHz processor 8-core 2.66 GHz processor
Memory 16 GB 32 GB
Free disk space 20 GB 40 GB
Network card 100 MBPS 10 GBPS
Software requirementsThis topic lists the software requirements of the management server.
• Microsoft .NET Framework v3.5
• Microsoft .NET Framework v4.5 or later versions
• PowerShell 3.0 or later versions
• Internet Explorer® 11 or later versions
6 Lenovo XClarity Integrator Hardware Management Pack for Microsoft System Center Operations Manager Installation and User Guide

• To use the SQL server database as the database in XClarity Integrator Service, ensure that the SQL server meets the following requirements:
– Version: SQL server 2008 R2 SP3 or later version
– Authentication mode: SQL Server and Windows Authentication mode
– Disk size: 10 GB free size for 100 managed servers, 30 GB free size for 500 managed servers
– CPU and memory: Four-core 2.66 GHz processors and 16 GB memory are recommended.
Note: To connect to a remote SQL server, install the SQL feature “Client Tools Connectivity” on the local server where the XClarity Integrator Service is to be installed. Otherwise, an error message is displayed, indicating that this feature is not installed. This feature is available in the Feature Selection step of the SQL server setup wizard.
• To use the PostgreSQL database as the database in XClarity Integrator Service, ensure that the PostgreSQL server meets the following requirements:
– Version: 9.2, 9.3, 9.4, 9.5, 9.6, 10.6, or 11.1
– Disk size: 10 GB free size for 100 managed servers, 30 GB free size for 500 managed servers
– CPU and memory: Four-core 2.66 GHz processors and 16 GB memory are recommended.
Supported versions of Operations ManagerThe following versions of Operations Manager are supported:• Microsoft System Center Operations Manager 2019• Microsoft System Center Operations Manager 2016• Microsoft System Center Operations Manager 2012• Microsoft System Center Operations Manager 2012 R2• Microsoft System Center Operations Manager 2012 SP1
Supported Windows operating systems for the management serverThe following Windows operating systems are supported for the management server:
• Windows 2008 R2 or later• Windows Server 2012 SP1, R2• Windows Server 2016• Windows Server 2019
The Lenovo Hardware folder in Operations ManagerLenovo XClarity Integrator Hardware Management Pack adds the Lenovo Hardware folder to Operations Manager. This folder provides the active alerts, task status, and aggregate targets for all discovered Lenovo servers and hardware components.
The Lenovo Hardware folder contains the following folders:1. Lenovo ThinkSystem and System x:
This folder contains the summary views of active alerts and the general status of all Lenovo ThinkSystem, ThinkAgile HX Series, and System x BMC nodes. The Hardware Components subfolder includes the summary views of Cooling Device, Disk Drive, Fibre Channel, Firmware/VPD, InfiniBand, Network Adapter, Numeric Sensor, PCI Device, Physical Memory, Processor, and RAID Controller for Lenovo BMC-based servers (excluding the ThinkServer servers).
2. Flex System Chassis and Modules:
This folder contains the active alerts, task status, and general status of all Flex System chassis. The Hardware Components subfolder includes the summary views of Compute Nodes, Fan Logic Modules, I/O Modules, Management Modules, Power Modules, Rear LED Modules, and Storage Modules.
Chapter 1. Overview 7

3. BladeCenter Chassis and Modules:
This folder contains the active alerts, task status, and general status of all BladeCenter chassis. The Hardware Components subfolder includes the summary views of Advanced Management Modules, Blade servers, Chassis, Cooling Modules, I/O Modules, Media Modules, Power Modules, and Storage Modules.
4. Windows on Lenovo servers:
This folder contains the summary views of the Lenovo ThinkSystem, ThinkAgile HX Series, and System x servers installed with the Windows operating system. The Hardware Components subfolder under this folder includes the summary views of Cooling Devices, Management Controllers, Network Adapters, Physical Memory, Physical Processors, Power Supplies, Storage (Generic), Storage (ServeRAID-8x/7x/ 6x), Storage (ServeRAID BR or Integrated RAID), Storage (ServeRAID MR or MegaRAID), Temperature Sensors, Voltage Sensors, and Unclassified Hardware.
5. Lenovo XClarity Integrator Service:
This folder contains the summary view of Lenovo XClarity Integrator Service.6. ThinkServer and SR635/655 (Lenovo XClarity Administrator required):
This folder contains the summary view of active alerts and the general status of all Lenovo ThinkServer and SR635/655 servers. The Hardware Components subfolder under this folder includes the summary views of Cooling Device, Disk Drive, Fibre Channel, Firmware/VPD, InfiniBand, Numeric Sensor, PCI Device, Physical Memory, and Processor for the servers.
Note: Cache on the SCOM console may cause the folders to be displayed in an incorrect order. In this case, run the following command to clear the cache: ..\ Console\Microsoft.EnterpriseManagement.Monitoring.Console.exe /clearcache
Lenovo system groups in Operations ManagerLenovo XClarity Integrator Hardware Management Pack defines some Lenovo system groups in Operations Manager. You can find the groups by selecting Authoring ➙ Groups.
• Lenovo Windows System Group: This group includes the servers installed with the Windows operating system.
• Lenovo ThinkSystem and System x Group: This group includes the System x servers, ThinkSystem servers, and ThinkAgile HX Series servers.
• Lenovo ThinkServer and SR635/655 Group: This group includes the ThinkServer and SR635/655 servers.
• Lenovo Flex System Chassis Group: This group includes the Flex System chassis.
• Lenovo BladeCenter Chassis Group: This group includes the BladeCenter chassis.
8 Lenovo XClarity Integrator Hardware Management Pack for Microsoft System Center Operations Manager Installation and User Guide

Chapter 2. Installing, uninstalling, or upgrading Lenovo XClarity Integrator Hardware Management Pack
This section describes how to install, upgrade, and uninstall Lenovo XClarity Integrator Hardware Management Pack.
Installing Lenovo XClarity Integrator Hardware Management PackThe following procedure describes how to install Lenovo XClarity Integrator Hardware Management Pack.
Before you begin
Before installing Lenovo XClarity Integrator Hardware Management Pack, ensure that:
• Current user has administrator privilege.
• The firewall does not block the network ports of XClarity Integrator Service (default value: 9500). For more information, refer to Appendix C “System firewall settings” on page 55.
• If you plan to install XClarity Integrator Service on separate systems, make sure the system and Operations Manager are in the same domain.
To successfully install Lenovo XClarity Integrator Hardware Management Pack, ensure that the management packs for Operations Manager meet the version requirements listed in the following table.
Table 3. Version requirements for the management packs of Operations Manager
Management packs name Management packs ID Management packs
Health Library System.Health.Library 6.0.5000.0 or above
System Library System.Library 6.0.5000.0 or above
Performance Library System.Performance.Library 6.0.5000.0 or above
SNMP Library System.Snmp.Library 6.0.6278.0 or above
Data Warehouse Library Microsoft.SystemCenter. Datawarehouse.Library
6.0.6278.0 or above
System Center Core Library Microsoft.SystemCenter.Library 6.0.5000.0 or above
Network Device Library System.NetworkManagement.Library 7.0.8107.0 or above
Windows Core Library Microsoft.Windows.Library 6.0.5000.0 or above
Procedure
Step 1. Download the Lenovo XClarity Integrator Hardware Management Pack installer from the XClarity Integrator download page.
Step 2. Double-click the installer. The welcome screen is displayed.
Step 3. Read the license agreement, select the I accept both the Lenovo and the non-Lenovo terms check box, and click Next.
Step 4. Select the components to be installed:
• Lenovo Hardware Management Pack for Microsoft SCOM
© Copyright Lenovo 2014, 2020 9

This component includes the Management Pack and other supported tools, and it should be installed on every SCOM server and every SCOM console you plan to work on.
• Lenovo XClarity Integrator Service
Lenovo XClarity Integrator Service is included in this component. It can be installed on the SCOM server or on a separated Windows operating system.
Note: Only one XClarity Integrator Service instance is needed in a management group.
Step 5. Install the package according to the prompts on the installation wizard.
Step 6. Install the Hardware Management Pack if it is selected in step 4.
Step 7. Install XClarity Integrator Service if it is selected in step 4. Set the password and network port (default value: 9500) of XClarity Integrator Service. Then, configure the database.
• SQL server database
On the SQL server configuration page, enter the SQL server name and port, provide a Windows authentication or SQL server login account, and then click Next. The SQL server name can be a computer name or IP address. The default port is 1433.
Notes:
– Before installing XClarity Integrator Service, ensure that you enable Windows authentication and SQL server authentication on the SQL server.
– During the database configuration, a Windows authentication or SQL server login account is mandatory, so that you can create a database and a new login account through XClarity Integrator Service to manage the database on the SQL server. Ensure that the account provided has enough privileges to log in to the SQL server, and to create databases and user accounts on the SQL server. Login credentials of the new account are saved in the Lenovo XClarity Integrator Service configuration file.
– To connect to a remote SQL server, install the SQL feature “Client Tools Connectivity” on the local server where the XClarity Integrator Service is to be installed. Otherwise, an error message is displayed, indicating that this feature is not installed. This feature is available in the Feature Selection step of the SQL server setup wizard.
• PostgreSQL database
On the PostgreSQL configuration page, enter the PostgreSQL username, password, and port. Then, click Next.
Notes:
– Before configuring the PostgreSQL database, ensure that a local PostgreSQL database is installed on the same server installed with XClarity Integrator Service.
– If you are using a PostgreSQL database, and want to change to a SQL server database on the same Windows operating system, you can migrate the data from the PostgreSQL database to the SQL server database. Refer to “Migrating the data from the PostgreSQL database to the SQL server database” on page 11.
Step 8. Import the management packs to Operations Manager based on the prompts in the installation wizard.
Notes:
• The management packs will be upgraded automatically.
• If the importing process failed, remove the old management packs from the Operation Manager and import the new management packs manually. By default, the management packs are in the folder %Program Files%\Lenovo \Lenovo Hardware Management Pack\Management Packs.
10 Lenovo XClarity Integrator Hardware Management Pack for Microsoft System Center Operations Manager Installation and User Guide

Step 9. Click Finish.
Step 10. Restart the Operations Manager console if you have it opened during the setup.
Installing Lenovo XClarity Integrator Hardware Management Pack fix patchesThe fix patches are available on the Data Center Support Web site for supporting new hardware and fixing critical issues. The fix patches cannot be installed separately.
Before you begin
Before installing the fix patches, ensure that a complete XClarity Integrator Hardware Management Pack is installed and upgraded to the applicable version.
Procedure
Step 1. Download the fix patches from https://datacentersupport.lenovo.com/cn/en/documents/lnvo-manage.
Step 2. Double-click the installer, and follow the wizard to complete the installation.
Note: If the Hardware Management Pack and XClarity Integrator Service are installed on two different servers, the fix patches should be installed on both servers.
Migrating the data from the PostgreSQL database to the SQL server databaseThe following procedure describes how to migrate the data from the PostgreSQL database to the SQL server database.
Ensure that the PostgreSQL database and XClarity Integrator Service are installed on the same Windows system.
Procedure
Step 1. Uninstall the existing XClarity Integrator Service that is using the PostgreSQL database.
Step 2. Install the new XClarity Integrator Service that is using the SQL server database.
Step 3. Log in to XClarity Integrator Service. Refer to “Logging in to XClarity Integrator Service” on page 15.
Step 4. Click Migrate Data on the left side of the page.
Step 5. Click Migrate Data.
Step 6. Click OK. The migration process starts.
Step 7. Click OK again after the migration process is finished.
Notes:
• Do not uninstall the PostgreSQL database or delete the XClarity Integrator Service configuration file before the data migration is completed.
• The old data in the SQL server database is overwritten with the migrated data after the migration process.
Viewing the database informationThe following procedure describes how to view the database information.
Procedure
Step 1. Log in to XClarity Integrator Service. Refer to “Logging in to XClarity Integrator Service” on page 15.
Chapter 2. Installing, uninstalling, or upgrading Lenovo XClarity Integrator Hardware Management Pack 11

Step 2. To view the database information, click the Database Information tab in the left navigation pane.
Uninstalling Lenovo XClarity Integrator Hardware Management PackThe following procedure describes how to uninstall Lenovo XClarity Integrator Hardware Management Pack.
Before you begin
Before uninstalling Lenovo XClarity Integrator Hardware Management Pack from the management server, ensure that the management server installed with Lenovo XClarity Integrator Hardware Management Pack is in the maintenance mode.
Procedure
Step 1. On the Windows operating system, click Control Panel ➙ Uninstall a program, the Uninstall or change a program page opens.
Step 2. Right-click Lenovo Hardware Management Pack, and click Uninstall.
Step 3. Delete Lenovo Management Packs from Operations Manager. Skip this step if you want to upgrade the Lenovo XClarity Integrator Hardware Management Pack to a new version.
Uninstalling Lenovo XClarity Integrator ServiceThe following procedure describes how to uninstall Lenovo XClarity Integrator Service.
Before you begin
Before uninstalling Lenovo XClarity Integrator Service, ensure that the management server installed with Lenovo XClarity Integrator Service is in the maintenance mode.
Procedure
Step 1. On the Windows operating system, click Control Panel ➙ Uninstall a program, the Uninstall or change a program page opens.
Step 2. Right-click Lenovo XClarity Integrator Service, and click Uninstall.
Note: For Lenovo XClarity Integrator Hardware Management Pack v7.3.0 or earlier versions, the application name is “Lenovo XClarity Integrator Unified Service”.
Step 3. Right-click PostgreSQL database, and click Uninstall.
Step 4.
Note: Skip this step if you want to upgrade to a new version.
If necessary, delete all data permanently by doing the following:
a. Delete the database files.
• For SQL server database, delete the %hostname%LXCIDB database from the SQL server.
• For PostgreSQL database, delete the %USERPROFILE%\postgresql_data folder on Windows 2012 or an earlier version, or delete the %SystemDrive%\ ProgramData\Lenovo\postgresql_ data folder on Windows 2016 or a later version.
b. Delete the application folder %SystemDrive%\Program Files (x86)\Lenovo\Lenovo XClarity Integrator XClarity Integrator Service.
c. Delete the configuration files from the folder %SystemDrive%\ ProgramData\Lenovo\LXCI\UUS.
12 Lenovo XClarity Integrator Hardware Management Pack for Microsoft System Center Operations Manager Installation and User Guide

Upgrading Lenovo XClarity Integrator Hardware Management Pack and Lenovo XClarity Integrator ServiceThe following procedure describes how to upgrade Lenovo XClarity Integrator Hardware Management Pack and Lenovo XClarity Integrator Service.
Before you begin
• Before upgrading Lenovo XClarity Integrator Hardware Management Pack, ensure that the management server installed with Lenovo XClarity Integrator Hardware Management Pack is in the maintenance mode.
• Before upgrading Lenovo XClarity Integrator Service, ensure that the configuration file %SystemDrive%\ ProgramData\Lenovo\LXCI\UUS\global.conf exists and the database for Lenovo XClarity Integrator Service works.
Note: Only Lenovo XClarity Integrator Hardware Management Pack v7.3.0 and later versions support one- click upgrade through the installer. For versions earlier than 7.3.0, you should uninstall Lenovo XClarity Integrator Hardware Management Pack and Lenovo XClarity Integrator Service before clicking the installer for upgrade.
Procedure
Step 1. Double-click the installer. The upgrade screen is displayed if a previous version of Lenovo XClarity Integrator Hardware Management Pack (7.3.0 or later) or Lenovo XClarity Integrator Service (3.3.0 or later) exists on the management server.
Notes:
• If no previous version of Lenovo XClarity Integrator Hardware Management Pack or Lenovo XClarity Integrator Service is detected, the wizard will enter the installation mode. For detailed information about the installation mode, refer to “Installing Lenovo XClarity Integrator Hardware Management Pack” on page 9.
• If a previous version of Lenovo XClarity Integrator Hardware Management Pack (earlier than 7.3.0) or Lenovo XClarity Integrator Service (earlier than 3.3.0) is detected, an error message will be displayed and the wizard steps to the finish screen directly.
Step 2. Click Upgrade. A page with selected features to upgrade is displayed, which cannot be configured.
Notes:
• If only a previous version of Lenovo XClarity Integrator Hardware Management Pack (7.3.0 or later) exists, by default, the check box of Lenovo Hardware Management Pack for Microsoft SCOM is selected and disabled, and the check box of Lenovo XClarity Integrator Service is not selected and disabled.
• If only a previous version of Lenovo XClarity Integrator Service (3.3.0 or later) exists, by default, the check box of Lenovo Hardware Management Pack for Microsoft SCOM is not selected and disabled, and the check box of Lenovo XClarity Integrator Service is selected and disabled.
• If previous versions of both Lenovo XClarity Integrator Hardware Management Pack (7.3.0 or later) and Lenovo XClarity Integrator Service (3.3.0 or later) exist, by default, the check boxes of Lenovo Hardware Management Pack for Microsoft SCOM and Lenovo XClarity Integrator Service are selected and disabled.
Step 3. Click Next.
Step 4. Follow the instructions on the wizard to complete the upgrade.
Chapter 2. Installing, uninstalling, or upgrading Lenovo XClarity Integrator Hardware Management Pack 13

Step 5. Click Finish.
14 Lenovo XClarity Integrator Hardware Management Pack for Microsoft System Center Operations Manager Installation and User Guide

Chapter 3. Managing servers through XClarity Integrator Service
Lenovo XClarity Integrator Hardware Management Pack supports to manage the BMC-based servers through XClarity Integrator Service in out-of-band mode, including the System x servers, the ThinkSystem servers, the ThinkAgile HX Series servers, the BladeCenter servers, and the Flex System servers.
Lenovo XClarity Integrator Hardware Management Pack provides the following functions:
• Discovering and managing the BMC-based servers
• Monitoring the health of the BMC-based servers and displaying the events and alerts
• Retrieving and displaying the information of the BMC-based servers
• Managing power capping
• Providing an option for deleting the BMC-based servers
• Supporting multiple Operations Managers in the same management group
Before you begin
Before you begin, ensure that:
• The target BMC node is connected to port 5988 (HTTP) or port 5989 (HTTPS) through CIM protocol.
• There are four services of Lenovo XClarity Integrator Service:
– Lenovo XClarity Integrator Management Webservice
– Lenovo XClarity Integrator Monitor
– Lenovo XClarity Integrator Server
– Lenovo XClarity Integrator Service Starter
• The firewall does not block the network port of XClarity Integrator Service (default value: 9500) from BMC node to XClarity Integrator Service, and from Operations Manager/Console to XClarity Integrator Service.
Supported server models
Refer to the “Manage System x, ThinkSystem, ThinkAgile, BladeCenter, and Flex System servers through XClarity Integrator Service (out-of-band mode)” column of Table 2 “Supported server models and functions” on page 3.
Configuring XClarity Integrator ServiceTo monitor the BMC-based servers, you shall configure XClarity Integrator Service first. This section describes how to configure XClarity Integrator Service. For more information, refer to Lenovo XClarity Integrator Service.
Logging in to XClarity Integrator ServiceThe following procedure describes how to log in to the Lenovo XClarity Integrator Service.
Procedure
Step 1. Click Start Menu ➙ Lenovo XClarity Integrator ➙ Lenovo XClarity Integrator Management.
Step 2. Do one of the following:
© Copyright Lenovo 2014, 2020 15

• Log in with the user name and password of XClarity Integrator Service, which are generated during the installation.
• Log in to XClarity Integrator Service from Operations Manager console.
1. Open the Operations Manager console.
2. In the left navigation pane, click Monitoring ➙ Windows Computers.
3. In the Task pane, click (Lenovo) XClarity Integrator Management.
4. Log in by using the user name and password of XClarity Integrator Service, which are generated during the installation.
Registering Operations Management ServerThe following procedure describes how to register Operations Management Server.
To work with Operations Management Server, you should register the Management Server in XClarity Integrator Service.
Once a Management Server is registered, XClarity Integrator Service automatically lists all Management Servers in the same management group. XClarity Integrator Service connects to one Management Server at a time. If the connected Management Server stops responding, XClarity Integrator Service automatically connects to another online Management Server.
Procedure
Step 1. Log in to XClarity Integrator Service. See “Logging in to XClarity Integrator Service” on page 15.
Step 2. In the Lenovo XClarity Integrator Management window, click Management Server in the left pane.
Step 3. Do one of the following:
• If XClarity Integrator Service is installed on the same Windows operating system as the Management Server, the Management Server is automatically registered. Other Management Servers in the same management group are listed in the table.
• If XClarity Integrator Service is installed on different Windows system as the Management Server, click Register button to register a Management Server.
Step 4. Select the Managements Server, and click Credentials to edit the credentials if needed.
Step 5. The Management Server connected to XClarity Integrator Service is marked as current. If you want to connect to another Management Server, you can select the Management Server and click current.
Step 6. Click Refresh to see the latest Management Server status.
Note: Do not connect to same management group from different XClarity Integrator Services if there are multiple XClarity Integrator Services.
Changing password of XClarity Integrator ServiceThe following procedure describes how to change the password of XClarity Integrator Service.
Procedure
Step 1. Log in to XClarity Integrator Service. Refer to “Logging in to XClarity Integrator Service” on page 15.
Step 2. On the Lenovo XClarity Integrator Service window, click Change Password in the top-right corner.
Step 3. Input the existing password and the new password.
16 Lenovo XClarity Integrator Hardware Management Pack for Microsoft System Center Operations Manager Installation and User Guide

Note: The new password must conform to the password rules.
Step 4. Click Change.
Restarting XClarity Integrator ServiceThe following procedure describes how to restart XClarity Integrator Service.
To restart Lenovo XClarity Integrator Service, restart the following four services:
• Lenovo XClarity Integrator Management Webservice
• Lenovo XClarity Integrator Monitor
• Lenovo XClarity Integrator Server
• Lenovo XClarity Integrator Service Starter
Monitoring XClarity Integrator Service in the Operations Manager serverThe following procedure describes how to monitor XClarity Integrator Service in the Operations Manager server.
Before you begin
Before monitoring XClarity Integrator Service in the Operations Manager server, ensure that:
• The Lenovo XClarity Integrator hardware management packs have been imported into the Operations Manager server.
• The Operations Manager server has been registered with XClarity Integrator Service.
Procedure
Step 1. Log in to the Operations Manager console.
Step 2. In the left navigation pane, click Monitoring ➙ Lenovo Hardware ➙ Lenovo XClarity Integrator Service.
Step 3. View the status of XClarity Integrator Service connected to the Operations Manager server.
High Availability of XClarity Integrator ServiceIf you have the high availability (HA) requirement on XClarity Integrator Service, Windows or VMWare HA technology is recommended. The following procedure describes how to support XClarity Integrator Service HA with Windows HA technology.
Procedure
Step 1. Prepare the Windows HA environment, and set up two hosts with Hyper-v, FailOver Cluster. Ensure that the two hosts share the same storage.
Step 2. Create a Windows virtual machine on the shared storage.
Step 3. Install XClarity Integrator Service separately on the virtual machine.
Step 4. Configure and register Operations Manager on the XClarity Integrator Service.
Notes:
• If the host needs to be maintained, the virtual machine with XClarity Integrator Service installed can be migrated to another host.
• If the host stops responding with errors, the virtual machine with XClarity Integrator Service installed will restart on another host automatically.
Chapter 3. Managing servers through XClarity Integrator Service 17

• Refer to Windows/VMWare HA technology for detailed information about how to set up the HA environment.
Discovering the BMC nodeAfter configuring XClarity Integrator Service, you can discover the BMC node. This section describes how to discover the BMC node.
BMC node discovery and managementThe following procedure describes how to discover and manage the BMC node from the management server.
Procedure
Step 1. Log in to the Operations Manager console.
Step 2. In the left navigation pane, click Monitoring ➙ Windows Computers.
Step 3. Click (Lenovo) Discover/Manage BMC in the Task pane on the right. The BMC Discovery and Management page opens.
Step 4. Log in to XClarity Integrator Service. Generally, XClarity Integrator Service and Operations Manager are installed on the same server.
Step 5. Fill in the following fields:
• Host: This is the address of Lenovo XClarity Integrator Service.
• Port: This is the port number of Lenovo XClarity Integrator Service, which is set during the installation. The default value is 9500.
• Password: This is the password of Lenovo XClarity Integrator Service, which is set during the installation.
Step 6. If a certificate warning is displayed, click Next to trust this certificate.
Note: If you do not trust the certificate, an alert stating that there is a problem with the Web site security certificate will be displayed. Click Continue to skip this alert.
Step 7. From the BMC discovery list, select a BMC node to be discovered, type the address or the address range in the IP Address field, and click Add ➙ OK.
Note: The discovery process may take several minutes.
Step 8. Select a BMC node to be managed, and click Manage.
Step 9. Input the user name and password in the prompt window, and click OK.
Note: If you input the wrong user name or password for two times, the account will be locked for a period of time.
Step 10. Click Monitor ➙ Lenovo Hardware ➙ Lenovo ThinkSystem and System x ➙ Lenovo ThinkSystem and System x BMC. The new BMC node is displayed in Operations Manager.
Note: It may take several minutes.
BMC node auto-discovery and managementLenovo XClarity Integrator Hardware Management Pack can discover and manage the BMC node automatically when the target server is managed by Operations Manager.
Notes:
18 Lenovo XClarity Integrator Hardware Management Pack for Microsoft System Center Operations Manager Installation and User Guide

• BMC node auto-discovery and management are not accessible to the Flex System servers and the BladeCenter servers.
• In an IPv6-only environment, BMC node auto-discovery and management are only accessible to the ThinkSystem servers. For the supported Lenovo ThinkSystem server models, refer to Table 2 “Supported server models and functions” on page 3.
• By default, the BMC node auto-discovery and management function is disabled.
Before you begin
Before using the BMC node auto-discovery and management function, ensure that:
• Windows 2008 or a later version, PowerShell 3.0 or a later version, and .NET 4.5 or a later version are installed on the target server.
• The server is managed by Operations Manager.
• The BMC node is connected, and IPMI over KCS Access is enabled on the BMC node.
• A local account is allowed on BMC.
• The BMC node auto-discovery and management function is enabled.
Enabling or disabling BMC node auto-discovery and management
Step 1. Log in to XClarity Integrator Service. Refer to “Logging in to XClarity Integrator Service” on page 15.
Step 2. On the Lenovo XClarity Integrator Service window, click BMC Management Settings in the left panel.
Step 3. Select or clear the check box of Automatically discover the BMC of servers already managed by SCOM, and then click Save. If the BMC node auto-discovery fails, alerts will be reported on the related Windows servers. To view the alerts, click Lenovo Hardware ➙ Windows on Lenovo servers.
Notes:
• If the network port of XClarity Integrator Service has been changed, you shall change the UUSServerIP value and the UUSPort value. The value can be changed in the “Lenovo.HardwareMgmtPack.AutoOOB. Discovery” Object Discovery program in Operations Manager.
• By default, the auto-discovery and authentication interval is four hours (14400 seconds). You can change the interval in the Lenovo.HardwareMgmtPack.AutoOOB.Discovery if necessary.
• Do not override the UUSCert value and the UUSPbKey value.
• The BMC node auto-discovery does not work when only LDAP authentication is enabled on the target BMC node or the local account is disabled.
• During the BMC node auto-discovery, a new credential will be created in the BMC node, including a random password for XClarity Integrator Service.
Only managing the BMC of servers already managed by Operations ManagerBy default, XClarity Integrator Service can be used to manage any supported Lenovo server independent of Operations Manager. After you select the check box of Only manage the BMC of servers already managed by SCOM, XClarity Integrator Service will only manage the servers that are being managed by Operations Manager. To enable or disable this function, do as follows:
Procedure
Step 1. Log in to XClarity Integrator Service. Refer to “Logging in to XClarity Integrator Service” on page 15.
Chapter 3. Managing servers through XClarity Integrator Service 19

Step 2. On the Lenovo XClarity Integrator Service window, click BMC Management Settings in the left panel.
Step 3. Select or clear the check box of Only manage the BMC of servers already managed by SCOM, and then click Save.
Note: Once you select this check box, XClarity Integrator Service will automatically stop managing any server that is unknown to Operations Manager.
Refreshing BMC node dataThe BMC node data can be synchronized to Operations Manager automatically.
XClarity Integrator Service collects BMC inventory data every 24 hours by default. You can change the interval value (Cim_collect_interval) in %SystemDrive%\ProgramData\Lenovo\LXCI\UUS\global.conf on the Windows operating system with XClarity Integrator Service installed. The collected BMC inventory data is synchronized to Operations Manager automatically. You also can refresh the BMC data in Operations Manager manually by doing the following:
Procedure
Step 1. Click Monitoring ➙ Windows Computers.
Step 2. Click (Lenovo) Refresh BMC in the Task pane.
Monitoring the system healthThis section describes how to monitor the health of the BMC-based servers and their hardware components.
The following hardware components are supported for health state monitoring:
• BMC system
• Processor
• Cooling Device
• Physical Memory
• Disk Drive
Note: Lenovo Management Pack monitors events/alerts from BMC. These events/alerts cannot be monitored if they are generated before BMC is managed.
Procedure
Step 1. Log in to the Operations Manager console.
Step 2. In the left navigation pane, click Monitoring ➙ Lenovo Hardware ➙ Lenovo ThinkSystem and System x.
Step 3. To view the overall status of the BMC-based servers, select the Lenovo ThinkSystem and System x BMC view.
Step 4. To view the critical or warning alerts associated with the hardware, click Active Alerts. To learn more about the alerts, refer to “Using Health Explorer to view and resolve problems” on page 46.
Step 5. To view the hardware component information, select the hardware component that you want to check.
Notes:
20 Lenovo XClarity Integrator Hardware Management Pack for Microsoft System Center Operations Manager Installation and User Guide

• The Lenovo System x and ThinkSystem ➙ Hardware Components folder includes the views of Cooling Devices, Disk Drive, Fibre Channel, Firmware/VPD, InfiniBand, Network Adapter, Numeric Sensors, PCI Device, Physical Memory, Processors, and RAID Controller.
• Separate monitor is defined for Cooling Devices, Disk Drive, Physical Memory and Processor. For other components, even though the monitoring status is Non-monitored in the component view, they are actually under monitoring. When the events/alerts from BMC of these hardware components are received, they will be generated and be displayed in Active Alerts view.
• If the related hardware issue is resolved, the server health state will be reset automatically and the related alerts will be cleared automatically.
Setting the power cappingThe following procedure describes how to set a maximum power capping value for the BMC-based servers.
Procedure
Step 1. Log in to the Operations Manager console.
Step 2. In the left navigation pane, click Monitoring ➙ Lenovo Hardware ➙ Lenovo ThinkSystem and System x, and click the Lenovo ThinkSystem and System x BMC view.
Step 3. Select the server that you want to set the power capping value.
Step 4. Click (Lenovo) Power Management in the Task pane on the right. The Power Capping Management dialog box opens.
Step 5. Input a new power capping value, and click OK to save this value.
Removing a BMC nodeThe following procedure describes how to remove a BMC node.
Procedure
Step 1. Log in to the Operations Manager console.
Step 2. In the left navigation pane, click Monitoring ➙ Lenovo Hardware ➙ Lenovo ThinkSystem and System x.
Step 3. Click Lenovo ThinkSystem and System x BMC, select a BMC node, and click (Lenovo) Remove BMC in the Task pane on the right.
Removing one or more BMC nodesThe following procedure describes how to remove one or more BMC nodes.
Procedure
Step 1. Log in to the Operations Manager console.
Step 2. In the left navigation pane, click Monitoring ➙ Windows Computers.
Step 3. Click (Lenovo) Discover/Manage BMC in the Task pane on the right. The BMC Discovery page opens.
Step 4. Select one or more BMC nodes and click Unmanage.
Chapter 3. Managing servers through XClarity Integrator Service 21

22 Lenovo XClarity Integrator Hardware Management Pack for Microsoft System Center Operations Manager Installation and User Guide

Chapter 4. Managing servers through XClarity Administrator
Lenovo XClarity Integrator Hardware Management Pack supports to manage the ThinkServer, SR635/655, and HX2710/3710 (8689) servers through XClarity Administrator in out-of-band mode.
Lenovo XClarity Integrator Hardware Management Pack provides the following functions:
• Discovering the ThinkServer, SR635/655, and HX2710/3710 (8689) servers through XClarity Administrator
• Monitoring the health of the ThinkServer, SR635/655, and HX2710/3710 (8689) servers and displaying the events and alerts
• Retrieving and displaying the information of the ThinkServer, SR635/655, and HX2710/3710 (8689) servers
• Providing an option for deleting the BMC node
Before you begin
Before managing the ThinkServer, SR635/655, and HX2710/3710 (8689) servers, ensure that the target ThinkServer, SR635/655, or HX2710/3710 (8689) server is managed by XClarity Administrator.
Note: You should not register XClarity Administrator in XClarity Integrator if there is no ThinkServer, SR635/ 655, or HX2710/3710 (8689) server in your Operations Manager environment.
Supported servers
Refer to the “Manage ThinkServer and SR635/655 through XClarity Administrator (out-of-band mode)” column of Table 2 “Supported server models and functions” on page 3.
Configuring XClarity AdministratorTo monitor the ThinkServer and SR635/655 servers, you shall configure XClarity Administrator first. The ThinkServer and SR635/655 servers managed by Lenovo XClarity Administrator will be automatically discovered in Operations Manager after the configuration.
Procedure
Step 1. Log in to the Operations Manager console.
Step 2. In the left navigation pane, click Monitoring ➙ Windows Computers.
Step 3. Click (Lenovo) XClarity Administrator in the Task pane on the right. The Rigistered Lenovo XClarity Administrator page opens.
Step 4. Click Register. Input the IP address, user name, password, and port for XClarity Administrator. Then, click OK. Do one of the following:
• Use an existing account:
1. Ensure that this account has the role group lxc-supervisor or the combination of lxc- operator, lxc-fw-admin, lxc-hw-admin and lxc-os-admin.
2. Ensure that this account can access the servers if Resource Access Control is enabled on XClarity Administrator.
• Create a new account by connecting with this administrative account:
1. A unique user name (LXCIUSER-xxxx) with a strong random password will be created in XClarity Administrator and it will be used for all communication.
2. Ensure that this new account can access the servers if Resource Access Control is enabled.
© Copyright Lenovo 2014, 2020 23

Note: Do not choose this option if XClarity Administrator is using an external LDAP for authentication.
Step 5. If the View Certificate page is displayed, click Trust this certificate. The new account is created.
Notes:
• If you create a new account, ensure that the specified XClarity Administrator account has supervisor privilege, and the roles of “lxc-operator”, “lxc-fw-admin”, “lxc-hw-admin”, and “lxc- os-admin” are in XClarity Administrator.
• You can download XClarity Administrator certificate from XClarity Administrator, and click Manage trusted certificates ➙ Add to add XClarity Administrator certificate to XClarity Integrator Service manually.
Refreshing server inventory dataThe ThinkServer, SR635/655, and HX2710/3710 (8689) server inventory data can be synchronized to Operations Manager automatically.
By default, XClarity Integrator Service collects server inventory data every 60 minutes, you can change the interval value (LXCA_collect_interval) in %SystemDrive%\ProgramData\Lenovo\LXCI\UUS\global.conf on the Windows operating system with XClarity Integrator Service installed. The collected server inventory data is synchronized to Operations Manager automatically. You also can refresh the inventory data in Operations Manager manually by doing the following:
Procedure
Step 1. Click Monitoring ➙ Windows Computers.
Step 2. Click (Lenovo) Refresh BMC in the Task pane.
Monitoring the system healthThis section describes how to monitor the health of the ThinkServer, SR635/655, and HX2710/3710 (8689) servers and their hardware components.
Procedure
Step 1. Log in to the Operations Manager console.
Step 2. In the left navigation pane, click Monitoring ➙ Lenovo Hardware ➙ ThinkServer and SR635/655.
Step 3. To view the overall status of the servers, select the ThinkServer and SR635/655 BMC view.
Step 4. To view the critical or warning alerts associated with your hardware, click Active Alerts. To learn more about the alerts, refer to “Using Health Explorer to view and resolve problems” on page 46.
Step 5. To view the hardware component information, select the hardware component that you want to check.
Notes:
• The ThinkServer and SR635/655 ➙ Hardware Components folder includes the views of Cooling Devices, Disk Drive, Fibre Channel, Firmware/VPD, InfiniBand, Numeric Sensors, PCI Device, Physical Memory, and Processors.
• These hardware components are marked with “Not monitored” in the component view, but they are actually under health monitoring. When the events of these hardware components are received from XClarity Administrator, alerts will be generated and be displayed in Active Alerts view.
24 Lenovo XClarity Integrator Hardware Management Pack for Microsoft System Center Operations Manager Installation and User Guide

• If the related hardware issue is resolved, the server health state will be reset automatically and the related alerts need to be cleared manually.
Removing a serverThe following procedure describes how to remove a ThinkServer, SR635/655, or HX2710/3710 (8689) server from Operations Manager.
Note: Remove the ThinkServer, SR635/655, or HX2710/3710 (8689) server from XClarity Administrator first before you remove the server from Operations Manager.
Procedure
Step 1. Log in to the Operations Manager console.
Step 2. In the left navigation pane, click Monitoring ➙ Lenovo Hardware ➙ ThinkServer and SR635/655.
Step 3. Click the ThinkServer and SR635/655 BMC view, select a server, and click (Lenovo) Remove BMC in the Task pane on the right.
Chapter 4. Managing servers through XClarity Administrator 25

26 Lenovo XClarity Integrator Hardware Management Pack for Microsoft System Center Operations Manager Installation and User Guide

Chapter 5. Managing Flex System and BladeCenter chassis through SNMP
Lenovo XClarity Integrator Hardware Management Pack supports to manage the chassis (including the BladeCenter chassis and the Flex System chassis) and chassis modules through SNMP.
Lenovo XClarity Integrator Hardware Management Pack provides the following functions:
• Discovering and authenticating the Chassis Management Module (CMM)
• Monitoring the health of the chassis and chassis modules, and displaying the events or alerts
• Retrieving and displaying information for the chassis
• Remotely starting or shutting down a blade server or a compute node
• Remotely shutting down the Windows operating system installed on a blade server or a compute node
Before you begin
Before managing the chassis, ensure that SNMP is configured correctly on the chassis.
Supported chassis
Refer to the “Manage Flex System chassis and BladeCenter chassis through SNMP” column of Table 2 “Supported server models and functions” on page 3.
Configuring the SNMP agent To monitor the chassis and chassis modules, configure the SNMP agent first. The BladeCenter chassis support SNMPv1 Agent only, while the Flex System chassis support both SNMPv1 Agent and SNMPv3 Agent.
Note: SNMPv1 Agent does not support IPv6.
Configuring SNMPv1 Agent on the BladeCenter chassisThe following procedure describes how to configure SNMPv1 Agent on the BladeCenter chassis.
Procedure
Step 1. Log in to the AMM Web console of the BladeCenter chassis. Refer to “Launching the AMM/CMM Web console” on page 32.
Step 2. Click MM Control ➙ Port Assignments to ensure that the setting of SNMP Agent is 161 and the setting of SNMP Traps is 162.
Note: Use the default SNMP ports of 161 for agent (queries/polling) and 162 for trapping. It is important for SNMP port settings to be consistent. Otherwise, Operations Manager cannot discover the BladeCenter chassis.
Step 3. Click MM Control ➙ Network Protocols ➙ Simple Network Management Protocol (SNMP), and complete the following steps:
a. Select Enabled for SNMP Traps, SNMPv1 agent.
b. Input the following information for all Operations Managers programs that manage the BladeCenter chassis:
© Copyright Lenovo 2014, 2020 27

• In the Community name field, input the community name that assigned to the BladeCenter chassis through which SNMP communicates.
• From the Fully Qualified Hostnames or IP Addresses list, input the Operations Manager address.
c. From the Access type list, select Set. Set is the access type required for enabling the management tasks. A task example is remotely starting or shutting down a blade server through the Operations Manager console.
Notes:
• If you do not intend to allow this type of task through the Operations Manager console, you can lower the access type to Get. At a minimum, the Get access type must be set for the Operations Manager server to perform the SNMP queries, and receive the SNMP traps from the BladeCenter.
• Ensure that the values of SNMPv1 Agent account in the SCOM discovery wizard are consistent with those set in Operations Manager. Otherwise, Operations Manager cannot discover the BladeCenter chassis.
Step 4. Configure the SNMP event recipients and the BladeCenter chassis.
a. Click MM Control ➙ Alerts. In the right pane, under Remote Alert Recipients, click not used link to configure the alert recipient.
Note: Depending on the firmware level, the menu might vary slightly.
b. In the new Remote Alert Recipient window, change the status from Disabled to Enabled.
c. In the Name field, input a descriptive name for the management server for Operations Manager that will be used in managing the BladeCenter chassis.
d. From the Notification method list, select SNMP over LAN.
e. Click Save.
Step 5. Configure the monitored alerts.
a. Click MM Control ➙ Alerts.
b. From the context menu, click Monitor Alerts.
c. Select the alerts to be sent, and click Save.
Configuring SNMP on the Flex System chassisThe following procedure describes how to configure SNMP on the Flex System chassis, including SNMPv1 Agent and SNMPv3 Agent.
Procedure
Step 1. Log in to the CMM Web console. Refer to “Launching the AMM/CMM Web console” on page 32.
Step 2. Click Mgt Module Management ➙ Network ➙ Port Assignments to ensure that the setting of SNMP Agent is 161 and the setting of SNMP Traps is 162.
Note: To change the SNMP settings, select Enable SNMPv1 Agent or Enable SNMPv3 Agent. Refer to “Configuring SNMPv1 Agent” on page 29 and “Configuring SNMPv3 Agent” on page 29.
Step 3. Configure the SNMP event recipients and the Flex System chassis.
a. Click Events ➙ Event Recipients ➙ Create ➙ Create SNMP Recipient.
b. In the Descriptive name field, input a name.
c. From the Status list, select the Enable this recipient check box.
28 Lenovo XClarity Integrator Hardware Management Pack for Microsoft System Center Operations Manager Installation and User Guide

d. From the Events to receive list, select the Use the global settings check box or the Only receive critical alerts check box, and click OK to return to the Event Recipients page.
Note: If you select the Use the global settings check box, you shall click Global Settings on the Event Recipients page to change the settings, and click OK to apply the changes.
Configuring SNMPv1 AgentThe following procedure describes how to configure SNMPv1 Agent on the Flex System chassis.
Procedure
Step 1. Click Mgt Module Management ➙ Network ➙ SNMP, and select the Enable SNMPv1 Agent check box.
Step 2. Click Traps, and select the Enable SNMP Traps check box.
Step 3. Select Communities, and input the following information:
a. In the Community name field, input the name that assigned to the Flex System chassis.
b. From the Access type list, select Set.
c. From the Fully Qualified Hostnames or IP Addresses list, select appropriate address.
Notes:
• By default, the Chassis Module Security Policies level is “Secure”. At this level, SNMPv1 Agent cannot be enabled. To enable SNMPv1 Agent, click Mgt Module Management ➙ Security ➙ Security Policies ➙ Legacy ➙ Apply.
• Ensure that the values of SNMPv1 Agent account in the SCOM discovery wizard are consistent with those set in Operations Manager. Otherwise, Operations Manager cannot discover the Flex System chassis.
Configuring SNMPv3 AgentThe following procedure describes how to configure SNMPv3 Agent on the Flex System chassis. You shall create a new user account before using SNMPv3 Agent or use the default user account.
Procedure
Step 1. Click Mgt Module Management ➙ User Accounts, select an existing user account from the list or create a new SNMPv3 user account.
Step 2. Double-click a user name to open the User Properties page. Then, click the General tab and set a user password for the new account.
Step 3. Click SNMPv3, and input the following information:
a. From the Authentication Protocol list, select Hash-based Message Authentication Code (HMAC) – Secure Hash Algorithm (SHA).
b. Select the Use a privacy protocol check box.
c. From the Encryption Method list, select Advanced Encryption Standard (AES).
d. In the Privacy password field and the Confirm privacy password field, input the authentication key.
e. Change the access type to Set.
f. In the IP address or host name for traps field, input the Operations Manager IP address.
Step 4. Click OK.
Chapter 5. Managing Flex System and BladeCenter chassis through SNMP 29

Discovering a chassisThe following procedure describes how to discover a chassis.
Procedure
Step 1. Log in to the Operations Manager console.
Step 2. In the left navigation pane, click Administration ➙ Network Management ➙ Discovery Rules ➙ Discover Network Device to start the Network Device Discovery Wizard.
Step 3. On the General Properties page, do the following:
a. In the Name field, input the name of the discovery rule.
b. Select a management or gateway server.
c. Select a resource pool.
Note: If there are several servers, ensure that all servers in the resource pool are installed with Lenovo XClarity Integrator Hardware Management Pack.
d. Click Next.
Step 4. On the Discovery Method page, select Explicit Discovery, and click Next.
Step 5. On the Default Accounts page, click Next. The Devices page opens.
Step 6. On the Devices page, click Add. The Add a Device dialog box opens.
Step 7. In the Add a Device dialog box, do the following:
a. In the Name or IP address field, input the IP address of the chassis.
b. From the Access Mode list, select SNMP.
c. Keep the port number as the default value 161.
d. Select the appropriate SNMP version.
e. Do one of the following:
• To select the existing account, click SNMP V3 Run As account or SNMP V1 or V2 Run As account.
• To add a new account, click Add SNMP V3 Run As account or Add SNMP V1 or V2 Run As account.
Note: Ensure that the values of SNMPv1 Agent account or SNMPv3 Agent account are consistent with those set in the chassis account.
f. Click OK to return to the Network Device Discovery Wizard.
Step 8. Click Next. Then, set the time for running the discovery rule, and click Save. If a window opens and prompts you to distribute the accounts, click Yes.
Step 9. Click Discovery Rule ➙ Run.
Step 10. Wait for a while, and click Network Management ➙ Network Devices. The discovered chassis is displayed.
Monitoring the chassis healthThis section describes how to monitor the health of chassis and chassis modules.
30 Lenovo XClarity Integrator Hardware Management Pack for Microsoft System Center Operations Manager Installation and User Guide

Monitoring the BladeCenter chassis healthThe following procedure describes how to monitor the health of the BladeCenter chassis and chassis modules.
Procedure
Step 1. Log in to the Operations Manager console.
Step 2. In the left navigation pane, click Monitoring ➙ Lenovo Hardware ➙ BladeCenter Chassis and Modules.
Step 3. To view the overall status of the BladeCenter chassis, select the BladeCenter Chassis view.
Step 4. To view the critical or warning alerts associated with the hardware, click Active Alerts. To learn more about the alerts, refer to “Using Health Explorer to view and resolve problems” on page 46.
Step 5. To view the chassis module information, click Hardware Components, and select the chassis module that you want to check.
The views in the Hardware Components subfolder include:
• Blade servers
• Chassis
• Cooling Modules
• I/O Modules
• Advanced Management Modules (AMM)
• Media Modules
• Power Modules
• Storage Modules
Monitoring the Flex System chassis healthThe following procedure describes how to monitor the health of the Flex System chassis and chassis modules.
Procedure
Step 1. Log in to the Operations Manager console.
Step 2. In the left navigation pane, click Monitoring ➙ Lenovo Hardware ➙ Flex System Chassis and Modules.
Step 3. To view the overall status of the Flex System chassis, select the Flex System Chassis view.
Step 4. To view the critical or warning alerts associated with the hardware, click Active Alerts. To learn more about the alerts, refer to “Using Health Explorer to view and resolve problems” on page 46.
Step 5. To view the chassis module information, click Hardware Components, and select the chassis module that you want to check.
The views in the Hardware Components subfolder include:
• Compute Nodes
• Cooling Modules
• Fan Logic Modules
• I/O Modules
• Chassis Management Modules (CMM)
• Power Modules
Chapter 5. Managing Flex System and BladeCenter chassis through SNMP 31

• Rear LED Modules
• Storage Modules
Obtaining the latest information for the chassis The following procedure describes how to obtain the latest information for the chassis, including the inventory and status of chassis and chassis modules.
The information of the chassis will be automatically refreshed every four hours. To refresh the information manually, do the following:
Procedure
Step 1. Log in to the Operations Manager console.
Step 2. In the left navigation pane, click Monitoring ➙ Lenovo Hardware.
Step 3. Do one of the following:
• Click BladeCenter Chassis and Modules ➙ BladeCenter Chassis, and select a BladeCenter chassis in the BladeCenter Chassis pane.
• Click Flex System Chassis and Modules ➙ Flex System Chassis, and select a Flex System chassis in the Flex System Chassis pane.
Step 4. Click (Lenovo) Refresh this Chassis Modules in the Task pane on the right. Then, the latest information for the chassis will be displayed.
Launching the AMM/CMM Web consoleThe Advanced Management Module (AMM) is a module that enables you to configure and manage the BladeCenter chassis, while the Chassis Management Module (CMM) is a module that you use to configure and manage the Flex System chassis. The following procedure describes how to launch the AMM/CMM Web console.
Procedure
Step 1. Log in to the Operations Manager console.
Step 2. In the left navigation pane, click Monitoring ➙ Lenovo Hardware.
Step 3. Do one of the following:
• For the BladeCenter chassis, click the BladeCenter Chassis and Modules folder, and select the BladeCenter Chassis view.
• For the Flex System chassis, click the Flex System Chassis and Modules folder, and select the Flex System Chassis view.
Step 4. Select a BladeCenter chassis or a Flex System chassis.
Step 5. Depending on your chassis, click Lenovo BladeCenter Chassis Management Web Console or Lenovo Flex System Chassis Management Web Console in the Task pane on the right.
Starting or shutting down a blade server or a compute nodeThe following procedure describes how to start or shut down a blade server or a compute node, and how to shut down the Windows operating system installed on a blade server or a compute node.
Procedure
Step 1. Log in to the Operations Manager console.
Step 2. In the left navigation pane, click Monitoring ➙ Lenovo Hardware.
32 Lenovo XClarity Integrator Hardware Management Pack for Microsoft System Center Operations Manager Installation and User Guide

Step 3. Do one of the following:
• For the BladeCenter chassis, click the BladeCenter Chassis and Modules folder, and click the Blade servers view under the Hardware Components subfolder.
• For the Flex System chassis, click the Flex System Chassis and Modules folder, and click the Compute Nodes view under the Hardware Components subfolder.
Step 4. Select a blade server or a compute node.
Step 5. According to your needs, click the corresponding task button.
Removing a discovered chassisThe following procedure describes how to remove a discovered chassis from the chassis list.
Procedure
Step 1. Log in to the Operations Manager console.
Step 2. In the left navigation pane, click Administration ➙ Network Management ➙ Network Devices.
Step 3. In the results pane, select a chassis to be removed.
Step 4. Click Delete. The chassis and its chassis modules will be removed.
Chapter 5. Managing Flex System and BladeCenter chassis through SNMP 33

34 Lenovo XClarity Integrator Hardware Management Pack for Microsoft System Center Operations Manager Installation and User Guide

Chapter 6. Managing servers through IBM Platform Agent
Lenovo XClarity Integrator Hardware Management Pack enables you to use IBM Platform Agent to manage the Lenovo servers installed with the Windows operating system in in-band mode. The Lenovo servers include the System x servers, the BladeCenter servers, and the Flex System servers.
Notes:
• IBM Platform Agent does not support the ThinkSystem servers.
• IBM Platform Agent does not support the ThinkServer servers.
• IBM Platform Agent does not support Windows 2016 or later versions.
• IBM Platform Agent is out of support.
• It is recommend managing servers through XClarity Integrator Service.
Before you begin
Before managing the Lenovo servers, ensure that:
• One of the following Windows operating systems is installed on the target server: Windows 2008, Windows 2008 R2, Windows 2012, or Windows 2012 R2.
Note: Windows 2016 or a later version is not supported.
• The target server is managed by Operations Manager.
• IBM Platform Agent v.6.3.3 or later is installed on the target server. You can download Platform Agent from IBM Fix Central. For more information, refer to IBM Systems Director online documentation. The command for silent installation is ddiirr66..33..77__ppllaattffoorrmmaaggeenntt__wwiinnddoowwss..eexxee //ss //aa ssiilleenntt.
• IBM Remote Supervisor Adapter II (RSA-II Daemon) v5.4.6 or later is installed on the target server.
Notes: The RSA-II Daemon for the Windows operating system is available at:
– RSA-II Daemon v5.46 for Microsoft Windows IA32
– RSA-II Daemon v5.44 for Microsoft Windows Server 2003/2008 (x64)
Supported server models
Refer to the “Manage System x, BladeCenter, and Flex System servers through IBM Platform Agent (in-band mode)” column of Table 2 “Supported server models and functions” on page 3.
Discovering Windows on a Lenovo serverThe following procedure describes how to discover a Lenovo server using the Microsoft System Center Operations Manager Discovery Wizard (hereinafter referred to as the Discovery Wizard). The Discovery Wizard deploys Lenovo XClarity Integrator Hardware Management Pack to the discovered server.
Procedure
Step 1. Log in to the Operations Manager console.
Step 2. Click Administration ➙ Device Management ➙ Agent Managed ➙ Discovery Wizard. The Computer and Device Management Wizard starts.
Step 3. Click Discovery Type ➙ Windows computers, and click Next.
Step 4. Select the Advanced discovery check box.
© Copyright Lenovo 2014, 2020 35

Step 5. Select Servers and Clients from the Computer and Device Classes list, and select a Lenovo server to be added.
Step 6. Select the Verify discovered computers can be contacted check box, and click Next.
Step 7. Select the Browse for, or type-in computer names check box.
Step 8. Click Browse to detect the Lenovo server or manually type the Lenovo server name in the input box, and click Next.
Step 9. On the Administrator Account page, do one of the following:
• To select an existing server, select the Use selected Management Server Action Account check box, and click Next.
• To add a new server, select the Other user account check box, and type the new Lenovo server name.
Step 10. Click Discover to start the discovery process. When the discovery process is completed, the discovery results are displayed on the Summary page.
Note: The discovery time depends on the number of Lenovo servers in the network.
Step 11. On the Summary page, click Finish. The Agent Management Task Status page opens.
Step 12. Click Monitoring ➙ Task Status to check the management task status. The Lenovo server is discovered when the status is changed from Queued to Success.
Monitoring the server healthThis section describes how to monitor the health of the Lenovo servers and the hardware components, including fans, memory, management controllers, network adapters, power supplies, processors, storage, temperature sensors, and voltage sensors.
Procedure
Step 1. Log in to the Operations Manager console.
Step 2. In the left navigation pane, click Monitoring ➙ Lenovo Hardware ➙ Windows on Lenovo servers.
Step 3. To view the overall status of the Lenovo servers, select one of the following views:
• Windows on Lenovo servers: This view provides the hardware status of all Lenovo servers.
• All Windows on Lenovo server Group: This view lists the health indicators in the first column of the system dashboard and the hardware components dashboard.
Step 4. To view the critical or warning alerts associated with your hardware, click the Windows on Lenovo servers folder and click Active Alerts. To learn more about the alerts, refer to “Using Health Explorer to view and resolve problems” on page 46.
Step 5. To view the hardware component information, click the Hardware Components folder and select the hardware component that you want to check.
Note: The undiscoverable hardware components cannot be monitored or managed.
Viewing the power data of the client System x serversThe following procedure describes how to view the power data of the client System x servers in Lenovo System x Power Data Chart. This chart is only available on the System x servers.
Before you begin
Ensure that the Windows operating system is installed on more than one managed System x servers.
36 Lenovo XClarity Integrator Hardware Management Pack for Microsoft System Center Operations Manager Installation and User Guide

Procedure
Step 1. Log in to the Operations Manager console.
Step 2. In the left navigation pane, click Monitoring ➙ Lenovo Hardware ➙ Windows on Lenovo servers ➙ Lenovo server Power Data Chart.
Step 3. Select the Show check box. The Power Data Chart is displayed.
Note: The power data displayed as a straight line means the power consumption is steady in a given period of time.
Setting the power cappingThe following procedure describes how to set a maximum power capping value for the Lenovo servers.
Before you begin
Before setting a maximum power capping value, ensure that:
• The target server has power capping functions.
• User Access Control (UAC) is shut down on the target server.
Procedure
Step 1. Log in to the Operations Manager console.
Step 2. In the left navigation pane, click Monitoring ➙ Lenovo Hardware ➙ Windows on Lenovo servers, and click the Windows on Lenovo servers view.
Step 3. Select the server that you want to set the power capping value.
Note: You can view the current power capping values of CappingCapable, CappingEnabled, PowerMax, PowerMin, and PowerCap of a server in Detail View.
Step 4. Click (Lenovo) Set Power Capping in the Task pane on the right. The Run the task on these targets pane is displayed.
Step 5. Input a new power capping value and click Override.
Step 6. Click Run. The task status window opens and indicates whether the value is overridden.
Setting the power thresholdThe following procedure describes how to set a warning or critical power threshold for the Lenovo servers.
Procedure
Step 1. Log in to the Operations Manager console.
Step 2. In the left navigation pane, click Monitoring ➙ Lenovo Hardware ➙ Windows on Lenovo servers, and click the Windows on Lenovo servers view.
Step 3. Select the server that you want to set the power threshold.
Note: You can view the current threshold values and the monitoring capacity property of the server in Detail View.
Step 4. Click (Lenovo) Set/Unset Power Threshold in the Task pane on the right. The Run the task on these targets pane is displayed.
Step 5. Input a new power threshold value, and click Override.
Note: If you input a blank or zero, the threshold will be reset to its default value.
Chapter 6. Managing servers through IBM Platform Agent 37

Step 6. Click Run. The task status window opens and indicates whether the value is overridden.
Obtaining the latest information for the Lenovo serversThe following procedure describes how to obtain the latest information for the Lenovo servers, including the inventory and status of servers and hardware components.
The information of the Lenovo servers will be automatically refreshed every four hours. To refresh the information manually, do the following:
Procedure
Step 1. Log in to the Operations Manager console.
Step 2. In the left navigation pane, click Monitoring ➙ Windows Computers.
Step 3. Click (Lenovo) Refresh Windows Computer in the Task pane on the right. The latest information is displayed.
38 Lenovo XClarity Integrator Hardware Management Pack for Microsoft System Center Operations Manager Installation and User Guide

Chapter 7. Working with XClarity Integrator Service security certificates
XClarity Integrator Service supports HTTPS protocol for inbound and outbound communication. By default, XClarity Integrator Service uses the self-generated certificates that signed and issued by an internal certificate authority (CA). This section describes how to set, generate, regenerate, and download the certificates.
Note: By default, XClarity Integrator Service 7.6.0 and later versions support only Transport Layer Security (TLS) 1.2.
Setting the BMC communication protocolThe following procedure describes how to set the BMC communication protocol.
Before you begin
Ensure that the HTTPS protocol is enabled on all BMC nodes if you only want to use the HTTPS protocol to communicate with BMC nodes.
Note: If you do not select the Only use HTTPS protocol to communicate with BMC nodes check box, the HTTPS protocol and the HTTP protocol will be tried in sequence.
Procedure
Step 1. Log in to XClarity Integrator Service. Refer to “Logging in to XClarity Integrator Service” on page 15.
Step 2. Click Security Settings in the left navigation pane. The Security Settings page opens.
Step 3. Click the Security Settings tab.
Step 4. Select the Only use HTTPS protocol to communicate with BMC nodes check box.
Step 5. Click Save.
Generating and uploading the certificatesWhen generating the customized server certificate in XClarity Integrator Service, you shall provide the certificate bundle that contains the entire CA signing chain.
Procedure
Step 1. Log in to XClarity Integrator Service. Refer to “Logging in to XClarity Integrator Service” on page 15.
Step 2. Connect a server to XClarity Integrator Service.
Note: If the server certificate is not signed by a trusted international third party, a security message will be displayed. To avoid this security message, select the Trust the certificate permanently check box, and click Next.
Step 3. Generate the Certificate Signing Request (CSR) for XClarity Integrator Service.
a. Click Security Settings. The Security Settings page opens.
b. Click Server Certificate.
c. Click Generate Certificate Signing Request (CSR).
d. Fill in all fields in the Generate Certificate Signing Request (CSR) page: Country, State or Province, City or Locality, Organization, Organization Unit (optional), and Common Name.
© Copyright Lenovo 2014, 2020 39

Note: You can allow XClarity Integrator Service to generate the common name automatically by keeping the default value Generated by LXCI.
e. Select the correct host name. If a wrong name is selected, the server cannot connect to XClarity Integrator Service.
f. Click Generate CSR File. The CSRs will be downloaded automatically.
Step 4. Send all CSRs to your trusted CA.
The trusted CA will assign a certificate bundle for each CSR. The certificate bundle contains the customized certificates and the complete CA chain of trust. The certificate should be in the Base64 encoding format.
Step 5. Upload the customized certificates and the generated server certificates to XClarity Integrator Service.
a. Click Server Certificate on the Security Settings page.
b. Click Upload Certificate to upload the certificate file (with the .cer extension).
Notes:
• The customized certificates shall contain the complete certificate chain, including the root certificates and the intermediate certificates.
• The uploading priority of the certificates is: server certificates, intermediate certificates, and root certificates.
Regenerating the certificatesIf the existing certificate is invalid or the certificate version is not the latest, you can regenerate a new server certificate or a root certificate for XClarity Integrator Service to replace the old one.
Regenerating the server certificateThe following procedure describes how to regenerate the new server certificate for XClarity Integrator Service.
Procedure
Step 1. Log in to XClarity Integrator Service. Refer to “Logging in to XClarity Integrator Service” on page 15.
Step 2. Click Security Settings. The Security Settings page opens.
Step 3. Click Server Certificate.
Step 4. Click Regenerate Server Certificate.
Step 5. Fill in all fields in the Regenerate Server Certificate page: Country, State or Province, City or Locality, Organization, Organization Unit (optional), and Common Name.
Note: You can allow XClarity Integrator Service to generate the common name automatically by keeping the default value Generated by LXCI.
Step 6. Select a correct host name. If a wrong name is selected, the server cannot connect to XClarity Integrator Service.
Step 7. Click Regenerate Certificate.
Regenerating the root certificateThe following procedure describes how to regenerate the new root certificate for XClarity Integrator Service.
Procedure
40 Lenovo XClarity Integrator Hardware Management Pack for Microsoft System Center Operations Manager Installation and User Guide

Step 1. Log in to XClarity Integrator Service. Refer to “Logging in to XClarity Integrator Service” on page 15.
Step 2. Click Security Settings. The Security Settings page opens.
Step 3. Click Certificate Authority.
Step 4. Click Regenerate Certificate Authority Root Certificate.
Step 5. Read the information and click OK.
Notes:
• If the customized certificates are invalid, XClarity Integrator Service will generate the new certificates and replace the old certificates with these new ones automatically.
• If the customized certificates are valid, XClarity Integrator Service will only regenerate a new root certificate.
Downloading the certificatesYou can download the server certificate and the root certificate.
Downloading the server certificateThe following procedure describes how to download the server certificate.
Procedure
Step 1. Log in to XClarity Integrator Service. Refer to “Logging in to XClarity Integrator Service” on page 15.
Step 2. Click Security Settings. The Security Settings page opens.
Step 3. Click Server Certificate.
Step 4. Click the Download Certificate tab.
Step 5. Click Download Certificate.
Downloading the root certificateThe following procedure describes how to download a root certificate.
Procedure
Step 1. Log in to XClarity Integrator Service. Refer to “Logging in to XClarity Integrator Service” on page 15.
Step 2. Click Security Settings. The Security Settings page opens.
Step 3. Click Certificate Authority.
Step 4. Click Download Certificate Authority Root Certificate.
Chapter 7. Working with XClarity Integrator Service security certificates 41

42 Lenovo XClarity Integrator Hardware Management Pack for Microsoft System Center Operations Manager Installation and User Guide

Chapter 8. Log data
This section provides instructions on how to set the log level and how to collect or view logs.
Logs for XClarity Integrator ServiceYou can collect the log files and set the log level for XClarity Integrator Service.
Setting the log levelThe following procedure describes how to set the log level for XClarity Integrator Service.
Procedure
Step 1. Log in to XClarity Integrator Service. Refer to “Logging in to XClarity Integrator Service” on page 15.
Step 2. Click Service Data in the left navigation pane.
Step 3. Click the drop-down menu to set the log level:
• Error level: Recording error messages only.
• Warning level: Recording warning and error messages.
• Information level: Recording error, warning, and information messages.
• Debug level: Recording error, warning, information, and debug messages.
Collecting the log filesThe following procedure describes how to collect the log files for XClarity Integrator Service.
Procedure
Step 1. Log in to XClarity Integrator Service. Refer to “Logging in to XClarity Integrator Service” on page 15.
Step 2. Click Service Data in the left navigation pane.
Step 3. Click Collect Log ➙ Download Log. The logs for XClarity Integrator Service are downloaded.
Logs for Lenovo XClarity Integrator Hardware Management PackYou can set the log level, and view the log of Lenovo XClarity Integrator Hardware Management Pack.
Setting the log levelThe following procedure describes how to set the log level for Lenovo XClarity Integrator Hardware Management Pack.
Procedure
Step 1. On the Windows operating system, open the REG key HKEY_LOCAL_MACHINE\SOFTWARE\Lenovo \Lenovo SCOM MP\Debug in the regedit.exe program.
Step 2. In the REG key, double-click Level, and input one of the following values based on your needs:
• Error level: Level = 1
• Warn level: Level = 3
• Information level: Level = 5
• Debug level: Level = 7
© Copyright Lenovo 2014, 2020 43

Note: Ensure that the value type of the “Level” value is “String”.
Viewing the log in Windows Event ViewerThe following procedure describes how to view the logs for Lenovo XClarity Integrator Hardware Management Pack in Windows Event Viewer.
Procedure
Step 1. On the Windows operating system, launch Windows Event Viewer.
Step 2. Click Applications and Services Logs ➙ Operations Manager. The logs of Lenovo XClarity Integrator Hardware Management Pack are displayed.
Step 3. In the Actions pane on the right, click Filter Current Log.
Step 4. Select the Health Service Script check box and the Lenovo.EventLogSourcecheck box from the Event sources drop-down list. The logs of Lenovo XClarity Integrator Hardware Management Pack are displayed in the window.
Note: Only the Lenovo.EventLogSource check box is displayed in the Event sources drop-down list when there are LXCI Management Pack events.
44 Lenovo XClarity Integrator Hardware Management Pack for Microsoft System Center Operations Manager Installation and User Guide

Chapter 9. Troubleshooting
This section provides information to assist you with troubleshooting issues that you may have with Lenovo XClarity Integrator Hardware Management Pack.
Troubleshooting by symptomsThis topic provides information about basic troubleshooting and diagnostic methods to help you solve problems that might occur in the servers installed with Lenovo XClarity Integrator Hardware Management Pack. If you cannot diagnose and correct a problem by using the following information, refer to “Using Health Explorer to view and resolve problems” on page 46 or “Using Lenovo XClarity Forum and Lenovo XClarity Ideation” on page 47.
Symptom Action
XClarity Integrator Service cannot connect to Operations Manager.
1. Ensure that the credential is correct.
2. Ensure that the firewall allows XClarity Integrator Service → Operations Manager (port 5724)
3. Ensure that the SDK service is running on Operations Manager.
BMC cannot be discovered in XClarity Integrator Service.
1. Ensure that the BMC IP address can be connected.
2. Ensure that the firewall allows XClarity Integrator Service → BMC (SLP port 427).
BMC cannot be authenticated in XClarity Integrator Service.
1. Ensure that the BMC account is correct to log in to BMC Web page.
2. Ensure that “CIM Over HTTPS” is enabled on the target BMC.
3. Restart BMC and authenticate it again.
Event/alert cannot be received from BMC. There is an alert on BMC Web page, but no alert raised in Operations Manager.
1. Ensure that BMC is authenticated in XClarity Integrator Service.
2. Ensure that the alert is generated after the authentication of BMC.
3. Ensure that the firewall allows BMC → XClarity Integrator Service (port 9500).
4. Ensure that the Operation Manager connection status is online in XClarity Integrator Service Web page.
The status of some BMC hardware components is displayed as Not monitored in Operations Manager.
The hardware components are actually monitored. See “Monitoring the system health” on page 20.
There is no BMC IP address in XClarity Integrator Service and Operations Manager
1. Ensure that the BMC IP address is not changed.
2. Discover and authenticate the BMC again.
© Copyright Lenovo 2014, 2020 45

The discovered chassis installed with Windows Server 2012 is displayed in the Network Devices Pending Management view.
1. Start Operations Manager.
2. Start the inbound and outbound rules, and restart the discovery rule.
Note: By default, some rules might be disabled.
3. Wait until the rules are converted to the scheduled task in the Operations Manager console.
AMM/CMM Web console cannot be opened from the Operations Manager console on a server installed with Windows Server 2012.
1. Click Server Manager ➙ Configure this local server. The Local Server Configuration page opens.
2. Click On in the Properties pane. The Internet Explorer Enhanced Security Configuration dialog box opens.
Note: If a member of the local administrator group also logs in, click Off. Then you can continue to use Internet Explorer Enhanced Security Configuration.
3. Click OK to apply the changes.
The error “Could not locate automation class named IBM.SystemsManagement.SCOMHelper. SCOMServer” is displayed.
Do one of the following:
• Select a resource pool, which only includes the servers installed with Lenovo XClarity Integrator Hardware Management Pack.
• Create a new resource pool, which only includes the servers installed with Lenovo XClarity Integrator Hardware Management Pack.
Using Health Explorer to view and resolve problemsThe following procedure describes how to view, learn about, and resolve the alerts using Health Explorer.
Procedure
Step 1. Log in to the Operations Manager console.
Step 2. In the left navigation pane, click Monitoring ➙ Lenovo Hardware.
Step 3. Do one of the following depending on your server models:
• For the Lenovo Windows servers, click the Windows on Lenovo servers view under the Windows on Lenovo servers folder.
• For the ThinkSystem and System x servers, click the Lenovo ThinkSystem and System x BMC view under the Lenovo ThinkSystem and System x folder.
• For the ThinkServer servers, click the ThinkServer and SR635/655 BMC view under the ThinkServer and SR635/655 folder.
• For the BladeCenter chassis, click the BladeCenter Chassis view under the BladeCenter Chassis and Modules folder.
• For the Flex System chassis, click the Flex System Chassis view under the Flex System Chassis and Modules folder.
Note: By default, all failed monitors are displayed in an expanded view when Health Explorer opens.
Step 4. Select an alert, and double-click State to open Health Explorer. All basal-level health monitors that display the errors will be displayed in the Health Explorer page.
Step 5. Do one of the following depending on your needs:
46 Lenovo XClarity Integrator Hardware Management Pack for Microsoft System Center Operations Manager Installation and User Guide

a. To view the latest state change events, click State Change Events.
b. To view the explanations and solutions of the alert, click Knowledge. If necessary, perform the steps in the Knowledge page to resolve the error and reset the health sensor.
Note: You can also view the Knowledge page by clicking the Active Alerts view in the Operations Manager console or the link on the Product Knowledge tab.
c. To view the alert properties, double-click the alert. Alert Properties is displayed on the General tab.
Using Lenovo XClarity Forum and Lenovo XClarity IdeationThe following procedure describes how to post questions, suggestions or ideas using Lenovo XClarity Forum and Lenovo XClarity Ideation.
Procedure
Step 1. Log in to the Operations Manager console.
Step 2. In the left navigation pane, click Monitoring ➙ Windows Computers.
Step 3. From Windows Computer Tasks, to post questions, click the Lenovo XClarity Forum task; to post suggestions or ideas, click the Lenovo XClarity Forum or Lenovo XClarity Ideation task.
Step 4. Follow the instructions on the screen.
Chapter 9. Troubleshooting 47

48 Lenovo XClarity Integrator Hardware Management Pack for Microsoft System Center Operations Manager Installation and User Guide

Appendix A. Accessibility features
Accessibility features help users who have a physical disability, such as restricted mobility or limited vision, to use information technology products successfully.
Lenovo strives to provide products with usable access for everyone, regardless of age or ability.
Lenovo XClarity Integrator Hardware Management Pack supports the accessibility features of the integrated systems-management software. For the specific information about accessibility features and keyboard navigation, refer to your system management software documentation.
Lenovo XClarity Integrator Hardware Management Pack topic collection and its related publications are accessible for the Lenovo Home Page Reader. You can operate all features by using the keyboard instead of the mouse.
You can view the publications for Lenovo XClarity Integrator Hardware Management Pack in Adobe Portable Document Format (PDF) using the Adobe Acrobat Reader. You can access the PDFs from Lenovo XClarity Integrator Hardware Management Pack download site.
Lenovo and accessibility
For more information about the commitment of Lenovo accessibility, refer to Lenovo Accessibility Web site.
© Copyright Lenovo 2014, 2020 49

50 Lenovo XClarity Integrator Hardware Management Pack for Microsoft System Center Operations Manager Installation and User Guide

Appendix B. Best practices
The topics in this section provide suggested methods for completing tasks.
Determining the cause of an errorUse the following diagnostic procedure to identify and solve problems that might occur in a managed environment.
Procedure
Step 1. Log in to the Operations Manager console.
Step 2. Click Monitoring.
Step 3. To view the status of all of your managed systems that have Windows operating systems installed, click Lenovo Hardware ➙ Windows on Lenovo servers.
Step 4. Check the health of the systems displayed in the top results pane. All newly discovered objects are in a healthy state by default. The Health check monitoring task updates the status of an object at regular intervals, according to the default interval setting. You can configure the monitoring frequency by using the override-controlled parameters. For more information about the override- controlled parameter, refer to Microsoft System Center Operations Manager documentation.
Step 5. Select a system that shows a Critical or Warning state.
Step 6. Determine whether the error is related to the hardware or software.
• Hardware-related failures: Check the Lenovo Hardware Components of the All Windows on Lenovo server Group pane to select the system. Scroll to the right to view all of the component status and data. You can personalize this view.
This pane contains state views based on the class of the hardware component basis. The purpose of this view is to provide access to detailed properties of each component instance. Look for additional system information in the Detail View pane.
• Software-related failures: Check the Windows Computer in the All Windows on Lenovo server Group pane. This pane contains state views and information on a per-software- component-class basis. Select a system that has either a Critical or Warning health state.
The purpose of these views is to provide access to detailed properties of each component instance. The Detail View shows all instances of the system software with a health state for each of the four health aspects.
Step 7. To obtain more information and details about a failure, access the hardware information of the desired BladeCenter module or hardware system component by clicking BladeCenter Chassis and Modules.
Step 8. Optional: If you already know that a power supply component failed, for example, select the related view, Lenovo BladeCenter Power Modules, to determine the problem with the power supply.
Step 9. Click a Critical power module and review its related data.
Step 10. Review the information and data presented in the Detail View pane. Check all instances of the module type and each of its four health aspects.
Step 11. Right-click the selected module, and click open ➙ Health Explorer.
Step 12. Select the alert, and look at the information on the State Change Events page.
Step 13. Depending on the type of alert you have, you can click View Alert for more information.
© Copyright Lenovo 2014, 2020 51

Step 14. Click the Knowledge tab to read the Knowledge page and one or more Knowledge Articles that relate to your alert.
Important: In addition to the health information available for each object, related information might be available from other objects that are health-related from different perspectives. For example, a blade server that is monitored in-band through its platform agent shows a health state, but the BladeCenter chassis management module also shows a health state for the blade server.
Other BladeCenter chassis modules might affect the blade server health, such as a power supply that provides power to the blade server. Similarly, the health of a blade server from the management module perspective might include the health and other information about the operating system running on the blade server.
For instance, the following BladeCenter simple network management protocol (SNMP) alert has an event description field of 1.3.6.1.4.1.2.6.158.3.1.1.8 and an event ID of 1.3.6.1.4.1.2.6.158.3.1.1.14. Convert the decimal event ID value to a hexadecimal number to look up the message in the Advanced Management Module Message Guide.
Figure 1. System x Windows Management Instrumentation (WMI) event
For a System x WMI event, the Details pane includes the event ID and a description.
52 Lenovo XClarity Integrator Hardware Management Pack for Microsoft System Center Operations Manager Installation and User Guide

Figure 2. Example of the State Change Events tab detail information
Rediscovering all BladeCentersThe BladeCenter monitor stalls when the same version of Lenovo XClarity Integrator Hardware Management Pack is deleted and re-imported.
Procedure
Step 1. Log in to the Operations Manager console.
Step 2. Click Administration ➙ Device Management ➙ Network Devices.
Step 3. Note the IP addresses listed in the Network Devices view of the results pane. You will need this information for the discovery network device information later.
Step 4. Select the IP Address of the BladeCenter you want to rediscover, and in the Actions pane, select Delete.
Step 5. Use the noted IP address to limit the scope of Network Devices and rediscover the BladeCenter.
Rediscovering a renamed serverWhen a Windows server is renamed, the Windows server instance entry monitored by the Operations Manager becomes grayed out. This is an indication that the Windows server is no longer being monitored by the Operations Manager.
To rediscover and monitor a renamed server, first delete the original server name from the Operations Manager Agent Managed server list, and then rediscover the renamed server by using the following procedure.
Procedure
Step 1. Log in to the Operations Manager console.
Step 2. Click Administration ➙ Device Management ➙ Agent Managed.
Appendix B. Best practices 53

Figure 3. Deleting a renamed server
Step 3. Select the original name listed in the Agent Managed view of the results pane. This entry has the original name before it was renamed.
Step 4. Click Delete in the Actions pane located on the right side of the Operations Manager console. This action removes the renamed server from the view.
Step 5. Add the new server name.
54 Lenovo XClarity Integrator Hardware Management Pack for Microsoft System Center Operations Manager Installation and User Guide

Appendix C. System firewall settings
This section describes how to set firewall exceptions.
This table is a reference for determining the ports that are used for the specified Lenovo XClarity Integrator products.
© Copyright Lenovo 2014, 2020 55

Tabl
e 4.
Por
ts u
sed
by L
eno
vo X
Cla
rity
Inte
gra
tor
prod
ucts
.
Pro
ject
So
urce
Tar
get
Pro
toco
lN
ote
s
Po
rtLo
catio
nC
om
po
nent
Po
rtLo
catio
nC
om
po
nent
SC
VM
M A
dd-
inno
t sp
ecifi
edm
anag
emen
t se
rver
SC
VM
M A
dd-i
n co
nsol
e (lo
calh
ost/
12
7.0.
0.1)
TCP
95
00*
man
agem
ent
serv
erLe
novo
XC
larit
y In
tegr
ator
XC
larit
y In
tegr
ator
Ser
vice
HTT
PS
You
can
cha
nge
the
targ
et p
ort w
hen
Leno
vo X
Cla
rity
Inte
grat
or is
inst
alle
d.
man
aged
se
rver
Hyp
er-V
/Win
dow
s cl
ient
s m
anag
ed
with
SC
VM
M
not
spec
ified
man
agem
ent
serv
erLe
novo
XC
larit
y In
tegr
ator
Ser
vice
(lo
calh
ost/
12
7.0.
0.1)
TCP
54
32*
man
agem
ent
serv
erP
ostg
reS
QL
n/a
You
can
cha
nge
the
targ
et p
ort w
hen
Leno
vo X
Cla
rity
Inte
grat
or is
inst
alle
d.
not
spec
ified
man
agem
ent
serv
erLe
novo
XC
larit
y In
tegr
ator
Ser
vice
TCP
59
88m
anag
ed
serv
erB
MC
HTT
P, C
IMY
ou c
an c
hang
e th
e B
MC
HTT
P/H
TTP
S
port
s in
BM
C p
orta
l.TC
P
5989
UD
P 4
27H
TTP
S, C
IM
SLP
not
spec
ified
man
agem
ent
serv
erLe
novo
XC
larit
y In
tegr
ator
Ser
vice
TCP
80
exte
rnal
re
sour
ceIB
M/L
enov
o W
eb
site
HTT
PY
ou c
an d
ownl
oad
firm
war
e fr
om IB
M/
Leno
vo W
eb s
ite
thro
ugh
HTT
P p
roxy
.
TCP
443
HTT
PS
not
spec
ified
man
agem
ent
serv
erLe
novo
XC
larit
y In
tegr
ator
Ser
vice
TCP
443
exte
rnal
re
sour
ceLe
novo
XC
larit
y A
dmin
istr
ator
HTT
PS
The
port
dep
ends
on
Leno
vo X
Cla
rity
Adm
inis
trat
or
conf
igur
atio
n. Y
ou
mus
t inp
ut th
e co
rrec
t po
rt w
hen
regi
ster
ing
theL
enov
o X
Cla
rity
Adm
inis
trat
or in
Le
novo
XC
larit
y In
tegr
ator
.
not
spec
ified
man
agem
ent
serv
erLe
novo
XC
larit
y In
tegr
ator
Ser
vice
TCP
135
man
aged
se
rver
Hos
t OS
- W
MI
Ser
ver
CIM
n/a
56 Lenovo XClarity Integrator Hardware Management Pack for Microsoft System Center Operations Manager Installation and User Guide

Tabl
e 4.
Por
ts u
sed
by L
enov
o X
Cla
rity
Inte
grat
or p
rodu
cts.
(con
tinue
d)
Pro
ject
So
urce
Tar
get
Pro
toco
lN
ote
s
Po
rtLo
catio
nC
om
po
nent
Po
rtLo
catio
nC
om
po
nent
not
spec
ified
man
agem
ent
serv
erLe
novo
XC
larit
y In
tegr
ator
Ser
vice
UD
P 1
37m
anag
ed
serv
erH
ost O
S -
Sam
ba
Ser
ver
Net
BIO
S
nam
e se
rvic
e (N
MB
D)
n/a
UD
P 1
38S
MB
TCP
139
TCP
389
LDA
P
TCP
445
Net
BIO
S
TCP
901
SW
AT
not
spec
ified
man
aged
se
rver
Hyp
er-V
/Win
dow
s cl
ient
s m
anag
ed
with
SC
VM
M
UD
P 1
37m
anag
emen
t se
rver
OS
- S
amba
Ser
ver
Net
BIO
S
nam
e se
rvic
e (N
MB
D)
n/a
UD
P 1
38S
MB
TCP
139
TCP
389
LDA
P
TCP
445
Net
BIO
S
TCP
901
SW
AT
SC
OM
HW
MP
not
spec
ified
Leno
vo
XC
larit
y In
tegr
ator
Leno
vo X
Cla
rity
Inte
grat
or S
ervi
ce
TCP
57
24M
anag
emen
t se
rver
SD
K s
ervi
cen/
aC
onne
ct to
O
pera
tions
Man
ager
S
DK
ser
vice
.
not
spec
ified
man
agem
ent
serv
er B
MC
no
de
Leno
vo H
ardw
are
MP
BM
C n
ode
TCP
95
00*
Leno
vo
XC
larit
y In
tegr
ator
Leno
vo X
Cla
rity
Inte
grat
or S
ervi
ceH
TTP
SY
ou c
an c
hang
e th
e po
rt w
hen
you
inst
all
Leno
vo X
Cla
rity
Inte
grat
or.
not
spec
ified
man
aged
hos
tLe
novo
Har
dwar
e M
PTC
P
9500
*Le
novo
X
Cla
rity
Inte
grat
or
Leno
vo X
Cla
rity
Inte
grat
or S
ervi
ceH
TTP
SIt
is re
quire
d fo
r BM
C
auto
dis
cove
ry.
not
spec
ified
Leno
vo
XC
larit
y In
tegr
ator
Leno
vo X
Cla
rity
Inte
grat
or S
ervi
ce
(loca
lhos
t/
127.
0.0.
1)
TCP
54
32*
Leno
vo
XC
larit
y In
tegr
ator
Pos
tgre
SQ
Ln/
aTh
e po
rt c
an b
e ch
ange
d w
hen
the
Pos
tgre
SQ
L da
taba
se
is in
stal
led.
Appendix C. System firewall settings 57

Tabl
e 4.
Por
ts u
sed
by L
enov
o X
Cla
rity
Inte
grat
or p
rodu
cts.
(con
tinue
d)
Pro
ject
So
urce
Tar
get
Pro
toco
lN
ote
s
Po
rtLo
catio
nC
om
po
nent
Po
rtLo
catio
nC
om
po
nent
not
spec
ified
Leno
vo
XC
larit
y In
tegr
ator
Leno
vo X
Cla
rity
Inte
grat
or S
ervi
ceTC
P
5988
BM
C n
ode
BM
C n
ode
HTT
P, C
IMTh
e B
MC
HTT
P/
HTT
PS
por
ts a
re
chan
geab
le in
BM
C
port
al. S
LP is
use
d to
di
scov
er B
MC
.
TCP
59
89H
TTP
S, C
IM
UD
P 4
27S
LP
not
spec
ified
man
agem
ent
serv
erLe
novo
Har
dwar
e M
PTC
P 1
61C
hass
isC
MM
or A
MM
SN
MP
The
port
s ar
e ch
ange
able
in C
MM
po
rtal
.TC
P 1
62S
NM
P T
raps
SC
CM
OS
Dno
t sp
ecifi
edm
anag
emen
t se
rver
SC
CM
OS
D
cons
ole
UD
P 1
37m
anag
ed
serv
erP
rebo
ot O
S &
Hos
t O
S -
Sam
ba S
erve
rN
etB
IOS
na
me
serv
ice
(NM
BD
)
n/a
UD
P 1
38S
MB
TCP
139
TCP
389
LDA
P
TCP
445
Net
BIO
S
TCP
901
SW
AT
not
spec
ified
man
aged
se
rver
PX
E c
lient
UD
P 6
7m
anag
emen
t se
rver
DH
CP
Ser
ver
DH
CP
n/a
UD
P 6
8
UD
P 6
9TF
TP S
erve
rTF
TP
SC
CM
Upd
ate
not
spec
ified
man
agem
ent
serv
erS
CC
M U
pdat
e To
olTC
P 8
0ex
tern
al
reso
urce
WS
US
Ser
ver
HTT
Pn/
a
TCP
443
HTT
PS
TCP
85
30ex
tern
al
reso
urce
WS
US
Ser
ver
(Win
dow
s S
erve
r 20
12 a
nd la
ter
vers
ion)
HTT
Pn/
a
TCP
85
31H
TTP
S
UD
P 1
37m
anag
ed
serv
erH
ost O
S -
Sam
ba
Ser
ver
Net
BIO
S
nam
e se
rvic
e (N
MB
D)
n/a
58 Lenovo XClarity Integrator Hardware Management Pack for Microsoft System Center Operations Manager Installation and User Guide

Tabl
e 4.
Por
ts u
sed
by L
enov
o X
Cla
rity
Inte
grat
or p
rodu
cts.
(con
tinue
d)
Pro
ject
So
urce
Tar
get
Pro
toco
lN
ote
s
Po
rtLo
catio
nC
om
po
nent
Po
rtLo
catio
nC
om
po
nent
UD
P 1
38S
MB
TCP
139
TCP
389
LDA
P
TCP
445
Net
BIO
S
TCP
901
SW
AT
SC
CM
In
vent
ory
not
spec
ified
man
agem
ent
serv
erS
CC
M In
vent
ory
Tool
TCP
59
88m
anag
ed
serv
erB
MC
HTT
P, C
IM,
SLP
The
BM
C H
TTP
/ H
TTP
S p
orts
are
ch
ange
able
in B
MC
po
rtal
.TC
P
5989
HTT
PS
, CIM
, S
LP
SC
CM
C
onfig
urat
ion
n/a
n/a
n/a
n/a
n/a
n/a
n/a
n/a
*The
por
ts m
arke
d w
ith a
n as
teris
k ar
e re
gist
ered
by
Leno
vo X
Cla
rity
Inte
grat
or. T
he o
ther
s ar
e on
ly u
sed
to a
cces
s sp
ecifi
c se
rvic
es in
Len
ovo
XC
larit
y In
tegr
ator
.
Appendix C. System firewall settings 59

60 Lenovo XClarity Integrator Hardware Management Pack for Microsoft System Center Operations Manager Installation and User Guide

Appendix D. Notices
Lenovo may not offer the products, services, or features discussed in this document in all countries. Consult your local Lenovo representative for information on the products and services currently available in your area.
Any reference to a Lenovo product, program, or service is not intended to state or imply that only that Lenovo product, program, or service may be used. Any functionally equivalent product, program, or service that does not infringe any Lenovo intellectual property right may be used instead. However, it is the user's responsibility to evaluate and verify the operation of any other product, program, or service.
Lenovo may have patents or pending patent applications covering subject matter described in this document. The furnishing of this document is not an offer and does not provide a license under any patents or patent applications. You can send inquiries in writing to the following:
Lenovo (United States), Inc. 8001 Development DriveMorrisville, NC 27560U.S.A.Attention: Lenovo Director of Licensing
LENOVO PROVIDES THIS PUBLICATION “AS IS” WITHOUT WARRANTY OF ANY KIND, EITHER EXPRESS OR IMPLIED, INCLUDING, BUT NOT LIMITED TO, THE IMPLIED WARRANTIES OF NON-INFRINGEMENT, MERCHANTABILITY OR FITNESS FOR A PARTICULAR PURPOSE. Some jurisdictions do not allow disclaimer of express or implied warranties in certain transactions, therefore, this statement may not apply to you.
This information could include technical inaccuracies or typographical errors. Changes are periodically made to the information herein; these changes will be incorporated in new editions of the publication. Lenovo may make improvements and/or changes in the product(s) and/or the program(s) described in this publication at any time without notice.
The products described in this document are not intended for use in implantation or other life support applications where malfunction may result in injury or death to persons. The information contained in this document does not affect or change Lenovo product specifications or warranties. Nothing in this document shall operate as an express or implied license or indemnity under the intellectual property rights of Lenovo or third parties. All information contained in this document was obtained in specific environments and is presented as an illustration. The result obtained in other operating environments may vary.
Lenovo may use or distribute any of the information you supply in any way it believes appropriate without incurring any obligation to you.
Any references in this publication to non-Lenovo Web sites are provided for convenience only and do not in any manner serve as an endorsement of those Web sites. The materials at those Web sites are not part of the materials for this Lenovo product, and use of those Web sites is at your own risk.
Any performance data contained herein was determined in a controlled environment. Therefore, the result obtained in other operating environments may vary significantly. Some measurements may have been made on development-level systems and there is no guarantee that these measurements will be the same on generally available systems. Furthermore, some measurements may have been estimated through extrapolation. Actual results may vary. Users of this document should verify the applicable data for their specific environment.
© Copyright Lenovo 2014, 2020 61

TrademarksLENOVO, BLADECENTER, THINKSERVER, THINKSYSTEM, SYSTEM X, XCLARITY, and NEXTSCALE SYSTEM are trademarks of Lenovo.
Internet Explorer, Microsoft, and Windows are trademarks of the Microsoft group of companies.
IBM is the trademark of International Business Machines Corporation, registered in many jurisdictions worldwide.
All other trademarks are the property of their respective owners. © 2020 Lenovo.
Important notesProcessor speed indicates the internal clock speed of the microprocessor; other factors also affect application performance.
When referring to processor storage, real and virtual storage, or channel volume, KB stands for 1 024 bytes, MB stands for 1 048 576 bytes, and GB stands for 1 073 741 824 bytes.
When referring to hard disk drive capacity or communications volume, MB stands for 1 000 000 bytes, and GB stands for 1 000 000 000 bytes. Total user-accessible capacity can vary depending on operating environments.
Lenovo makes no representations or warranties with respect to non-Lenovo products. Support (if any) for the non-Lenovo products is provided by the third party, not Lenovo.
Some software might differ from its retail version (if available) and might not include user manuals or all program functionality.
62 Lenovo XClarity Integrator Hardware Management Pack for Microsoft System Center Operations Manager Installation and User Guide