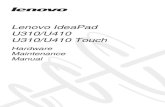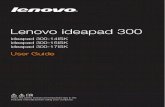Lenovo IdeaPad U510
-
Upload
courtney-smith -
Category
Documents
-
view
65 -
download
6
description
Transcript of Lenovo IdeaPad U510

Lenovo IdeaPad U510
Read the safety notices and important tips in the included manuals before using your computer.
©Lenovo C
hina 2012
New World. New Thinking.TM
www.lenovo.com
V1.1_en-US
User Guide V1.0

The illustrations in this manual may differ from the actual product. In this case, refer to the actual product.
•
To refer to it, go to http://support.lenovo.com and click User guides and manuals.
Regulatory Notice
•
First Edition (July 2012)© Copyright Lenovo 2012.
Before using the product, be sure to read Lenovo Safety and General Information Guide first.
The features described in this guide are common to most models. Some features may not be available on your computer and/or your computer may include features that are not described in this user guide.
Some instructions in this guide may assume that you are using Windows® 8. If you are using other Windows operating system, some operations may be slightly different. If you are using other operating systems, some operations may not apply to you.
LIMITED AND RESTRICTED RIGHTS NOTICE: If data or software is delivered pursuant a General Services Administration “GSA” contract, use, reproduction, or disclosure is subject to restrictions set forth in Contract No. GS-35F-05925.
Note
•
•
•

Contents
Chapter 1. Getting to know your computer .......................................... 1Top view.......................................................................................................................1Left-side view ..............................................................................................................6Right-side view............................................................................................................9Front view ..................................................................................................................11Bottom view ...............................................................................................................12
Chapter 2. Starting to use Windows 8 ................................................ 13Configuring the operating system for the first time ............................................13Operating system interfaces ....................................................................................13The charms .................................................................................................................14Putting the computer to sleep or shutting it down ..............................................16Connecting to wireless LAN ...................................................................................18Help and support ......................................................................................................19
Chapter 3. Lenovo OneKey Recovery system ...................................20Chapter 4. Troubleshooting ................................................................. 22
Frequently asked questions .....................................................................................22Troubleshooting ........................................................................................................25
Trademarks............................................................................................ 30
i


Chapter 1. Getting to know your computer
Top view - - - - - - - - - - - - - - - - - - - - - - - - - - - - - - - - - - - - - - - - - - - - - - - - - - - - - - - - - - - - - - - - - - - - - - - - - - - - - - - - - - - - - - - - - - - - - - - - - - -
Note: The dashed areas indicate parts that are not visible externally.
Attention:
• Do NOT open the display panel beyond 130 degrees. When closing the display panel, be careful not to leave pens or any other objects in between the display panel and the keyboard. Otherwise, the display panel may be damaged.
a
e
f
d
b
c
gh
i
�
1

Chapter 1. Getting to know your computer
Integrated camera
Use the camera for video communication.
Computer display The LCD display with LED backlight provides brilliant visual output.
Wireless LAN antennas
Connect to the wireless LAN adapter to receive and send wireless radio.
Power button Press this button to turn on the computer.
Caps lock indicator
Touchpad The touchpad functions as a conventional mouse.
Note:You can enable/disable the touchpad by pressing F6 ( )
Speakers Provide audio output.
Number lock indicator
Touchpad buttons
The functions of the left/right side correspond to that of the left/right mouse button on a conventional mouse.
a
b
c
d
e
f
g
h
i
2

Chapter 1. Getting to know your computer
Keyboard function keys
By pressing the appropriate function keys, you can change system settings
instantly. To use this function, press and hold Fn , then press one of the function keys .
The following describes the features of each function key.Fn + Home: Activate the pause function.
Fn + End: Activate the break function.
Fn + PgUp: Enable/disable the scroll lock.
Fn + PgDn: Activate the system request function.
Fn + Space (on select models):
Turn on/off the keyboard backlight.
a
b
b
a b
3

Chapter 1. Getting to know your computer
Hotkeys
Using hotkeys
You can access certain system settings quickly by pressing the appropriate function keys.
By pressing the appropriate hotkey, you can change system settings instantly. The following describes the function of each hotkey.
: Mutes/unmutes the sound. : Enables/disables airplane mode.
: Decreases the volume level. : Displays all currently open apps.
: Increases the volume level. : Turn on/off the backlight of the LCD screen.
: Closes the currently activewindow. :
Opens the interface for the display device switch to select this notebook or an external display.
: Refreshes the desktop or thecurrently active window. :
Decreases display bright-ness.
: Enables/disables the touchpad. : Increases display brightness.
4

Chapter 1. Getting to know your computer
Setting hotkey mode
By default, the hotkey functions are accessible by pressing the appropriate hotkey. However, you can disable the hotkey mode in the BIOS setup utility. To disable the hotkey mode:1 Shut down the computer.2 Press the Novo button and then select BIOS Setup.3 In the BIOS setup utility, open the Configuration menu, and change the
setting of HotKey Mode from Enabled to Disabled.4 Open the Exit menu, and select Exit Saving Changes.
Note: When hotkey mode is disabled, press the Fn key and the appropriate hotkey to access the corresponding hotkey function.
5

Chapter 1. Getting to know your computer
Left-side view - - - - - - - - - - - - - - - - - - - - - - - - - - - - - - - - - - - - - - - - - - - - - - - - - - - - - - - - - - - - - - - - - - - - - - - - - - - - - - - - - - - - - -
Novo button When the computer is off, press this button to open Novo button menu. From the Novo button menu, start the Lenovo OneKey Recovery system or the BIOS setup utility, or enter the boot menu.
Note: For details, see “Chapter 3. Lenovo OneKey Recovery system” on page 20.
Ventilation slots Dissipate internal heat.
Note: Make sure that none of the ventilation slots are blocked or else overheating of the computer may occur.
RJ-45 port Connects the computer to an Ethernet network.
MINI VGA Connects to external display devices.
HDMI port Connects to devices with HDMI input such as a TV or a display.
USB 3.0 port Connects to USB devices.In BIOS Setup Utility, if Always on USB is set to Enabled, when your computer is powered off, the port can charge most currently sold external USB devices. You can set USB discharge until the remaining battery level to 30%, 40% or 50%.
Note:• For details, see “Connecting USB devices” on page 8.• When this setting is enabled, battery usage time of the computer will become shorter.
Combo audio jack
Connects to headphones or headsets.
a b c d e f gh
a
b
c
d
e
f
g
6

Chapter 1. Getting to know your computer
Note: • The combo audio jack does not support conventional microphones.• The recording function may not be supported if third-party headphones or headsets are
connected, due to different industry standards.
Built-in microphone
Captures sound which can be used for video conferencing, voice narration, or audio recording.
h
7

Chapter 1. Getting to know your computer
Connecting USB devices
Your computer comes with three USB ports compatible with USB devices.
The first time you plug a USB device into a particular USB port on your computer, Windows automatically installs a driver for that device. After the driver has been installed, you can disconnect and reconnect the device without performing any additional steps.
Before disconnecting a USB storage device, make sure your computer has finished transferring data by that device. Click the Safely Remove Hardware and Eject Media icon in the notification area of Windows to remove the device before disconnecting.
Note: Typically, Windows detects a new device after connecting it, and then installs the driver automatically. However, some devices may require you to install the driver before connecting. Check the documentation provided by the device’s manufacturer before connecting the device.
Note: If your USB device uses a power cord, connect the device to a power source before connecting it. Otherwise, the device may not be recognized.
8

Chapter 1. Getting to know your computer
Right-side view - - - - - - - - - - - - - - - - - - - - - - - - - - - - - - - - - - - - - - - - - - - - - - - - - - - - - - - - - - - - - - - - - - - - - - - - - - - - - - - - - -
USB 2.0 port Connects to USB devices.
Note: For details, see “Connecting USB devices” on page 8.
Memory card slot Insert memory cards (not supplied) here.
Note: For details, see “Using memory cards (not supplied)” on page 10.
Optical drive (on select models)
Reads/Burns optical discs.
AC power adapter jack
Connect the AC adapter here.
a b c d
a
b
c
d
9

Chapter 1. Getting to know your computer
Using memory cards (not supplied)
Your computer supports the following types of memory cards:• Secure Digital (SD) card• MultiMediaCard (MMC)
Inserting a memory card
1 Push the dummy card in until you hear a click. Then gently pull the dummy card out of the memory card slot.
2 Slide the memory card in until it clicks into place.
Removing a memory card
1 Push the memory card in until you hear a click.2 Gently pull the memory card out of the memory card slot.
Note:• Insert only one card in the slot at a time.• This card reader does not support SDIO devices (e.g., SDIO Bluetooth, etc.).
Note: The dummy card is used for preventing dust and small particles from entering the inside of your computer when the memory card slot is not in use. Retain the dummy card for future use.
Note: Before removing the memory card, disable it via Windows safely remove hardware and eject media utility to avoid data corruption.
10

Chapter 1. Getting to know your computer
Front view - - - - - - - - - - - - - - - - - - - - - - - - - - - - - - - - - - - - - - - - - - - - - - - - - - - - - - - - - - - - - - - - - - - - - - - - - - - - - - - - - - - - - - - - - - - - - - -
Battery status indicator
Power indicator
Symbol Indicator status Meaning
On (solid white) The computer is powered on.
Blinking The computer is in sleep mode.
Off The computer is powered off.
On (solid white) The battery has more than 20% charge.
Solid amber The battery has between 5% and 20% charge.
Fast blinking amber The battery has less than 5% charge.
Slow blinking amber The battery is being charged. When battery charge reaches 20%, the blinking color changes to white.
Slow blinking white The battery has between 20% and 80% charge and is still charging. When the battery reaches 80% charge the light will stop blinking, but charg-ing will continue until the bat-tery is fully charged.
Off The battery is detached.
a b
a
b
11

Chapter 1. Getting to know your computer
Bottom view - - - - - - - - - - - - - - - - - - - - - - - - - - - - - - - - - - - - - - - - - - - - - - - - - - - - - - - - - - - - - - - - - - - - - - - - - - - - - - - - - - - - - - - - - -
Louvers Allow air to enter the computer for cooling.
a
a
12

Chapter 2. Starting to use Windows 8
Configuring the operating system for the first time - - - - - - - - - - - - - - - - - - - - - - - - - - - - - - - - - - - - - - - - - - - - - - - - - - - - - - - - - - - - - - - - - - - - - - - - - - - - - - - - - - - - - - - - - - - - - - - - - - - - - - - - - - - - - - You may need to configure the operating system when it is first used. The configuration process may include the procedures below:• Accepting the end user license agreement• Configuring the Internet connection• Registering the operating system• Creating a user account
Operating system interfaces - - - - - - - - - - - - - - - - - - - - - - - - - - - - - - - - - - - - - - - - - - - - - - - - - - Windows 8 comes with two main user interfaces: the Start screen and the Windows desktop.To switch from the Start screen to the Windows desktop, do one of the following:• Select the Windows desktop tile on the Start screen.• Press the Windows key + D.
To switch from desktop to Start screen, do one of the following:
• Select Start from charms.
• Move the cursor to the lower-left corner and then select the Start screen thumbnail when it is displayed.
Start screen Desktop
13

Chapter 2. Starting to use Windows 8
The charms - - - - - - - - - - - - - - - - - - - - - - - - - - - - - - - - - - - - - - - - - - - - - - - - - - - - - - - - - - - - - - - - - - - - - - - - - - - - - - - - - - - - - - - - - - - - The five charms provide new and faster ways to perform many basic tasks, and are always available regardless of whichever app you are currently in.
To display the charms, do one of the following:
• Move the cursor to the upper-right or lower-right corner until the charms bar is displayed.
• Press Windows key + C.
Search charm
The Search charm is a powerful new way to find what you are looking for, including apps, settings and files.
14

Chapter 2. Starting to use Windows 8
Share charm
The Share charm lets you send links, photos, and more to your friends and social networks without leaving the app you are in.
Start charm
The Start charm is a fast way to go to the Start screen.
Devices charm
The Devices charm allows you to connect or send files to any external devices, including digital cameras, TVs, or printers.
Settings charm
The Settings charm lets you perform basic tasks, such as setting the volume or shutting down the computer. Also, you can get to the Control Panel through the Settings charm when on the Desktop screen.
15

Chapter 2. Starting to use Windows 8
Putting the computer to sleep or shutting it down - - - - - - - - - - - - - - - - - - - - - - - - - - - - - - - - - - - - - - - - - - - - - - - - - - - - - - - - - - - - - - - - - - - - - - - - - - - - - - - - - - - - - - - - - - - - - - - - - - - - - - - - - - - - When you have finished working with your computer, you can put it to sleep or shut it down.
Putting your computer to sleep
If you will be away from your computer for only a short time, put the computer to sleep. When the computer is in sleep mode, you can quickly wake it to resume use, bypassing the startup process.To put the computer to sleep, do one of the following:• Close the display panel.• Press the power button.
• Open the charms and then select Settings → Power → Sleep.
To wake the computer, do one of the following:• Press the power button.• Press any key on the keyboard.
Note: Wait until the power indicator light starts blinking (indicating that the computer is in sleep mode) before you move your computer. Moving your computer while the hard disk is spinning can damage the hard disk, causing loss of data.
16

Chapter 2. Starting to use Windows 8
Shutting down the computer
If you are not going to use your computer for a long time, shut it down.To shut down your computer:
1 Open the charms, select Settings .
2 Select Power → Shut down.
17

Chapter 2. Starting to use Windows 8
Connecting to wireless LAN - - - - - - - - - - - - - - - - - - - - - - - - - - - - - - - - - - - - - - - - - - - - - - - - - - -
Enabling wireless connection
To enable wireless functions, do one of the following:
• Press to disable airplane mode.
• Open the charms and select Settings → to open the Network configuration page.
Then toggle the airplane mode switch to off.
Connecting to a wireless network
After wireless has been enabled, the computer will automatically scan for available wireless networks and display them in the wireless network list. To connect to a wireless network, click the network name in the list, and then click Connect.
Note: Some networks require a network security key or passphrase for connection. To connect to one of those networks, ask the network administrator or the Internet service provider (ISP) for the security key or passphrase.
18

Chapter 2. Starting to use Windows 8
Help and support - - - - - - - - - - - - - - - - - - - - - - - - - - - - - - - - - - - - - - - - - - - - - - - - - - - - - - - - - - - - - - - - - - - - - - - - - - - -
If you have problem about the operating system, see the Windows Help and Support file. To open the Windows Help and Support file, do one of the following:• Select Settings charm, then select Help.• Press Windows key + F1.
You can read the Windows Help and Support file on your computer. You can also get online help and support by clicking on one of the two links listed under More to explore.
19

Chapter 3. Lenovo OneKey Recovery system
The Lenovo OneKey Recovery system is software designed to back up and restore your computer. You can use it to restore the system partition to its original status in case of a system failure. You can also create user backups for easy restoration as required.
Backing up the system partition
You can back up the system partition to an image file. To back up the system partition:1 Press the Novo button to start the Lenovo OneKey Recovery system.2 Click System Backup.3 Select a back-up location and click Next to start the backup.
Restoring
You can choose to restore the system partition to its original status or to a previously created back-up point. To restore the system partition:1 Press the Novo button to start the Lenovo OneKey Recovery system.2 Click System Recovery. The computer will restart to the recovery
environment.3 Follow the on-screen instructions to restore the system partition to its
original status or to a previously created back-up point.
Note: To utilize the features of the OneKey Recovery system, your hard disk already includes a hidden partition by default to store the system image file and the OneKey Recovery system program files. This default partition is hidden for security reasons, which explains why the available disk space is less than the stated capacity.
Note:• You can choose a back-up location on the local hard disk drive or an external storage
device.• The back-up process may take a while.• The back-up process is only available when Windows can be started normally.
Note:• The recovery process is irreversible. Make sure to back up any data you wish to save on
the system partition before starting the recovery process.• The recovery process may take a while. So be sure to connect the AC adapter to your
computer during the recovery process.• The above instructions should be followed when Windows can be started normally.
20

Chapter 3. Lenovo OneKey Recovery system
If Windows cannot be started, then follow the steps below to start the Lenovo OneKey Recovery system:1 Shut down the computer.2 Press the Novo button. From the Novo button menu, select the Lenovo
OneKey Recovery system and press Enter.
21

Chapter 4. Troubleshooting
Frequently asked questions - - - - - - - - - - - - - - - - - - - - - - - - - - - - - - - - - - - - - - - - - - - - - - - - - - - - - - - - - - - -
This section lists frequently asked questions by category.
Finding information
What safety precautions should I follow when using my computer?The Lenovo Safety and General Information Guide which came with your computer contains safety precautions for using your computer. Read and follow all the precautions when using your computer.
Where can I find the hardware specifications for my computer?You can find hardware specification for your computer from the printed flyers which came with your computer.
Where can I find warranty information?For the warranty applicable to your computer, including the warranty period and type of warranty service, see the Lenovo limited warranty flyer that came with your computer.
Drivers and preinstalled software
Where are the installation discs for Lenovo preinstalled software (desktop software)?
Your computer did not come with installation discs for Lenovo preinstalled software. If you need to reinstall preinstalled software, you can find the installation program on the D partition of your hard disk. If you cannot find the installation program there, download it from Lenovo consumer support Website.
Where can I find drivers for the various hardware devices of my computer?If your computer is preinstalled with a Windows operating system, Lenovo provides drivers for the hardware devices that you need on the D partition of your hard disk. You can also download the latest device drivers from Lenovo consumer support Website.
22

Chapter 4. Troubleshooting
Lenovo OneKey Recovery system
Where are the recovery discs?Your computer did not come with recovery discs. Use Lenovo OneKey Recovery system if you need to restore system to the factory status.
What can I do if the backup process fails?If you can start backup but it fails during the backup process, try the following steps:1 Close all open programs, then restart the backup process.2 Check if the destination media is damaged. Select another path and
then try again.
When do I need to restore the system to the factory status?Use this feature when the operating system fails to start up. If there is critical data on the system partition, back it up before starting recovery.
BIOS setup utility
What is BIOS setup utility?The BIOS setup utility is ROM-based software. It communicates basic computer information and provides options for setting boot devices, security, hardware mode, and other preferences.
How can I start the BIOS setup utility?To start the BIOS setup utility:1 Shut down the computer.2 Press the Novo button and then select BIOS Setup.
How can I change the boot mode?There are two boot modes: UEFI and Legacy. To change the boot mode, start the BIOS setup utility and set boot mode to UEFI or Legacy support on the boot menu.
23

Chapter 4. Troubleshooting
When do I need to change the boot mode? The default boot mode for your computer is the UEFI mode. If you need to install legacy Windows operating system (operating system before Windows 8) on your computer, you must change the boot mode to Legacy support. The legacy Windows operating system cannot be installed if you don't change the boot mode.
Getting help
How can I contact the customer support center?See “Chapter 3. Getting help and service” of Lenovo Safety and General Information Guide.
24

Chapter 4. Troubleshooting
Troubleshooting - - - - - - - - - - - - - - - - - - - - - - - - - - - - - - - - - - - - - - - - - - - - - - - - - - - - - - - - - - - - - - - - - - - - - - - - - - - - - - - - - - - - - -
Display problems
When I turn on the computer, nothing appears on the screen.
• If the screen is blank, make sure that:- The AC adapter is connected to the computer and
the power cord is plugged into a working electrical outlet.
- The computer power is on. (Press the power button again for confirmation.)
- The memory is installed correctly.• If these items are properly set, and the screen remains
blank, have the computer serviced.
When I turn on the computer, only a white cursor appears on a blank screen.
• Restore backed-up files to your Windows environment or the entire contents of your hard disk to the original factory contents using OneKey Recovery system. If you still see only the cursor on the screen, have the computer serviced.
My screen goes blank while the computer is on.
• Your screen saver or power management may be enabled. Do one of the following to exit from the screen saver or to resume from sleep mode:- Touch the touchpad.- Press any key on the keyboard.- Press the power button.- Press F9 ( ) to confirm whether the backlight for
the LCD screen has been turned off.
25

Chapter 4. Troubleshooting
BIOS password problems
I forgot my password. • If you forget your user password, you must ask the system administrator to reset your user password.
• If you forget your hard disk drive password, a Lenovo authorized servicer cannot reset your password or recover data from the hard disk. You must take your computer to a Lenovo authorized servicer or a marketing representative to have the hard disk drive replaced. Proof of purchase is required, and a fee will be charged for parts and service.
• If you forget your administrator password, a Lenovo authorized servicer cannot reset your password. You must take your computer to a Lenovo authorized servicer or a marketing representative to have the system board replaced. Proof of purchase is required, and a fee will be charged for parts and service.
Sleep problems
The critical low-battery error message appears, and the computer immediately turns off.
• The battery power is getting low. Connect the AC adapter to the computer.
The computer enters sleep mode immediately after Power-on self-test (POST).
• Make sure that: - The battery is charged.- The operating temperature is within the acceptable
range. See “Chapter 2. Use and care Information” of Lenovo Safety and General Information Guide.
Note: If the battery is charged and the temperature is within range, have the computer serviced.
26

Chapter 4. Troubleshooting
The computer does not return from sleep mode and the computer does not work.
• If your computer is in sleep mode, connect the AC adapter to the computer, then press any key or the power button.
• If the system still does not return from sleep mode, your system has stopped responding, and you cannot turn off the computer; reset the computer. Unsaved data may be lost. To reset the computer, press and hold the power button for 4 seconds or more. If the computer still does not reset, remove the AC adapter.
Display panel problems
The screen is blank. • Do the following:- If you are using the AC adapter, or using the
battery, and the battery status indicator is on, press F12 ( ) to make the screen brighter.
- If the power indicator is blinking, press the power button to resume from Sleep mode.
- If the problem persists, follow the solution in the next problem “The screen is unreadable or distorted.”
- Press F9 ( ) to confirm whether the LCD screen has been turned off.
The screen is unreadable or distorted.
• Make sure that: - The display device driver is installed correctly.- The screen resolution and color quality are correctly
set. - The monitor type is correct.
Incorrect characters appear on the screen.
• Are the operating system or programs installed correctly? If they are installed and configured correctly, have the computer serviced.
27

Chapter 4. Troubleshooting
Sound problems
No sound can be heard from the speaker even when the volume is turned up.
• Make sure that:- The Mute function is off.- The combo audio jack is not used.- Speakers are selected as the playback device.
Battery problems
Your computer shuts down before the battery status indicator shows empty.-or-Your computer operates after the battery status indi-cator shows empty.
• Discharge and recharge the battery.
The computer does not operate with a fully charged battery.
• The surge protector in the battery might be active. Turn off the computer for one minute to reset the protector; then turn on the computer again.
A hard disk drive problem
The hard disk drive does not work.
• In the Boot menu in BIOS setup utility, make sure that the hard disk drive is included in the Boot Device Priority correctly.
28

Chapter 4. Troubleshooting
Other problems
Your computer does not respond.
• To turn off your computer, press and hold the power button for 4 seconds or more. If the computer still does not respond, remove the AC adapter.
• Your computer might lock when it enters sleep mode during a communication operation. Disable the sleep timer when you are working on the network.
The computer does not start from a device you want.
• See the Boot menu of the BIOS setup utility. Make sure that the Boot Device Priority in the BIOS setup utility is set so that the computer starts from the device you want.
• Also make sure that the device from which the computer starts is enabled. In the Boot menu in the BIOS setup utility, make sure that the device is included in the Boot Device Priority list.
• While powered-off, press Novo button to select the device you want the computer starts from.
The connected external device does not work.
• Do not connect or disconnect any external device cables other than USB while the computer power is on. Otherwise, you might damage your computer.
• When using a high power consumption external devices such as an external USB optical disk drive, use an external device power adapter. Otherwise, the device may not be recognized, or system shut down may result.
29

Trademarks
The following terms are trademarks or registered trademarks of Lenovo in the United States, other countries, or both.
LenovoIdeaPadOneKey
Microsoft and Windows are trademarks of Microsoft Corporation in the United States, other countries, or both.
Other company, products, or service names may be trademarks or service marks of others.
30

The illustrations in this manual may differ from the actual product. Please refer to the actual product.
•
First Edition (March 2011)
To refer to it, go to http://consumersupport.lenovo.com/ and click User guides and manuals.
Regulatory Notice
•
© Copyright Lenovo 2011.
Before using the product, be sure to read Lenovo Safety and General Information Guide first.
The features described in this guide are common to most models. Some features may not be available on your computer and/or your computer may include features that are not described in this user guide.
Some instructions in this guide may assume that you are using Windows® 7. If you are using other Windows operating system, some operations may be slightly different. If you are using other operating systems, some operations may not apply to you.
LENOVO products, data, computer software, and services have been developed exclusively at private expense and are sold to governmental entities as commercial items as defined by 48 C.F.R. 2.101 with limited and restricted rights to use, reproduction and disclosure. LIMITED AND RESTRICTED RIGHTS NOTICE: If products, data, computer software, or services are delivered pursuant a General Services Administration “GSA” contract, use, reproduction, or disclosure is subject to restrictions set forth in Contract No. GS-35F-05925.
Notes
•
•
•

Lenovo IdeaPad U510
Read the safety notices and important tips in the included manuals before using your computer.
©Lenovo C
hina 2012
V1.0_en-US
User Guide V1.0