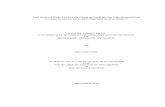Lenovo Desktop Important Product Information...
Transcript of Lenovo Desktop Important Product Information...
LENOVO products, data, computer software, and services have been developed exclusively at private expense and are sold to governmental entities as commercial items as defined by 48 C.F.R. 2.101 with limited and restricted rights to use, reproduction and disclosure.
© Copyright Lenovo 2015. LIMITED AND RESTRICTED RIGHTS NOTICE: If products, data, computer software, or services are delivered pursuant to a General Services Administration “GSA” contract, use, reproduction, or disclosure is subject to restrictions set forth in Contract No. GS-35F-05925.
i
Contents
Important safety information .....................................1Conditions that require immediate action .........................................2
General safety guidelines .................................................................3
Electrical current safety information ..................................................8
Lithium battery notice .......................................................................9
Modem safety information ................................................................9
Laser compliance statement ..........................................................10
Power supply statement ................................................................10
Power cord notice ..........................................................................11
Products with television tuner options installed ...............................12
Data safety.....................................................................................13
Cleaning and maintenance .............................................................14
Using headphones or earphones ...................................................14
Plastic bag notice ..........................................................................14
Tip-over hazard prevention notice ..................................................15
Additional safety information ..........................................................15
Using the computer hardware .................................19Basic connector instructions ..........................................................19
5.1 Audio configuration instructions ...............................................20
7.1 Audio configuration instructions ...............................................21
Lenovo Rescue System ...........................................23Note about the service partition .....................................................23
OneKey Recovery ..........................................................................23
ii
Driver and Application Installation ...................................................24
Touch screen instructions ........................................25Touch screen calibration ................................................................25
Using touch screen ........................................................................25
Troubleshooting and confirming setup ....................27Solving problems ...........................................................................27
Troubleshooting display problems ..................................................27
Troubleshooting audio problems ....................................................28
Troubleshooting software problems ................................................29
Troubleshooting problems with optical drives and hard disks .........29
Special considerations for troubleshooting Windows ......................30
Windows help system ....................................................................31
BIOS setup utility ...........................................................................31
Performing daily maintenance tasks ...............................................32
Service and support information .............................33Downloading publications ..............................................................33
Lenovo limited warranty ...........................................34Part 1 – General terms ...................................................................34
Part 2 – Country-specific terms ......................................................38
Part 3 – Warranty service information .............................................42
Notices ......................................................................48Declaration.....................................................................................48
Electronic emissions notices ..........................................................49
Regulatory information ...................................................................52
Compliance information .................................................................52
Polyvinyl Chloride (PVC) cable and cord notice ...............................53
iii
China substance disclosure table ...................................................53
Turkish statement of compliance ....................................................54
Ukraine RoHS statement................................................................54
India RoHS statement ....................................................................54
Waste electrical and electronic equipment (WEEE) notices .............54
Japanese recycling statement ........................................................55
Eurasian compliance mark .............................................................56
Energy Star Statement ...................................................................56
Enabling ErP compliance mode .....................................................57
Mexico regulatory notice ................................................................58
Export Classification Notice ............................................................58
Legal notices ............................................................59Trademarks ....................................................................................59
1
Important safety information
NOTE:Please read important safety information first.
This information can help you safely use your desktop or notebook personal computer. Follow and retain all information included with your computer. The information in this document does not alter the terms of your purchase agreement or the Lenovo™ Limited Warranty. For more information, refer to “Lenovo Limited Warranty.”
Customer safety is important. Our products are developed to be safe and effective. However, personal computers are electronic devices. Power cords, power adapters, and other features can create potential safety risks that can result in physical injury or property damage, especially if misused. To reduce these risks, follow the instructions included with your product, observe all warnings on the product and in the operating instructions, and review the information included in this document carefully. By carefully following the information contained in this document and provided with your product, you can help protect yourself from hazards and create a safer computer work environment.
NOTE:This information includes references to power adapters and batteries. In addition to notebook computers, some products (such as speakers and monitors) ship with external power adapters. If you have such a product, this information applies to your product. In addition, computer products contain a coin-sized internal battery that provides power to the system clock even when the computer is unplugged, so the battery safety information applies to all computer products.
2
Conditions that require immediate actionProducts can become damaged due to misuse or neglect. Some product damage is serious enough that the product should not be used again until it has been inspected and, if necessary, repaired by an authorized servicer.
As with any electronic device, pay close attention to the product when it is turned on.
On very rare occasions, you might notice an odor or see a puff of smoke or sparks vent from your product, or you might hear sounds like popping, cracking, or hissing. This might just mean that an internal electronic component has failed in a safe and controlled manner. However, they might indicate a potential safety issue. Do not take risks or attempt to diagnose the situation yourself. Contact the Customer Support Center for further guidance.
Frequently inspect your computer and its components for damage, wear, or signs of danger. If you have any question about the condition of a component, do not use the product. Contact the Customer Support Center or the product manufacturer for instructions on how to inspect the product and have it repaired if necessary.
In the unlikely event that you notice any of the following, or if you have any safety concerns with your product, stop using the product and unplug it from the power source and telecommunication lines until you can speak to the Customer Support Center for further guidance.
• Powercords,plugs,poweradapters,extensioncords,surgeprotectors,orpowersupplies that are cracked, broken, or damaged.
• Signsofoverheating,smoke,sparks,orfire.• Damagetoabattery(suchascracks,dents,orcreases),dischargefromabattery,
or a buildup of foreign substances on the battery.• Acracking,hissing,orpoppingsound,orstrongodorthatcomesfromtheproduct.• Signsthatliquidhasbeenspilledoranobjecthasfallenontothecomputerproduct,
the power cord, or power adapter.• Thecomputerproduct,powercord,orpoweradapterhasbeenexposedtowater.• Theproducthasbeendroppedordamagedinanyway.• Theproductdoesnotoperatenormallywhenyoufollowtheoperatinginstructions.
NOTE:If you notice any of the above with a product (such as an extension cord) that is not manufactured for or by Lenovo, stop using that product until you can contact the product manufacturer for further instructions, or until you get a suitable replacement.
3
General safety guidelinesAlways observe the following precautions to reduce the risk of injury and property damage.
Service and upgrades �Do not attempt to service a product yourself unless instructed to do so by the Customer Support Center or your documentation. Only use a service provider who is approved to repair your particular product.
NOTE:Some computer parts can be upgraded or replaced by the customer. Upgrades typically are referred to as options. Replacement parts approved for customer installation are referred to as Customer Replaceable Units, or CRUs. Lenovo provides documentation with instructions when it is appropriate for customers to install options or replace CRUs. You must closely follow all instructions when installing or replacing parts. The Off state of a power indicator does not necessarily mean that voltage levels inside a product are zero. Before you remove the covers from a product equipped with an ac power cord, always make sure that the power is turned off and that the product is unplugged from any power source. If you have any questions or concerns, contact the Customer Support Center.
Although there are no moving parts in your computer after the power cord has been disconnected, the following warnings are required for your safety.
CAUTION:Hazardous moving parts. Keep fingers and other body parts away.
ATTENTION:Before replacing any CRUs, turn off the computer and wait three to five minutes to let the computer cool before opening the cover.
4
Static electricity prevention �Static electricity, although harmless to you, can seriously damage computer components and options. Improper handling of static-sensitive parts can cause damage to the part. When you unpack an option or CRU, do not open the static-protective package containing the part until the instructions direct you to install it.
When you handle options or CRUs, or perform any work inside the computer, take the following precautions to avoid static electricity damage:
• Limityourmovement.Movementcancausestaticelectricitytobuilduparoundyou.• Alwayshandlecomponentscarefully.Handleadapters,memorymodules,andother
circuit boards by the edges. Never touch exposed circuitry.• Preventothersfromtouchingcomponents.• Whenyouinstallastatic-sensitiveoptionorCRU,touchthestatic-protective
package containing the part to a metal expansion slot cover or other unpainted metal surface on the computer for at least two seconds. This reduces static electricity in the package and your body.
• Whenpossible,removethestatic-sensitivepartfromthestatic-protectivepackagingand install the part without setting it down. When this is not possible, place the static-protective packaging on a smooth, level surface and place the part on it.
• Donotplacethepartonthecomputercoverorothermetalsurface.
Power cords and power adapters �Use only the power cords and power adapters supplied by the product manufacturer.
The power cords must be safety approved. For Germany, it must be H05VV-F, 3G, 0.75 mm2, or better. For other countries, the suitable types must be used accordingly.
Never wrap a power cord around a power adapter or other object. Doing so can stress the cord in ways that can cause the cord to fray, crack, or crimp. This can present a safety hazard.
Always route power cords so that they will not be walked on, tripped over, or pinched by objects.
Protect power cords and power adapters from liquids. For instance, do not leave your power cord or power adapter near sinks, tubs, toilets, or on floors that are cleaned with liquid cleansers. Liquids can cause a short circuit, particularly if the power cord or power adapter has been stressed by misuse. Liquids also can cause gradual corrosion of power cord terminals and/or the connector terminals on a power adapter, which can eventually result in overheating.
Always connect power cords and signal cables in the correct order and ensure that all power cord connectors are securely and completely plugged into receptacles. Do not use any power adapter that shows corrosion at the ac input pins or shows signs of overheating (such as deformed plastic) at the ac input or anywhere on the power adapter.
5
Do not use any power cords where the electrical contacts on either end show signs of corrosion or overheating or where the power cord appears to have been damaged in any way.
Voltage selection switch �Some computers are equipped with a voltage selection switch located near the power cord connection point on the computer. If your computer has a voltage selection switch, ensure that you set the switch to match the voltage available at your electrical outlet. Setting the voltage selection switch incorrectly can cause permanent damage to the computer.
If your computer does not have a voltage selection switch, your computer is designed to operate only at the voltage provided in the country or region where the computer was originally purchased.
If you relocate your computer to another country, be aware of the following:
• Ifyourcomputerdoesnothaveavoltageselectionswitch,donotconnectthecomputer to an electrical outlet until you have verified that the voltage provided is the same as it was in the country or region where the computer was originally purchased.
• Ifyourcomputerhasavoltageselectionswitch,donotconnectthecomputertoan electrical outlet until you have verified that the voltage selection switch is set to match the voltage provided in that country or region.
If you are not sure of the voltage provided at your electrical outlet, contact your local electric company or refer to official Web sites or other literature for travelers to the country or region where you are located.
Extension cords and related devices �Ensure that extension cords, surge protectors, uninterruptible power supplies, and power strips that you use are rated to handle the electrical requirements of the product. Never overload these devices. If power strips are used, the load should not exceed the power strip input rating. Consult an electrician for more information if you have questions about power loads, power requirements, and input ratings.
Plugs and outlets �If a receptacle (power outlet) that you intend to use with your computer equipment appears to be damaged or corroded, do not use the outlet until it is replaced by a qualified electrician.
Do not bend or modify the plug. If the plug is damaged, contact the manufacturer to obtain a replacement.
6
Do not share an electrical outlet with other home or commercial appliances that draw large amounts of electricity; otherwise, unstable voltage might damage your computer, data, or attached devices.
Some products are equipped with a three-pronged plug. This plug fits only into a grounded electrical outlet. This is a safety feature. Do not attempt to circumvent this safety feature by trying to insert the plug into a non-grounded outlet. If you cannot insert the plug into the outlet, contact an electrician for an approved outlet adapter or to replace the outlet with one that enables this safety feature. Never overload an electrical outlet. The overall system load should not exceed 80% of the branch circuit rating. Consult an electrician for more information if you have questions about power loads and branch circuit ratings. Be sure that the power outlet you are using is properly wired, easily accessible, and located close to the equipment. Do not fully extend power cords in a way that will stress the cords.
Be sure that the power outlet provides the correct voltage and current for the product you are installing.
Carefully connect and disconnect the equipment from the electrical outlet.
External devices �Do not connect or disconnect any external device cables other than USB and 1394 cables while the computer power is on; otherwise, you might damage your computer. To avoid possible damage to attached devices, wait at least five seconds after the computer is shut down to disconnect external devices.
Batteries �All personal computers manufactured by Lenovo contain a non-rechargeable coin cell battery to provide power to the system clock. In addition, many mobile products, such as notebook computers, utilize a rechargeable battery pack to provide system power when in portable mode. Batteries supplied by Lenovo for use with your product have been tested for compatibility and should only be replaced with approved parts.
Never attempt to open or service any battery. Do not crush, puncture, or incinerate batteries or short circuit the metal contacts. Do not expose the battery to water or other liquids. Only recharge the battery pack strictly according to the instructions included in the product documentation.
Battery abuse or mishandling can cause the battery to overheat, which can cause gasses or flame to “vent” from the battery pack or coin cell. If your battery is damaged, or if you notice any discharge from your battery or buildup of foreign materials on the battery leads, stop using the battery and obtain a replacement from the battery manufacturer.
Batteries can degrade when they are left unused for long periods of time. For some
7
rechargeable batteries (particularly lithium ion batteries), leaving a battery unused in a discharged state could increase the risk of a battery short circuit. This could shorten the life of the battery and can also pose a safety hazard. Do not let rechargeable lithium ion batteries completely discharge or store these batteries in a discharged state.
Heat and product ventilation �Computers, ac adapters, and many accessories can generate heat when turned on and when batteries are charging. Always follow these basic precautions:
• Donotleaveyourcomputer,acadapter,oraccessoriesincontactwithyourlaporany part of your body for an extended period when the products are functioning or when the battery is charging. Your computer, ac adapter, and many accessories produce some heat during normal operation. Extended contact with the body could cause discomfort or, potentially, a skin burn.
• Donotchargethebatteryoroperateyourcomputer,acadapter,oraccessoriesnearflammable materials or in explosive environments.
• Ventilationslots,fans,andheatsinksareprovidedwiththeproductforsafety,comfort, and reliable operation. These features might inadvertently become blocked by placing the product on a bed, sofa, carpet, or other flexible surface. Never block, cover, or disable these features.
Inspect your desktop computer for dust accumulation at least once every three months. Before inspecting your computer, turn off the power and unplug the computer’s power cord from the electrical outlet; then remove any dust from vents and perforations in the bezel. If you notice external dust accumulation, examine and remove dust from the inside of the computer including heat sink inlet fins, power supply vents, and fans. Always turn off and unplug the computer before opening the cover. If possible, avoid operating your computer within 2 feet of high-traffic areas. If you must operate your computer in or near a high-traffic area, inspect and if necessary clean your computer more frequently.
For your safety and to maintain optimum computer performance, always follow these basic precautions with your desktop computer:
• Keepthecoverclosedwheneverthecomputerispluggedin.• Regularlyinspecttheoutsideofthecomputerfordustaccumulation.• Removedustfromventsandanyperforationsinthebezel.Morefrequentcleanings
might be required for computers in dusty or high-traffic areas.• Donotrestrictorblockanyventilationopenings.• Donotstoreoroperateyourcomputerinsidefurniture,asthismightincreasethe
risk of overheating.• Airflowtemperaturesintothecomputershouldnotexceed35°C(95°F).• Donotusenon-desktopairfiltrationdevices.
8
Operating environment �Theoptimalenvironmentinwhichtouseyourcomputeris10°C-35°C(50°F-95°F)withhumidity ranging between 35% and 80%. If your computer is stored or transported in temperatureslessthan10°C(50°F),allowthecoldcomputertoriseslowlytoanoptimaloperatingtemperatureof10°C-35°C(50°F-95°F)beforeuse.Thisprocesscouldtaketwo hours in extreme conditions. Failure to allow your computer to rise to an optimal operating temperature before use could result in irreparable damage to your computer. If possible, place your computer in a well-ventilated and dry area without direct exposure to sunlight.
Keep electrical appliances such as electric fans, radios, high-powered speakers, air conditioners, and microwave ovens away from your computer because the strong magnetic fields generated by these appliances can damage the monitor and data on the hard disk drive.
Do not place any beverages on top of or beside the computer or other attached devices. If liquid is spilled on or in the computer or an attached device, a short circuit or other damage might occur.
Do not eat or smoke over your keyboard. Particles that fall into your keyboard can cause damage.
Electrical current safety informationDANGER:Electrical current from power, telephone, and communication cables is hazardous.
To avoid shock hazards:• Donotuseyourcomputerduringalightningstorm.• Donotconnectordisconnectanycablesorperforminstallation,maintenance,or
reconfiguration of this product during an electrical storm.• Connectallpowercordstoproperlywiredandgroundedelectricaloutlets.• Anyequipmenttowhichthisproductwillbeattachedmustalsobeconnectedto
properly wired and grounded power outlets.• Whenpossible,useonehandonlytoconnectordisconnectsignalcables.• Neverturnonanyequipmentwhenthereisevidenceoffire,water,orstructural
damage.• Disconnecttheattachedpowercords,telecommunicationscables,networkcables,
and modems before you open the device covers, unless instructed otherwise in the installation and configuration procedures.
• Connectanddisconnectcablesasdescribedinthefollowingtablewheninstalling,moving, or opening covers on this product or attached devices.
9
To connect: To disconnect:
1. Turn everything OFF. 1. Turn everything OFF.
2. Attach all cables to devices. 2. Remove power cords from outlets.
3. Attach signal cables to connectors. 3. Remove signal cables from connectors.
4. Attach power cords to outlets. 4. Remove all cables from devices.
5. Turn device ON.
Lithium battery noticeDANGER:Danger of explosion if battery is incorrectly replaced.
When replacing the lithium coin cell battery, use only the same or an equivalent type that is recommended by the manufacturer. The battery contains lithium and can explode if not properly used, handled, or disposed of.
Do not:
• Throworimmerseintowater• Heattomorethan100°C(212°F)• Repairordisassemble
Dispose of the battery as required by local ordinances or regulations.
The following statement applies to users in the state of California, U.S.A.
Perchlorate material: Special handling may apply. See www.dtsc.ca.gov/hazardouswaste/perchlorate.
Modem safety informationCAUTION:To reduce the risk of fire, use only No. 26 AWG or larger (for example, No. 24 AWG) telecommunication line cord listed by Underwriters Laboratories (UL) or certified by the Canadian Standards Association (CSA).
To reduce the risk of fire, electrical shock, or injury when using telephone equipment, always follow basic safety precautions, such as:
• Neverinstalltelephonewiringduringalightningstorm.• Neverinstalltelephonejacksinwetlocationsunlessthejackisspecificallydesigned
for wet locations.• Nevertouchuninsulatedtelephonewiresorterminalsunlessthetelephonelinehas
10
been disconnected at the network interface.• Usecautionwheninstallingormodifyingtelephonelines.• Avoidusingatelephone(otherthanacordlesstype)duringanelectricalstorm.
There is a remote risk of electric shock from lightning.• Donotusethetelephonetoreportagasleakinthevicinityoftheleak.
Laser compliance statementCAUTION:When laser products (such as CD-ROMs, DVD drives, fiber optic devices, or transmitters) are installed, note the following:• Do not remove the covers. Removing the covers of the laser product could result
in exposure to hazardous laser radiation. There are no serviceable parts inside the device.
• Useofcontrols,adjustments,orperformanceofproceduresotherthanthosespecified herein might result in hazardous radiation exposure.
DANGER:Some laser products contain an embedded Class 3A or Class 3B laser diode. Note the following.Laser radiation when open. Do not stare into the beam, do not view directly with optical instruments, and avoid direct exposure to the beam.
Power supply statementNever remove the cover on a power supply or any part that has the following label attached.
Hazardous voltage, current, and energy levels are present inside any component that has this label attached. There are no serviceable parts inside these components. If you suspect a problem with one of these parts, contact a service technician.
11
Power cord noticeFor your safety, Lenovo provides a power cord with a grounded attachment plug to use with this product. To avoid electrical shock, always use the power cord and plug with a properly grounded outlet.
Power cords provided by Lenovo in the United States and Canada are listed by Underwriter’s Laboratories (UL) and certified by the Canadian Standards Association (CSA).
For units intended to be operated at 115 volts: Use a UL-listed and CSA-certified cord set consisting of a minimum 18 AWG, Type SVT or SJT, three-conductor cord, a maximum of 15 feet in length and a parallel blade, grounding-type attachment plug rated 10 amperes, 125 volts.
For units intended to be operated at 230 volts (U.S. use): Use a UL-listed and CSA-certified cord set consisting of a minimum 18 AWG, Type SVT or SJT, three-conductor cord, a maximum of 15 feet in length and a tandem blade, grounding-type attachment plug rated 10 amperes, 250 volts.
For units intended to be operated at 230 volts (outside the U.S.): Use a cord set with a grounding-type attachment plug. The cord set should have the appropriate safety approvals for the country in which the equipment will be installed.
Power cords provided by Lenovo for a specific country or region are usually available only in that country or region.
For units intended to be operated in Germany: The power cords must be safety approved. For Germany, it must be H05VV-F, 3G, 0.75 mm2, or better. For other countries, the suitable types must be used accordingly.
For units intended to be operated in Denmark: Use a cord set with a grounding-type attachment plug. The cord set should have the appropriate safety approvals for the country in which the equipment will be installed.
For units intended to be operated in Norway, Sweden, Finland: Use a cord set with a two-prong attachment plug. The cord set should have the appropriate safety approvals for the country in which the equipment will be installed.
If you intend to use your PC in a country or region that is different from your ordering location, please purchase an additional Lenovo power cord for the country or region where the PC will be used. Refer to the power cord guide provided in our Web site, http://support.lenovo.com, for details. Some countries and regions support multiple voltages, so make sure you order the appropriate power cord for the intended voltage.
12
Products with television tuner options installedThe notice below applies to products containing television (TV) tuner devices that connect to external antennas or to cable/CATV systems, or both, and that are intended to be installed in North America. Users and installers in other countries should follow local codes and ordinances when installing appliances that connect to external antennas and cable/CATV systems. If local codes are not applicable, it is recommended that users/installers follow guidelines similar to those that follow.
Note to CATV system installer �This reminder is provided to call the CATV system installer’s attention to Article 820-40 of the National Electrical Code (NEC) that provides guidelines for proper grounding and, in particular, specifies that the cable ground shall be connected to the grounding system of the building, as close as possible to the point of cable entry as practical.
Example of antenna grounding �
Ground clampAntenna lead-in wireAntenna discharge unit (NEC Section 810-20)Grounding conductors (NEC Section 810-21)Power service grounding electrode system (NEC Article 250, Part H) Ground clampsElectronic service equipment
13
Special note for users in Norway �“Utstyr som er koplet til beskyttelsesjord via nettplugg og/eller via annet jordtilkoplet utstyr – og er tilkoplet et kabel-TV nett, kan forårsake brannfare. For å unngå dette skal det ved tilkopling av utstyret til kabel-TV nettet installeres en galvanisk isolator mellom utstyret og kabel- TV nettet.”
Special note for users in Sweden �“Utrustning som är kopplad till skyddsjord via jordat vägguttag och/eller via annan utrustning och samtidigt är kopplad till kabel-TV nät kan i vissa fall medfõra risk fõr brand. Fõr att undvika detta skall vid anslutning av utrustningen till kabel-TV nät galvanisk isolator finnas mellan utrustningen och kabel-TV nätet.”
The following notice applies to all countries and regions:
ATTENTION:Outdoor antenna grounding
If an outside antenna or cable system is connected to the equipment, be sure the antenna or cable system is grounded so as to provide some protection against voltage surges and built-up static charges.
LightningFor added protection for this equipment during a lightning storm, or when it is left unattended and unused for long periods of time, unplug it from the wall outlet and disconnect the antenna or cable system. This will prevent damage to the product due to lightning and power line surges.
Power linesAn outside antenna system should not be located in the vicinity of overhead power lines or where it can fall into such power lines or circuits. When installing an outside antenna system, extreme care should be taken to keep from touching such power lines or circuits, as contact with them may be fatal.
Data safetyDo not delete unknown files or change the name of files or directories that were not created by you; otherwise, your computer software might fail to work.
Be aware that accessing network resources can leave your computer vulnerable to computer viruses, hackers, spyware, and other malicious activities that might damage your computer, software, or data. It is your responsibility to ensure that you have adequate protection in the form of firewalls, antivirus software, and anti-spyware software and keep this software up to date.
14
Cleaning and maintenanceKeep your computer and workspace clean. Shut down the computer and then disconnect the power cord before cleaning the computer. Do not spray any liquid detergent directly on the computer or use any detergent containing flammable material to clean the computer. Spray the detergent on a soft cloth and then wipe the computer surfaces.
Using headphones or earphonesIf your computer has both a headphone connector and an audio-out connector, always use the headphone connector for headphones (also called headsets) or earphones. Excessive sound pressure from earphones and headphones can cause hearing loss. Adjustment of the equalizer to maximum increases the earphone and headphone output voltage and the sound pressure level. Therefore, to protect your hearing, adjust the equalizer to an appropriate level.
Excessive use of headphones or earphones for a long period of time at high volume can be dangerous if the output of the headphones or earphone connectors do not comply with specifications of EN 50332-2. The headphone output connector of your computer complies with EN 50332-2 Sub clause 7. This specification limits the computer’s maximum wide band true RMS output voltage to 150 mV. To help protect against hearing loss, ensure that the headphones or earphones you use also comply with EN 50332-2 (Clause 7 limits) for a wide band characteristic voltage of 75 mV. Using headphones that do not comply with EN 50332-2 can be dangerous due to excessive sound pressure levels.
If your Lenovo computer came with headphones or earphones in the package, as a set, the combination of the headphones or earphones and the computer already complies with the specifications of EN 50332-1. If different headphones or earphones are used, ensure that they comply with EN 50332-1. (Clause 6.5 Limitation Values). Using headphones that do not comply with EN 50332-1 can be dangerous due to excessive sound pressure levels.
Plastic bag noticeDANGER:Plastic bags can be dangerous. Keep plastic bags away from babies and children to avoid danger of suffocation.
15
Tip-over hazard prevention noticeThe computer may cause harm to children if it is not located in an appropriate place. Follow the tips below to protect children from harm caused by the computer tipping over:• Placeall-in-onecomputersormonitorsonsturdyfurniturewithalowbaseor
furniture that has been anchored. Push all-in-one computers or monitors as far from the edge of the furniture as possible.
• Keepremotecontrols,toys,andotheritemsthatmightattractchildrenawayfromall-in-one computers or monitors.
• Keepall-in-onecomputerormonitorcablesoutthereachofthechildren.• Supervisechildreninroomswherethesesafetytipshavenotbeenfollowed.
CAUTION:Some parts of your product may be made of glass. This glass could break if the product is dropped on a hard surface or receives a substantial impact. If glass breaks, do not touch it or attempt to remove it. Stop using your product until the glass is replaced by trained service personnel.
Additional safety informationRemote control �
CAUTION:Do not use rechargeable batteries in this device.
Liquid crystal display (LCD) notice �
DANGER:To avoid shock hazards:• Donotremovethecovers.• Donotoperatethisproductunlessthestandisattached.• Donotconnectordisconnectthisproductduringanelectricalstorm.• Thepowercordplugmustbeconnectedtoaproperlywiredandgroundedpower
outlet.• Anyequipmenttowhichthisproductwillbeattachedmustalsobeconnectedto
properly wired and grounded power outlets.• Toisolatethemonitorfromtheelectricalsupply,youmustremovetheplugfrom
the power outlet. The power outlet should be easily accessible.
16
Handling:• Ifyourmonitorweighsmorethan18kg(39.68lb),werecommendthatitbemoved
or lifted by two people.
Product disposal (TFT monitors):• Thefluorescentlampintheliquidcrystaldisplaycontainsmercury;dispose
according to local, state, or federal laws.
Battery warnings: • Riskofexplosionifbatteryisreplacedbyanincorrecttype.• Disposeofusedbatteriesaccordingtotheinstructions.
Your additional responsibilities �
Setting up the working environmentSelect a dry and clean workplace with sufficient sunlight and excellent ventilation. Provide the computer equipment with a power socket with a grounded cable that meets your requirements.
Set the monitor and screen to be even with or slightly lower than your line of sight
Adjust the elevation of the monitor to a comfortable angle of view
Keep your wrists in a comfortable and relaxed position
Keep your forearms level with the desktop
Place your feet firmly on the floor
1. To avoid unexpected failure, ensure that the computer is operating within the scope of environmental specifications as defined below.
17
Adaptability index for product operating environment
Adaptability for power supply 220V ± 22V, 50Hz ± 1Hz (China desktops only)
90V - 264V, 50/60Hz (Adaptive voltage positioning)
90V - 264V, 50Hz ± 1Hz (With voltage selection switch)
Operating temperature 10˚C - 35˚C
Relative humidity for operation 35% - 80%
Storage & transportation temperature -40˚C - 55˚C
-20˚C - 55˚C (AIO)
Relative humidity for storage & transportation 20% - 93% (40˚C)
Atmospheric pressure 86 kPa - 106 kPa
WARNING:Powering on the computer after it has been moved from a low-temperature environment can cause irreversible damage. Leave the computer for 2 hours or longer to come up to operating temperature before starting it.
2. Select appropriate desks and chairs for operating the product. Adjust the height of furniture so that your forearms are parallel with the floor when operating the keyboard and mouse, your eyes are level with the monitor, your thighs are parallel to the floor and your feet can be placed firmly on the floor. You may also choose backrest-adjustable seats to enhance your comfort.
WARNING:Using a keyboard with incorrect posture for extended periods of time may cause physical injury.
3. Avoid looking at the screen and holding the same posture for extended periods of time. We recommend changing posture frequently and looking away from the screen occasionally in order to stay relaxed and reduce eye strain. Take a short break at regular intervals (e.g. every hour) to reduce physical fatigue.
WARNING:Looking at the screen for extended periods may cause eye strain or damage.
4. Avoid having sunlight or other bright light falling on the computer, especially if it would cause reflections on the screen and affect visibility. If the computer is next to a window, ensure the monitor is adequately shaded when the computer is in use.
18
5. The computer and monitor will emit heat while the computer is operating. The computer and monitor are equipped with cooling vents. Blocking these vents may result in system failure or damage. Ensure the computer is placed in a well-ventilated location and that the vents are not blocked. We recommend that there is a space of at least 5 cm between the computer, monitor and any other objects.
WARNING:If the computer is provided with a dustproof shield, it must be removed when the computer is running or at any time before the power supply to the computer is completely switched off. Leaving the dustproof shield on will prevent heat escaping and block ventilation.
6. Keep the computer away from objects or environments which cause electromagnetic interference (EMI) such as magnets, working mobile phones and electrical appliances.
19
Using the computer hardware
NOTE:The descriptions in this chapter might be different from what you see on your computer, depending on the computer model and configuration.
Basic connector instructionsNOTE:Your computer may not have all of the connectors described in this section.
Connector Description
Microphone Use this connector to attach a microphone to your computer when you want to record sound or if you use speech-recognition software.
Headphone Use this connector to attach headphones to your computer when you want to listen to music or other sounds without disturbing anyone.
Audio line-in connector
Used to receive audio signals from an external audio device, such as a stereo system. When you attach an external audio device, a cable is connected between the audio line-out connector of the device and the audio line-in connector of the computer.
Audio line-out connector
Used to send audio signals from the computer to external devices, such as powered stereo speakers (speakers with built-in amplifiers), headphones, multimedia keyboards, or the audio line-in connector on a stereo system or other external recording device.
USB connector Use this connector to attach a device that requires a USB connection.
Ethernet connector Use this connector to attach the computer to an Ethernet-type local area network.
20
Connector Description
VGA connector Used to attach a VGA monitor or other devices that use a VGA monitor connector.
DVI connector Used to attach a DVI monitor or other devices that use a DVI monitor connector.
HDMI connector Connects to the HDMI connector on your display or TV.
DisplayPort connector
Used to attach a high-performance monitor, a direct-drive monitor, or other devices that use a DisplayPort connector.
TV-Tuner connector Only supported on systems with an optional TV tuner card.
NOTE:If your computer is equipped with a wireless keyboard or mouse, follow the installation instructions for those devices.
5.1 Audio configuration instructionsThis model of computer supports the transformation of stereo sound into 5.1 surround sound.Use the following guides when connecting to the 5.1 surround audio device:
Front channel
Surround
Center-LFE
Blue line-in connector
Green line-out connector
Pink Mic-in connector
To configure the system, do the following:1. Right click the speaker icon in the taskbar, then select the Sounds option to open a
pop-up dialog box for configuring options.2. Select a playback device from the Playback tab, then click the Configure button to
configure it.3. In the Speaker setup dialog box, select 5.1 Surround in the Audio channels field,
then proceed with the speaker setup by following the prompts.
21
4. 5.1 surround sound can be used once this configuration procedure is complete.
NOTE:If the audio configuration interfaces above are different from those on your computer, you may use the above steps as a reference. To configure the 5.1 surround sound audio device system in your actual audio configuration interface, read the electronic Help information for further assistance.
7.1 Audio configuration instructionsUse the following illustration when connecting a 7.1 surround sound audio system.
S/PDIF out connector (output)Surround out connector (output)Center / Low frequency output connector (output)Microphone input Connector (input)Audio line-out Connector (output)Audio line-in Connector (input/output)
NOTE:For more detailed settings, from Control Panel, select Hardware and Sound → Lenovo HD Audio Manager. Follow the instructions to configure advanced settings.
To configure sound, please do the following:1. Right click the speaker icon in the taskbar, then select the Sounds option to open a
pop-up dialog box for configuring options.2. Select a playback device from the Playback tab, then click the Configure button to
configure it.3. In the Speaker setup dialog box, select 7.1 Surround in the Audio channels field,
then proceed with the speaker setup by following the prompts.4. 7.1 surround sound can be used once this configuration procedure is complete.
22
NOTE:If the audio configuration interfaces above are different from those on your computer, you may use the above steps as a reference. To configure the 7.1 surround sound audio device system in your actual audio configuration interface, read the electronic Help information for further assistance.
23
Lenovo Rescue System
ATTENTION:Using OneKey Recovery will result in loss of data.• YoucanrestoretheC:driveofthecomputertofactorydefaultsettingsorto
the last system backup status using OneKey Recovery. If you do this, all of the existing data on drive C: will be lost, but the content and format of the other partitions of the hard disk drive will remain unchanged.
• IfyouwanttoinstallanoperatingsystemandbackitupwithOneKey Recovery, you must format the C: partition in NTFS format and install the operating system on the C: partition. Otherwise, the OneKey Recovery system cannot run.
Note about the service partitionThe files and other data used by the rescue system are saved in the service partition. Deleting this partition will make the rescue system unusable. For more detailed information, do the following:
Enter Control Panel into the search box on the taskbar, then select Administrative Tools → Computer Management → Disk Management. This will allow you to see the service partition, which must not be deleted.
NOTE:The recovery files and relevant data used by the rescue system are saved in the service partition. If the service partition is deleted or damaged by someone other than authorized Lenovo service personnel, Lenovo will not be liable for any losses arising therefrom in any way.
OneKey RecoveryOneKey Recovery is an easy-to-use application. You can use it to restore your computer to the system default or to a previously backed up state.
Using OneKey Recovery:1. Turn the computer on and repeatedly press and release the F2 key until the Lenovo
Rescue System opens. Select OneKey Recovery.
24
NOTE:System Recovery will overwrite all of the data on the C: drive. To prevent loss of data, be sure to back up relevant data before performing system recovery.
2. Follow the on-screen instructions to select the backup task you want to restore from and the disk where you want to install the operating system, then press Next to start the restore.
3. Please wait while system recovery takes place. Do not interrupt the recovery process.
4. After the system is recovered successfully, the software will prompt you to restart the computer. Restart the computer and start the operating system.
Driver and Application InstallationThe Driver and Application Installation function in the rescue system provides a way for you to conveniently reinstall all of the Lenovo applications and drivers that were shipped with your Lenovo hardware.
Method 1: Automatic InstallationTurn the computer on and repeatedly press and release the F2 key until the Lenovo Rescue System opens. Select Driver and Application Installation.
Follow the on-screen prompts to install the Lenovo drivers and applications. Click OK to start installing the Lenovo Driver and Application Installation software.
The system will restart. After the system has restarted, the drivers and application installation process will continue until it has completed.
Method 2: Manual InstallationEnter Driver and Application Installation into the search box on the Windows taskbar.
After starting the procedure, install the drivers and software manually by following the prompts.
NOTES:1. Do not install software which is already installed on the computer.2. Make sure that the Driver and Application Installation software has been
automatically installed before starting the operating system. The manual installation function can only be used after the software has been installed.
25
Touch screen instructions
ATTENTION:Touch screens are only available on some models.
The monitor is touch-sensitive thanks to its touch-sensitive screen. A touch screen is an input device just like a mouse or a keyboard, and the user’s fingers transmit position information via the touch screen to the computer. With this technology, you only need to touch the pictures or words on the computer display lightly with your finger, and the computer will react.
Touch screen calibrationPrior to first use or whenever the touch screen reacts in a different place where you are touching it, start the calibration program. The procedure is as follows:
• EnterTablet PC Setting into the search box on the taskbar, then click Calibrate to start the program.
• Toperformcalibration,useyourfingeroratouchpenwithadiameterofover9mmto touch each of the calibration points shown in sequence.
Using touch screenNOTE:Refer to Get Started to learn more about how to use the touch screen. Enter Get Started into the search box on the taskbar, then select Touch and keyboard for additional information.
Other touch screen settings �• EnterPen and Touch into the search box on the taskbar.• Selectthetouchactionsyouwanttoadjust.ClickonSettings to adjust the Speed
and Spatial tolerance parameters to match the user’s natural way of double-tapping. Double-tap the graphic in the lower right-hand corner of the window to test the settings.
26
Precautions when using the touch screen �1. When using the touch screen, be careful not to tear the surface with any sharp
objects.
2. To ensure normal use of the touch screen, ensure that both the screen surface and your fingers are clean and dry.
3. To ensure precise positioning on the touch screen, avoid handling or touching the glass frame when you are touching the screen.
4. Turn the computer off for safety before cleaning the screen and frame with a soft cotton cloth. Do not wipe it with a wet cloth as this may leave a water mark and affect touch operation.
5. Do not place or drop anything on the four corners or frame of the screen. This could separate the screen from the frame and prevent the screen sensing properly. Please avoid leaving water and dust in the gap between the casing and glass when you are cleaning the frame.
6. Avoid using the touch screen in dusty environments or hot or humid conditions. Any abrupt temperature change may cause condensation on the inside surface of the glass screen. This condensation will disappear after a short time and does not affect normal use.
7. Do not spray any liquid or cleaner directly onto the touch screen.8. Do not use solvents or industrial alcohol-based cleaners.9. Avoid using the computer in strong sunlight, which will affect the function of the
touch screen.10. Recognition of touch gestures can be influenced by the following:
• Touchingthecorrectplaceonthescreen.• Thespeedofmovement.• Thetimeintervalfromwhenthescreenwaslasttouched.
11. The touch screen does not function in Rescue System mode.12. The touch screen also does not function during the startup process, in Hibernate
mode and in Sleep mode or Safe mode.13. Do not touch the screen with your finger or any other objects during the computer
startup or wake up process.
27
Troubleshooting and confirming setup
Solving problemsFollow these tips when troubleshooting your computer:• Ifyouaddedorremovedapartbeforetheproblemstarted,reviewtheinstallation
procedures to ensure that the part is correctly installed.• Ifaperipheraldevicedoesnotwork,ensurethatthedeviceisproperlyconnected.• Ifanerrormessageappearsonthescreen,writedowntheexactmessage.
This message may help support personnel diagnose and fix the problem(s).• Ifanerrormessageoccursinaprogram,seetheHelpdocumentofthatprogram.
Troubleshooting display problemsProblem: Blank screen or no image is displayed on the monitor.
Troubleshooting and problem resolution:1 Check to see if the monitor has been turned on; if not, press the Power button.2. Check to see if the monitor power cord is loose; if so, plug the power cord securely
into the monitor.3. Check to see if the signal cable to the monitor is securely connected to the
connector on the computer graphics card; if not, shut down the computer then connect the signal cable of the monitor securely to the connector on the computer graphics card.
28
Problem: You need to change the display property settings.
Setting display background and icon properties:1. Right-click the desktop anywhere except over an icon, then select Personalize from
the pop-up menu.2. From here, select the appropriate options to:
• Changethedesktopbackground• Selectascreensaver• SelectWindowscoloroptionsforbordersandtaskbar• Selectatheme
3. Right-click the desktop anywhere except over an icon, then select Display settings from the pop-up menu to change the appearance.
Problem: Ripple on screen.
Troubleshooting and problem resolution:1. Check to see if any of the following devices are located less than one meter from
the computer: refrigerators, electric fans, electric dryers, UPS systems, regulators, fluorescent lamps or other computers that may be generating magnetic interference.
2. Move any interfering devices away from the computer.3. If the problem persists, contact Lenovo Service.
Troubleshooting audio problemsProblem: No sound from the integrated speakers.
Troubleshooting and problem resolution:• AdjusttheWindowsvolumecontrol:selectthespeakericonfromthetaskbar.Ensure
that the volume is turned up and the sound is not muted. Adjust the volume, bass, or treble controls to eliminate distortion.
• Reinstalltheaudiodriver.• Disconnectanyheadphonesfromtheheadphoneconnector:soundfromthe
speakers is automatically disabled when headphones are connected to the computer’s side-panel headphone connector.
Problem: No sound from headphones.
Troubleshooting and problem resolution:• Checktheheadphonecableconnection:ensurethattheheadphonecableis
securely inserted into the headphone connector.• AdjusttheWindowsvolumecontrol:selectthespeakericonfromthetaskbar.
Ensure that the volume is turned up and the sound is not muted.
29
Troubleshooting software problemsProblem: You are unable to exit a running program normally.
Troubleshooting and problem resolution:1. Press the Ctrl, Alt and Delete keys at the same time, then select the Task Manager
option from the Windows logon screen.2. Select the problem program, then click the End Task button.
Problem: You need to install or uninstall a program.
Problem resolution:During installation never abort the install process by powering the system off or through other drastic means. This can cause system program problems or even failure during system initialization.
During the uninstall process, never directly delete the files or folders. This is harmful to the operating system, and might cause a system-wide malfunction. Use the following procedure to properly uninstall programs:1. Back up all documents and system settings related to the program before removing
it.2. If the program has its own uninstaller, run it directly to uninstall the program.3. If the program does not have its own uninstaller, use the search box on the taskbar
to open the Control Panel.4. From the Control Panel, choose Programs → Programs and Features.5. Find the program in the Programs and Features dialog box and then select
Uninstall/Change.6. Follow the prompts displayed to uninstall the software.
Troubleshooting problems with optical drives and hard disksProblem: The optical drive is unable to read a CD/DVD.
Troubleshooting and problem resolution:1. Check to see if there is an optical drive icon in the resource manager of the operating
system. If not, restart your computer. If there is still no icon, contact Lenovo Service. Otherwise, continue with the next step of this procedure.
2. Confirm that the CD/DVD has been properly placed in the drive. If not, reload the CD or DVD. Otherwise, continue with the next step of this procedure.
3. Check the specifications that came with your computer to confirm that this optical drive is capable of reading this type of CD or DVD.
30
4. If the CD/DVD cannot be read, replace it with a known good CD/DVD such as one that was shipped with the computer.
5. If the known good CD cannot be read, visually check the operating side of the CD/DVD for defects.
Problem: The capacity of the hard disk, as indicated by the system, is less than the nominal capacity.
Troubleshooting and problem resolution: For computers equipped with the OneKey Recovery feature, the system recovery feature needs to occupy some hard disk space. This may account for the apparent hard disk capacity deficit.
Further technical explanation: The nominal capacity of the hard disk is expressed in the decimal system as 1000 bytes. But the actual hard disk capacity is expressed in the binary system as 1024 bytes (For example, the nominal capacity 1G is 1000M, while the actual capacity 1G is 1024M).
The capacity of the hard disk shown in Windows can be calculated according to the calculations in the following example:
The nominal capacity of the hard disk is 40G, while its actual capacity should be: 40G x 1000 x 1000 x 1000/(1024 x 1024 x 1024) = 37G.
The capacity of the hard disk shown in the system can be obtained by subtracting the service partition: 3G x 1000 x 1000 x 1000/(1024 x 1024 x 1024) = 2.79G.
The capacity of the hard disk as calculated using this method may be slightly different from the actual capacity due to the rounding of totals.
Special considerations for troubleshooting WindowsRecord the following information as it may be useful later when troubleshooting system problems:The drivers for this computer model only support the Windows 10 system.
31
Windows help systemThe Windows help system provides you with detailed information about using the Windows operating system.To access the Windows help system, do the following:Open the Start menu and then click or tap Get Started to get more details.You also can enter Get Started or what you’re looking for in the search box on the taskbar. You’ll get suggestions and answers to your questions about Windows and the best search results available from your PC and the Internet.
To perform system recovery after a serious error in Windows 10, click or tap the Start button and select Settings → Update & security → Recovery. Then, follow the instructions on the screen for system recovery.
ATTENTION:The Windows operating system is provided by Microsoft Corporation. Please use it in accordance with the END USER LICENSE AGREEMENT (EULA) between you and Microsoft. For any question related to the operating system, please contact Microsoft directly.
BIOS setup utilityWhat is the BIOS setup utility?The BIOS setup utility is ROM-based software. It communicates basic computer information and provides options for setting boot devices, security, hardware mode, and other preferences.
How can I start the BIOS setup utility?To start the BIOS setup utility:1. Shut down the computer.2. Turn the computer on and repeatedly press and release the F1 key to start the
Setup Utility program.
How can I change the boot mode?There are two boot modes: UEFI and Legacy. To change the boot mode, start the BIOS setup utility and select Startup → Boot Priority, then set boot mode to UEFI or Legacy support on the boot menu.
32
When do I need to change the boot mode?The default boot mode for your computer is the UEFI mode. If you need to install a legacy Windows operating system (any operating system before Windows 8.1) on your computer, you must change the boot mode to Legacy support. The legacy Windows operating system cannot be installed if you don’t change the boot mode.
Performing daily maintenance tasksCleaning the computer componentsBecause many of the computer components consist of sophisticated integrated circuit boards, it is very important to periodically clean the computer to prevent dust buildup. The cleaning supplies you need to clean the components include: a vacuum cleaner, a soft cotton cloth, pure water (preferably purified or distilled water) and cotton swabs.
ATTENTION:Before you clean your computer, disconnect the computer from the electrical outlet. Clean your computer with a soft cloth dampened with water. Do not use liquid or aerosol cleaners, which may contain flammable substances.
NOTE:To avoid damaging the computer or display, do not spray cleaning solution directly onto the display. Only use products specifically designed for cleaning displays, and follow the instructions included with the product.
The following are general methods for cleaning the components:• Youcanuseasoftclothtoremovedustonthesurfaceofthecomputer,themonitor,
the printer, the speakers and the mouse.• Youcanuseavacuumcleanertocleaninotherwiseinaccessiblecorners.• Tocleanthekeyboardthoroughly,shutdownthecomputerandscrubitgentlywith
a wet cloth. Do not use the keyboard until it is dry.
Do not do any of the following:• Allowwatertoenterthecomputer.• Useaheavilydampenedcloth.• Spraywaterdirectlyontothesurfaceofthemonitororinsidethecomputer.
LCD monitor should be cleaned daily. Use a dry cloth to brush dust from the monitor and keyboard every day. Keep all surfaces clean and free of grease stains.
33
Service and support information
The following information describes the technical support that is available for your product, during the warranty period or throughout the life of your product. Refer to the Lenovo Limited Warranty for a full explanation of Lenovo warranty terms. See “Lenovo Limited Warranty” later in this document for details.
Online technical support �Online technical support is available during the lifetime of a product at: http://www.lenovo.com/support
Telephone technical support �Where applicable, you can get help and information from the Customer Support Center by telephone. Before contacting a Lenovo technical support representative, please have the following information available:
• modelandserialnumber• theexactwordingofanyerrormessage• adescriptionoftheproblem
Your technical support representative might want to walk you through the problem while you are at your computer during the call.
To obtain the most up-to-date telephone list for the Customer Support Center, go to: http://www.lenovo.com/support/phone
Downloading publicationsElectronic versions of your computer publications are available from the Lenovo Support Web site. To download the publications for your computer, go to http://www.lenovo.com/UserManuals and follow the instructions on the screen.
34
Lenovo limited warranty
This Lenovo Limited Warranty consists of the following parts:
Part 1 – General termsPart 2 – Country-specific termsPart 3 – Warranty service informationThe terms of Part 2 replace or modify terms of Part 1 as specified for a particular country.
Part 1 – General termsThis Lenovo Limited Warranty applies only to Lenovo hardware products you purchased for your own use and not for resale.
This Lenovo Limited Warranty is available in other languages at http://www.lenovo.com/warranty/llw_02.
What this warranty covers �Lenovo warrants that each Lenovo hardware product that you purchase is free from defects in materials and workmanship under normal use during the warranty period. The warranty period for the product starts on the original date of purchase as shown on your sales receipt or invoice or as may be otherwise specified by Lenovo. The warranty period and type of warranty service that apply to your product are as specified in “Part 3 - Warranty Service Information” below. This warranty only applies to products in the country or region of purchase.
THIS WARRANTY IS YOUR EXCLUSIVE WARRANTY AND REPLACES ALL OTHER WARRANTIES OR CONDITIONS, EXPRESS OR IMPLIED, INCLUDING, BUT NOT LIMITED TO, ANY IMPLIED WARRANTIES OR CONDITIONS OF MERCHANTABILITY OR FITNESS FOR A PARTICULAR PURPOSE. AS SOME STATES OR JURISDICTIONS DO NOT ALLOW THE EXCLUSION OF EXPRESS OR IMPLIED WARRANTIES, THE ABOVE EXCLUSION MAY NOT APPLY TO YOU. IN THAT EVENT, SUCH WARRANTIES APPLY ONLY TO THE EXTENT AND FOR SUCH DURATION AS REQUIRED BY LAW AND ARE LIMITED IN DURATION TO THE WARRANTY PERIOD. AS SOME STATES OR JURISDICTIONS DO NOT ALLOW LIMITATIONS ON THE DURATION OF AN IMPLIED WARRANTY, THE
35
ABOVE LIMITATION ON DURATION MAY NOT APPLY TO YOU.
How to obtain warranty service �If the product does not function as warranted during the warranty period, you may obtain warranty service by contacting Lenovo or a Lenovo approved Service Provider. A list of approved Service Providers and their telephone numbers is available at: http://support.lenovo.com.
Warranty service may not be available in all locations and may differ from location to location. Charges may apply outside a Service Provider’s normal service area. Contact a local Service Provider for information specific to your location.
Customer responsibilities for warranty service �Before warranty service is provided, you must take the following steps:
• FollowtheservicerequestproceduresspecifiedbytheServiceProvider• Backuporsecureallprogramsanddatacontainedintheproduct• ProvidetheServiceProviderwithallsystemkeysorpasswords• ProvidetheServiceProviderwithsufficient,free,andsafeaccesstoyourfacilitiesto
perform service• Removealldata,includingconfidentialinformation,proprietaryinformationand
personal information, from the product or, if you are unable to remove any such information, modify the information to prevent its access by another party or so that it is not personal data under applicable law. The Service Provider shall not be responsible for the loss or disclosure of any data, including confidential information, proprietary information, or personal information, on a product returned or accessed for warranty service
• Removeallfeatures,parts,options,alterations,andattachmentsnotcoveredbythewarranty
• Ensurethattheproductorpartisfreeofanylegalrestrictionsthatpreventitsreplacement
• Ifyouarenottheownerofaproductorpart,obtainauthorizationfromtheownerforthe Service Provider to provide warranty service
What your Service Provider will do to correct �problems
When you contact a Service Provider, you must follow the specified problem determination and resolution procedures.
The Service Provider will attempt to diagnose and resolve your problem by telephone, e-mail or remote assistance. The Service Provider may direct you to download and install designated software updates.
36
Some problems may be resolved with a replacement part that you install yourself called a “Customer Replaceable Unit” or “CRU”. If so, the Service Provider will ship the CRU to you for you to install.
If your problem cannot be resolved over the telephone. through the application of software updates or the installation of a CRU, the Service Provider will arrange for service under the type of warranty service designated for the product under “Part 3 - Warranty Service Information” below.
If the Service Provider determines that it is unable to repair your product, the Service Provider will replace it with one that is at least functionally equivalent.
If the Service Provider determines that it is unable to either repair or replace your product, your sole remedy under this Limited Warranty is to return the product to your place of purchase or to Lenovo for a refund of your purchase price.
Replacement products and parts �When warranty service involves the replacement of a product or part, the replaced product or part becomes Lenovo’s property and the replacement product or part becomes your property. Only unaltered Lenovo products and parts are eligible for replacement. The replacement product or part provided by Lenovo may not be new, but it will be in good working order and at least functionally equivalent to the original product or part. The replacement product or part shall be warranted for the balance of the period remaining on the original product.
Use of personal contact information �If you obtain service under this warranty, you authorize Lenovo to store, use and process information about your warranty service and your contact information, including name, phone numbers, address, and e-mail address. Lenovo may use this information to perform service under this warranty. We may contact you to inquire about your satisfaction with our warranty service or to notify you about any product recalls or safety issues. In accomplishing these purposes, you authorize Lenovo to transfer your information to any country where we do business and to provide it to entities acting on our behalf. We may also disclose it where required by law. Lenovo’s privacy policy is available at http://www.lenovo.com.
What this warranty does not cover �This warranty does not cover the following:
• Uninterruptedorerror-freeoperationofaproduct• Lossof,ordamageto,yourdatabyaproduct• Anysoftwareprograms,whetherprovidedwiththeproductorinstalledsubsequently• Failureordamageresultingfrommisuse,abuse,accident,modification,unsuitable
37
physical or operating environment, natural disasters, power surges, improper maintenance, or use not in accordance with product information materials
• Damagecausedbyanon-authorizedserviceprovider• Failureof,ordamagecausedby,anythirdpartyproducts,includingthosethat
Lenovo may provide or integrate into the Lenovo product at your request• Anytechnicalorothersupport,suchasassistancewith“how-to”questionsand
those regarding product set-up and installation• Productsorpartswithanalteredidentificationlabelorfromwhichtheidentification
label has been removed
Limitation of liability �Lenovo is responsible for loss or damage to your product only while it is in the Service Provider’s possession or in transit, if the Service Provider is responsible for the transportation.
Neither Lenovo nor the Service Provider is responsible for loss or disclosure of any data, including confidential information, proprietary information, or personal information, contained in a product.
UNDER NO CIRCUMSTANCES, AND NOTWITHSTANDING THE FAILURE OF ESSENTIAL PURPOSE OF ANY REMEDY SET FORTH HEREIN, SHALL LENOVO, ITS AFFILIATES, SUPPLIERS, RESELLERS, OR SERVICE PROVIDERS BE LIABLE FOR ANY OF THE FOLLOWING EVEN IF INFORMED OF THEIR POSSIBILITY AND REGARDLESS OF WHETHER THE CLAIM IS BASED IN CONTRACT, WARRANTY, NEGLIGENCE, STRICT LIABILITY OR OTHER THEORY OF LIABILITY: 1) THIRD PARTY CLAIMS AGAINST YOU FOR DAMAGES; 2) LOSS, DAMAGE OR DISCLOSURE OF YOUR DATA; 3) SPECIAL, INCIDENTAL, PUNITIVE, INDIRECT OR CONSEQUENTIAL DAMAGES, INCLUDING BUT NOT LIMITED TO LOST PROFITS, BUSINESS REVENUE, GOODWILL OR ANTICIPATED SAVINGS. IN NO CASE SHALL THE TOTAL LIABILITY OF LENOVO, ITS AFFILIATESS, SUPPLIERS, RESELLERS OR SERVICE PROVIDERS FOR DAMAGES FROM ANY CAUSE EXCEED THE AMOUNT OF ACTUAL DIRECT DAMAGES, NOT TO EXCEED THE AMOUNT PAID FOR THE PRODUCT.THE FOREGOING LIMITATIONS DO NOT APPLY TO DAMAGES FOR BODILY INJURY (INCLUDING DEATH), DAMAGE TO REAL PROPERTY OR DAMAGE TO TANGIBLE PERSONAL PROPERTY FOR WHICH LENOVO IS LIABLE UNDER LAW.AS SOME STATES OR JURISDICTIONS DO NOT ALLOW THE EXCLUSION OR LIMITATION OF INCIDENTAL OR CONSEQUENTIAL DAMAGES, THE ABOVE LIMITATION OR EXCLUSION MAY NOT APPLY TO YOU.
38
Your other rights �THIS WARRANTY GIVES YOU SPECIFIC LEGAL RIGHTS. YOU MAY HAVE OTHER RIGHTS ACCORDING TO THE APPLICABLE LAWS OF YOUR STATE OR JURISDICTION. YOU MAY ALSO HAVE OTHER RIGHTS UNDER A WRITTEN AGREEMENT WITH LENOVO. NOTHING IN THIS WARRANTY AFFECTS STATUTORY RIGHTS, INCLUDING RIGHTS OF CONSUMERS UNDER LAWS OR REGULATIONS GOVERNING THE SALE OF CONSUMER GOODS THAT CANNOT BE WAIVED OR LIMITED BY CONTRACT.
Part 2 – Country-specific termsAustralia“Lenovo” means Lenovo (Australia & New Zealand) Pty Limited ABN 70 112 394 411. Address: Level 10, North Tower, 1-5 Railway Street, Chatswood, NSW, 2067. Telephone: +61 2 8003 8200. Email: [email protected]
The following replaces the same section in Part 1:
What this Warranty Covers:Lenovo warrants that each hardware product that you purchase is free from defects in materials and workmanship under normal use and conditions during the warranty period. If the product fails due to a covered defect during the warranty period, Lenovo will provide you a remedy under this Limited Warranty. The warranty period for the product starts on the original date of purchase specified on your sales receipt or invoice unless Lenovo informs you otherwise in writing. The warranty period and type of warranty service that apply to your product are set forth below in Part 3 - Warranty Service Information.
THE BENEFITS GIVEN BY THIS WARRANTY ARE IN ADDITION TO YOUR RIGHTS AND REMEDIES AT LAW, INCLUDING THOSE UNDER THE AUSTRALIAN CONSUMER LAW.
The following replaces the same section in Part 1:
Replacement Products and Parts:When warranty service involves the replacement of a product or part, the replaced product or part becomes Lenovo’s property and the replacement product or part becomes your property. Only unaltered Lenovo products and parts are eligible for replacement. The replacement product or part provided by Lenovo may not be new, but it will be in good working order and at least functionally equivalent to the original product or part. The replacement product or part shall be warranted for the balance of the period remaining on the original product. Products and parts presented for
39
repair may be replaced by refurbished products or parts of the same type rather than being repaired. Refurbished parts may be used to repair the product; and repair of the product may result in loss of data, if the product is capable of retaining user-generated data.
The following is added to the same section in Part 1:
Use of personal contact informationLenovo will not be able to perform our service under this warranty if you refuse to provide your information or do not wish us to transfer your information to our agent or contractor. You have the right to access your personal contact information and request correction of any errors in it pursuant to the Privacy Act 1988 by contacting Lenovo.
The following replaces the same section in Part 1:
Limitation of liabilityLenovo is responsible for loss or damage to your product only while it is in the Service Provider’s possession or in transit, if the Service Provider is responsible for the transportation.
Neither Lenovo nor the Service Provider is responsible for loss or disclosure of any data, including confidential information, proprietary information, or personal information, contained in a product.
TO THE EXTENT PERMITTED BY LAW, UNDER NO CIRCUMSTANCES AND NOTWITHSTANDING THE FAILURE OF ESSENTIAL PURPOSE OF ANY REMEDY SET FORTH HEREIN, SHALL LENOVO, ITS AFFILIATES, SUPPLIERS, RESELLERS, OR SERVICE PROVIDERS BE LIABLE FOR ANY OF THE FOLLOWING EVEN IF INFORMED OF THEIR POSSIBILITY AND REGARDLESS OF WHETHER THE CLAIM IS BASED IN CONTRACT, WARRANTY, NEGLIGENCE, STRICT LIABILITY OR OTHER THEORY OF LIABILITY: 1) THIRD PARTY CLAIMS AGAINST YOU FOR DAMAGES; 2) LOSS, DAMAGE OR DISCLOSURE OF YOUR DATA; 3) SPECIAL, INCIDENTAL, PUNITIVE, INDIRECT OR CONSEQUENTIAL DAMAGES, INCLUDING BUT NOT LIMITED TO LOST PROFITS, BUSINESS REVENUE, GOODWILL OR ANTICIPATED SAVINGS. IN NO CASE SHALL THE TOTAL LIABILITY OF LENOVO, ITS AFFILIATESS, SUPPLIERS, RESELLERS OR SERVICE PROVIDERS FOR DAMAGES FROM ANY CAUSE EXCEED THE AMOUNT OF ACTUAL DIRECT DAMAGES, NOT TO EXCEED THE AMOUNT PAID FOR THE PRODUCT.
THE FOREGOING LIMITATIONS DO NOT APPLY TO DAMAGES FOR BODILY INJURY (INCLUDING DEATH), DAMAGE TO REAL PROPERTY OR DAMAGE TO TANGIBLE PERSONAL PROPERTY FOR WHICH LENOVO IS LIABLE UNDER LAW.
40
The following replaces the same section in Part 1:
Your other rightsTHIS WARRANTY GIVES YOU SPECIFIC LEGAL RIGHTS. YOU ALSO HAVE OTHER RIGHTS AT LAW, INCLUDING UNDER THE AUSTRALIAN CONSUMER LAW. NOTHING IN THIS WARRANTY AFFECTS STATUTORY RIGHTS OR RIGHTS AT LAW, INCLUDING RIGHTS THAT CANNOT BE WAIVED OR LIMITED BY CONTRACT.
For example, our products come with guarantees that cannot be excluded under the Australian Consumer Law. You are entitled to a replacement or refund for a major failure and compensation for any other reasonably foreseeable loss or damage. You are also entitled to have the products repaired or replaced if the products fail to be of acceptable quality and the failure does not amount to a major failure.
New ZealandThe following is added to the same section in Part 1:
Use of personal contact informationLenovo will not be able to perform our service under this warranty if you refuse to provide your information or do not wish us to transfer your information to our agent or contractor. You have the right to access your personal information and request correction of any errors in it pursuant to the Privacy Act 1993 by contacting Lenovo (Australia & New Zealand) Pty Limited ABN 70 112 394 411. Address: Level 10, North Tower, 1-5 Railway Street, Chatswood, NSW, 2067. Telephone: 61 2 8003 8200. Email: [email protected]
Bangladesh, Cambodia, India, Indonesia, Nepal,Philippines, Vietnam and Sri Lanka
The following is added to Part 1:
Dispute resolutionDisputes arising out of or in connection with this warranty shall be finally settled by arbitration held in Singapore. This warranty shall be governed, construed and enforced in accordance with the laws of Singapore, without regard to conflict of laws. If you acquired the product in India, disputes arising out of or in connection with this warranty shall be finally settled by arbitration held in Bangalore, India. Arbitration in Singapore shall be held in accordance with the Arbitration Rules of Singapore International Arbitration Center (“SIAC Rules”) then in effect. Arbitration in India shall be held in accordance with the laws of India then in effect. The arbitration award shall be final and binding on the parties without appeal. Any award shall be
41
in writing and set forth the findings of fact and the conclusions of law. All arbitration proceedings, including all documents presented in such proceedings shall be conducted in the English language. The English language version of this warranty prevails over any other language version in such proceedings.
European Economic Area (EEA)The following is added to Part 1:
Customers in the EEA may contact Lenovo at the following address: EMEA Service Organisation, Lenovo (International) B.V., Floor 2, Einsteinova 21, 851 01, Bratislava, Slovakia. Service under this warranty for Lenovo hardware products purchased in EEA countries may be obtained in any EEA country in which the product has been announced and made available by Lenovo.
RussiaThe following is added to Part 1:
Product service lifeThe product service life is four (4) years from the original date of purchase.
42
Part 3 – Warranty service informationImportant: The most up-to-date warranty information for the Important Product Information Guide is also available from the Lenovo support site. To obtain the latest copy of the Important Product Information Guide, visit: www.lenovo.com/UserManuals.
Product or machine type
Country or region of purchase
Warranty periodType of
warranty service
Desktop Austria Parts and labor 1 year 1 or 3
Belgium Parts and labor 2 years 1 or 3
Denmark Parts and labor 2 years 1 or 3
Finland Parts and labor 2 years 1 or 3
France Parts and labor 1 year 1 or 3
Germany Parts and labor 1 year 1 or 3
Israel Parts and labor 1 year 1 or 3
Ireland Parts and labor 1 year 1 or 3
Italy Parts and labor 1 year 1 or 3
Netherlands Parts and labor 2 years 1 or 3
Norway Parts and labor 2 years 1 or 3
Spain Parts and labor 2 years 1 or 3
Sweden Parts and labor 2 years 1 or 3
Switzerland Parts and labor 2 years 1 or 3
UK Parts and labor 1 year 1 or 3
Lithuania Parts and labor 1 year 1 or 3
Estonia Parts and labor 2 years 1 or 3
Latvia Parts and labor 1 year 1 or 3
Luxemburg Parts and labor 2 years 1 or 3
Iceland Parts and labor 1 year 1 or 3
US Parts and labor 1 year 1, 2 or 3
Canada Parts and labor 1 year 1, 2 or 3
Japan Parts and labor 1 year 1 or 3
43
Product or machine type
Country or region of purchase
Warranty periodType of
warranty service
Desktop Australia Parts and labor 1 year 3
New Zealand Parts and labor 1 year 3
Brazil Parts and labor 1 year 5
Mexico Parts and labor 1 year 4
Argentina Parts and labor 1 year 1 or 4
Chile Parts and labor 1 year 1 or 4
Columbia Parts and labor 1 year 1 or 4
Peru Parts and labor 1 year 1 or 4
Venezuela Parts and labor 1 year 1 or 4
Ecuador Parts and labor 1 year 1 or 4
Bolivia Parts and labor 1 year 1 or 4
Uruguay Parts and labor 1 year 1 or 4
Paraguay Parts and labor 1 year 1 or 4
Honduras Parts and labor 1 year 1 or 4
Hong Kong Parts and labor 1 year 1, 2 or 4
Macao Parts and labor 1 year 1, 2 or 4
Taiwan Parts and labor 1 year 3 or 4
Korea Parts and labor 1 year 1, 2, 3 or 4
Singapore Parts and labor 1 year 1, 2 or 4
Malaysia Parts and labor 1 year 1, 2 or 4
Thailand Parts and labor 1 year 1, 2 or 4
Vietnam Parts and labor 1 year 1, 2 or 4
Indonesia Parts and labor 1 year 1, 2 or 4
Philippines Parts and labor 1 year 1, 2 or 4
India Parts and labor 1 year 1, 2 or 4
Sri Lanka Parts and labor 1 year 1, 2 or 4
Russia Parts and labor 1 year 4
44
Product or machine type
Country or region of purchase
Warranty periodType of
warranty service
Desktop Belarus Parts and labor 1 year 4
Kazakhstan Parts and labor 1 year 4
Turkmenistan Parts and labor 1 year 4
Ukraine Parts and labor 1 year 4
Bosnia-Herzegovina Parts and labor 2 years 1 or 4
Bulgaria Parts and labor 2 years 1 or 3
Croatia Parts and labor 2 years 1 or 4
Cyprus Parts and labor 2 years 1 or 4
Czech Republic Parts and labor 1 year 1 or 3
Greece Parts and labor 2 years 1 or 4
Hungary Parts and labor 2 years 1 or 3
Macedonia Parts and labor 2 years 1 or 4
Moldova Parts and labor 1 year 4
Romania Parts and labor 2 years 1 or 3
Serbia/Montenegro Parts and labor 2 years 1 or 4
Slovakia Parts and labor 2 years 1 or 3
Slovenia Parts and labor 2 years 1 or 4
Bahrain Parts and labor 1 year 4
Egypt Parts and labor 1 year 4
Jordan Parts and labor 1 year 4
Kuwait Parts and labor 1 year 4
Lebanon Parts and labor 1 year 4
Oman Parts and labor 1 year 4
Pakistan Parts and labor 1 year 4
Qatar Parts and labor 1 year 4
Saudi Arabia Parts and labor 2 years 4
United Arab Emirates Parts and labor 1 year 4
45
Product or machine type
Country or region of purchase
Warranty periodType of
warranty service
Desktop Poland Parts and labor 1 year 1 or 3
Algeria Parts and labor 1 year 4
Angola Parts and labor 1 year 4
Kenya Parts and labor 1 year 4
Morocco Parts and labor 1 year 4
Nigeria Parts and labor 1 year 4
South Africa Parts and labor 1 year 4
Tunisia Parts and labor 1 year 4
Uganda Parts and labor 1 year 4
Turkey Parts and labor 1 year 3 or 4
Portugal Parts and labor 1 year 1 or 3
Albania Parts and labor 2 years 1 or 4
Botswana Parts and labor 1 year 4
Cote d’Ivoire Parts and labor 1 year 4
If required, the Service Provider will provide repair or exchange service depending on the type of warranty service specified for your product and the available service. Scheduling of service will depend upon the time of your call, parts availability, and other factors.
Types of warranty service �
1. Customer Replaceable Unit (“CRU”) ServiceUnder CRU Service, the Service Provider will ship CRUs to you at its cost for installation by you. CRU information and replacement instructions are shipped with your product and are available from Lenovo at any time upon request. CRUs that are easily installed by you are called “Self-service CRUs”. “Optional-service CRUs” are CRUs that may require some technical skill and tools. Installation of Selfservice CRUs is your responsibility. You may request that a Service Provider install Optional-service CRUs under one of the other types of warranty service designated for your product. An optional service offering may be available for purchase from a Service Provider or Lenovo under which Self-service CRUs would be installed for you. You may find a list of CRUs and their designation in the publication that was shipped with your product or at http://www.lenovo.com/CRUs. The requirement to return a defective CRU, if any, will be
46
specified in the instructions shipped with a replacement CRU. When return is required: 1) return instructions, a prepaid return shipping label, and a container will be included with the replacement CRU; and 2) you may be charged for the replacement CRU if the Service Provider does not receive the defective CRU from you within thirty (30) days of your receipt of the replacement CRU.
2. On-site ServiceUnder On-Site Service, a Service Provider will either repair or exchange the product at your location. You must provide a suitable working area to allow disassembly and reassembly of the product. Some repairs may need to be completed at a service center. If so, the Service Provider will send the product to the service center at its expense.
3. Courier or Depot ServiceUnder Courier or Depot Service, your product will be repaired or exchanged at a designated service center, with shipping at the expense of the Service Provider. You are responsible for disconnecting the product and packing it in a shipping container provided to you to return your product to a designated service center. A courier will pick up your product and deliver it to the designated service center. The service center will return the product to you at its expense.
4. Customer Carry-In ServiceUnder Customer Carry-In Service, your product will be repaired or exchanged after you deliver it to a designated service center at your risk and expense. After the product has been repaired or exchanged, it will be made available to you for collection. If you fail to collect the product, the Service Provider may dispose of the product as it sees fit, with no liability to you.
5. Mail-In ServiceUnder Mail-In Service, your product will be repaired or exchanged at a designated service center after you deliver it at your risk and expense. After the product has been repaired or exchanged, it will be returned to you at Lenovo’s risk and expense, unless the Service Provider specifies otherwise.
6. Customer Two-Way Mail-In ServiceUnder Customer Two-Way Mail-In Service, your product will be repaired or exchanged after you deliver it to a designated service center at your risk and expense. After the product has been repaired or exchanged, it will be made available to you for return shipping at your risk and expense. If you fail to arrange return shipment, the Service Provider may dispose of the product as it sees fit, with no liability to you.
47
7. Product Exchange ServiceUnder Product Exchange Service, Lenovo will ship a replacement product to your location. You are responsible for its installation and verification of its operation. The replacement product becomes your property in exchange for the failed product, which becomes the property of Lenovo. You must pack the failed product in the shipping carton in which you received the replacement product and return it to Lenovo. Transportation charges, both ways, shall be at Lenovo’s expense. If you fail to use the carton in which the replacement product was received, you may be responsible for any damage to the failed product occurring during shipment. You may be charged for the replacement product if Lenovo does not receive the failed product within thirty (30) days of your receipt of the replacement product.
48
Notices
DeclarationThank you for using Lenovo products.
Carefully read all documents shipped with your computer before you install and use the product for the first time. Lenovo is not responsible for any loss except when caused by installation and operations performed by Lenovo professional service personnel. You are responsible if you fail to operate the product according to instructions and requirements in the manuals included with your computer, or operate the product inappropriately.
This manual could include technical inaccuracies or typographical errors. Changes are made periodically to the information herein; these changes will be incorporated in new editions of the publication.To provide better service, Lenovo reserves the right to improve and/or modify the products and software programs described in the manuals included with your computer, and the content of the manual, at any time without additional notice.
The manuals included with your computer are provided to help you use Lenovo’s products appropriately. For the configuration of the product, refer to the related contract (if any) or product packing list, or consult the distributor for the product sales.
The content of the manuals included with your computer is protected by copyright laws and rules. None of the manuals included with your computer may be reproduced or transcribed by any means or translated into any language without prior written permission of Lenovo.
The software interface and function and hardware configuration described in the manuals included with your computer might not match exactly the actual configuration of the computer that you purchase.You are welcome to contact us about the manuals included with your computer. For the latest information or any questions or comments, contact or visit the Lenovo Web site:
Service Web site: http://support.lenovo.com
49
Electronic emissions noticesThis device has been tested and found to comply with the limits for a Class B digital device. Detailed machine types for which this statement applies are located at the back of the Quick Start Guide.
Federal Communications Commission (FCC) Declaration of ConformityThis equipment has been tested and found to comply with the limits for a Class B digital device, pursuant to Part 15 of the FCC Rules. These limits are designed to provide reasonable protection against harmful interference in a residential installation. This equipment generates, uses, and can radiate radio frequency energy and, if not installed and used in accordance with the instructions, may cause harmful interference to radio communications. However, there is no guarantee the interference will not occur in a particular installation. If this equipment does cause harmful interference to radio or television reception, which can be determined by turning the equipment off and on, the user is encouraged to try to correct the interference by one or more of the following measures:• Reorientorrelocatethereceivingantenna.• Increasetheseparationbetweentheequipmentandreceiver.• Connecttheequipmentintoanoutletonacircuitdifferentfromthattowhichthe
receiver is connected.• Consultanauthorizeddealerorservicerepresentativeforhelp.
Lenovo is not responsible for any radio or television interference caused by using other than recommended cables or connectors or by unauthorized changes or modifications to this equipment. Unauthorized changes or modifications could void the user’s authority to operate the equipment.
This device complies with Part 15 of the FCC Rules. Operation is subject to the following two conditions: (1) this device may not cause harmful interference, and (2) this device must accept any interference received, including interference that may cause undesired operation.
Responsible party:Lenovo (United States) Incorporated1009 Think Place - Building OneMorrisville, NC 27560U.S.A.Telephone: (919) 294-5900
50
Industry Canada Class B emission compliance �statement
This Class B digital apparatus complies with Canadian ICES-003.Cet appareil numérique de la classe B est conforme à la norme NMB-003 du Canada.
Mexico regulatory notice �
Advertencia: En Mexico la operación de este equipo está sujeta a las siguientes dos condiciones: (1) es posible que este equipo o dispositivo no cause interferencia perjudicial y (2) este equipo o dispositivo debe aceptar cualquier interferencia, incluyendo la que pueda causar su operación no deseada.
European Union EMC Directive conformance �statement
This product is in conformity with the protection requirements of EU Council Directive 2004/108/EC on the approximation of the laws of the Member States relating to electromagnetic compatibility. Lenovo cannot accept responsibility for any failure to satisfy the protection requirements resulting from a nonrecommended modification of the product, including the installation of option cards from other manufacturers.
This product has been tested and found to comply with the limits for Class B Information Technology Equipment according to CISPR 22/European Standard EN 55022. The limits for Class B equipment were derived for typical residential environments to provide reasonable protection against interference with licensed communication devices.
EU-EMC Directive (2004/108/EC) EN 55022 class B �Statement of Compliance
Hinweis für Geräte der Klasse B EU-Richtlinie zur Elektromagnetischen Verträglichkeit
Dieses Produkt entspricht den Schutzanforderungen der EU-Richtlinie 2004/108/ EG (früher 89/336/EWG) zur Angleichung der Rechtsvorschriften über die elektromagnetische Verträglichkeit in den EU-Mitgliedsstaaten und hält die Grenzwerte der EN 55022 Klasse B ein.
51
Um dieses sicherzustellen, sind die Geräte wie in den Handbüchern beschrieben zu installieren und zu betreiben. Des Weiteren dürfen auch nur von der Lenovo empfohlene Kabel angeschlossen werden. Lenovo übernimmt keine Verantwortung für die Einhaltung der Schutzanforderungen, wenn das Produkt ohne Zustimmung der Lenovo verändert bzw. wenn Erweiterungskomponenten von Fremdherstellern ohne Empfehlung der Lenovo gesteckt/eingebaut werden.
Deutschland: Einhaltung des Gesetzes über die elektromagnetische Verträglichkeit von Betriebsmitteln
Dieses Produkt entspricht dem “Gesetz über die elektromagnetische Verträglichkeit von Betriebsmitteln” EMVG (früher “Gesetz über die elektromagnetische Verträglichkeit von Geräten”). Dies ist die Umsetzung der EU-Richtlinie 2004/108/ EG (früher 89/336/EWG) in der Bundesrepublik Deutschland.
Zulassungsbescheinigung laut dem Deutschen Gesetz über die elektromagnetische Verträglichkeit von Betriebsmitteln, EMVG vom 20. Juli 2007 (früher “Gesetz über die elektromagnetische Verträglichkeit von Geräten”), bzw. der EMV EG Richtlinie 2004/108/EC (früher 89/336/EWG), für Geräte der Klasse B.
Dieses Gerät ist berechtigt, in Übereinstimmung mit dem Deutschen EMVG das EG-Konformitätszeichen - CE - zu führen. Verantwortlich für die Konformitätserklärung nach Paragraf 5 des EMVG ist die Lenovo (Deutschland) GmbH, Pascalstr. 100, D-70569 Stuttgart.
Informationen in Hinsicht EMVG Paragraf 4 Abs. (1) 4:
Das Gerät erfüllt die Schutzanforderungen nach EN 55024 und EN 55022 Klasse B.
Korean Class B statement �
Japanese VCCI Class B statement �
この装置は、クラスB 情報技術装置です。この装置は、家庭環境で使用することを目的としていますが、この装置がラジオやテレビジョン受信機に近接して使用されると、受信障害を引き起こすことがあります。 取扱説明書に従って正しい取り扱いをして下さい。 VCCI-B
52
Japanese statement of compliance for products less �than or equal to 20 A per phase
Keyboard and mouse compliance statement for �Taiwan
Lenovo product service information for Taiwan �
Regulatory informationComputer models equipped with wireless communications comply with the radio frequency and safety standards of any country or region in which it has been approved for wireless use.Be sure to read the Regulatory Notice for your country or region before using the wireless devices contained in your computer. To obtain a PDF version of the Regulatory Notice, go to: www.lenovo.com/UserManuals.
Compliance informationThe latest electronic compliance and environmental information is available from the Lenovo Web sites.To view compliance information go to: http://www.lenovo.com/complianceTo download environmental information go to: http://www.lenovo.com/ecodeclaration
European Union conformity �
Radio and Telecommunications Terminal Equipment Directive
53
This product is in compliance with the essential requirements and other relevant provisions of the Radio and Telecommunications Terminal Equipment Directive, 1999/5/EC. The Declaration of Conformity information is located in the Regulatory Notice, which you can download from the Lenovo Support Web site. See “Downloading publications” for additional information.
Polyvinyl Chloride (PVC) cable and cord noticeWARNING:Handling the cord on this product or cords associated with accessories sold with this product will expose you to lead, a chemical known to the State of California to cause cancer and birth defects or other reproductive harm. Wash hands after handling.
China substance disclosure table
54
Turkish statement of complianceThis Lenovo product meets the requirements of the Republic of Turkey Directive on the Restriction of the Use of Certain Hazardous Substances in Electrical and Electronic Equipment (EEE).
Türkiye EEE Yönetmeliğine Uygunluk BeyanıBu Lenovo ürünü, T.C. Çevre ve Orman Bakanlığı’nın “Elektrik ve Elektronik Eşyalarda Bazı Zararlı Maddelerin Kullanımının Sınırlandırılmasına Dair Yönetmelik (EEE)” direktiflerine uygundur.
EEE Yönetmeliğine Uygundur.
Ukraine RoHS statement
Цим підтверджуємо, що продукція Леново відповідає вимогам нормативних актів України, які обмежують вміст небезпечних речовин.
India RoHS statementRoHS compliant as per E-Waste (Management & Handling) Rules, 2011.
Waste electrical and electronic equipment (WEEE) noticesLenovo encourages owners of information technology (IT) equipment to responsibly recycle their equipment when it is no longer needed. Lenovo offers a variety of programs and services to assist equipment owners in recycling their IT products. Information on product recycling offerings can be found on Lenovo’s Internet site at: http://www.lenovo.com/lenovo/environment/recycling
55
Important WEEE InformationThe WEEE marking on Lenovo products applies to countries with WEEE and e-waste regulations (for example, European Directive 2002/96/EC, India E-Waste Management & Handling Rules, 2011). Appliances are labeled in accordance with local regulations concerning waste electrical and electronic equipment (WEEE). These regulations determine the framework for the return and recycling of used appliances as applicable within each geography. This label is applied to various products to indicate that the product is not to be thrown away, but rather put in the established
collective systems for reclaiming these end of life products.
Users of electrical and electronic equipment (EEE) with the WEEE marking must not dispose of end of life EEE as unsorted municipal waste, but use the collection framework available to them for the return, recycle, and recovery of WEEE and to minimize any potential effects of EEE on the environment and human health due to the presence of hazardous substances. For additional WEEE information go to: http://www.lenovo.com/recycling
Japanese recycling statementCollecting and recycling a disused Lenovo computer or �monitor
If you are a company employee and need to dispose of a Lenovo computer or monitor that is the property of the company, you must do so in accordance with the Law for Promotion of Effective Utilization of Resources. Computers and monitors are categorized as industrial waste and should be properly disposed of by an industrial waste disposal contractor certified by a local government. Lenovo Japan provides a PC Collecting and Recycling Services for the collection, reuse, and recycling of disused computers and monitors in accordance with the Law for Promotion of Effective Utilization of Resources. For details, go to: http://www.lenovo.com/social_responsibility/us/en/sustainability/ptb_japan.html
Pursuant to the Law for Promotion of Effective Utilization of Resources, the collecting and recycling of home-used computers and monitors by the manufacturer was begun on October 1, 2003. This service is provided free of charge for home-used computers sold after October 1, 2003. For details, go to: http://www.lenovo.com/social_responsibility/us/en/sustainability/ptb_japan.html
56
Disposing of a Lenovo computer component �Some Lenovo computer products sold in Japan may have components that contain heavy metals or other environmentally damaging substances. To properly dispose of disused components, such as printed circuit boards or drives, use the methods described above for collecting and recycling a disused computer or monitor.
Disposing of disused lithium batteries from Lenovo �computers
A coin-cell lithium battery is installed on the system board of your Lenovo computer to provide power to the computer clock while the computer is off or disconnected from the main power source. If you want to replace it with a new one, contact your place of purchase or ask for a repair service provided by Lenovo. If you have replaced it by yourself and want to dispose of the disused lithium battery, insulate it with vinyl tape, contact your place of purchase, and follow their instructions. If you use a Lenovo computer at home and need to dispose of a lithium battery, you must comply with local ordinances and regulations.
Eurasian compliance markЕдиный знак обращения на рынке стран Таможенного союза
Energy Star Statement
ENERGY STAR® is a joint program of the U.S. Environmental Protection Agency and the U.S. Department of Energy aimed at saving money and protecting the environment through energy efficient products and practices.
Lenovo is proud to offer our customers products with an ENERGY STAR compliant designation. The following machine types have been designed and tested to conform to the ENERGY STAR program requirement for computers at the time of manufacture. For
57
more information about ENERGY STAR ratings for Lenovo computers, go to http://www.lenovo.com.
By using ENERGY STAR compliant products and taking advantage of the power management features of your computer, you reduce the consumption of electricity. Reduced electrical consumption contributes to potential financial sayings, a cleaner environment, and the reduction of greenhouse gas emissions.
For more information about ENERGY STAR, go to: http://www.energystar.gov.
Lenovo encourages you to make efficient use of energy an integral part of your day-to-day operations. To help in this endeavor, Lenovo has preset the following power management features to take effect when your computer has been inactive for a specified duration:
ENERGY STAR power management features, by operating system.
Microsoft Windows Vista, Windows 7, Windows 8, Windows 8.1 and Windows 10Power plan: Balanced• Turnoffthedisplay:After10minutes• Putthecomputertosleep:After25minutes• Advancedpowersettings:
- Turn off hard disk drives: After 20 minutes- Hibernate: Never
To awaken your computer from a Sleep or System Standby mode, press any key on your keyboard. For more information about these settings, refer to your Windows Help and Support information system.
Enabling ErP compliance modeYou can enable the energy-related products directive (ErP) compliance mode through the Power menu in the Setup Utility program. This mode reduces electricity consumption when your computer is in standby mode or turned off.
To enable ErP compliance mode in the Setup Utility program, do the following:
1. Turn the computer on and repeatedly press and release the F1 key to start Setup Utility.
2. From the Setup Utility main menu, select Power → Enhanced Power Saving Mode and press Enter.
3. Select Enabled and press Enter.4. Press F10 to save changes and exit Setup Utility. Press Enter when prompted to
confirm.
NOTE:When ErP compliance mode is enabled, you only can wake up your computer by pressing the power switch.
58
In the Windows 8, 8.1 or Windows 10 operating systems, you also need to disable the Fast Startup function to meet the off mode requirement of ErP compliance.
To disable the Fast Startup function, do the following:
Windows 8 & 8.1:1. Select Apps → Control Panel from the Search charm.
Windows 10:1. Enter Control Panel into the search box on the taskbar.2. From the Control Panel, choose All Control Panel Items → Power Options.3. Select Choose what the power buttons do from the pop-up dialog box.4. Choose the Change settings that are currently unavailable option, and uncheck
the Turn on fast startup option from the Shutdown settings list.Additional information as required by EU Regulation 617/2013 implementing Directive 2009/125/EC with regard to ecodesign requirements for computers and computer servers can be found here: www.lenovo.com/ecodeclaration.
Mexico regulatory noticeAdvertencia: En Mexico la operación de este equipo está sujeta a las siguientes dos condiciones: (1) es posible que este equipo o dispositivo no cause interferencia perjudicial y (2) este equipo o dispositivo debe aceptar cualquier interferencia, incluyendo la que pueda causar su operación no deseada.
Export Classification NoticeThis product is subject to the United States Export Administration regulations (EAR) and has an Export Classification Control Number (ECCN) of 5A992.c. It can be re-exported except to any of the embargoed countries in the EAR E1 country list.