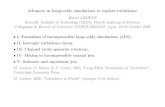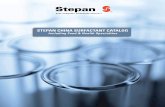Legitronic Labeling Software Legitronic Secure Series ... User Manual English.pdf · INSTALLING...
Transcript of Legitronic Labeling Software Legitronic Secure Series ... User Manual English.pdf · INSTALLING...

Legitronic Labeling Software Legitronic Secure Series Labeling Software
User Manual
Copyright © 2004 Weber Marking Systems, Inc.
Legitronic is a registered trademark of Weber Marking Systems, Inc. This program or documentation contains confidential information and trade secrets of
Weber Marking Systems, Inc. and its suppliers.
Reverse engineering of object code prohibited.
Version 3.4.0
Weber Marking Systems, Inc.
711 W. Algonquin Road Arlington Heights, IL 60005-4457
Phone: 847-364-8500 Fax: 847-364-8575 www.webermarking.com
(P) January 2004

1. INTRODUCTION 1
ABOUT LEGI .....................................................................................................................................................................1 HOW THIS GUIDE IS ORGANIZED ....................................................................................................................................2 CONVENTIONS USED IN THIS GUIDE...............................................................................................................................3 CUSTOMER SUPPORT......................................................................................................................................................3
2. INSTALLATION 4 MINIMUM SYSTEM REQUIREMENTS.................................................................................................................................4 GENERAL REQUIREMENTS ..............................................................................................................................................4 INSTALLING LEGI ..............................................................................................................................................................4 UNINSTALLING LEGI .........................................................................................................................................................6
3. GETTING STARTED 7 LEGI UNDER WINDOWS ...................................................................................................................................................7
Using the Mouse.......................................................................................................................................................8 Using Keyboard Shortcuts and the Mouse ...........................................................................................................8 Entering Field Data ................................................................................................................................................10 Working with Tab Displays....................................................................................................................................12 Accessing Online Help ..........................................................................................................................................12 Using Dialog Boxes and Command Buttons ......................................................................................................13
OPENING THE LEGI APPLICATION..................................................................................................................................14 THE LEGI APPLICATION WINDOW ..................................................................................................................................15
Title Bar....................................................................................................................................................................16 Status Bar ................................................................................................................................................................16 Menu Bar .................................................................................................................................................................16 Tool Bar ...................................................................................................................................................................22
4. DESIGNING LABELS 27 OPENING THE LABEL DESIGN WINDOW ........................................................................................................................27
Creating a New Label Design...............................................................................................................................28 Using an Existing Label Design ...........................................................................................................................29
SPECIFYING LABEL PROPERTIES ..................................................................................................................................30 Procedure ................................................................................................................................................................30 Label Properties — Settings Tab .........................................................................................................................31 Label Properties — Options Tab..........................................................................................................................32 Label Properties — Size Tab................................................................................................................................33 Label Properties — Summary Tab ......................................................................................................................34 Label Properties — Queried Tab .........................................................................................................................35
SPECIFYING THE LABEL FIELDS.....................................................................................................................................36 . Deleting a Field .............................................................................................................................................72
OBJECT LINKING AND EMBEDDING (OLE) ....................................................................................................................72 Inserting an Existing Object ..................................................................................................................................72 Creating a New Object ..........................................................................................................................................73 Editing an Object ....................................................................................................................................................74 Dragging File Names From Explorer or Your Desktop .....................................................................................74
SAVING THE LABEL ........................................................................................................................................................74 PRINTING A TEST LABEL................................................................................................................................................75 PRINTING A DRAFT OF THE LABEL.................................................................................................................................75
5. PRINTING LABELS 76 OPENING A LABEL FOR PRINTING..................................................................................................................................76 SPECIFYING THE PRINT PROPERTIES ...........................................................................................................................77

. Job Settings ...................................................................................................................................................78
. Query ..............................................................................................................................................................81
. Ports................................................................................................................................................................82 PRINTING THE LABELS ...................................................................................................................................................82
6. SECURITY ADMINISTRATION 83 LOGGING INTO SECURITY ADMINISTRATOR ..................................................................................................................84 SECURITY ADMINISTRATOR DIALOG BOX .....................................................................................................................85 MAINTAINING GROUPS ..................................................................................................................................................86
Adding a New Group..............................................................................................................................................86 Modifying a Group Name ......................................................................................................................................87 Deleting a Group Name.........................................................................................................................................88
MAINTAINING USERS .....................................................................................................................................................88 Adding a New User ................................................................................................................................................88 Modifying a User Name and/or Password ..........................................................................................................89 Deleting a User Name ...........................................................................................................................................90
SETTING FUNCTION RIGHTS FOR A GROUP ..................................................................................................................91 SETTING PRINT DATA RIGHTS.......................................................................................................................................91 SELECTING SECURITY OPTIONS ...................................................................................................................................92
7. TRACKING SERIAL NUMBER SUPPORT 93 CONFIGURING LEGI FOR SERIAL NUMBER TRACKING ..................................................................................................94 MAINTAINING THE TRACKING SERIAL NUMBERS TABLE ...............................................................................................95 USING TRACKING SERIAL NUMBERS IN LABEL FORMATS.............................................................................................96
8. AUDIT SUPPORT 98 ACTIVATING AUDIT SUPPORT ........................................................................................................................................99 USING THE LABEL STOCK LOG....................................................................................................................................100 USING THE SYSTEM PRINT LOG ..................................................................................................................................101 CREATING A LABEL PRINT LOG ...................................................................................................................................102
9. CONFIGURATION 104 CONFIGURATION PROCEDURE ....................................................................................................................................105 OPTIONS ......................................................................................................................................................................106 FILE LOCATIONS ..........................................................................................................................................................107
Changing a File Location.....................................................................................................................................108 REMOTE INPUT ............................................................................................................................................................109
Assigning a Port to a Remote Source ...............................................................................................................109 Removing a Port Assignment .............................................................................................................................110 Setting Communication Port Parameters .........................................................................................................110
SYSTEM TABLES ..........................................................................................................................................................111 10. SECURITY ADMINISTRATION: LEGITRONIC SECURE SERIES LABELING SOFTWARE 113
APPLICATION LOGIN ....................................................................................................................................................113 Main Screen ..........................................................................................................................................................114 Function Rights Features ....................................................................................................................................114 Archive ...................................................................................................................................................................115 Meaning Level.......................................................................................................................................................115 System Settings Features ...................................................................................................................................116 Additional New Features .....................................................................................................................................117
LEGITRONIC USER REFERENCE FOR 21 CFR PART 11 ............................................................................................124 Application Login ..................................................................................................................................................124 Password Expiration ............................................................................................................................................124 Periodic Relogin....................................................................................................................................................127

Label Archiving .....................................................................................................................................................129 Setting Label Mode (Meaning Level).................................................................................................................133 Changes to Automation Interface ......................................................................................................................134
11. VISUAL BASIC FOR APPLICATIONS 135 INTRODUCTION.............................................................................................................................................................135 VISUAL BASIC FOR APPLICATIONS ..............................................................................................................................136 AUTOMATION SERVER .................................................................................................................................................136 VISUAL BASIC FOR APPLICATIONS (VBA) ...................................................................................................................137
Type Library ..........................................................................................................................................................137 Type Library Usage..............................................................................................................................................137 Object Creation .....................................................................................................................................................138 Event Handling......................................................................................................................................................138
APPENDIX A. DATA EXPRESSIONS 139 DATA EXPRESSION FUNCTIONS ..................................................................................................................................139
APPENDIX B. PRINTER DRIVER INSTALLATION AND CONFIGURATION 170
INSTALLING A PRINTER DRIVER...................................................................................................................................170 CONFIGURING A PRINTER DRIVER ..............................................................................................................................173 OPTIONAL SPECIFICATIONS.........................................................................................................................................176
Status Checking....................................................................................................................................................177 APPENDIX C. AUTOMATED PRINT CONTROL 178
USING AUTOMATED PRINT CONTROL .........................................................................................................................178 BATCH PRINT CONTROL COMMANDS..........................................................................................................................179
Advanced Commands .........................................................................................................................................185 APPLICATION DESIGNER..............................................................................................................................................186
Syntax Rules .........................................................................................................................................................186 Performance Notes ..............................................................................................................................................186 Automated Print Control Rules ...........................................................................................................................187 Application Designer Commands.......................................................................................................................187
SAMPLE FILE................................................................................................................................................................211 APPENDIX D. TRUE TYPE FONT SUPPORT 213
OVERVIEW ...................................................................................................................................................................213 ZEBRA PRINTERS.........................................................................................................................................................214
Downloading Fonts ..............................................................................................................................................214 Procedure ..............................................................................................................................................................214 Notes ......................................................................................................................................................................215 Configuring Legi Print Drivers.............................................................................................................................215 Add Font Procedure .............................................................................................................................................215 Delete Font Procedure ........................................................................................................................................216
SATO PRINTERS...........................................................................................................................................................217 Downloading Fonts ..............................................................................................................................................217 Procedure ..............................................................................................................................................................217 Configuring Legi Print Drivers.............................................................................................................................218 Add Font Procedure .............................................................................................................................................218 Delete Font Procedure ........................................................................................................................................218 Notes ......................................................................................................................................................................219
DATAMAX PRINTERS ....................................................................................................................................................220 Downloading Fonts ..............................................................................................................................................220

Procedure ..............................................................................................................................................................220 Configuring Legi Print Drivers.............................................................................................................................221 Add Font Procedure .............................................................................................................................................221 Delete Font Procedure ........................................................................................................................................221 Notes ......................................................................................................................................................................222
APPENDIX E. GRAPHICS SUPPORT 223 OVERVIEW OF SUPPORT ..............................................................................................................................................223 ZEBRA PRINTERS: GRAPHICS ....................................................................................................................................225
Downloading Graphics ........................................................................................................................................225 Procedure ..............................................................................................................................................................225 Notes ......................................................................................................................................................................226 Configuring Legi Print Drivers.............................................................................................................................226 Add Graphic Procedure .......................................................................................................................................226 Delete Graphic Procedure...................................................................................................................................227
SATO PRINTERS: GRAPHICS .......................................................................................................................................228 Downloading Graphics ........................................................................................................................................228 Procedure ..............................................................................................................................................................228 Configuring Legi Print Drivers.............................................................................................................................229 Add Graphic Procedure .......................................................................................................................................229 Delete Graphic Procedure...................................................................................................................................230
DATAMAX PRINTERS: GRAPHICS ...............................................................................................................................231 Downloading Graphics ........................................................................................................................................231 Procedure ..............................................................................................................................................................231 Notes ......................................................................................................................................................................231 Configuring Legi Print Drivers.............................................................................................................................232 Add Graphic Procedure .......................................................................................................................................232 Delete Graphic Procedure...................................................................................................................................233
INDEX 234

Contents
Legitronic User Manual (v3.4) i

1. Introduction
Welcome to the Legi User Guide. This guide provides an overview of Legi, describes its windows and dialog boxes, and explains how to use its functions.
About Legi Legi enables you to design labels on any PCs running under Microsoft Windows®. You can print those labels on the industrial-grade printers supplied by Weber Marking Systems.
Legi is a flexible system that allows you to: Create label formats that include varied combinations of barcodes,
graphics, constant data, date and time, lines, and boxes. You can also link label fields to database tables and print labels only for those records that match the print queries you create. You can print label fields in four orientations and in reverse print.
Create label print jobs and save them for future use. Use Windows® Print Manager to delete, pause, restart, and change
the order of print jobs stored in the print queue. Use the Labels Print Log feature to track print jobs, capturing data
from specified label fields. Select the audit trail options you will use. Configure Legi for use with other languages. Select the appropriate level of system security. You can require
password verification at login and assign users to user groups with access to specific Legi functions and data.
Use two supported packages: A Professional package that supports all features and a Print-Only package that supports the Label Design feature. A separate CD is mastered for each product.
Use seven supported languages, as follows: English (United States), German, French (Standard), Spanish (Standard), Portuguese (Iberian), Danish, Dutch.
Legitronic User Manual (v3.40) 1

1. Introduction
How This Guide Is Organized This guide contains 11 chapters and five appendixes:
Chapter 2, Installation, explains how to install Legi in both standalone and network environments.
Chapter 3, Getting Started, explains the basic concepts and terms required to use Legi. It provides a brief review of Windows→ conventions used in Legi, describes the Legi application window, and explains the use of dialog boxes and command buttons.
Chapter 4, Designing Labels, explains how to design label formats using text, barcode, graphic, line, box, and raw data fields.
Chapter 5, Printing Labels, explains how to print labels.
Chapter 6, Security Administration, explains how to select, establish, and maintain the level of system security you require.
Chapter 7, Serial Number Tracking Support, explains how to use Legi’s Serial Number Tracking feature.
Chapter 8, Audit Support, explains how to establish an audit trail of label stock usage and print activity.
Chapter 9, Configuration, explains how to configure Legi for your use.
Chapter 10, Security Administration: Legitronic Secure Series Labeling Software, explains administrator and user features to assist in be 21 CFR Part 11 compliance.
Chapter 11, Visual Basics for Applications, discusses the development facilities of an integrated development environment.
Appendix A, Data Expressions, lists and describes the functions available for use in data expressions.
Appendix B, Printer Driver Installation and Configuration, explains how to install and configure printer drivers for use with Legi.
Appendix C, Automated Print Control, lists and describes the automated print control commands used in Legi.
Appendix D, Downloading TrueType Fonts, discusses using downloaded True Type fonts in the printer.
Appendix E, Legi Graphics Support, discusses support for recalling downloaded PCX graphics in the printer.
To help you locate the information you need quickly, the Index at the back of this guide provides an alphabetical, cross-referenced list of topics and their page numbers.
Legitronic User Manual (v3.4) 2

1. Introduction
Conventions Used In This Guide The table below explains how this guide uses type as visual cues to certain Legi components, special keying techniques, or documentation conventions.
This Represents
SMALL CAPITAL LETTERS
Keys on your keyboard, such as the ENTER key or the ALT key.
italic Emphasized words and variables (names used to represent data items whose value can change).
Italic Menus and menu options. The shortcut key is underlined. For example, the Tools menu can be selected by pressing ALT+T.
Italic Italic A sequence of menu selections that can be used to open a window or dialog box. For example, File New means “click the File menu and select the New option.” Using the keyboard, you would press ALT+F and then N.
Command Command buttons in dialog boxes. For example, OK, Cancel, and Help. The underlined letter on a button label identifies the shortcut key used in conjunction with the ALT key. For example, pressing ALT+H is the same as clicking the Help command button.
Note: This guide includes sample displays of representative data that will not exactly match specific data displayed on your screen.
Customer Support For software technical support, call 847-364-8500 (ext. 773) between the hours of 8:00 AM and 4:30 PM, Monday through Friday. For hardware-related problems, call 847-364-8500 (ext. 776).
Legitronic User Manual (v3.4) 3

2. Installation
This chapter lists Legi’s hardware and software requirements and explains how to install and uninstall Legi.
Minimum System Requirements Pentium III class processor
Windows 95®, 98®, NT 4.0®, 2000, XP
General Requirements 256 MB RAM
25-30 MB hard disk space
CD-ROM drive
256-color, SVGA, or better video display
Installing Legi Follow these steps to install Legi:
1. Insert the Legi CD in the appropriate drive.
2. If Windows® Autorun is not enabled, open the subdirectory that contains the setup.exe and double-click that file name.
The Welcome box opens.
3. Click Next. The Software License Agreement is displayed.
4. Click Yes to accept the agreement.
5. Type your name and company name and click Next.
Legitronic User Manual (v3.40) 4

2. Installation
6. In the Choose Destination Location section, accept the default location for Program Files\Weber Marking Systems\Legi or select a different location.
To choose a destination other than the default, click Browse to open the Choose Directory dialog box. Find and select the appropriate location. Then click OK.
7. Select the Legi for Windows system directory. Then click Next. 8. If necessary, select the appropriate license type. Click Next.
The Select Program Folder dialog box opens.
9. Use the default Legi folder name, select another existing folder, or create a new folder.
10. Click Next. The Setup program allows you to review the selected settings. To change settings, click Back and make the appropriate selections. When the settings are satisfactory, click OK.
The setup program copies the required fields and creates icons in the program folder. When these tasks are completed, the system asks if you want to add a printer.
11. If you want to add a printer, click Yes and follow the Add Printer Wizard prompts. If you don’t want to add a printer, click No.
The Setup Complete dialog box opens.
12. Click Finish.
Legi is added to the list of programs accessible through the Start menu. The Setup program gives you the option of restarting your computer now or later.
Note: Legi will not operate correctly until you restart your computer.
Legitronic User Manual (v3.4) 5

2. Installation
Uninstalling Legi Follow these steps to uninstall Legi:
1. From the Start menu, select Settings Control Panel Add/Remove Programs.
2. Select Legi.
3. Click Add/Remove.
4. When the uninstall process is complete, click OK.
Legitronic User Manual (v3.4) 6

3. Getting Started
Legi follows standard Windows® conventions for display, data entry, and navigation. This chapter contains a brief review of Windows® conventions used in Legi.
This chapter also describes the Legi application window, where you do all of your Legi work. It includes a description of each area that appears in all of the Legi windows:
Title bar
Menu bar
Tool bar
Status bar
Legi Under Windows The Legi application runs just like any other Microsoft Windows® application. This guide assumes that you are familiar with Windows and know how to navigate within and among applications. Refer to your Microsoft Windows® documentation for detailed information about using Windows.
This chapter provides a brief review of the Windows® features used throughout Legi.
Legitronic User Manual (v3.40) 7

3. Getting Started
Using the Mouse You use the left (dominant) mouse button for most of your work in Legi. Instructions to click or double-click refer to the left mouse button. When the right mouse button can be used, you are instructed to right-click.
Using Keyboard Shortcuts and the Mouse Although you can use Legi without a mouse, most people are comfortable using a combination of the mouse and keyboard.
Dropping down a menu. The options in a menu can be dropped down (displayed) by clicking the menu name or by holding down the ALT key and pressing the underlined letter in the menu name. For example, to drop down the list of options in the File menu, you can press ALT+F.
Selecting a menu option. When a menu’s options are dropped down, click the option you want or press the key that corresponds to the underlined letter in the option name. For example, if the File menu is dropped down, you can simply press N to select the New option.
Note: Some options have shortcuts defined so you can access them without dropping down the menus. For example, you can select the New option without dropping down the menus shown above by holding down the CTRL key and pressing N.
Legitronic User Manual (v3.4) 8

3. Getting Started
When an ellipsis (…) appears to the right of a menu option name, a dialog box opens when you click or select that option. For example, when you drop down the File menu and click Open Label for Design… or press D to select the Open Label for Design option, the Open Label for Design dialog box opens.
When the4symbol appears to the right of a menu option name, an additional menu drops down when you click or select that option. For example, when you drop down the View menu and click Toolbars or press T to select the Toolba s option, an additional menu drops down.
Selecting a commanfunctions provided bycommand buttons havbutton label includes by pressing ALT + thebutton. For example,ALT+O. Standard com
Legitronic User Manual (v3.4)
r
d button. The buttons you click to perform dialog boxes are called command buttons. Some e a corresponding shortcut key. When a command an underlined letter, its command may be invoked underlined letter or by clicking the command the shortcut key for the Open command button is m d buttons are described on page 13.
an
9

3. Getting Started
Scrolling. When a window contains more items, rows, or columns than will fit in the display, you can use the mouse and scroll bars to display additional data. You can also use the arrow keys to scroll up, down, right, or left in the display.
Minimizing a window. To reduce the window to an icon at the bottom of the application window, click the 0 button at the right end of the title bar.
Maximizing a window. To expand a window to its full size, click the 1 button at the right of the title bar. (The presence of the 1 button indicates that the window is not at its maximum size. When this button is displayed, you can resize the window by dragging its corners.)
Reducing window size. To reduce a window from its maximum size to its most previous reduced size, click the 2 button at the right of the title bar. (The presence of the 2 button indicates that the window is at its maximum size.)
Closing a window. To close a window, select Close from the File menu, or simply click the r button at the right end of the title bar.
Entering Field Data A field is a specified area in which you enter, or the system displays, a valid value for a particular data element. Several data entry methods are used in Legi, depending on the type of field. Legi uses the following types of fields:
Text box — a box into which you can type data. When you click inside a text box, the cursor changes to an I-beam.
Drop-down list — a text box with a down-pointing arrow at its right end. Clicking the arrow drops down a list of values so that you can select a value by clicking it.
Legitronic User Manual (v3.4)
10
3. Getting Started
Combo box — a drop-down list that allows you to select a value by clicking it in the list or by typing the value directly into the text box. When you click inside the combo box, the cursor changes to an I-beam.
Check box — a small box to the left of a field name used as a toggle to turn an option on or off. Simply click the box to insert a checkmark in the box and turn the option on. Click it again to clear the box and turn the option off. Without the mouse, pressing the spacebar performs the toggle between on and off.
Spin box — a text box with both an up arrow and a down arrow at its right end. You can type a value in the field, or you can change the current value by using the mouse to spin a list of valid values up or down until the value you want is displayed. Spin boxes are used with numeric fields.
Legitronic User Manual (v3.4)
11
3. Getting Started
Radio button ― a small round button that appears with others in a section of a display where you can select only one of several options. To select an option, simply click its label or its radio button. In the example below, you click one of the three radio buttons to select the Preview ― none, first label only, or every label.
Working with Tab Displays Several windows in Legi include multiple displays that are accessed by clicking tabs that look like the tabs on file folders. Each tab has a label that identifies the function of that tab’s display. Simply click the tab for the display you want to see or press CTRL-TAB. The example below shows five tab displays ― Settings, Options, Size, Summary, and Queried.
Accessing Online Help Legi’s onlinecontained in the Help men
Legitronic User Manual (v3.4)
help system allows you to display most of the information this guide. You can access help by selecting an option from u.
12

3. Getting Started
Using Dialog Boxes and Command Buttons The Configuration dialog box, shown below, is typical of all dialog boxes in that you must respond to whatever the box is presenting before you can do any other work. You respond by entering data or making selections, and eventually clicking a command button in the dialog box to close the box.
Each of the Legi dialog boxes serves a specific purpose and includes one or more command buttons. However, each command button always performs the same function, regardless of the dialog box it appears in. The following table describes the standard command buttons.
Legitronic User Manual (v3.4) 13

3. Getting Started
Command Button Label
Action
Apply Applies your selections to the label format displayed.
Close or OK
Closes the dialog box. If you have made changes that you have not saved, the system first gives you the opportunity to save them. You can press the ENTER key as a substitute for clicking the OK button.
Cancel Closes the dialog box, ignoring any changes since you last saved data in the dialog box. Pressing the ESC key has the same effect as clicking the Cancel button.
Help Opens the online help topic that explains the dialog box. The dialog box remains open.
Opening the Legi Application To access any of the Legi functions, you must open the application. You start by double-clicking the Legi icon on the Windows® desktop. Alternatively, highlight the icon and press the ENTER key, or select Legi for Windows from the Windows® Start menu.
Legitronic User Manual (v3.4) 14

3. Getting Started
The Legi Application Window The window shown below is the Legi application window. All your work in Legi is done with this display as the background. During your Legi work sessions, you select menu options or click buttons that display secondary windows or dialog boxes within the application workspace (the area below the tool bar at the top of the window).
Title Bar
Menu Bar
Workspace
Tool Bar
Status Bar
The layout of the application window remains the same even when different windows and dialog boxes are displayed. The common areas are the title bar, the menu bar, the tool bar, and the status bar.
The following sections describe the common areas of the Legi application window, moving from the top to the bottom of the window.
Legitronic User Manual (v3.4) 15

3. Getting Started
Title Bar Every window is bordered at the top by a title. The title bar of the Legi application window identifies the Legi application. The Legi icon is displayed at the left end of the tool bar. The buttons for minimizing, maximizing, and reducing the size of the application window are at the right end of the tool bar.
Status Bar The status bar, located at the bottom of the window provides information about the current state of what you are viewing in the window and any other contextual information, such as the coordinates of the cursor position. You can show or hide the status bar by selecting or deselecting it through the View menu.
Menu Bar The menu bar, located immediately below the title bar, is a horizontal list of items. Each item contains one or more options. When selected, each option invokes a function, opens a dialog box, or displays a list of additional options. Options in dimmed text are not available for the work you are currently doing.
Seven menus display in the Legi menu bar. These menus, discussed in the next seven sections, are:
Legitronic User Manual (v3.4) 16

3. Getting Started
File Menu Menu Option Action When Selected
New Allows you to design a new label.
Open Label for Design… Allows you to select the label you want to open.
Open Label for Printing… Allows you to select the label you want to print.
Close Closes the active window. (There is only one active window the window you are currently working in. Other windows may be open, but they are inactive.)
Save Saves any changes you made since the last time you saved changes.
Save As… Saves any changes you made since the last time you saved changes, under the name you specify.
Printer Setup… Allows you to specify parameters for printing your label.
Test Print… Prints a test print of the label in the active window.
Print Label Report… Prints a label report.
Exit Closes the Legi application. If you have unsaved changes, the system allows you to save them before closing the application.
Legitronic User Manual (v3.4) 17

3. Getting Started
Edit Menu Menu Option Action When Selected
Undo Reverses the last add, change, or delete you made.
Redo Reverses the action of the Undo option.
Cut Deletes the selected item from the display and moves it to the clipboard.
Copy Copies the selected item to the clipboard.
Paste Inserts an item from the clipboard into the display.
Paste Special… Allows you to paste an OLE object or link to an OLE object from the clipboard.
Duplicate Creates an exact copy of the selected field.
Delete Removes the selected item from the display.
Select Allows you to select all or none of the fields in the label.
Change Icon… Changes the icon that represents the OLE object in Label Design.
Change Source… Changes the source of the OLE Object.
Properties… When no field is selected, displays the Label Properties dialog box. When a field is selected, displays the Field Properties dialog box.
Links… Manages an OLE object in the label, by allowing the link to be removed or updated.
Insert New Object… Opens the Insert Object dialog box so that you can insert a new OLE object.
Object Allows you to open or edit an OLE Object.
Legitronic User Manual (v3.4) 18

3. Getting Started
View Menu Menu Option Action When Selected
Toolbars Allows you to show or hide the standard, design, and/or window tool bars.
Status Bar Allows you to show or hide the status bar.
Label Parameters Opens the Label Properties dialog box.
Zoom Allows you to select a zoom option:
Zoom in to a 50%, 100%, or 200% view of the entire label.
Zoom out to view the entire label, entire label width, or entire label height.
Grid Allows you to display the Grid Settings dialog box, display a grid, or snap the selected field to the lines in the grid,
Show Ruler Allows you to hide or show the ruler at the top of the window.
Legitronic User Manual (v3.4) 19

3. Getting Started
Field Menu Menu Option Action When Selected
Select Allows you to select a field.
Text Allows you to draw a text field.
Barcode Allows you to draw a barcode field.
Graphic Allows you to draw a graphic field.
Line Allows you to draw a line.
Box Allows you to draw a box.
Raw Allows you to draw a raw data field.
Zoom In Allows you to zoom in on the selected field. Each time you click on the selected field, the zoom magnification increases.
Move to Front Moves the selected field to the front layer of the label.
Move to Rear Moves the selected field to the rear layer of the label.
Move Forward Moves the selected field forward in the layers of the label.
Move Back Moves the selected field backward in the layers of the label.
Options Menu Menu Option Action When Selected
Configuration Allows you to update your Legi system configuration.
Legitronic User Manual (v3.4) 20

3. Getting Started
Window Menu In addition to the options listed below, the Window menu lists all open windows. Numbers next to the window names indicate the order in which they were opened or last active.
Menu Option Action When Selected
New Window Opens a new window whose contents are identical to the active window.
Close Closes the active window.
Close All Closes all open windows.
Cascade Rearranges open windows so that they overlap, one on top of another. Shows a full view of the active window and only the title bar of inactive windows.
Tile Horizontal Rearranges open windows in a horizontal tile pattern, from top to bottom.
Tile Vertical Rearranges open windows in a vertical tile pattern, from left to right.
Arrange Icons Neatly arranges the icons of minimized Legi windows.
Help Menu
Menu Option Action When Selected
Help Topics Displays the Legi online help system’s table of contents.
About Legi for Windows
Opens the About Legi dialog box, which identifies the version of Legi that is installed on your computer.
Legitronic User Manual (v3.4) 21

3. Getting Started
Tool Bar The tool bar is located directly below the menu bar. The tool bar functions are always the same, regardless of which window appears below. This tool bar provides quick access to Legi windows and major print functions. Each button contains an icon representing its function. Pass the cursor over the button to display its description. All functions in the tool bar can also be accessed through the menu bar.
The tool bar is actually made up of three tool bars:
Standard ― the leftmost tool bar allows you to design a new label, open an existing label for design or printing, and exit the Legi application.
Design ― the middle tool bar allows you to insert various types of fields in your label and to test print the label.
Window ― the rightmost tool bar allows you to open new windows and specify how the open windows should be displayed.
Note: You can show or hide each of the three tool bars by selecting or deselecting it through the View menu.
Legitronic User Manual (v3.4) 22

3. Getting Started
Icon Description Action When Clicked
Standard Tool Bar
New Allows you to design a new label.
Open for Design Allows you to select the label you want to open.
Open for Printing Allows you to select the label you want to print.
Save Saves any changes you made since the last time you saved changes.
Configuration Allows you to update your Legi system configuration.
Exit Closes the Legi application. If you have unsaved changes, the system allows you to save them before closing the application.
Design Tool Bar
Test Print Prints a test print of the label in the active window.
Undo Reverses the last add, change, or delete you made.
Redo Reverses the action of the Undo option.
Cut Deletes the selected item from the display and moves it to the clipboard.
Copy Copies the selected item to the clipboard.
Paste Inserts an item from the clipboard into the display.
Delete Removes the selected item from the display.
Select Allows you to select all or none of the fields in the label.
Legitronic User Manual (v3.4) 23

3. Getting Started
Icon Description Action When Clicked
Text Allows you to draw a text field.
Barcode Allows you to draw a barcode field.
Graphic Allows you to draw a graphic field.
Line Allows you to draw a line.
Box Allows you to draw a box.
Raw Allows you to draw a raw data field.
Zoom In Allows you to zoom in on the selected field. Each time you click on the selected field, the zoom magnification increases.
Zoom Out Allows you to zoom out for a larger view of the selected field. Each time you click on the selected field, the view enlarges.
Move to Front Moves the selected field to the front layer of the label.
Move to Rear Moves the selected field to the rear layer of the label.
Move Forward Moves the selected field forward in the layers of the label.
Move Back Moves the selected field backward in the layers of the label.
Window Tool Bar
New Window Opens a new window whose contents are identical to the active window.
Close Closes the active window.
Close All Closes all open windows.
Legitronic User Manual (v3.4) 24

3. Getting Started
Icon Description Action When Clicked
Cascade Windows Rearranges open windows so that they overlap, one on top of another. Shows a full view of the active window and only the title bar of inactive windows.
Tile Horizontally Rearranges open windows in a horizontal tile pattern, from top to bottom.
Tile Vertically Rearranges open windows in a vertical tile pattern, from left to right.
Legitronic User Manual (v3.4) 25

3. Getting Started
Designing Labels
Legitronic User Manual (v3.4) 26

4. Designing Labels
Label design requires advance planning. It is a good idea to finalize the label content and format before you begin creating the design in Legi.
When you are ready to use Legi, you can create an entirely new label format, or use the format for an existing label as the basis for your design. This chapter provides the detailed information you need to perform each of the label design steps:
1. Opening the Label Design window
2. Specifying the label properties
3. Specifying the label fields
4. Saving the label
5. Printing a test label
This chapter also discusses object linking and embedding (OLE), a feature that allows you to link a file created in another application to a specific field.
Opening the Label Design Window When you open the Label Design window, you must indicate whether you are creating a new label design or using an existing label as the basis for your design.
Legitronic User Manual (v3.40) 27

4. Designing Labels
Creating a New Label Design
To create a new label design, click in the tool bar or select File New from the menu bar to open a blank Label Design window.
Legitronic User Manual (v3.4) 28

4. Designing Labels
Using an Existing Label Design Follow these steps to use an existing label as the basis for your design:
1. Click in the tool bar or select File Open Label for Design… from the menu bar.
The Open Label for Design dialog box opens.
2. Locate and select the file name for the label format you want to use.
3. Click Open.
The label you selected is displayed in the Label Design window.
Legitronic User Manual (v3.4) 29

4. Designing Labels
Specifying Label Properties To specify the properties for a label, you either specify the properties you want for a new label design or modify the properties of an existing label design.
Procedure Follow these steps to specify the properties for a label:
1. Open a new or existing label in the Label Design window.
2. Right-click to display the following menu. (Before you right-click, make sure that the cursor is not positioned within any of the label fields and that no field is selected.)
Label Properties Tabs
Menu Options
The tabs in the menu. If you sewith that tab acdialog box open
Legitronic User Manual (v3.4)
Label Properties dialog box are listed at the top of the lect a tab name, the Label Properties dialog box opens tivated. If you select Properties, the Label Properties s with the Settings tab activated.
30

4. Designing Labels
3. Select the appropriate option.
The Label Properties dialog box opens.
4.
5.
Label Properties — S
La
La
Pri
Pri
Prmo
Us
Us
Da
Ta
Legitronic User Manual (v3.4)
On each relevant tab of the Label Properties dialog box, specify new properties or modify existing properties, as necessary. (The specifications on each tab are described in the following sections.)
When you have completed your property selections, click OK.
ettings Tab
Specification Description
bel Label description.
bel Stock Stock to be used for the label.
nter Type of printer that will print the label.
nt Mode Print mode to be used for printing the label.
int Log – the print log feature allows you to capture information from one or re fields on a label.
er Name User ID.
er Password User password, if required.
ta Source Name of database that contains the print log.
ble Name Name of table contains the print log
31

4. Designing Labels
Label Properties — Options Tab
Specification Description
Field Type Type of field — Text, Barcode, Graphic, Line, Box, or Raw.
Alignment
Horz Horizontal justification to be used — Left, Right, Center, or Justify (left and right justification).
Vert Vertical justification to be used — Top, Bottom, Center, or Justify (top and bottom justification).
Paragraph
Auto Wrap When checked, text is automatically separated into lines based on the width of the field.
Dynamic Fit When checked, the font size is automatically adjusted so that the text fills the entire field.
Object Wrap When checked, the paragraph field is wrapped around another field, known as the object field when it is dragged against any side of the object field.
Line Spacing Line spacing to be used — single (1), double (2), and so on.
Color
Screen Foreground Field text color for on-screen display.
Screen Background Field background color for on-screen display.
Printed Foreground Field text color for printed labels.
Printed Background Field background color for printed labels.
Variable
Variable When checked, the field is processed as a variable field on a label template.
Designator Enter a unique designator for the field.
Max Chars Enter the maximum number of characters in the variable field.
Auto Calc When checked, Legi automatically calculates the maximum number of characters based on the size of the field rectangle.
Legitronic User Manual (v3.4) 32

4. Designing Labels
Label Properties — Size T b
S
Design Wid
Design Heig
Margin
Print Rotatprinted: 0°,
Unit of MeInches, Cen
Multiple A
Horizontal C
Horizontal P
Continuous
Vertical Pri
Legitronic User Manual (v3.4)
a
pecification Description
th The width of the label.
ht The height of the label.
The margin along the left edge of the label in which text cannot print.
ion – the number of degrees the label contents should be rotated when 90°, 180°, or 270°.
asure – unit to be used for entering and displaying measurements: timeters, Points, or Dots.
cross
ount The number of labels that will print side by side across the label stock.
rint Interval The distance between the left edge of one label and the left edge of the next label.
Label Stock
nt Interval The distance between the top of one label and the top of the next label.
33

4. Designing Labels
Label Properties — Summary Tab
Specification Description
Author User name used when signing into Legi. When no user name was used, Unknown appears as the author.
Creation Date The date and time the label was created.
Automatically save history When checked, revision history is saved automatically.
Revision Date Date of label revision.
Author User name associated with the revision.
Comments Free-form remarks about the revision.
Command Buttons In addition to the standard command buttons, the Label Properties dialog box contains these command buttons:
Make Revision – used to log a revision and enter a comment.
Delete – used to delete a highlighted revision.
(For a description of the standard command buttons, refer to “Using Dialog Boxes and Command Buttons” in Chapter 3.)
Legitronic User Manual (v3.4) 34

4. Designing Labels
Label Properties — Queried Tab
Specification Description
User Name User ID.
User Password User password (required for some data sources).
Data Source Drop-down list of data sources defined using the ODBC Administrator. When you a select a data source, a dialog box displays so that you can locate and select the appropriate database from that data source.
Table Name Name of the table that contains the data you want to use.
Search Field The field in the table to search for particular values.
Start Value The first value for which a label should be printed.
End Value The last value for which a label should be printed.
Use SQL Expression When checked, the SQL expression entered in the SQL Expression box is used to select labels for printing. If this field is checked when start and end values have been specified, those values are converted to an SQL expression.
Reevaluate Auto Counts
When checked, the field value is re-evaluated for every database record. Otherwise, the value for the first database record is used for all labels printed.
SQL Expression The SQL expression that will be used to select labels for printing.
Legitronic User Manual (v3.4) 35

4. Designing Labels
Specifying the Label Fields Each label you design is made up of elements called fields. There are six types of fields:
Text
Barcode
Graphic
Line
Box
Raw Data
New Label Design When you are creating a new label design, you begin your work in a blank Label Design window. You create new fields by defining the space they will occupy, specifying their properties, and entering their content. Once you have created a field, you may need to delete it or change its position, properties, or content.
Existing Label Design When you are using an existing label as the basis for your design, you work with the existing fields displayed in the Label Design window. You can change the position, properties, and content of the existing fields. You may also need to delete certain fields and create new ones.
Positioning a Field and Defining Its Space Follow these steps to create a new field:
1. Specify the type of field you want to create by clicking the appropriate tool bar button or by selecting the field type from the Field menu.
The cursor changes to the crosshairs symbol (+).
2. Move the cursor to the appropriate position on the label.
3. Depress the left mouse button while dragging the cursor to define the area to be occupied by the field.
Repositioning a Field Follow these steps to reposition a field:
Legitronic User Manual (v3.4) 36

4. Designing Labels
1. Click the field to select it.
2. Position the cursor within the field.
3. Depress the left mouse button while dragging the field to the appropriate position on the label.
Selecting a Field Selection of individual fields to edit via Select Edit Fields is supported. The dialog shown below appears allowing the user to select any number of fields.
Non-printing fields appear with this symbol to the left of the field name.
Non-display fields appear with this symbol to the left of the field name.
Legitronic User Manual (v3.4) 37

4. Designing Labels
Resizing a Field Follow these steps to resize a field:
1. Click the field to select it.
2. Position the cursor over one of the six black squares on the perimeter of the field.
The cursor changes to a double-ended arrow (↔).
3. Depress the left mouse button while dragging the cursor to enlarge the field.
Note: Resizing a text or graphic field does not change the size of the text or graphic it contains unless the dynamic fit or fixed aspect ratio options are selected. When resizing a barcode field, the barcode will grow taller, but can grow only as wide as the type of barcode allows. When resizing line and box fields, the line or box will be the same size as the field.
Field Alignment Tool The alignment feature allows users to align a group of fields along any side (top, bottom, left, and right) of the dominant field’s boundary. The dominant field is the last field selected.
The alignment tool is available in Edit Alignment or via the alignment toolbar shown below.
Legitronic User Manual (v3.4) 38

4. Designing Labels
Specifying Field Properties Field properties are specified in the Field Properties dialog box. The number of tabs in the Field Properties dialog box and the contents of each tab vary according to the type of field.
Follow these steps to specify the properties for a field:
1. Click the field to select it.
2. Position the cursor within the field and right-click to display the following menu.
Field Properties Tabs
Menu Options
The tabs in tthe menu. If opens with tProperties di
Note: The mfield selected
3. Select the ap
The Field Pr
Legitronic User Manual (v3.4)
he Field Properties dialog box are listed at the bottom of you select a tab name, the Field Properties dialog box hat tab activated. If you select Properties, the Field alog box opens with the Settings tab activated.
enu options displayed will vary according to the type of .
propriate option.
operties dialog box opens.
39

4. Designing Labels
4. On eacpropertspecifictype of
5. When y
Text FieFor text fieSettings, O
Legitronic User Manual (v3.4)
h relevant tab of the Field Properties dialog box, specify new ies or modify existing properties, as necessary. (The ations on each tab are described in the following sections, by
field.)
ou have completed your property specifications, click OK.
lds lds, the Field Properties dialog box contains five tabs – ptions, Font, Data, and Serial.
40

4. Designing Labels
Text Fields — Settings Tab
Specification Description
Field Name Name of the field. For each new field you create, Legi displays a default field name that you can change as necessary. Legi automatically increments the default field name.
Data Result For a field that uses a data expression, the result of that expression. For a field that uses supplied data, the default data entered, if any.
Display Field When checked, the field displays on the screen.
Print Field When checked, the field prints on the label.
Design Orientation The number of degrees the field contents should be rotated when printed: 0°, 90°, 180°, or 270°.
Unit of Measure Unit to be used for entering and displaying measurements: Inches, Centimeters, Points, or Dots.
Position
Horizontal The horizontal position of the upper left corner of the field.
Vertical The vertical position of the upper left corner of the field.
Size
Horizontal The horizontal length of the field.
Vertical The vertical length of the field.
Legitronic User Manual (v3.4) 41

4. Designing Labels
Text Fields — Options Tab
Specification
Field Type
Alignment
Horz
Vert
Paragraph
Auto Wrap
Dynamic Fit
Object Wrap
Line Spacing
Color
Screen Foreground
Screen Background
Printed Foreground
Printed Background
Legitronic User Manual (v3.4)
Description
Type of field — Text, Barcode, Graphic, Line, Box, or Raw.
Horizontal justification to be used — Left, Right, Center, or Justify (left and right justification).
Vertical justification to be used — Top, Bottom, Center, or Justify (top and bottom justification).
When checked, text is automatically separated into lines based on the width of the field.
When checked, the font size is automatically adjusted so that the text fills the entire field.
When checked, the paragraph field is wrapped around another field, known as the object field when it is dragged against any side of the object field.
Line spacing to be used — single (1), double (2), and so on.
Field text color for on-screen display.
Field background color for on-screen display.
Field text color for printed labels.
Field background color for printed labels.
42

4. Designing Labels
Text Fields — Font Tab
The Font property page, as shown below, allows the user to select any installed character set for system TrueType fonts. This feature is available only in Windows NT 4.0 installations.
Specification Description
[Selected Font] The font to be used in the selected field.
Text Size
Height For a scalable font, the exact height of the text.
Width For a scalable font, the exact width of the text.
Use point sizes When checked, point size is used for the Height and Width specifications.
Style
Inverse When checked, the foreground and background colors will be reversed.
Italic When checked, the text will print in italic. (Available for soft fonts only.)
Bold When checked, the text will print in bold. (Available for soft fonts only.)
Underline When checked, the text will print underlined. (Available for soft fonts only.)
Strikeout When checked, the text will print with strikeout characters through it. (Available for soft fonts only.)
Magnification
Height For a non-scalable font, the amount of height magnification.
Legitronic User Manual (v3.4) 43

4. Designing Labels
Specification Description
Width For a non-scalable font, the amount of width magnification.
Preview Results of your font specifications.
Inverse Dithering
Height When the Style is Inverse, the height of the space beyond the text occupied by the reverse.
Width When the Style is Inverse, the width of the space beyond the text occupied by the reverse.
Text Fields — Data Tab
ExpressionConstant, RBuilder, oraccording trespective 61.
Legitronic User Manual (v3.4)
Type identifies the type of data the field will contain – eference Field, Database, Text File, Date or Time, String
Supplied Input. The control fields that appear below vary o the type of data selected. The types of data and their control fields are described in Data Types, beginning on page
44

4. Designing Labels
Text Fields — Serial Tab
Specification Description
Serial Number – No, Yes, Tracking (keep track of last number used for this serial number).
Start Value Beginning serial number value.
Increment The number to be used to increment the serial number.
Tracking Serial Number Name Name of serial number to be used.
Leading Fill Character
Character Character to be used to pad the serial number.
Length Length (in characters) of serial number.
Automatic Label Counts
This field determines number of identical labels printed
When checked, the value of this field determines the number of identical labels printed.
This field determines number of labels serialized
When checked, the value of this field determines the number of labels serialized.
Legitronic User Manual (v3.4) 45

4. Designing Labels
Barcode Fields
Barcode Fields — Settings Tab
Specification Description
Field Name Name of the field. For each new field you create, Legi displays a default field name that you can change as necessary. Legi automatically increments the default field name.
Data Result Does not apply to barcode fields.
Display Field When checked, the field displays on the screen.
Print Field When checked, the field prints on the label.
Design Orientation The number of degrees the field contents should be rotated when printed: 0°, 90°, 180°, or 270°.
Unit of Measure Unit to be used for entering and displaying measurements: Inches, Centimeters, Points, or Dots.
Position
Horizontal The horizontal position of the upper left corner of the field.
Vertical The vertical position of the upper left corner of the field.
Size
Horizontal The horizontal length of the field.
Vertical The vertical length of the field.
Legitronic User Manual (v3.4) 46

4. Designing Labels
Barcode Fields — Options Tab
Specification Description
Field Type Type of field – Text, Barcode, Graphic, Line, Box, or Raw.
Color
Screen Foreground Field foreground color for on-screen display.
Printed Foreground Field foreground color for printed labels.
Alignment
Horizontal Horizontal justification to be used — Left, Right, Center, or Justify (left and right justification).
Vertical Vertical justification to be used — Top, Bottom, Center, or Justify (top and bottom justification).
Legitronic User Manual (v3.4) 47

4. Designing Labels
Barcode Fields — Data Tab
The Expression Type field displays the type of data the field will contain --Constant, Reference Field, Database, Text File, Date or Time, String Builder, or Supplied Input. The control fields that appear below vary according to the type of data selected. The types of data and their respective control fields are described in Data Types, beginning on page 61.
Note: A wizard is available for constructing the data for UCC/EAN128 bar codes. The wizard allows you to select Application Identifiers (AI), check digits, and other parameters associated with these bar codes. To access the wizard, click the bar code field to select it, position the cursor within the field, and right-click to display the menu shown below. Then select Wizard.
Legitronic User Manual (v3.4)
48

4. Designing Labels
Barcode Fields — Serial Tab
Serial Nuserial num
Start Valu
Increment
Tracking
Leading F
Character
Length
Automati
This fieldidentical l
This fieldlabels seri
Legitronic User Manual (v3.4)
Specification Description
mber — No, Yes, Tracking (keep track of last number used for this ber).
e Does not apply to barcode fields.
Does not apply to barcode fields.
Serial Number Name Does not apply to barcode fields.
ill Character
Does not apply to barcode fields.
Does not apply to barcode fields.
c Label Counts
determines number of abels printed
When checked, the value of this field determines the number of identical labels printed.
determines number of alized
When checked, the value of this field determines the number of labels serialized.
49

4. Designing Labels
Barcode Fields — Symbology Tab
Symbolo
Preview
NBE Siz
Overall s
Checksum
HRI (Hu
Legitronic User Manual (v3.4)
Specification Description
gy The barcode symbology (type) to be used.
— results of your barcode specifications.
e The size of the barcode.
ize characteristics Summary of size characteristics.
Checksum formula to be used for verification of barcode data.
man Readable Info) Fonts available for display of the text associated with the barcode.
When NO HRI is selected, the text associated with the barcode is not displayed.
50

4. Designing Labels
Graphics Fields Legi supports the following graphic file formats:
WindowsBitmap (.BMP)
Encapsulated PostScript (.EPS – a vector format)
JPEG (Joint Photo Experts Group – JPG)
Zsoft PCS (.PCX)
Windows Metafile (.WMF – a vector format)
TIFF (.TIFF – in all formats except LZW compression)
WordPerfect Graphic (.WPG)
Targa (.TGA)
Legitronic User Manual (v3.4) 51

4. Designing Labels
Graphics Fields — Settings Tab
Specification
Field Name
Data Result
Display Field
Print Field
Design Orientation
Unit of Measure
Position
Horizontal
Vertical
Size
Horizontal
Vertical
Legitronic User Manual (v3.4)
Description
Name of the field. For each new field you create, Legi displays a default field name that you can change as necessary. Legi automatically increments the default field name.
Does not apply to graphics fields.
When checked, the field displays on the screen.
When checked, the field prints on the label.
The number of degrees the field contents should be rotated when printed: 0°, 90°, 180°, or 270°.
Unit to be used for entering and displaying measurements: Inches, Centimeters, Points, or Dots.
The horizontal position of the upper left corner of the field.
The vertical position of the upper left corner of the field.
The horizontal length of the field.
The vertical length of the field.
52

4. Designing Labels
Graphics Fields — Options Tab
Specification Description
Field Type Type of field — Text, Barcode, Graphic, Line, Box, or Raw.
Sizing
Dynamic Fit When checked, the graphic size is automatically adjusted to fill the entire field.
Fixed Aspect Ratio When checked, the graphic’s proportions are maintained during resizing.
Magnification
Horizontal The amount of height magnification.
Vertical The amount of width magnification.
Color
Screen Foreground Field foreground color for on-screen display.
Screen Background Field background color for on-screen display.
Printed Foreground Field foreground color for printed labels.
Printed Background Field background color for printed labels.
Legitronic User Manual (v3.4) 53

4. Designing Labels
Graphics Fields — Data Tab
The Expression Type field displays the type of data the field will contain ― Constant, Reference Field, Database, Text File, Date or Time, String Builder, or Supplied Input. The control fields that appear below vary according to the type of data selected. The types of data and their respective control fields are described in Data Types, beginning on page 61.
Browse Button. In addition to the standard command buttons, the Data tab contains the Browse command button, used to locate the graphic file you want to use. When you click Browse, Legi opens the dialog box shown below. When you have located the file you want to use, select it and click Open.
(For a description of the standard command buttons, refer to “Using Dialog Boxes and Command Buttons” in Chapter 3.)
Legitronic User Manual (v3.4) 54

4. Designing Labels
Line Fields
Line Fields — Settings Tab
Specification Description
Field Name Name of the field. For each new field you create, Legi displays a default field name that you can change as necessary. Legi automatically increments the default field name.
Data Result Does not apply to line fields.
Display Field When checked, the field displays on the screen.
Print Field When checked, the field prints on the label.
Design Orientation The number of degrees the field contents should be rotated when printed: 0°, 90°, 180° or 270°.
Unit of Measure Unit to be used for entering and displaying measurements: Inches, Centimeters, Points, or Dots.
Position
Horizontal The horizontal position of the upper left corner of the field.
Vertical The vertical position of the upper left corner of the field.
Size
Horizontal The horizontal length of the field.
Vertical The vertical length of the field.
Legitronic User Manual (v3.4) 55

4. Designing Labels
Line Fields — Options Tab
Specification Description
Field Type Type of field — Text, Barcode, Graphic, Line, Box, or Raw.
Color
Screen Foreground Field foreground color for on-screen display.
Printed Foreground Field foreground color for printed labels.
Legitronic User Manual (v3.4) 56

4. Designing Labels
Box Fields
Box Fields — Settings Tab
Specification Description
Field Name Name of the field. For each new field you create, Legi displays a default field name that you can change as necessary. Legi automatically increments the default field name.
Data Result Does not apply to box fields.
Display Field When checked, the field displays on the screen.
Print Field When checked, the field prints on the label.
Design Orientation
The number of degrees the field contents should be rotated when printed: 0°, 90°, 180°, or 270°.
Unit of Measure Unit to be used for entering and displaying measurements: Inches, Centimeters, Points, or Dots.
Position
Horizontal The horizontal position of the upper left corner of the field.
Vertical The vertical position of the upper left corner of the field.
Size
Horizontal The horizontal length of the field.
Vertical The vertical length of the field.
Legitronic User Manual (v3.4) 57

4. Designing Labels
Box Fields — Options Tab
Specification Description
Field Type Type of field — Text, Barcode, Graphic, Line, Box, or Raw.
Color
Screen Foreground Field foreground color for on-screen display.
Printed Foreground Field foreground color for printed labels.
Border
Horizontal Thickness Thickness of the horizontal lines that make up the box.
Vertical Thickness Thickness of the vertical lines that make up the box.
Unit of Measure Unit to be used for entering and displaying measurements: Inches, Centimeters, or Points.
Raw Fields Raw fields contain data to be used by the printer when the labels are printed.
Legitronic User Manual (v3.4) 58

4. Designing Labels
Raw Fields — Settings Tab
Specification Description
Field Name Name of the field. For each new field you create, Legi displays a default field name that you can change as necessary. Legi automatically increments the default field name.
Data Result Does not apply to raw fields.
Display Field When checked, the field displays on the screen.
Print Field When checked, the field prints on the label.
Design Orientation The number of degrees the field contents should be rotated when printed: 0°, 90°, 180°, or 270°.
Unit of Measure Unit to be used for entering and displaying measurements: Inches, Centimeters, Points, or Dots.
Position
Horizontal The horizontal position of the upper left corner of the field.
Vertical The vertical position of the upper left corner of the field.
Size
Horizontal The horizontal length of the field.
Vertical The vertical length of the field.
Legitronic User Manual (v3.4) 59

4. Designing Labels
Raw Fields — Options Tab
Specification Description
Field type Type of field – Text, Barcode, Graphic, Line, Box, or Raw.
Color
Screen Foreground Field foreground color for on-screen display.
Screen Background Field background color for on-screen display.
Send Data Selection of when the content of the raw data field is to be sent to the printer:
After label is sent
At beginning of label data
At end of label data
Send field origin When checked, the coordinates of the raw data will be sent to the printer.
Legitronic User Manual (v3.4) 60

4. Designing Labels
Data Types This section describes the controls for the various data types available on the Data tab of the Field Properties dialog box.
Constant Constant data remains unchanged every time the label is printed.
Specification Description
Padding Type of padding desired when the field content is shorter than the length specified in the Fill Length field – none, pad left, or pad right.
Fill Character Character to be used to pad the field.
Fill Length The maximum allowable length of the field.
Constant For text fields, the text that will print on each label.
For barcode fields, the data that sill be translated into a barcode printed on each label.
For graphic fields, the file name that contains the graphic (including path). When you don’t know the graphic name, click the Browse button, select the file name, and click Open.
For raw fields, the printer commands for each label.
Legitronic User Manual (v3.4) 61

4. Designing Labels
Reference Reference fields allow you to reference other fields on the label. The field will combine data from the referenced fields in their order of reference.
Specification Description
Padding Type of padding desired when the field content is shorter than the length specified in the Fill Length field – none, pad left, or pad right.
Fill Character Character to be used to pad the field.
Fill Length The maximum allowable length of the field.
Fragment – you can specify a start position and maximum length for each referenced field or for the entire group of referenced fields.
Start The position at which the data should begin.
Length The maximum length of the field.
Referenced Fields
From the drop-down List of Fields, select each field you want to reference. Once selected, the field name appears in the List of Fields box.
To add the selected field to end of the referenced field list, click Add.
To insert the selected field before a particular referenced field list, select that referenced field and click Insert.
To remove a field from the referenced field list, select it and click Remove.
List of Fields A drop-down list of fields available for reference in this field.
Legitronic User Manual (v3.4) 62

4. Designing Labels
Database Database fields allow you to obtain field data from a selected database.
Specification Description
Padding Type of padding desired when the field content is shorter than the length specified in the Fill Length field – none, pad left, or pad right.
Fill Character Character to be used to pad the field.
Fill Length The maximum allowable length of the field.
Fragment – you can specify a start position and maximum length for the field.
Start The position at which the data should begin.
Length The maximum length of the field.
Queried Print When checked, the field will get its data from the data source identified below.
Data Source Drop-down list of data sources defined using the ODBC Administrator. When you select a data source, a dialog box displays so that you can locate and select the appropriate database from that data source.
Database Database that contains the table you want to use.
Table Name of the table that contains the data you want to use.
Search Col The database column to be searched for the appropriate record.
Return Col The database field in the selected record that contains the data to be used in the label field.
Key Field on Label
The label field that contains the data used to select the database record.
Legitronic User Manual (v3.4) 63

4. Designing Labels
Text File Text file fields provide the ability to retrieve the contents of a text file to serve as the field contents.
Specification Description
Padding Type of padding desired when the field content is shorter than the length specified in the Fill Length field – none, pad left, or pad right.
Fill Character Character to be used to pad the field.
Fill Length The maximum allowable length of the field.
Fragment – you can specify a start position and maximum length for the field.
Start The position at which the data should begin.
Text The name of the text file. If you don’t know the text file name, click the ellipsis button (….) to the right of the Text field to open the File Selection dialog box. Then locate and select the text file name and click Open.
Legitronic User Manual (v3.4) 64

4. Designing Labels
Date or Time Date or Time fields allow you to select a date or time format to print on the labels, calculate expiry dates, and print four-digit year fields.
Spe
Expiry D
Date or T
Legitronic User Manual (v3.4)
cification Description
ate Offset When checked, the current date is offset by the number of days (1-9999) specified in the spin box below, and the resulting date prints on the label. For example, assume that Expiry Date Offset is checked and an offset of 30 days is specified. If the label is printed on January 1, the date printed on the label will be January 31.
ime Setting List of available date formats. Highlight the format you want to use on the label.
65

4. Designing Labels
String Builder String builder allows you to build data expressions. For detailed information about data expression functions, refer to Appendix A.
Speci
Function Ca
Function Na
Expression
Fields
Legitronic User Manual (v3.4)
fication Description
tegory Available functions.
me The elements that can be included in the string for the Function selected. To paste a function in the Expression box, double-click the function.
The expression you are building. To evaluate the validity of the expression, click Evaluate. If the expression is valid, the results of the data expression is displayed below the Fields list box.
The fields that can be included in the string.
66

4. Designing Labels
Supplied Input Supplied input is provided at the time the labels are printed. The supplied input controls specify the source of the supplied input and its properties. There are two pages to this tab. Click Next Page and Prev Page to navigate between them.
Page 1
Specification Description
Data Source The source of the supplied input:
Keyboard – Data will be entered at the keyboard. DDE – a Dynamic Data Exchange (DDE) server application is the data source. The actual server name and link information are set up in Print Labels by clicking Paste Link. Remote input – a COM port is the data source. Table Lookup – a Paradox table is the input source. Click Table Lookup to select the table and field to be used.
Entry Time When the input will be supplied – for the first label only or for every label.
Prompt The prompt to be displayed for keyboard data.
Default Default data for the field.
DDE Data Data to supplied by the other application.
Legitronic User Manual (v3.4) 67

4. Designing Labels
Page 2
Specification Description
Padding Type of padding desired when the field content is shorter than the length specified in the Fill Length field – none, pad left, or pad right.
Fill Character Character to be used to pad the field.
Fill Length The maximum allowable length of the field.
Remote Source For supplied input, the remote source (device) number.
Input Length The minimum and maximum number of characters that will be accepted.
Custom Filter Series of special characters (tokens) that control the types of characters that can be entered.
Legitronic User Manual (v3.4) 68

4. Designing Labels
Custom Filter Characters
A custom filter can consist of the following characters. Filter
CharacterDescription
# Digit placeholder.
. Decimal placeholder. The actual character used is the one specified as the decimal placeholder in your international settings. This character is treated as a literal for masking purposes.
, Thousands separator. The actual character used is the one specified as the thousands separator in your international settings. This character is treated as a literal for masking purposes.
: Time separator. The actual character used is the one specified as the time separator in your international settings. This character is treated as a literal for masking purposes.
/ Date separator. The actual character used is the one specified as the date separator in your international settings. This character is treated as a literal for masking purposes.
\ Treats the next character in the mask string as a literal. This allows you to include the '#', '&', 'A', and '?' characters in the mask. This character is treated as a literal for masking purposes.
& Character placeholder. Valid values for this placeholder are ANSI characters in the following ranges: 32-126 and 128-255.
> Converts all the characters that follow to uppercase.
< Converts all the characters that follow to lowercase.
A Alphanumeric character placeholder (entry required) – for example: a E z, A E Z, or 0 E9.
a Alphanumeric character placeholder (entry optional).
9 Digit placeholder (entry optional) – for example: 0 E9.
C Character or space placeholder (entry optional). This operates exactly like the & placeholder and ensures compatibility with Microsoft Access.
? Letter placeholder – for example: a E z or A EZ.
Literal Displays all other symbols as literals (that is, as themselves).
Legitronic User Manual (v3.4) 69

4. Designing Labels
Real Time Clock Data Type
In the Field Properties screen, click the "Evaluate" button to display an example of the resulting string, based on current computer time and date, in the text box below the offset value field.
Legitronic User Manual (v3.4) 70

4. Designing Labels
The time unit options in the dropdown list are: Years, Months, Weeks, Days, Hours, Minutes and Seconds. The master list for Printer Date Time Codes is: Code Printer Date Time [dw] [d3] [D3] [d0] [dn] [w0] [wn] [dd] [d2] [ma] [m3] [M3] [mn] [m2] [y2] [y4] [jd] [jb] [jz] [TM] [TZ] [tm] [tz] [mt] [mz] [sc] [s2] [ap] [AP] [si]
"Day of week (Monday)" "Day of week (Mon - Sun)" "Day of week (MON - SUN)" "Numeric day of week (0-6)" "Numeric day of week (1-7)" "Week (00 - 53)" "Week (01 - 54)" "Numeric day (1 - 31)" "Numeric day (01 - 31)" "Month (January-December)" "Month (Jan - Dec)" "Month (JAN - DEC)" "Numeric month (1 - 12)" "Numeric month (01 - 12)" "Year (00 - 99)" "Year (2000 - 2099)" "Julian date (1 - 366)" "Julian date (leading blanks)" "Julian date (leading zeros)" "12 hour time (1 - 12)" "12 hour time (01 - 12)" "24 hour time (0 - 23)" "24 hour time (00 - 23)" "Minutes (0 - 59)" "Minutes (00 - 59)" "Seconds (0 - 59)" "Seconds (00 - 59)" "am/pm" "AM/PM" "Shift Information"
Legitronic User Manual (v3.4) 71

4. Designing Labels
. Deleting a Field Follow these steps to delete a field:
1. Select the field.
2. Select Edit Delete from the menu bar or press the Delete key on your keyboard.
Object Linking and Embedding (OLE) Object linking and embedding (OLE) allows you to create an object – such as a graphic or Microsoft Word document – in any Windows® application that supports OLE and use that object as the content of a label field. To use the OLE function, make sure the application you want to create the object in is active. You can insert an existing object or create a new object by following the steps below.
Inserting an Existing Object 1. Select the field that will contain the object.
2. Select Edit Insert New Object.
The Insert Object dialog box opens.
3.
4.
5.
Legitronic User Manual (v3.4)
Click Create from File.
Type the name of the file that contains the object. If you don’t know the file name, click Browse. When you locate the file name, select it and click Insert. If you want the object to display as an application icon, check Display As Icon.
72

4. Designing Labels
6. If you want to link to the file so that the contents of the field always reflects the contents of the file, check Link.
7. Click OK.
The contents of the file will be inserted into the field.
Creating a New Object 1. Select the field that will contain the object.
2. Select Edit Insert New Object.
The Insert Object dialog box opens.
3. Click Create New.
4. If you want the object to display as an application icon, check Display As Icon.
5. Select the type of object you want to create and click OK.
The application you selected is activated so that you can create the object.
6. When you have created the object, click inside the field to insert the object.
Legitronic User Manual (v3.4) 73

4. Designing Labels
Editing an Object To edit an object embedded in a field, just double-click the object. The application it was created in activates so that you can edit it.
Dragging File Names From Explorer or Your Desktop You can also insert a file as an object in a label field by dragging the file name to the field from Explorer or from your desktop. The file contents is inserted into the field and linked.
Saving the Label When saving the label under the same name, simply click in the tool bar or select from File Save from the menu bar.
Note: When you have not made any changes to a label, the Save function is inactive.
Follow these steps to save the label under a different name:
1. Select File Save As from the menu bar.
The Save As dialog box opens.
2. Enter a file name for the label.
3. Click the Save button.
Legitronic User Manual (v3.4) 74

4. Designing Labels
Printing a Test Label You can print a test label in one of three ways:
1. Select File Test Print… from the menu bar.
2. Right-click the label and select Test Print from the menu that displays.
3. Click in the tool bar.
Printing a Draft of the Label The draft print feature allows the user to print a copy of the label to any installed printer. Generally, the feature is used to print copies of the label to an office-type laser or ink-jet printer for review. A Draft Print is initiated by clicking File Draft Print. See below.
Legitronic User Manual (v3.4) 75

5. Printing Labels
This chapter provides the detailed information you need to perform each of the printing steps:
1. Opening a label for printing
2. Specifying the print properties
3. Printing the labels
Opening a Label for Printing Follow these steps to open a label for printing:
1. Click in the tool bar or select File Open Label for Printing… from the menu bar.
The Open Label for Printing dialog box opens.
2. Locate and select the file name for the label you want to print.
3. Click Open.
4. The print properties dialog box opens, with the label name displayed in the title bar.
Legitronic User Manual (v3.40) 76

5. Printing Labels
Specifying the Print Properties The print properties dialog box includes three tab displays:
Job Settings – general information about the label print job.
Query – information about where to obtain queried input.
Ports – information about supplied input sources.
On each relevant tab of the print properties dialog box, specify the appropriate print properties. (The specifications on each tab are described in the following sections.)
Legitronic User Manual (v3.4) 77

5. Printing Labels
. Job Settings
Specification Description
Print Job Description Name of label print job. This is the job name that will appear in Windows® Print Manager.
Label Stock Stock to be used for printing the label.
Submit Job Suspended When checked, the print job goes to the Windows® print queue as a paused document, to be released later.
Clear Printer Buffer When checked, the currently printing job is cleared from the printer memory.
Auto Repeat When checked, the print job automatically starts printing again upon completion.
Disable Auto Print When checked, the label does not automatically print after the last supplied input field is entered. You must click Print to continue printing.
Submit job ASAP When checked, the print job is submitted immediately. When not checked, the Windows® Print Manager must be empty before the print job is submitted. Note: When a label format includes time fields, leaving this box unchecked will result in more accurate time information on the labels.
Preview Type of preview desired: none, preview of first label only, or preview of every label.
Print Count Number of labels to print:
Number of Identical – number of identical (duplicate) labels to print.
Number of Serial – number of serial labels (identical except for serial number) to print.
Cut / Pause – number of labels to print before cutting or pausing.
Multiple Across Horizontal serialization – across the web specification at print time.
Vertical serialization down the web specification at print time.
Legitronic User Manual (v3.4) 78

5. Printing Labels
Multiple-Across Labels with Serial Fields This feature enables serialization to be specified as Horizontal (across the web) or Vertical (down the web) at print time.
The selection is made from the Job Settings dialog, shown below, which appears after opening a label for print.
Send Template When checked, the open label template is downloaded to the printer. Send Variable Data When checked, variable fields on the open label template are sent to the printer where they are merged with a previously downloaded label template to initiate printing of labels.
Given a label two-across label design that contains a serial field, the following label printing scenarios are available.
A. Horizontal Serialization
Serial number start value of one (1).
Identical Count set to one (1).
Serial Count set to four (4).
The labels print serialized as shown below.
1 2
3 4
Legitronic User Manual (v3.4) 79

5. Printing Labels
B. Horizontal Serialization
Serial number start value of one (1).
Identical Count set to two (2).
Serial Count set to four (4).
The labels print serialized as shown below.
1 2
1 2
3 4
3 4
C. Vertical Serialization
Serial number start value of one (1).
Identical Count set to two (2).
Serial Count set to two (2).
The labels print serialized as shown below.
1 1
2 2
D. Vertical Serialization
Serial number start value of one (1).
Identical Count set to four (4).
Serial Count set to three (3).
The labels print serialized as shown below.
1 1
1 1
2 2
2 2
3 3
3 3
Notes:
With Horizontal Serialization, the Serial-Count value must be an even multiple of the Horizontal Label Count set in Label Design.
With Vertical Serialization, the Identical-Count value must be an even multiple of the Horizontal Label Count set in Label Design.
Legitronic User Manual (v3.4) 80

5. Printing Labels
. Query
Specification Description
User Name User ID.
User Password User password (required for some data sources).
Data Source Drop-down list of data sources defined using the ODBC Administrator. When you a select a data source, a dialog box displays so that you can locate and select the appropriate database from that data source.
Table Name Name of the table that contains the data you want to use.
Search Field The field in the table to search for particular values.
Start Value The first value for which a label should be printed.
End Value The last value for which a label should be printed.
Use SQL Expression When checked, the SQL expression entered in the SQL Expression box is used to select labels for printing. If this field is checked when start and end values have been specified, those values are converted to an SQL expression.
Reevaluate Auto Counts When checked, the field value is re-evaluated for every database record. Otherwise, the value for the first database record is used for all labels printed.
SQL Expression The SQL expression that will be used to select labels for printing.
Legitronic User Manual (v3.4) 81

5. Printing Labels
. Ports
Specification Description
Printer Printer that will be used to print the labels. The printer specified in Label Design is the default printer, but you can change the printer selection.
Remote Input For remote supplied fields, the port number for the remote device. Note: The port number must correspond to the remote sources specified in Label Design, on page 2 of the Data tab for Supplied Input field properties.
Printing the Labels When you have completed your print property specifications, follow these steps to print the labels:
1. Click Print. If no Preview option was selected, the print job is added to the print queue.
2. If a Preview option was selected, the label is previewed. You can click Print to add the print job to the print queue, or click Abort to cancel the print job.
3. Monitor the print job via the Windows® Print Manager.
Legitronic User Manual (v3.4) 82

6. Security Administration
This chapter explains how to use the Legi Standard Security Administrator to establish and maintain three types of system security:
System access – access to Legi can be controlled with user names and passwords. Security Administrator allows you to maintain current user names and passwords and to assign each user to a user group.
Function rights – Security Administrator allows you to identify the Legi functions each group is allowed to perform.
Print data rights – Security Administrator allows you to identify the directories each group is allowed to access when using the Print Labels function (described in Chapter 5).
Your entries are stored in the Legi security database, which provides the information Legi needs to maintain its security.
Note: Clicking the red Legi logo in any Security Administrator dialog box displays information about the current version of Legi Security Administrator.
Legitronic User Manual (v3.40) 83

6. Security Administration
Logging into Security Administrator Follow these steps to login to Legi Security Administrator:
1. Run Legi Security Administrator by double clicking its icon on your desktop or by selecting it from the Programs menu.
The Security Administrator Login dialog box opens.
2. Enter your user name in the Login Name field.
3. Enter your user password in the Login Password field.
4. Verify that the pathname in the Location of Legi Security Files field is the complete pathname for the directory that stores the Legi security database. If the pathname is not correct, click the ellipsis (…) button to browse for the appropriate directory.
5. Click OK.
The Security Administrator dialog box opens.
Legitronic User Manual (v3.4) 84

6. Security Administration
Security Administrator Dialog Box
Specification Description
Function Rights
Group Name The name of the group currently selected in the Groups list box to the right. The functions rights settings below apply to this group.
Label Design When checked, users in the selected group can perform label design operations.
Print labels When checked, users in the selected group can perform label printing operations. To restrict access to specific label printing operations, click the ellipsis (…) button.
Configuration When checked, users in the selected group can modify all configuration parameters.
Security When checked, users in the selected group can run Security Administrator and modify security settings for Legi groups and users.
Print Data Rights When checked, allows Legitronic-level read-only access to label format files located in specific directories when using the Print Labels function.
Options
Enforce Function Rights
When checked, function rights security is enabled and enforced through the use of user names, passwords, and function rights settings.
When not checked, function rights security, user names, and passwords are disabled. When opening Legi, users are not required to log in. If any logging functions are used, the user name Anonymous is logged.
User Controls
Groups [list box] List of all groups in the Legi security database.
Users [list box] List of all users in the selected group.
Legitronic User Manual (v3.4) 85

6. Security Administration
Specification Description
Groups [radio button] When clicked, the Add…, Modify…, and Delete command buttons to the right operate on the Groups list box.
Users [radio button] When clicked, the Add…, Modify…, and Delete command buttons to the right operate on the Users list box.
Maintaining Groups Legi Security Administrator allows you to add, modify, and delete group names.
Adding a New Group Legi Security Follow these steps to add a new group to the Legi security database:
1. In the Security Administrator dialog box, click the Groups radio button, and then click Add…
The Add/Modify Group Name dialog box opens.
2. Type the name of the new group.
3. Click OK.
Legitronic User Manual (v3.4) 86

6. Security Administration
The Add/Modify Group Name dialog box closes. The group name you added now appears in the Groups list box of the Security Administrator dialog box.
Note: When adding a new group, you should set the function rights for the group. (Refer to “Setting Function Rights for a Group” on page 91.) You may also want to add users to the new group. (Refer to “Adding a New User” on page 88.)
4. If you have no other Security Administrator functions to perform, click Save and Exit to save all your changes to the security database and exit the Security Administrator application.
Modifying a Group Name Follow these steps to modify an existing group name in the Legi security database:
1. In the Security Administrator dialog box, click the Groups radio button.
2. Select the group name that you want to modify.
3. Click Modify…
The Add/Modify Group Name dialog box opens.
4. Type the new name for the group.
5. Click OK.
The Add/Modify Group Name dialog box closes. The modified group name now replaces the old group name in the Groups list box of the Security Administrator dialog box.
6. If you have no other Security Administrator functions to perform, click Save and Exit to save all your changes to the security database and exit the Security Administrator application.
Legitronic User Manual (v3.4) 87

6. Security Administration
Deleting a Group Name Follow these steps to delete an existing group name from the Legi security database:
1. In the Security Administrator dialog box, click the Groups radio button.
2. Select the group name that you want to delete.
3. Click Delete. The selected group name is removed from the Groups list box.
4. If you have no other Security Administrator functions to perform, click Save and Exit to save all your changes to the security database and exit the Security Administrator application.
Maintaining Users Legi Security Administrator allows you to:
Add and delete user names.
Modify user names and/or passwords.
Adding a New User Follow these steps to add a new user to the Legi security database:
1. In the Security Administrator dialog box, select the appropriate group for the new user from the Groups list box.
2. Click the Users radio button.
3. Click Add…
The Add/Modify User dialog box opens.
Legitronic User Manual (v3.4) 88

6. Security Administration
4. Type the name of the new user in the New User Name field.
5. Type the new user’s password in the New Password field.
6. Type the new user’s password again in the Verify Password field.
7. Click OK.
The Add/Modify User dialog box closes. The user name you added now appears in the Users list box of the Security Administrator dialog box.
8. If you have no other Security Administrator functions to perform, click Save and Exit to save all your changes to the security database and exit the Security Administrator application.
Modifying a User Name and/or Password Follow these steps to modify an existing user name and/or password in the Legi security database:
1. In the Security Administrator dialog box, select the user’s group from the Groups list box.
2. Select the appropriate user name.
3. Click the Users radio button.
4. Click Modify…
The Add/Modify User dialog box opens.
5. If modifying the user name, type the new name in the New User Name field.
6. If modifying the user password, type the new password in the New Password field. Then type the password again in the Verify Password field.
7. Click OK.
Legitronic User Manual (v3.4) 89

6. Security Administration
The Add/Modify User dialog box closes. If changed, the modified user name now replaces the old user name in the Users list box of the Security Administrator dialog box.
8. If you have no other Security Administrator functions to perform, click Save and Exit to save all your changes to the security database and exit the Security Administrator application.
Deleting a User Name Follow these steps to delete an existing user name from the Legi security database:
1. In the Security Administrator dialog box, select the user’s group from the Groups list box.
2. Select the user name you want to delete.
3. Click the Users radio button.
4. Click Delete. The selected user name is removed from the Users list box.
5. If you have no other Security Administrator functions to perform, click Save and Exit to save all your changes to the security database and exit the Security Administrator application.
Legitronic User Manual (v3.4) 90

6. Security Administration
Setting Function Rights for a Group Follow these steps to set the function rights for a group:
1. In the Security Administrator dialog box, select the group name from the Groups list box.
2. The selected group name displays in the Function Rights section.
3. Check the appropriate function rights for the group you selected.
For Print Data Rights, you can select directories for read-only access when using the Print Labels function.
For Print Labels, you can allow the group to modify print quantities or save print settings by clicking the ellipsis (…) button and checking the Modify Print Quantities or Save Print Settings checkbox.
4. Click Apply Settings to apply the settings to the group.
5. If you have no other Security Administrator functions to perform, click Save and Exit to save all your changes to the security database and exit the Security Administrator application.
Setting Print Data Rights Follow these steps to set print data rights:
1. In the Security Administrator dialog box, select the appropriate group and click the Print Data Rights ellipsis (…) button.
The Assign Read-Only Paths dialog box opens.
Legitronic User Manual (v3.4) 91

6. Security Administration
2. Select the appropriate drive from the Drives drop-down list in the middle of the dialog box.
3. Locate and double-click the directory whose access you want to restrict to read-only.
4. Click Add.
The directory name is added to Currently selected read-only paths at the bottom of the dialog box. (To remove a directory name from Currently selected read-only paths, highlight the name and click Remove.)
5. Repeat steps 3 and 4 for each directory whose access you want to restrict to read-only.
6. Click OK to save the settings and close the Assign Read-Only Paths dialog box.
7. If you have no other Security Administrator functions to perform, click Save and Exit to save all your changes to the security database and exit the Security Administrator application.
Note: The directory is considered read-only by Legitronic software only. Other software packages including the Windows operating system retain full read and write access to the directory.
Selecting Security Options Follow these steps to select security options for Legi:
1. In the Security Administrator dialog box, check the appropriate security options in the Options section.
2. If you have no other Security Administrator functions to perform, click Save and Exit to save all your changes to the security database and exit the Security Administrator application.
Note: Your selections do not take effect until you exit Legi and login again.
Legitronic User Manual (v3.4) 92

7. Tracking Serial Number Support
Tracking serial numbers are serial numbers that are given a name and tracked by Legi. When a label includes a tracking serial number field, the initial value of that field is obtained from the Tracking Serial Numbers table when the label prints. When the label print job is submitted, the next serial number to be used is stored in the Tracking Serial Numbers table.
When a label includes a regular serial number field, Legi does not keep track of the next serial number to be used. Each time the label is printed, the serial number begins at the specified start point.
This chapter explains how to:
Configure Legi for serial number tracking.
Maintain the Tracking Serial Numbers table.
Use tracking serial numbers in label formats.
Legitronic User Manual (v3.40) 93

7.Serial Number Tracking Support
Configuring Legi for Serial Number Tracking Tracking serial numbers are stored in a ODBC compliant database. Follow these steps to configure Legi to work with the Tracking Serial Number database:
1. Select Configuration from the Legi Options menu.
The Configuration dialog box opens.
2. Click the System Tables tab.
3. Select Tracking Serial Number from the Table Type drop-down list.
4. Select the appropriate ODBC Data Source and Table Name.
5. Click OK.
Legitronic User Manual (v3.4) 94

7.Serial Number Tracking Support
Maintaining the Tracking Serial Numbers Table The Tracking Serial Numbers table is a database table that Legi accesses through ODBC. For all existing serial number names, the table lists the serial number that will be used next.
Using the parent database program, you can add new tracking serial numbers and change the next number to be used for existing tracking serial numbers.
NTu
Legitronic User Manual (v3.4)
ote: When you change a serial number name in the Serial Numbers racking table, you must also change its name in all label formats that se it as a tracking serial number field.
95

7.Serial Number Tracking Support
Using Tracking Serial Numbers in Label Formats Follow these steps to use tracking serial numbers in label formats:
1. Right-click a field on the label.
2. Select Serial.
The Field Properties dialog box opens with the Serial Numbers tab activated.
Legitronic User Manual (v3.4) 96

7.Serial Number Tracking Support
3. In the Serial Number section, click Tracking.
4. From the Tracking Serial Number Name drop-down list, select the appropriate serial number (defined in Legi Configuration).
5. If necessary, use the Increment spin box to change the serial number increment after each label.
6. Click OK.
Legitronic User Manual (v3.4) 97

8. Audit Support
Legi’s Audit Support module provides three audit options. Each option can be enabled or disabled through the Configuration module to track printing information in an ODBC-connected database table. The audit options are:
Label stock tracks the stock levels of selected label stock. You can add label stock names to this table and update quantities, as necessary.
System print log keeps track of all print jobs. For each print job submitted, Legi captures the print run information.
Label print logs are user-defined ODBC-connected tables that maintain print job information for selected labels. For example, a label print log might include the stock name, label name, date and time the label was printed, and label field data.
This chapter explains how to:
Activate audit support.
Use the label stock log.
Use the system print log.
Create a label print log.
Legitronic User Manual (v3.40) 98

8. Audit Support
Activating Audit Support Follow these steps to activate audit support:
1. Select Options Configuration… from the menu bar or click in the tool bar.
The Configuration dialog box opens.
2. Click the System Tables tab.
3. From the Table Type drop-down list, select the appropriate audit option.
4. From the Data Source drop-down list, select the appropriate audit support table for the selected option.
5. Click OK.
Legitronic User Manual (v3.4) 99

8. Audit Support
Using the Label Stock Log The label stock log is an ODBC-connected database table maintained by Legi and displayed within the parent database application. For selected label stock, Legi tracks the number of labels printed, the quantity in stock, and when stock should be reordered. Legi updates this information in the label stock log after successful completion of every print job (including print jobs that print to a file). You can maintain the log by adding label stock names and updating quantities as necessary.
Note: Legi does not update the label stock log unless the label stock log option is activated in the Configuration dialog box. (Refer to “Activating Audit Options” on page 99).
To use the label stock log, create a table containing the following fields.
Field Name Description
Stock Name Label stock name. All stock names in this column appear as label stock selections elsewhere in Legi. (You can add stock names, but Legi does not update this field.)
Start Date State date – this can be the date that the stock was received or ordered or some other date. (Legi does not update this field.)
Labels Printed Total number of labels printed on this label stock to date.
Current Qty Quantity currently in stock. (Legi updates this field when the Reorder Quantity is not 0.)
Reorder Qty The stock level for reordering label stock – for example, if the Reorder Qty is 50, label stock is reordered when the Current Qty falls to 50 or below.
Note: If you don’t want to track the Reorder Qty for a label stock, type 0 in this field.
Legitronic User Manual (v3.4) 100

8. Audit Support
Field Name Description
Reorder Now An asterisk (*) indicates that label stock should be reordered (when Current Qty is less than or equal to Reorder Qty).
Note: When Notify low stock at print time is selected in the Options dialog box, Legi checks the Reorder Now field when this label stock is selected. When an asterisk is found, Legi displays the message:
Stock reorder quantity reached! Continue?
Click OK to continue the print job.
Comments Comments about the label stock, such as the type of print job it is used for.
Using the System Print Log The system print log keeps track of print run information for all print jobs. The log is a database table maintained by Legi and displayed within the parent database application.
Legitronic User Manual (v3.4)
Note: Legi does not update the system print log unless the system print log option is activated in the Configuration dialog box. (Refer to “Activating Audit Options” on page 99).
To use the system print log, create a table containing the following fields.
Field Name Description
Stock Name If label stock was selected for the printed job, the name of the stock.
Label Name Name of the label used in the print job, if any.
Date Time Dateand time the print job was submitted.
User Name Name of the user who submitted the print job.
Total Labels Total number of labels printed in the label run.
101

8. Audit Support
Field Name Description
Job Aborted An asterisk (*) identifies aborted print jobs.
Note: When a print job aborts, the value of the Total Labels field may not be accurate.
Creating a Label Print Log Label print logs are user defined database tables that maintain print job information for selected labels. A label print log may contain such information as the stock name, label name, date and time of last printing, and names of specific label fields. When a label includes a query and the label print log contains the name of the query field, the log lists all of the corresponding records printed in the label print run.
Note: Legi does not update the label print log unless the label print log option is activated in the Configuration dialog box. (Refer to “Activating Audit Options” on page 99).
Follow these steps to create a label print log:
1. Create the label print log table based on the fields in the label format.
2. Create or display the appropriate label format.
Legitronic User Manual (v3.4) 102

8. Audit Support
3. In the Print Log section of the Label Properties dialog box, type the name of the label print log table in the Table Name field.
4. When fields
5. The foinform
T
Chapter 4,label form
Legitronic User Manual (v3.4)
creating a new label format, give descriptive names to the you want to identify in the label print log.
llowing reserved field names may be used to log additional ation about the label print job.
Field Name Description
Stock Name If label stock was selected for the printed job, the name of the stock.
Label Name Name of the label used in the print job, if any.
Date Time Dateand time the print job was submitted.
User Name Name of the user who submitted the print job.
otal Labels Total number of labels printed in the label run.
“Designing Labels,” provides detailed instructions for creating ats and fields.
103

9. Configuration
This chapter provides the detailed information you need to configure Legi. Configuration settings are organized into four categories:
Options – information to be tracked in system tables, the unit of measure used to create new labels, and Application Designer information.
File Locations – fully qualified pathname for the directory that stores each type of file (labels, graphics, configuration, and print control).
Remote Input – the port assigned to each remote source of supplied input.
System Tables – the ODBC data source and table name for each type of system table (System Print Log, Label Stock Log, and Tracking Serial Numbers).
Configuration settings are stored in two locations – in the local registry file for the current user and in LegiConfiguration.dat, the configuration file stored on a local or network drive. Both the local registry and configuration files are required because some settings are specific to each Legi workstation, while others must be globally accessible to all users running Legi on a network.
Your Legi configuration is established and maintained using the Configuration dialog box, which contains a tabbed display for each of the configuration categories listed above. When you click OK, Legi saves the configuration settings to the appropriate file – local registry file, configuration file, or both.
Legitronic User Manual (v3.40) 104

9. Configuration
Configuration Procedure Follow these steps to configure Legi:
1. Select Options Configuration… from the menu bar.
The Configuration dialog box opens.
2. On each relevant tab of the Configuration dialog box, make new selections or modify existing selections, as necessary. (The selections on each tab are described in the following sections.)
3. When you have completed your configuration selections, click OK.
Your selections are saved to the appropriate files — local registry file, configuration file, or both.
Legitronic User Manual (v3.4) 105

9. Configuration
Options
Specification Description
System Tables
Update label stock When checked, the number of labels printed is tracked in the label stock table.
Notify low stock at print time
When checked, the user is alerted (at print time) when the number of labels in stock fall below a certain level.
Update system print log When checked, the labels printed, user name, and other information is tracked in the system print log.
Update label print logs When checked, the (user-specified) print log identified in the label is updated.
Unit of Measure – unit to be used for entering and displaying measurements when creating a new label: Inches, Centimeters, Points, or Dots.
Application Designer
Run Application Designer from Print Labels
When checked, Application Designer runs instead of the standard Legi Print session.
Application Designer filename
Name of the batch file to be used for Application Designer.
Use default printer at print time if driver does not exist.
Legitronic User Manual (v3.4) 106

9. Configuration
File Locations
Specification Description
File Types File types – such as graphic, label format, or configuration.
Location Directory in which each file type is located (fully qualified path). To change the location for a file type, highlight the current location and click Change…
Legitronic User Manual (v3.4) 107

9. Configuration
Changing a File Location Follow these steps to change the location for a file type.
1. Select the file type and location you want to change.
2. Click Change… to open the Select Directory dialog box.
3. Locate and click the directory to be used for the selected file type.
The pathname for that directory is displayed at the bottom of the dialog box in the Current Directory field.
4. When the appropriate pathname is displayed, click Select. The new pathname is displayed on the File Locations tab of the Configuration dialog box.
Note: The example above shows the pathname using mapped drive letters. Legi also supports the use of the Universal Naming Convention (UNC) – for example: \\Enterprise\Shipping\Labels
Legitronic User Manual (v3.4) 108

9. Configuration
Remote Input
Specification Description
Remote Source List of remote sources for supplied input.
Available ports List of available serial port IDs that can be assigned to a remote source.
Assigning a Port to a Remote Source Follow these steps to assign an available port to a remote source:
1. Select the remote source.
2. Select the appropriate available port.
3. Click <<Assign.
The port ID is removed from the Available Ports list and added to the Remote Source list – for example, Source 1 from COM1.
Legitronic User Manual (v3.4) 109

9. Configuration
Removing a Port Assignment Follow these steps to remove a port assignment:
1. In the Remote Source list, select the remote source and its assigned port.
2. Click Remove>>. The port ID moves from the Remote Source list to the Available Ports list.
Setting Communication Port Parameters Parameters associated with communication ports are set using standard Windows® facilities, accessed by clicking Settings on the Remote Input tab of the Configuration dialog box.
Legitronic User Manual (v3.4) 110

9. Configuration
System Tables
Specification Description
Table Type Type of system table whose ODBC data source is specified below – System Print Log, Label Stock Log, or Tracking Serial Number Log.
Settings
User Name User name (supplied by user).
User Password User password (supplied by user).
Data Source OBDC data source for the table type identified above.
Table Name Name of appropriate table in the data source.
Legitronic User Manual (v3.4) 111


10. Security Administration: Legitronic Secure Series Labeling Software
Legitronic Secure Series Software is designed to help meet the requirements for FDA 21 CFR Part 11 rules regarding electronic records and electronic signatures.
System access – access to Legi can be controlled with user names and passwords. Security Administrator allows you to maintain current user names and passwords and to assign each user to a user group.
Function rights – Security Administrator allows you to identify the Legi functions each group is allowed to perform.
Application Login The Weber Legitronic logo has been updated in this version, but the login screen has not changed from previous versions.
Legitronic User Manual (v3.40) 113

10. User and Administrator Reference (FDA 21 CFR Part 11)
Main Screen
After successfully logging in, you see the main Legi Security Administrator screen.
Function Rights Features New Function Rights include:
Archive
Meaning Level
Legitronic User Manual (v3.4) 114

10. User and Administrator Reference (FDA 21 CFR Part 11)
Archive Selecting the Archive function allows you to save files to the Archive. Some users can create labels, but a manager must approve them before they can be put in the archives. In general, if a user is printing for production, he or she will be printing from a file in the archives. A user may have an authorship meaning level but may also be able to archive if the client wants it set up that way.
Meaning Level Click the browse button next to the Meaning Level option to display the following dialog.
Use this dialog to set the highest allowed meaning level for the selected group of users. Meaning levels are arranged from lowest to highest (Authorship to Responsibility). A user is allowed to assign to a label any meaning level at or below the level that you set for the user (e.g., if you set the user level at Approval, the user can assign a label a meaning level of Approval, Review, and Authorship).
Legitronic User Manual (v3.4) 115

10. User and Administrator Reference (FDA 21 CFR Part 11)
System Settings Features The System Settings section is also new, allowing you to set several new global values that affect Legitronic:
System timeout: the number of minutes that elapse before the Legitronic user is prompted to reenter his password. A value of 0 means the system will not time out.
Password expiration: the number of days that elapse before each Legitronic user must enter a new password. A value of 0 means user passwords will not expire.
Audit data retention: the number of days that audit trail records and/or archived label files are kept. A value of 0 means all records will be kept.
Purge Audit Trail button: Clicking deletes audit trail records older than the audit data retention period.
Purge Archive Files button: Clicking deletes archived label files older than the audit data retention period, but never deletes latest version of an archived label file.
Legitronic User Manual (v3.4) 116

10. User and Administrator Reference (FDA 21 CFR Part 11)
Additional New Features You can still use the Add and Modify buttons to enter user information, but now there are more fields (and more required fields).
Adding a User Several new fields have been added to user name and password in the Add User window.
Text Name is a new required field that acts as the user’s electronic signature within the audit trail.
NOTE: If you attempt to create a new user without entering information in the required Text Name field, the following message appears:
Legitronic User Manual (v3.4) 117

10. User and Administrator Reference (FDA 21 CFR Part 11)
Description is a new optional field which can be used for information such as job title, SSN, etc.
Username Enabled is a new Boolean field that defaults to checked (true); setting this field to false (unchecking it) disables the user’s access to the Legitronic.
Modifying a User
Because of the newly added user fields, you can modify more user information than just the password. By default, the screen appears as follows and minimally requires a password change.
Legitronic User Manual (v3.4) 118

10. User and Administrator Reference (FDA 21 CFR Part 11)
The date this user’s password was last changed is also displayed as a read-only field.
If you need to change information such as the Text Name or Description fields, uncheck the Change Password checkbox. When you do this, you won’t need to--nor be able to--change the password at that time.
Disable
The Delete button has been renamed Disable. When you work with users, 21CFR11 does not allow you to delete user records. Because you want an audit trail of actions and who performed them, by pressing Disable, you disable the currently highlighted user. User information remains in the database, but that user is not allowed access to Legitronic.
Legitronic User Manual (v3.4) 119

10. User and Administrator Reference (FDA 21 CFR Part 11)
Set up Audit Trail Database Info
Because the client can set up the audit trail table (and the database containing it), you can set up connection information by clicking the Audit Database button. The following window appears:
Here are the settings for the fields:
User Name: username for access to the database. This often defaults to “admin.”
User Password: password for access to the database. For full 21CFR11 compliance, the database must be password protected.
Data Source: a system DSN name that is used to access the database containing the audit trail table. The data source can be on the local machine or on a network.
Table Name: the name of the database table where the audit trail records are stored. The default name is Audit.
Legitronic User Manual (v3.4) 120

10. User and Administrator Reference (FDA 21 CFR Part 11)
Audit Trail Viewer Dialog
Click the View Audit Trail button to display the following screen.
This screen can display all records currently contained in the audit trail table or some filtered subset of that data. Here are the filters:
Show All Records: shows both application and security records (this is the default). You can filter these by User ID and/or Date Range.
Show Application Records: shows only application records (what you have added, deleted, and edited). You can filter these by any combination of Label ID (e.g., within the application, what has been done with Label 1), User ID, and Date Range.
Show Security Records: shows only security records (successful and failed login results). You can filter these by any combination of Login Status (success or failure), User ID, and Date Range.
Legitronic User Manual (v3.4) 121

10. User and Administrator Reference (FDA 21 CFR Part 11)
To filter data, select the desired filter(s) and click Refresh. Every time you change filtering criteria, click Refresh (clicking Enter does the same thing).
Click Export Displayed Data to export any currently displayed records (whether all audit trail records or some filtered subset) to a tab-delimited text file. The user must be able to display data or to print it, but not do both. A print option is provided without formatting constraints. The user can save the data in an Excel spreadsheet, format, sort, and print it: the information is available electronically, in conformance to the regulation.
A File Save As prompt appears, as shown below.
Click Save to export all records currently displayed on the Audit Trail Viewer screen to the selected file and path.
If you click Cancel, the following window appears:
Legitronic User Manual (v3.4) 122

10. User and Administrator Reference (FDA 21 CFR Part 11)
You can:
Click OK to export the selected data to file C:\AuditTrail.txt.
Click Cancel to not do the export.
After you have viewed the audit trail records, click Exit; you return to the Security Administrator screen.
Legitronic User Manual (v3.4) 123

10. User and Administrator Reference (FDA 21 CFR Part 11)
Legitronic User Reference for 21 CFR Part 11
Application Login
The Weber Legitronic logo has been updated in this version, but the login screen has not changed from previous versions.
Password Expiration
One of the changes for 21CFR11 compliance is the expiration of passwords. This forces you to periodically change your password. During the week before your password expires, the following prompts appear:
Legitronic User Manual (v3.4) 124

10. User and Administrator Reference (FDA 21 CFR Part 11)
During this period, you can decide to change your password through the Legi Security Administrator (with the administrator’s help). If your password was created before the time period set in the System Settings of the Legi Security Administrator screen, and your password expires, the following prompt appears:
Click OK and the following dialog appears.
You can enter a new password. For security purposes, be sure to enter the expired password. The user table keeps track of the last nine (9) passwords entered. Any new password is not allowed to match any of these recent passwords. This means that the you must cycle through at least 10 different passwords. Once you enter a new, valid password, that password change date is also updated in the security database as the current change date.
Legitronic User Manual (v3.4) 125

10. User and Administrator Reference (FDA 21 CFR Part 11)
If you leave the Old Password field empty, the following prompt appears:
If you leave the New Password field empty or type more than the maximum number of allowed characters, the following prompt appears:
If you leave the Confirm New Password field empty, the following prompt appears:
If the Confirm New Password field does not match the contents of the New Password field, the following prompt appears:
Legitronic User Manual (v3.4) 126

10. User and Administrator Reference (FDA 21 CFR Part 11)
If you enter a new password that is found in your list of recent passwords, the following prompt appears (and you must select a different password):
Periodic Relogin
If the System Timeout value was set to any number other than 0 in the Security Administrator application, you will be prompted periodically to reenter your password (e.g., every 30 minutes if the set value is 30), as shown below.
Legitronic User Manual (v3.4) 127

10. User and Administrator Reference (FDA 21 CFR Part 11)
If you are the current user, type the correct password, click OK and continue working with Legitronic.
If you click New User, a regular login screen (shown below) appears.
In this case, you must type both a username and a password. If any changes were left pending from the last user, you have the option of either saving the previous user’s changes or canceling them.
If you clicked Exit Legi from the relogin screen, the following prompt appears:
Click Yes to end Legitronic and be prompted whether you want to save any changes left pending by the last logged in user. Click No to return to the relogin screen.
Legitronic User Manual (v3.4) 128

10. User and Administrator Reference (FDA 21 CFR Part 11)
Label Archiving
Using the new 21CFR11 functionality, you can store versions of a label file in an archive. New File options related to this feature have been added under Open Archive Label for Design, as shown below.
View Version allows you to view and do test prints of any version of any archived label (all archived labels are tracked within the security database). To deter modifications, the archived labels are stored with the read-only attribute set.
If you wish to make changes to a label, you should use the Edit Last Version menu option. This creates a “work file” copy of the latest version of the selected label that can be modified. If you make changes to the work file, but decide to “undo” all changes within that work file, select Edit Last Version to fetch a new copy of the last archived version. This copy replaces the previous work file and its changes.
Legitronic User Manual (v3.4) 129

10. User and Administrator Reference (FDA 21 CFR Part 11)
Select the new File – Archive option to save a modified work file to the archive (or to save a newly created file to an archive). The label file is saved to a subdirectory of its current directory as a read-only file; the new filename includes a hash value for change detection and a file archive version number.
When you choose the View Version menu option to open an existing archive for viewing, the following prompt, which lists all existing archive files, appears:
Click the Show Full Paths button to toggle between showing the full archive file path or just the archive file as shown in the following dialog.
Legitronic User Manual (v3.4) 130

10. User and Administrator Reference (FDA 21 CFR Part 11)
Note: When you choose the Edit Last Version menu option to open an existing archive for editing, the Select Archive dialog only shows latest version of each archived file.
If you choose to edit a label for which a work file already exists, the following prompt appears.
Select Yes to overwrite the previous work file with a fresh copy of the last archived version of the selected label. This selection also throws out related audit trail actions. Select No to open the existing work file.
The following prompt is displayed when you open an archived version of a label file either to view or to edit it and the hash value calculated from file information does not match the hash value within the filename—which indicates modification outside Legitronic:
You can view or edit the file normally.
Suppose you choose to archive a brand new label file or a work file. The file is first saved and closed. Then it is copied to the appropriate archive subdirectory as a read-only file with this filename and path:
<old path>\<old file title>\<old file title>_<hash>.<version>
Legitronic User Manual (v3.4) 131

10. User and Administrator Reference (FDA 21 CFR Part 11)
For example, the first archived version of file “C:\Labels\MyLabel.lbl” would be saved to a filename and path such as “C:\Labels\MyLabel\MyLabel_D4AIKKHF.001”.
Once the file has been successfully archived, the following prompt appears:
Legitronic User Manual (v3.4) 132

10. User and Administrator Reference (FDA 21 CFR Part 11)
Setting Label Mode (Meaning Level)
One of the new properties added to the label document is the Label Mode. During initial creation, you should set the mode to Authorship. After reviews, you should progressively set the mode through Review and Approve (and perhaps also Responsibility). Authorship is considered the lowest mode and Responsibility the highest.
You can set any mode at or below your permission level. In the following screen, if you had Authorship permissions you could only set the Author mode. If you had Responsibility permissions, you could set any of the levels of label mode.
Legitronic does not require you to set the label mode. It offers this setting for client use. You can change Label Mode on only a new label file or a work file. You cannot edit a read-only archived version of a label file.
Legitronic User Manual (v3.4) 133

10. User and Administrator Reference (FDA 21 CFR Part 11)
Changes to Automation Interface
While running in 21 CFR Part 11 compliance mode, client applications will need to set the username and password before they call other Legitronic automation methods.
To set the username and password for automation calls, use this method:
SetUserNamePassword(strName, strPassword)
The following methods check to ensure that username and password have been set with valid entries:
LoadLabel(strLBLFile)
PrintLabel( )
SetPrinterName(strPrinter)
SetSuppliedData(strFieldName, strData)
Until SetUserNamePassword( ) is called during a Legi automation session, calls to the other methods listed above will fail and return the error code:
AutFailureNoValidUser = (AutFailureOther + 1)
Legitronic User Manual (v3.4) 134

11. Visual Basic for Applications
Introduction Legitronic Label Printing Software provides functionality for label printing in a feature-rich MS-Windows desktop application. The user interface provides ease-of-use while following current MS-Windows user interface conventions. However, clients often design solutions for label printing that require a custom user interface or custom feature not available in Legi.
Legi 3.2.0 provides two automated printing solutions for these scenarios called Application Designer and Batch Print Control. While fully functional, both methods are antiquated by current development standards and have limitations that prevent their use in many solutions for label printing.
Legi 3.3.0 is a VBA-enabled (Visual Basic for Applications) application that can be tailored to fit specific labeling needs, using the industry-standard Visual Basic development environment. The vast amount of resources available for Visual Basic can be used to design, develop, and deploy customized label printing applications.
Legitronic User Manual (v3.40) 135

Visual Basic for Applications
Visual Basic for Applications Microsoft Visual Basic® for Applications (VBA) is a development technology for rapidly customizing desktop applications, like Legi, and integrating them with existing data and systems. VBA offers an extensive set of programming tools based on the Microsoft Visual Basic development system.
Visual Basic for Applications provides an integrated development environment (IDE) that features the same development facilities as Visual Basic, including a Project Window, a Properties Window, and debugging tools. VBA also includes support for visually creating custom forms and dialog boxes to build custom user interfaces.
Integrated directly into Legi, VBA offers performance and usability improvements over Application designer and Batch Print Control. Integration of the software components for label printing and user interface handling offers the fastest processing. Clients access to the VBA development environment directly from Legi allows them to purchase and install one software product they can use to create, maintain, and implement a custom label printing solution.
Automation Server Legi 3.3.0 implements a Microsoft OLE Automation Server based on Microsoft's Component Object Model (COM) architecture. Through Automation, Legi for Windows exposes some common internal functions through COM objects. Software applications can invoke tasks for label printing, which are normally selected interactively from the Legi user interface.
Legi 3.3.0 uses a dual-interface in its OLE Automation Server implementation. One method is best suited for Microsoft Visual Basic and other clients that support Microsoft ActiveX automation. The other method is best suited for higher performance clients like Microsoft Visual C++ and non-Microsoft clients that support COM technology.
Customers can design and implement their own label printing solutions, using Legi for label creation, maintenance, and printing tasks. This allows customers to focus on their own user interface and data resolution rule sets. In addition, existing software systems can implement functionality for label printing by modifying those systems to access Legi’s printing functions.
Legitronic User Manual (v3.4) 136

Visual Basic for Applications
Visual Basic for Applications (VBA) Legi 3.3.0 includes a VBA integrated development environment (IDE) accessed from the menu bar by clicking Tools Run Legi VBA. Refer to the IDE help system for usage information.
Type Library Legi 3.3.0 includes a Type Library file (Legi32.tlb) that contains information on all implemented objects, methods and properties. The client software of choice, including VBA, requires access to the Type Library file.
To install the Type Library in the VBA IDE:
Click Edit References
Check the Weber Marking Systems Legi Type Library in the list of references,
Then click OK.
To display objects and methods:
Click Debug Browse
In the Library list, select Legi32.
Type Library Usage When entering a code statement, enter a period (.) after an object name to display a dialog containing all associated members and properties.
Enter a period (.) after a member name to display all properties.
Legitronic User Manual (v3.4) 137

Visual Basic for Applications
Object Creation Legi 3.3.0 supports the following ways to create its objects.
Dim MyLabel as Object
Set MyLabel = CreateObject(“Legi32.label”)
This method follows ActiveX conventions and creates an object with a late bind. A reference to the object is created during program execution.
Dim MyLabel as Legi32.label
Set MyLabel = CreateObject(“Legi32.label”)
This method creates an object with an early bind. A reference to the object is created during program compilation to increase performance.
Dim MyLabel as Object
Set MyLabel = New Legi32.label
This method requires clients to use the Type Library. It creates an object with an early bind. A reference to the object is created during program compilation to increase performance.
Event Handling Legi 3.3.0 objects can notify client applications when predetermined label printing events occur. For example, Legi 3.3.0 implements a Notification object to notify a client when a label print request is sent to the Windows print manager. This notification process is called “firing an event.”
An object that fires an event is called an event source. Declare a variable’s object using the WithEvents keyword.
Legitronic User Manual (v3.4) 138

Appendix A. Data Expressions
The Data Tab of the Field Properties dialog box provides a String Builder for building data expressions. This appendix lists and explains the String Builder functions used in data expressions. For more information about data expressions, refer to “String Builder” in Chapter 4.
Data Expression Functions Data expression functions are the various commands used in String Builder. These functions generally accept one or more parameters as input and return a result. Functions can be combined by using the result returned by one function as an input to another. For example, abs(fld("quantity")) returns the absolute value of the number stored in the quantity field on the label. If the value in the quantity field was -50, fld("quantity") would return a value of -50, which would be the input parameter for the abs function. The function abs(-50) would then return a value of 50.
Constant parameters like quantity are generally enclosed in quotes as shown above. This ensures that characters like commas and math signs are interpreted correctly by the function. For example, cat("Conner, Inc. part #",fld("part number") combines the constant information Conner, Inc. part # and the value held in the part number field into one string. If Conner, Inc. part # were not enclosed in quotes, the comma would be interpreted as part of the command and generate an error.
Legitronic User Manual (v3.40) 139

Appendix A: Data Expressions
In an expression like: format_time(value,format[,separator[,am[,pm]]])
the parameters that appear between the brackets [] are optional. If you include them, do not type the brackets as part of the expression. They only indicate that the parameters are not required in this particular data expression function.
The operator precedence is:
Multiple, division, and modulo arithmetic (*, /, %).
Addition and subtraction (+, -).
Relational operations: equal to (=), greater than (>), less than (<), not equal to (<>), equal to or less than (<=), and equal to or greater than (>=).
abort() Returns message at print time that the printing has been aborted. Use in conjunction with computer repetition and if statement to conditionally stop the print job.
Parameters: None.
See also: if
abs(number) Returns absolute value of number.
Parameters: Number.
Example: abs(-100)
Result: 100
See also: precision sgn
Legitronic User Manual (v3.4) 140

Appendix A: Data Expressions
asc(char) Returns numeric equivalent of ASCII character.
Parameters: ASCII character
Note: If a character string is given for the parameter, only the first character is used.
Example: asc("!")
Result: 33
See also: chr
auto_identical(identical_count) Equivalent to the Auto Identical check box on the Data Expression dialog box. Prints number of identical labels specified. This number can be overridden at print time.
Parameters: Number of identical labels.
Example: auto_identical(10)
Result: Ten identical labels.
See also: auto_serial auto_tracking_serial get_identical_count
auto_serial(serial_count) Equivalent to the Auto Serial check box on the Data Expression dialog box. If a serial number is on the label, increments the serial number the number of times specified. This number can be overridden at print time.
Parameters: Number of times to increment the serial number.
Example: auto_serial(10)
Result: The serial number will increment ten times.
Legitronic User Manual (v3.4) 141

Appendix A: Data Expressions
See also: auto_identical auto_tracking_serial get_serial_count serial
auto_tracking_serial Allows you to combine the auto serial and the serial number tracking options on the Data Expression dialog box.
The tracking serial option creates a tracking serial number field based on the parameters entered.
The auto serial option increments a serial number the number of times specified.
See also: auto_serial tracking_serial
blank() Returns a null character that has a length of zero.
Parameters: None.
Example: blank()
See also: isblank
cat(string1,string2,...) Concatenates strings.
Parameters: String 1, string 2, etc. (variable number of strings).
Example: cat("Weber ","Marking ","Systems")
Result: Weber Marking Systems
See also: left len mid pad_left pad_right right
Legitronic User Manual (v3.4) 142

Appendix A: Data Expressions
C128fncl() Returns a Code 128 Function 1 character to a barcode.
checksum(type,string) Generates a checksum of specified type for the given string.
Parameters: Type, string.
Type codes are:
1 HIBCC (Mod 43)
2 UCC (Mod 10)
Example: checksum(2,1234567890)
Result: 5
chr(ascii_code) Returns the ASCII equivalent of a number.
Parameters: ASCII code.
Example: chr(33)
Result: !
See also: asc
dll(library_name, function_name,[string1,[string2,[string3,[string4,[string5]]]]])
This function allows calling into an external program called a DLL or Dynamic Link Library. This is provided to allow customization of the software and requires a custom DLL to be written by a programmer. For proper use of this function contact Weber Marking Systems.
Example: dll("custdll.dll","Mod87","123422234");
Result: 1234222349
Note: This example would require that a DLL be written and be called custdll.dll. It would need to have an entry point within it called Mod87 which accepts a single string parameter.
Legitronic User Manual (v3.4) 143

Appendix A: Data Expressions
false() Synonymous with 0. True is synonymous with non-zero values.
Parameters: None.
See also: if true first_label()
Indicates whether a label is the first label in the print job. Returns 1 if the label is the first label in the print job. Returns 0 if not the first label.
Parameters: None.
See also: last_label
fld(fld_name) Returns the value of a specified field in the label format.
Parameters: Label field name.
Example: fld("Product number")
Result: The data in the label field named Product number.
format_date(date_value,format[,separator]) Returns a date value in the format specified. A date value is a number that Legi uses to store dates internally (the number of days passed since a certain date).
Parameters: Date value, date format code, and the separator desired (optional). The default separator is /.
Date format codes are:
1 MM/DD/YY 5 DD/MMM/YY
2 DD/MM/YY 6 DD/MM/YYYY
3 YY/MM/DD 7 MM/DD/YYYY
4 YYDDD 8 YYYY/MM/DD
Example: format_date(get_current_date(),1,"/")
Result: 06/11/99
Legitronic User Manual (v3.4) 144

Appendix A: Data Expressions
See also format_time get_current_date get_date_value get_day get_day_of_week get_job_start_date get_job_submit_date get_julian_day get_month get_week_of_year get_year
format_time(value,format[,separator[,am[,pm]]]) Returns a time value in the format specified.
Parameters: Time value, time format code, separator (optional), am (optional) and pm (optional). The default separator is : and the default for am is a and for pm is p.
Time format code:
1 12-hour clock
2 24-hour clock
Example: format_time(get_current_time(),1,":","am","pm")
Result: 12:01:00pm
See also: format_date get_current_time get_hour get_job_start_time get_job_submit_time get_minute get_second get_time_value isam ispm
Legitronic User Manual (v3.4) 145

Appendix A: Data Expressions
get_current_date() Returns the current date in numeric format. Use this option with format_date to produce a readable date.
Parameters: None.
Example: format_date(get_current_date(),1,"/")
Result: The current system date formatted in MM/DD/YY format. For example, on January 15, 1996, the result would be 01/15/96.
See also format_date get_current_time get_date_value get_day get_day_of_week get_job_start_date get_job_submit_date get_julian_day get_month get_week_of_year get_year
get_current_label_in_run() Returns the number of unique labels that have printed.
Parameters: None.
get_current_time()
Returns the current system time in numeric format. Use this option with format_time to produce a readable time.
Parameters: None.
Example: get_current_time()
Result: 43260
Legitronic User Manual (v3.4) 146

Appendix A: Data Expressions
See also: format_time get_current_date get_hour get_job_start_time get_job_submit_time get_minute get_second get_time_value isam ispm
get_date_value(month,day,year) Returns the internal date value for a specified date. A date value is a number that Legi uses to store dates internally (the number of days passed since a certain date).
Parameters: Month, day, and year.
Example: get_date_value(06,11,99)
See also: format_date get_current_date get_day get_day_of_week get_job_start_date get_job_submit_date get_julian_day get_month get_time_value get_week_of_year get_year
Legitronic User Manual (v3.4) 147

Appendix A: Data Expressions
get_day(date_value) Returns the day of the month for an internal date value. A date value is a number that Legi uses to store dates internally (the number of days passed since a certain date).
Parameters: Date value.
Example: get_day(get_current_date())
Result: 911
Note: The current date is June 11, 1999.
See also: format_date get_current_date get_date_value get_day_of_week get_job_start_date get_job_submit_date get_julian_day get_month get_week_of_year get_year
get_day_of_week(date_value) Returns a day of week number between 1 and 7 (1 is Sunday, 7 is Saturday) based on the date value entered. A date value is a number that Legi uses to store dates internally.
Parameters: Date value.
Example: get_day_of_week(get_current_date())
Result: 6
Note: The current date is Friday, June 11, 1999.
Legitronic User Manual (v3.4) 148

Appendix A: Data Expressions
See also: format_date get_current_date get_date_value get_day get_job_start_date get_job_submit_date get_julian_day get_month get_week_of_year get_year
get_day_of_week_iso(value) This function returns the day of the week based on the algorithm outlined in ISO 8601.
Day number one of any week is Monday, and day number seven is Sunday.
Please note: This function is not compatible with Legi 220. For compatibility with Legi 220, use the function get_day_of_week().
get_hour(time_value) Returns the hour of the day between 0 and 23 for a specified internal time value.
Parameters: Time value.
Example: get_hour(get_current_time())
Result: 12
Note: The current time is 12:01 pm.
See also: format_time get_current_time get_job_start_time get_job_submit_time get_minute get_second get_time_value isam ispm
Legitronic User Manual (v3.4) 149

Appendix A: Data Expressions
get_identical_count() Returns the current settings for the number of identical labels executed at print time. This function cannot be used in conjunction with auto_identical.
Parameters: None.
See also: auto_identical get_serial_count get_query_count
get_job_start_date() Returns the date value for the job start date. This function can be used in conjunction with format_date to make the date value human readable. The job start date or time is the time that the print job actually began printing. The job submit date or time is the time when the print job was submitted to the print manager.
Parameters: None.
See also: format_date get_current_date get_date_value get_day get_day_of_week get_job_start_time get_job_submit_date get_julian_day get_month get_week_of_year get_year
Legitronic User Manual (v3.4) 150

Appendix A: Data Expressions
get_job_start_time() Returns the time value for the job start time. This function can be used in conjunction with format_time to make the time value human readable. The job start date or time is the time that the print job actually began printing. The job submit date or time is the time when the print job was submitted to the print manager.
Parameters: None.
See also: format_time get_current_time get_hour get_job_start_date get_job_submit_time get_minute get_second get_time_value isam ispm
get_job_submit_date() Returns the date value for the job submit date. This function can be used in conjunction with format_date to make the date value human readable. The job start date or time is the time that the print job actually began printing. The job submit date or time is the time when the print job was submitted to the print manager.
Parameters: None.
See also: format_date get_current_date get_date_value get_day get_day_of_week get_job_start_date get_job_submit_time get_julian_day get_month get_week_of_year get_year
Legitronic User Manual (v3.4) 151

Appendix A: Data Expressions
get_job_submit_time() Returns the time value for the job submit time. This function can be used in conjunction with format_time to make the time value human readable. The job submit time is the time the job was submitted to print manager, not the time it printed. The job start date or time is the time that the print job actually began printing. The job submit date or time is the time when the print job was submitted to the print manager.
Parameters: None.
See also: format_time get_current_time get_hour get_job_start_time get_job_submit_date get_minute get_second get_time_value isam ispm
get_julian_day(date_value) Returns the julian calendar day value. The julian calendar day is the number of days since January 1 of the current year.
Parameters: Date value.
Example: get_julian_day(get_current_date())
Result: 162
Note: The current date is June 11, 1999.
Legitronic User Manual (v3.4) 152

Appendix A: Data Expressions
See also: format_date get_current_date get_date_value get_day get_day_of_week get_job_start_date get_job_submit_date get_month get_week_of_year get_year
get_label_name() Returns the file name for the label format.
Parameters: None.
See also: get_label_stock get_user_name label_version
get_label_stock() Returns the name of the label stock selected for the label format.
Parameters: None.
See also: get_label_name get_user_name label_version
get_minute(time_value) Returns the minute for a specified internal time value.
Parameters: Time value.
Example: get_minute(get_current_time())
Result: 1
Note: The current time is 12:01 pm.
See also: format_time get_current_time
Legitronic User Manual (v3.4) 153

Appendix A: Data Expressions
get_hour get_job_start_time get_job_submit_time get_second get_time_value isam ispm
get_month(date_value) Returns the month number for a specified internal date value
Parameters: Date value.
Example: get_month(get_current_date())
Result: 6
Note: The current date is June 11, 1999.
See also: format_date get_current_date get_date_value get_day get_day_of_week get_job_start_date get_job_submit_date get_julian_day get_week_of_year get_year
Legitronic User Manual (v3.4) 154

Appendix A: Data Expressions
get_query_count() Returns the number of records found during a queried label print run.
Parameters: None.
See also: get_identical_count get_query_rec get_serial_count
get_query_rec() Returns the number of the current record being printed during a queried label print run. This value will be between 1 and the values returned by get_query_count.
Parameters: None.
See also: get_query_count
get_second(time_value) Returns the number of seconds for a specified time value. A time value is the number of seconds passed since midnight for a specified time.
Parameters: Time value.
Example: get_second(get_current_time())
Result: 10
Note: The current time is 12:01:10 pm.
Legitronic User Manual (v3.4) 155

Appendix A: Data Expressions
See also: format_time get_current_time get_hour get_job_start_time get_job_submit_time get_minute get_time_value isam ispm
get_serial_count() Returns the current setting for the number of times the serial number will increment during a serial run. This function cannot be used in conjunction with auto_serial.
Parameters: None.
See also: auto_serial get_identical_count get_query_count serial
get_time_value(hour,min,sec) Returns the internal time value for a specified time.
Parameters: Hour, minute, second.
Example: get_time_value(12,01,00)
See also: format_time get_current_time get_date_value get_hour get_job_start_time get_job_submit_time get_minute get_second isam ispm
Legitronic User Manual (v3.4) 156

Appendix A: Data Expressions
get_user_name() Returns the current user name logged into the system.
Parameters: None.
See also: get_label_name get_label_stock label_version
get_week_of_year(value) Returns the number of the current week in the year. Note that the first day of the year starts week 1. The function now returns the correct week of year number with a week defined as Sunday through Saturday. The year 2000 has 54 weeks per standard week calculation techniques; therefore, year 2000 has 54 weeks as follows.
Week Date Day 1 Jan. 1 Saturday 2 Jan. 2-8 Sunday - Saturday 3 Jan. 9-15 Sunday - Saturday . . 53 Dec. 24-30 Sunday - Saturday 54 Dec. 31 Sunday
Parameters: Date value.
Example: get_week_of_year(get_current_date())
Result: 24
Note: The current date is June 11, 1999.
See also: format_date get_current_date get_date_value get_day get_day_of_week get_job_start_date get_job_submit_date get_julian_day get_month get_year
Legitronic User Manual (v3.4) 157

Appendix A: Data Expressions
get_week_of_year_iso(value) This function returns the year number based on the algorithm outlined in ISO 8601. Week number one of any year is defined as the first week of the year where the majority of its days (four or more) are in that year. Also, weeks are defined as starting on Monday.
Please note: This function is not compatible with Legi 220. For compatibility with Legi 220, use the function get_week_of_year().
The year 2000 breaks down as follows.
Week Date Day 52 of 1999 Jan. 1 Saturday 52 of 1999 Jan. 2 Sunday 1 Jan. 3 – 9 Monday – Sunday 2 Jan. 10 –16 Monday – Sunday . . 51 Dec. 18-24 Monday – Sunday 52 Dec. 25 – 31 Monday – Sunday
get_year(date_value) Returns the year for a specified internal date value
Parameters: Date value.
Example: get_year(get_current_date())
Result: 1993
Note: The current date is June 11, 1999.
See also: format_date get_current_date get_date_value get_day get_day_of_week get_job_start_date get_job_submit_date get_julian_day get_month get_week_of_year
Legitronic User Manual (v3.4) 158

Appendix A: Data Expressions
if(test_value,true_value,false_value) Returns a value based on the test value entered. True is not equal to zero, and false is equal to zero.
Parameters: Test value, value if true, value if false.
Example: if(2<1,"TRUE!","FALSE!")
Result: FALSE!
See also: false isam isblank isnumber ispm isstring true
index(index,value_if_1[,value_if_2]...) Returns the value according to the index value. An index value of 1 returns the first value, an index value of 2 returns the second value, and so on.
Parameters: index, value_if_1, value_if_2, etc.
Example: index(1,one,two,three)
Result: one
isam(time_value) Based on the time value entered, returns true (1) if the time is an AM time, returns false (0) if the time entered is not an AM time.
Parameters: Time value.
Example: isam(get_current_time())
Result: 0
Note: The current time is 12:01 pm.
See also: format_time get_current_time get_hour get_job_start_time get_job_submit_time
Legitronic User Manual (v3.4) 159

Appendix A: Data Expressions
get_minute get_second get_time_value if ispm
isblank(value) Returns true (1) or false (0) based on whether the value of the parameter is blank.
Parameters: Value.
Example: isblank(blank())
Result: 1
See also: blank if isnumber isstring.
isnumber(value) Returns true (1) or false (0) based whether the value of the parameter is numeric (1) or alpha (0).
Parameters: Value.
Example: isnumber("abc")
Result: 0
See also: if isblank isstring.
ispm(time_value) Based on the time value entered, returns true (1) if the time is a PM time, returns false (0) if the time entered is not a PM time.
Parameters: Time value.
Example: ispm(get_current_time())
Result: 1
Note: The current time is 12:01 pm.
Legitronic User Manual (v3.4) 160

Appendix A: Data Expressions
See also: format_time get_current_time get_hour get_job_start_time get_job_submit_time get_minute get_second get_time_value if isam
isstring(value) Returns true (1) or false (0) based whether the value of the parameter is numeric (0) or alpha (1).
Parameters: Value.
Example: isstring("abc")
Result: 1
See also: if isblank isnumber
label_version() Returns the number of times the label has been saved. Each time you save the label, a counter is increased in the label format.
Parameters: None.
See also: get_label_name get_label_stock get_user_name last_label()
Indicates whether a label is the last label in the print job. Returns 1 if the label is the last label in the print job. Returns 0 if not the last label.
Parameters: None.
See also: first_label
Legitronic User Manual (v3.4) 161

Appendix A: Data Expressions
left(string,len) Returns characters specified beginning from the left of the string.
Parameters: String, number of characters.
Example: left("ABCDEFGHIJK",5)
Result: ABCDE See also: cat len mid pad_left pad_right right
len(string) Returns the number of characters in a string.
Parameters: String.
Example: len("ABCDEFGHIJK")
Result: 11
See also: cat left mid pad_left pad_right right
Legitronic User Manual (v3.4) 162

Appendix A: Data Expressions
lower(string) Forces a specified string to lower case.
Parameters: String.
Example: lower("ABCDE")
Result: abcde
See also: upper
mid(string,pos,len) Returns the characters in a string based on the starting position and length. The first position in the string is 1.
Parameters: String, starting position, length.
Example: mid("ABCDEFGHIJK",3,3)
Result: CDE
See also: cat left len pad_left pad_right right
ODBC_query(fld_name) Reads the data from an ODBC table and allows you to set up an ODBC query. Before using this data expression, the ODBC drivers must be installed and configured using the ODBC option from the Legi for Windows program group.
Parameters: Field name.
Example: ODBC_query(ProdName)
Result: No result is produced until the query is completed using the Specify query option in Print Labels.
See also: ODBC_srch
Legitronic User Manual (v3.4) 163

Appendix A: Data Expressions
ODBC_update(data_source, [user_name], [user_pswd], table_name, put_col_name, put_col_value, key_col_name1, key_col_value1 [,key_col_name2, key_col_value2, ]…)
Read the data from an ODBC-supported table format, searching a selected column for a specific value and replacing that value with the updated value. Before using this data expression, the ODBC drivers must be installed and configured using the ODBC option from the Legi program group.
Parameters: Data source, user name (optional), user password (optional), the table name, the name of the return field, the search field name and the search field value, key column name, key column value. More key values may be entered.
ODBC_srch(data_source,[user_name],[user_pswd],table_name,ret_fld_name,srch_fld_name1,srch_fld_value1[,srch_fld_name2,srch_fld_value2])
ODBC_srchRead the data from an ODBC-supported table format and return the values that match the search criteria. Before using this data expression, the ODBC drivers must be installed and configured using the ODBC option from the Legi program group.
Parameters: Data source, user name (optional), user password (optional), the table name, the name of the return field, the search field name and the search field value. Up to 32 search field names and values can be entered.
See also: ODBC_query
Legitronic User Manual (v3.4) 164

Appendix A: Data Expressions
pad_left(string,len,fill) Returns the characters left-aligned based on the length and the fill character.
Parameters: String, length, fill character.
Example: pad_left("ABCDEFGHIJK",14,"@")
Result: @@@ABCDEFGHIJK
See also: cat left len mid pad_right right
pad_right(string,len,fill) Returns the characters right-aligned based on the length and the fill character.
Parameters: String, length, fill character.
Example: pad_right("ABCDEFGHIJK",14,"@")
Result: ABCDEFGHIJK@@@
See also: cat left len mid pad_left right
Legitronic User Manual (v3.4) 165

Appendix A: Data Expressions
precision(number,places,zeros_flag) Returns the number specified with the number of decimals specified. Includes zeroes if specified. This function does not round.
Parameters: Number, number of decimal places, zero flag.
Zero flag values:
0 Do not remove the zeroes (zero suppression false)
1 Remove the zeroes (zero suppression true)
Example: precision(55,3,0)
Result: 55.000
See also: abs sgn
right(string,len) Returns characters specified beginning from the right of the string.
Parameters: String, number of characters.
Example: right("ABCDEFGHIJK",5)
Result: GHIJK
See also: cat left len mid pad_left pad_right
Legitronic User Manual (v3.4) 166

Appendix A: Data Expressions
serial(base[,increment[,length[,fill[,persistant]]]]) Equivalent to the serial Yes radio button on the Data Expression dialog box. Creates a serial number field based on the parameters entered.
Parameters: Starting number, increment number (optional), length (optional), fill character (optional). The increment defaults to 1, the length defaults to zero (all), and the fill defaults to spaces.
Example: serial("25",5,10,"0") Result: The serial number will begin at 25, will increment by 5, and will be 10 characters long. If it is not 10 characters long, the 0 symbol will fill in the extra spaces. The first serial number will be 0000000025. Due to printer limitations any character other than a space or a zero as the fill character requires computer repetition.
See also: auto_serial auto_tracking_serial get_serial_count tracking_serial
set_nonprinting(), fld("Text2") Use this command to conditionally control printing of a label format field. For example, use the following expression to disable printing of a field, if there is no data in the field it is referencing. The reference field is named Text2. if( fld("Text2") = "", set_nonprinting(), fld("Text2") )
sgn(number) If the number specified is positive, returns 1. If the number specified is negative, returns -1. If the number specified is 0, returns 0.
Parameters: Number.
Example: sgn(-23)
Result: -1
See also: abs precision
Legitronic User Manual (v3.4) 167

Appendix A: Data Expressions
textfile(filename) Equivalent to the Text File radio button on the Data Expression dialog box. Returns the contents of the text file specified.
Parameters: File name.
Example: textfile("c:\config.sys")
Result: Contents of config.sys file.
tracking_serial(key[,increment[,length[,fill]]]) Equivalent to the Serial Number Tracking radio button on the Data Expression dialog box. Creates a tracking serial number field based on the parameters entered. See also serial.
Parameters: Serial number name, increment number (optional), length (optional), fill character (optional). The increment defaults to 1, the length defaults to zero (all), and the fill defaults to spaces.
Example: tracking_serial("serial 1",5,10,"0") Result: The tracking serial number will be serial 1, the numbers will increment by 5, and be 10 characters long. If the number is not 10 characters long, the 0 symbol will fill in the extra spaces. Due to printer limitations any character other than a space or a zero as the fill character requires computer repetition.
See also: auto_serial serial
true() Synonymous with 1. False is synonymous with 0.
Parameters: None.
See also: auto_tracking_serial false get_serial_count if
Legitronic User Manual (v3.4) 168

Appendix A: Data Expressions
upper(string) Forces a specified string to upper case.
Parameters: String.
Example: upper("abcde")
Result: ABCDE
See also: lower
Legitronic User Manual (v3.4) 169

Appendix B. Printer Driver Installation and Configuration
Legi supports the use of Windows® printer drivers. This appendix provides the information required to install and configure Legi printer drivers.
Installing a Printer Driver Follow these steps to install a Legi printer driver:
1. From the Windows® Start menu, select Settings Printers.
The Printers dialog box opens.
Legitronic User Manual (v3.40) 170

Appendix B: Printer Driver Installation and Configuration
2. Click the Add Printer icon to activate the Windows® Add Printer Wizard. Then follow the instructions on your screen.
3. When prompted to select a printer, click Have Disk…
4. When prompted for a disk, select the drive that your Weber Printer Driver resides on.
Legitronic User Manual (v3.4) 171

Appendix B: Printer Driver Installation and Configuration
5. Select and open the weber.inf file.
6. Choose your printer from the list of Weber printers and click Next.
7. Follow the remaining Add Printer Wizard instructions to complete
the installation.
Legitronic User Manual (v3.4) 172

Appendix B: Printer Driver Installation and Configuration
Configuring a Printer Driver Follow these steps to configure an installed printer driver:
1. Click the icon for the printer you want to configure.
2. Right click and select Properties to open the Print Driver Properties dialog box.
Legitronic User Manual (v3.4) 173

Appendix B: Printer Driver Installation and Configuration
Note: Depending on the operational characteristics of your Weber printer, the Print Driver Properties dialog box may contain optional fields. For descriptions of those fields, refer to “Optional Specifications” (page 176).
3. Click the Options tab.
4. Modify the values displayed as necessary.
Specification Description
Label Size The width and height of the label and the appropriate measurement standard.
Cutter installed Check if the printer has a cutter installed.
Cut during print Check to use cutter option during label printing. (Disabled when no cutter is installed.)
Computer repetition
Check to send label information for each copy when multiple copies of the label are printed. When not checked, the printer repeats the information received for every label.
Cut/Pause count Number of labels to print before cutting or pausing.
Legitronic User Manual (v3.4) 174

Appendix B: Printer Driver Installation and Configuration
5. Click the Settings tab.
6. Modify the values displayed as necessary by checking the commands you want to use and typing the appropriate value for each command.
Specification Description
Darkness Print darkness (darkness intensifies as number increases).
Print Speed Print speed in inches per second.
Label top adjustment
Position (in printer dots) at which the top of the label format should print.
Tear off adjustment The distance from the print head the label feeds after printing.
Rotation setting Number of degrees to rotate the label when printing.
Note: You can restore the original (unmodified) settings by clicking Restore Defaults.
7. When you have completed your configuration settings, click OK.
Legitronic User Manual (v3.4) 175

Appendix B: Printer Driver Installation and Configuration
Optional Specifications The following table lists and explains optional specifications that may appear in the Print Driver Properties dialog box, depending on the operational characteristics of your Weber printer.
Specification Description
Module designator The code for the memory options installed on the printer. Refer to the printer user guide for specific codes.
Module size in bytes The size (in bytes) of the memory option.
Contrast The level of contrast between the black and white areas of the label. This specification determines how heavy the inking will be, ranging from 1 (lightest) to 20 (heaviest).
Label stock continuous Check to print labels on continuous feed label stock.
Label sensor reflective Check when the printer uses transmissive (“black strip” media) sensing to detect end of label. When not checked, the printer uses reflective sensing to detect end of label.
Independent ribbon control Check to use the ribbon saving feature.
Media darkness Print darkness (darkness intensifies as number increases).
Media tracking Label stock type — continuous or non-continuous.
Print mode Print mode selection:
Tear off — labels will be torn off manually.
Peel off — printer will separate the backing from the label. (Backing only rewind assembly must be installed.)
External rewind — Label stock winds onto the external rewind spool. (Optional external rewind assembly must be installed.)
Cutter — cutter will cut between labels. (A cutter must be installed.)
Installed graphics module Location and size of installed graphics module.
Select edge sensor Select to use die cut stock with a reflective label edge sensor.
Legitronic User Manual (v3.4) 176

Appendix B: Printer Driver Installation and Configuration
Status Checking Follow these steps to set status checking on or off:
1. Click the Details ab of the Print Driver Properties dialog box.
2. Click Spool Set
3. Select the approp
Enable bi-directchecking on).
Disable bi-direcchecking off).
Legitronic User Manual (v3.4)
t
tings… to open the Spool Settings dialog box.
riate option:
ional support for this printer (sets status
tional support for this printer (sets status
177

Appendix C. Automated Print Control
Legi supports two automated methods for printing and manipulating labels:
Batch Print Control allows you to control printing activity via commands stored in a file.
Application Designer allows you to develop customized labeling applications, including specialized user interfaces, data manipulation, and programmatic logic control.
Using Automated Print Control Batch Print Control and Application Designer both require an input file called a script file. The script file is an ASCII file containing print job parameters required by Legi. The script file may contain such parameters as the label name, the port to print to, and identical and serial counts.
To execute a script file, you run the LEGI32.EXE file, specifying the script filename in the command line:
legi32/batch filename where filename is the name and full path of the script file.
Note: When you pass a label format or print job as the filename parameter, that format or job will be printed. This is a useful practice when the label data or number of labels to print does not change, and when the label data comes from database tables and label expressions.
Legitronic User Manual (v3.40) 178

Appendix C: Automated Print Control
There are two ways to run script files in Legi:
Run LEGI32.EXE, specifying the script filename in the command line:
legi32.exe/batch filename where filename is the name and full path of the script file containing the application designer commands.
Specify the name of a script file containing Application Designer commands in the Options dialog box and check the Run Application Designer from Print Labels checkbox. This causes the Application Designer commands to run when the print session is invoked.
Run Legi32.exe /batch batch.end to remove the Legi batch print program from memory.
Batch Print Control Commands
ALTERNATE-AUTO-COUNTS Specifies method of computing alternate automatic and identical label counts for a queried print job.
Value: Yes or No
Default: None
Notes: When the value is Yes, the identical and serial counts are re-evaluated as the field that specifies automatic or identical label counts is re-evaluated during a label run. When the value is No, the automatic identical and automatic serial counts do not change, even though the field that specifies automatic or identical counts changes across several different records of a queried run.
AUTO-REPEAT Automatically repeats this job in an endless loop.
Value: Yes or No
Default: None
Legitronic User Manual (v3.4) 179

Appendix C: Automated Print Control
BEGIN Begins accepting field data
Value: none
Default: none
CLEAR-BUFFER Clears the current job from the printer when this job starts.
Value: Yes or No
Default: None
None
DELETE-BATCH Deletes the batch when it has been completely processed.
Value: None
Default: None
DISABLE-AUTO-PRINT Specifies whether job will auto print on last supplied input.
Value: Yes or No
Default: None
END Stops accepting field data.
Value: None
Default: None
ERROR-ACTION Specifies the error handling method.
Values: Abort (abort batch) or Ignore (ignore error and continue)
Default: Ignore
Legitronic User Manual (v3.4) 180

Appendix C: Automated Print Control
ERROR-LOG Specifies where to direct an error.
Value: =drive:path\filename.ext, Display ( to display), or None.
Default: Display Notes: When the drive and path are not supplied, the value in SET-DIRECTORY is used.
FMT-GDIPRINTERNAME Selects the print mode for the label format.
Value: The name of the Windows printer as it appears in Print Manager (for example, HP LaserJet 4 Plus/4M Plus).
Default: None
Notes: The printer names must match exactly.
FORMAT Selects a label format for printing.
Value: drive:path\filename.LBL
Default: None
Notes: When the drive and path are not supplied, the value specified in SET-DIRECTORY is used.
IDENTICAL-COUNT Specifies the number of identical labels to print.
Value: 0-99999999 (0=auto identical)
Default: 1
ODBC-QUERY-DATA-SOURCE Specifies the data source for an ODBC query.
Value: Data source
Default: None.
Legitronic User Manual (v3.4) 181

Appendix C: Automated Print Control
ODBC-QUERY-END-VALUE Specifies the end value for the ODBC query.
Value: Ending value of the field for the query
Default: None
ODBC-QUERY-PASSWORD Specifies the password for an ODBC query.
Value: Password
Default: None
ODBC-QUERY-SEARCH-FIELD Specifies the key field for the ODBC query
Value: Field name
Default: None
ODBC-QUERY-SQL-EXPRESSION Specifies the SQL expression for the ODBC query.
Value: SQL expression
Default: None
ODBC-QUERY-START-VALUE Specifies the start value for the ODBC query.
Value: Start value of the field for the query
Default: None
ODBC-QUERY-TABLE Specifies the table for an ODBC query.
Value: Table name
Default: None
Legitronic User Manual (v3.4) 182

Appendix C: Automated Print Control
ODBC-QUERY-USER-NAME Specifies the user name for an ODBC query
Value: User name
Default: None
ODBC-QUERY-USE-SQL-EXPRESSION Specifies that the ODBC SQL expression will be used for the ODBC query.
Value: Yes or No
Default: None
Notes: When this statement is omitted, the SQL expression is not used for the query.
OUTPUT-FILE Redirects output to this file for the current label.
Value: drive:path\filename.ext
Default: None
PRINT Prints the current format or job.
Value: None
SERIAL-COUNT Specifies the number of serialized labels to print.
Value: 0-99999999 (0=auto serial)
Default: 1
Legitronic User Manual (v3.4) 183

Appendix C: Automated Print Control
SUPPLIED-PORT Specifies remote group 1 as communication port to receive serial supplied data
Value: COMn (where n is 1 – 9)
Default: None
Notes: same as FLD-OP-REMOTE-ID1
TEST-PRINT Test prints the current format or job.
Value: None
Default: None
USER-NAME Specifies the user name for Legi login.
Value: User name
Default: None
Notes: Used to set a user name for print logs.
Legitronic User Manual (v3.4) 184

Appendix C: Automated Print Control
Advanced Commands
FMT-LBLVIEW-EACHQUERIED Displays a label preview for each queried label.
Value: Yes or No
Default: None
FMT-LBLVIEW-EACHSERIAL Displays a label preview for each serial label.
Value: Yes or No
Default: None
FMT-LBLVIEW-PRINTLABELS Displays a label preview when a print job is submitted.
Value: Yes or No
Default: None
FMT-LBLVIEW-PRINTSTART Displays a label preview when a print job is started.
Value: Yes or No
Default: None
JOB-DESCRIPTION Describes a print job.
Value: Print job description
Default: None
PRINT-SUSPENDED Starts a print job that is suspended in Print Manager.
Value: Yes or No
Default: No
Legitronic User Manual (v3.4) 185

Appendix C: Automated Print Control
Application Designer
Syntax Rules 1. Lines beginning with : are GOTO labels.
2. Variable names must begin with $. Anywhere a value can be used, a variable can be used in place of it.
3. A variable value can be a numeric or a string value. All string values containing blank spaces should be enclosed in quotation marks.
4. $ERRORCODE and $DLGITEMID are predefined variables that are updated by commands.
Performance Notes Running Application Designer from another application such as a Visual Basic program can be very disk intensive. To improve performance, make sure that the hard disk drive is cached. Smart Drive is a hard disk drive cache program that is included with Windows. Set the cache size to at least 1024KB.
The Application Designer program remains in memory even after the batch has been processed. This allows for much faster processing of additional batches. Legi can run while Application Designer is running. To close Application Designer, click on the Legi Batch icon and select Close.
Legitronic User Manual (v3.4) 186

Appendix C: Automated Print Control
Automated Print Control Rules Keep the following automated print control rules in mind when creating an Application Designer file:
1. Enter only one command per line.
2. Blank space (spaces and tabs) is ignored except in field and expression data.
3. Blank lines are ignored.
4. Lines beginning with an asterisk (*) are ignored.
5. Keywords must be uppercase.
6. Field data is referenced by field name.
7. Non-operator fields can accept any data expression.
8. Non-operator constant data for fields should be enclosed in quotation marks.
9. The full path, filename, and extension must be supplied for all files.
10. Referenced field names cannot be keywords.
Application Designer Commands
Assignment Statement Syntax: $var = value
Note: Assign the value to $var.
Goto and Conditional Goto Commands
GOTO Jumps to a label.
Syntax: GOTO = label
Note: The syntax defining a label is :label
Legitronic User Manual (v3.4) 187

Appendix C: Automated Print Control
IF Commands Syntax: IF-EQUAL = para1, para2, label
(Syntax is similar for all IF commands.)
Note: These commands perform a jump if para1 is =, ¹, >, £, <, or ³ para2 respectively.
IF-EQUAL
IF-GREATERTHAN
IF-LESSTHAN
IF-NOT-EQUAL
IF-NOT-GREATERTHAN
IF-NOT-LESSTHAN
Legitronic User Manual (v3.4) 188

Appendix C: Automated Print Control
String Commands
ANSI-CHAR Converts an integer to an ANSI character
Syntax: ANSI-CHAR = ansicode, $char
Note: $char will hold the ANSI character whose ANSI code is ansicode.
STRING-CAT Concatenates strings.
Syntax: STRING-CAT = string1, string2, ..., $result
Note: Concatenate string1, string2, ... . The concatenated string will be saved to $result.
STRING-FIND Scans a string for the occurrence of a given substring.
Syntax: STRING-FIND = string1, string2, $index
Note: $index holds the character position of the first occurrence of the string2 in string1. The $index is 0 if string2 is not in string1.
STRING-LEN Gets the length of the string.
Syntax: STRING-LEN = string, $length
STRING-LOWER Converts uppercase letters in a string to lowercase.
Syntax: STRING-LOWER = $string
Legitronic User Manual (v3.4) 189

Appendix C: Automated Print Control
STRING-MID Gets a substring.
Syntax: STRING-MID = string, index, count, $result
Note: $result stores count characters from string, starting at character index. The index parameter is zero-based (for example, index = 0 references the first character in the string).
STRING-PARSE Parses one string.
Syntax: STRING-PARSE = string, delimiter, n, $result
Note: Get the nth token from string, where the string delimiter is used as the delimiter. The selected token will be in ‘$result’. $ERRORCODE is 1 if end of string is reached. Otherwise, 0.
STRING-UPPER Converts lowercase letters in a string to uppercase.
Syntax: STRING-UPPER = $string
Legitronic User Manual (v3.4) 190

Appendix C: Automated Print Control
Math Commands Syntax: MATH-ADD = para1, para2, $result
(Syntax is similar for other all MATH commands.)
Note: These commands perform mathematics operation on para1 and para2. The result will be stored in $result.
MATH-ABS Replace the value of a variable by its absolute value.
Syntax: MATH-ABS = $var
MATH-ADD
MATH-DIV
MATH-MOD
MATH-MUL
MATH-SUB
Legitronic User Manual (v3.4) 191

Appendix C: Automated Print Control
Screen Input/Output Commands When using screen I/O commands to define a dialog box and its controls, make sure that the definitions are executed only once. (It’s a good idea to define them at the beginning of the batch file.)
$DLGITEMID is a predefined variable that holds the ID of the dialog control item just defined. $DLGITEMID will be overwritten by most dialog commands. If it will be needed, it should be saved to another variable right after the dialog command. When more than one pushbutton is defined, save the IDs of pushbutton controls to compare with the $BUTTON_ID of the DIALOG command. You should also save any control items in the dialog box that will use the DIALOG-SET-TEXT command.
DIALOG Defines a dialog box
Syntax: DIALOG = DlgName, title, x, y, width, height, $button_id
Notes: DlgName is the name of the dialog box, which will be used in the DIALOG-SHOW command.
x is the x-coordinate(in pixels) of dialog box’s upper-left corner in screen coordinates.
y is the y-coordinate(in pixels) of dialog box’s upper-left corner in screen coordinates.
width is the dialog box width (in pixels).
height is the dialog box height (in pixels).
$button_id is the ID of the push-button been clicked.
Legitronic User Manual (v3.4) 192

Appendix C: Automated Print Control
DIALOG-CHECKBOX After a pushbutton is clicked, the selected file name (and its drive and path) will be saved in $file.
Syntax: DIALOG-CHECKBOX = text, x, y, width, height, $Status
Notes: text is the text that follows the check box.
When the $Status is assigned a value before the DIALOG-SHOW command, its value at the moment of executing DIALOG-SHOW determines whether the box is checked.
After a pushbutton is clicked, $Status will be 1 if the box is checked. If the box is not checked, $Status will be 0.
DIALOG-CLOSE Closes the dialog box and its controls.
Syntax: DIALOG-CLOSE = DlgName
Notes: This command applies only to MANUALCLOSE dialog boxes.
DlgName is the name of the dialog box to be closed.
DIALOG-COMBOBOX Defines a combo box control in the latest dialog box.
Syntax: DIALOG-COMBOBOX = style, x,y,width,height, $ComboText
Notes: style can be SIMPLE, DROPDOWN, or DROPDOWNLIST.
If $ComboText is assigned a value before the DIALOG-SHOW command, its value at the moment of executing DIALOG-SHOW will be highlighted if the value is in the list.
After a pushbutton is clicked, the selected item will be stored in $ComboText.
Legitronic User Manual (v3.4) 193

Appendix C: Automated Print Control
DIALOG-COMBOBOX-FILES Defines a combobox control that contains file names.
Syntax: DIALOG-COMBOBOX-FILES=filename, style, x, y, w, h, $file
Notes: filename can include wildcards.
style can be SIMPLE, DROPDOWN, or DROPDOWNLIST.
w is the combo box box width (in pixels).
h is the combo box height (in pixels).
When $file is assigned a value before the DIALOG-SHOW command, its value at that moment of executing DIALOG-SHOW will be highlighted if the value is in the list.
DIALOG-COMBOBOX-ITEM Adds a string to the latest combo box control.
Syntax: DIALOG-COMBOBOX-ITEM = string
Notes: An empty or duplicate string will not be added to the list.
This command must be placed immediately after the DIALOG-COMBOBOX command.
DIALOG-EDIT Defines an edit box control in the latest dialog box
Syntax: DIALOG-EDIT = x, y, width, height, $EditText [,PASSWORD]
Notes:
When $EditText is assigned a value before the DIALOG-SHOW command, its value at the moment of executing DIALOG-SHOW will be the initial value of the edit box.
After a pushbutton is clicked, the edited text will be stored in $EditText.
When the keyword PASSWORD is specified, Legi displays all characters as asterisks (*) as they are typed into edit control.
Legitronic User Manual (v3.4) 194

Appendix C: Automated Print Control
DIALOG-FRAME Defines a box with the specified frame style in the latest dialog box.
Syntax: DIALOG-FRAME = framestyle, x, y, width, height
Note: framestyle must be BLACKFRAME, GRAYFRAME, or WHITEFRAME.
DIALOG-GROUPBOX Defines a group box control in the latest dialog box.
Syntax: DIALOG-GROUPBOX = title, x, y, width, height
Notes:
The control is a rectangle that groups other controls together.
The controls between this command and DIALOG-GROUP-END belong to one group.
DIALOG-GROUP-END Ends a group.
Syntax: DIALOG-GROUP-END
DIALOG-LIST Defines a list box control in the latest dialog box.
Syntax: DIALOG-LIST = x, y, width, height, $ListText
Notes: When $ListText is assigned a value before the DIALOG-SHOW command, its value at the moment of executing DIALOG-SHOW will be highlighted if the value is in the list box.
After a pushbutton is clicked, $ListText will contain the text of the selected item.
Legitronic User Manual (v3.4) 195

Appendix C: Automated Print Control
DIALOG-LIST-FILES Defines a list box control that contains all the specified file names.
Syntax: DIALOG-LIST-FILES=filename, x, y, width, height, $file
Notes: filename can include wildcards.
When $file is assigned a value before the DIALOG-SHOW command, its value at the moment of executing DIALOG-SHOW will be highlighted if the value is in the list.
After a pushbutton is clicked, the selected file name (and its drive and path) will be saved in $file.
DIALOG-LIST-ITEM Adds a string to the latest list box.
Syntax: DIALOG-LIST-ITEM = string
Notes: An empty or duplicate string will not be added to the list.
This command must be placed immediately after the DIALOG-LIST command.
DIALOG-PUSHBUTTON Defines a push-button control in the latest dialog box.
Syntax: DIALOG-PUSHBUTTON = text, x, y, width, height
Note: When no pushbutton is defined, the software displays a default OK button.
Legitronic User Manual (v3.4) 196

Appendix C: Automated Print Control
DIALOG-RADIOBUTTON Defines a radio button in the latest dialog box.
Syntax: DIALOG-RADIOBUTTON = text, x, y, width, height, $Status
Notes: text is the text that follows the radio button.
When $Status is assigned a value before DIALOG-SHOW command, its value at the moment of executing DIALOG-SHOW will determine whether the box is checked.
After a pushbutton is clicked, $Status will be 1 if the box is checked. If the box is not checked, $Status will be 0.
DIALOG-SET-TEXT Sets the title or text of a control item to the specified text.
Syntax: DIALOG-SET-TEXT = $id, text
Notes: This command applies only to MANUALCLOSE dialog boxes.
This command must appear after DIALOG-SHOW and before DIALOG-CLOSE.
$id is the ID of the control item that $DLGITEMID is saved to.
Legitronic User Manual (v3.4) 197

Appendix C: Automated Print Control
DIALOG-SHOW Displays the dialog box and its controls, and pauses the batch.
Syntax: DIALOG-SHOW = DlgName, type
Notes: DlgName is the name of the dialog box to be displayed.
type is AUTOCLOSE or MANUALCLOSE:
AUTOCLOSE - When one of the pushbuttons is clicked, Legi updates all variables attached to control items, closes the dialog box, and unpauses the batch.
MANUALCLOSE - The dialog box remains open until DIALOG-CLOSE is executed. Legi updates all variables attached to control items and unpauses the batch when the user does any of the following:
Clicks one of the dialog box pushbuttons, check boxes, or radio buttons
Moves the focus off an edit box or combo box whose style is SIMPLE or DROPDOWN
Selects another item from a list box or DROPDOWNLIST combo box.
The user can change the values of the related controls if the value of one control has been changed.
When the dialog box is already displayed in the case of MANUALCLOSE, the DIALOG-SHOW command moves to the top and pauses the batch. The type is ignored.
DIALOG-TEXT Defines a text field in the latest dialog box
Syntax: DIALOG-TEXT = text, x, y, width, height
MESSAGE-BOX Displays a message on the screen.
Syntax: MESSAGE-BOX = title, text
Legitronic User Manual (v3.4) 198

Appendix C: Automated Print Control
File Input/Output Commands
FILE-CLOSE Closes the opened text file.
Syntax: FILE-CLOSE = $filehandle
FILE-DELETE Deletes a DOS file.
Syntax: drive:path\filename.lbl
Default: None
FILE-OPEN Opens a DOS text file.
Syntax: FILE-OPEN = filename, access, $filehandle
Notes: access must be one of the following:
RDONLY - Open for reading only
WRONLY - Open for writing only. When the file exists, it is cleared. When the file does not exist, it is created.
RDWR - Open for reading and writing.
APPEND - Open for reading and writing. The file pointer is set to the end of the file prior to each write.
$filehandle is the file handle. On error, the $filehandle is -1.
$ERRORCODE 0 = Success
1 = Failure
Legitronic User Manual (v3.4) 199

Appendix C: Automated Print Control
FILE-READ Reads n bytes from the opened text file.
Syntax: FILE-READ = $filehandle, n, $string
Note: FILE-READ attempts to read n bytes from the file associated with $filehandle into $string. It begins reading at the current file pointer. When the read is complete, the file pointer is incremented by the number of bytes read. $ERRORCODE is set to 1 on end-of-file.
FILE-READ-TOKEN Reads the file for tokens, which are separated by the delimiter character.
Syntax: FILE-READ-TOKEN = $filehandle, C, $string
Notes: FILE-READ-TOKEN reads from file associated with $filehandle into $string until it reaches the delimiter character C. It begins reading at the current file pointer. When the read is complete, the file pointer is incremented by the number of bytes read. $ERRORCODE is set to 1 on end-of-file.
(C is limited to one character.)
The delimiter is truncated.
FILE-READ-LINE Reads the current line from the opened text file.
Syntax: FILE-READ-LINE = $filehandle, $line
Notes: $line will hold the one-line text.
The LF is truncated.
The current line changes to the next line when the read is complete.
$ ERRORCODE is 1 on end-of-file.
FILE-WRITE Writes a string to the opened text file.
Syntax: FILE-WRITE = $filehandle, text
Legitronic User Manual (v3.4) 200

Appendix C: Automated Print Control
FILE-WRITE-LINE Writes a line to the opened text file.
Syntax: FILE-WRITE-LINE = $filehandle, text
Note: LF is appended to text before writing.
Legitronic User Manual (v3.4) 201

Appendix C: Automated Print Control
Port Input/Output Commands
HARDWARE-INPUT Reads byte from the hardware I/O port.
Value: Portaddress, $state
Default: None
Notes: The First argument is the port address. The second argument is the variable for storage of the return value.
HARDWARE-OUPUT Writes byte to hardware I/O port
Value: Portaddress, Data
Default: None
PORT-CHECK Returns the status of a communication port.
Syntax: PORT-CHECK=port,$status, $inbytes, $outbytes,
Notes: port is COMn or LPTn.
$status specifies the status of transmission.
$inbytes specifies the number of bytes in the receive buffer.
$outbytes specifies the number of bytes in the transmit buffer.
$JobsInQueue specifies the number of jobs in the printer manager queue for this port.
The port must be opened by PORT-OPEN.
$ERRORCODE 0 = Success
1 = Failure
Legitronic User Manual (v3.4) 202

Appendix C: Automated Print Control
PORT-CLOSE Closes an opened communication port.
Syntax: PORT-CLOSE = port
Notes: port is COMn or LPTn.
This command closes only the port opened by PORT-OPEN.
PORT-OPEN Opens a communication port.
Syntax: PORT-OPEN = port [, speed, parity, bytesize, stopbits]
Notes: port specifies the device in the form of COMn (where n is 1-9), or LPTn, where n is 1-3.
speed, parity, bytesize and stopbits are used to set up the port for COMn only.
On a successful open, $ ERRORCODE is 0. On failure, $ ERRORCODE is 1.
PORT-READ Reads bytes from a communication port.
Syntax: PORT-READ = port, nbytes, $data
Note: port is COMn or LPTn.
nbytes specifies number of bytes to read.
$data is the data read from the port.
The port must be opened by PORT-OPEN.
$ERRORCODE 0 = Success
1 = Failure
Legitronic User Manual (v3.4) 203

Appendix C: Automated Print Control
PORT-WRITE Writes a string to a communication port.
Syntax: PORT-WRITE = port, string
Notes: port is COMn or LPTn.
The port must be opened by PORT-OPEN.
$ERRORCODE 0 = Success
1 = Failure
Legitronic User Manual (v3.4) 204

Appendix C: Automated Print Control
Database Input/Output Commands
DB-CLOSE Closes a database.
Syntax: DB-CLOSE = $tblhandle
Note: $tblhandle is the table handle obtained from DB-OPEN.
DB-DELETE-RECORD Retrieves the field(s) from the next record.
Syntax: DB-DELETE=$tblhandle,name1,value1,name2,value2,…
Notes: The record identified by namen and $valuen is deleted. When more than one record matches, the first record is deleted.
$ERRORCODE 0 = Success
1 = Failure
DB-OPEN Opens a database.
Syntax: DB-OPEN = DataSourceName, tablename, $tblhandle, mode, [username, password]
Notes: This command returns the table handle that will be used by other database I/O commands (in $tblhandle).
$ERRORCODE 0 = Success
1 = Failure
Legitronic User Manual (v3.4) 205

Appendix C: Automated Print Control
DB-INSERT Adds a record to a database.
Syntax: DB- INSERT = $tblhandle, name1, $value1, name2, $value2, …
Notes: The specified record will be added. All non-specified fields will be set to 0 or spaces.
$ERRORCODE 0 = Success
1 = Failure
DB-READ Retrieves a record by key match.
Syntax: DB-READ = $tblhandle, FieldName, $RTNFIELDVALUE, name1, $value1, name2, $value2, ...
Notes: Searches the open table specified by $tblhandle to find the record that has value n on key field name n.
$ERRORCODE 0 = Success
1 = Failure
DB-READ-NEXT Returns the record pointed to by the ‘record pointer’.
Syntax: DB-READ-NEXT=$HANDLE, COL1, $VAR1, [COL2, $VAR2, ..., COLN, $VARN], [START-AT, KEY1, VAL1, [KEY2, VAL2, ..., KEYN, VALN]]
where;
$HANDLE is the handle of an open file (must have been opened using the DB-OPEN command)
COL1, COL2, ..., COLN are the column names of the fields to be returned
$VAR1, $VAR2, ..., $VARN are variables that will contain the values of the columns when the read is completed
Legitronic User Manual (v3.4) 206

Appendix C: Automated Print Control
KEY1, KEY2, ..., KEYN are the key column names
VAL1, VAL2, ..., VALN are the key values
Notes: DB-READ-NEXT returns the record pointed to by the 'record pointer'. When a file is opened, a 'record pointer' for the DB-READ-NEXT function is set to point to the first record in the file. This 'record pointer' can be changed in several ways:
1) By calling DB-READ-NEXT without the START-AT clause - When DB-READ-NEXT is called (without the START-AT clause), the next record in the file is returned and the 'record pointer' is incremented to point to the following record in the file.
2) By calling any other database function (DB-READ, DB-UPDATE, DB-INSERT, DB-DELETE-RECORD, DB-OPEN), which will set the 'record pointer' to the beginning of the file.
3) By calling DB-READ-NEXT with a START-AT clause. This will create a record set of all records in the file with key value greater than or equal to the specified key. The 'record pointer' will point to the first record in that record set. Subsequent DB-READ-NEXT commands that don't contain a START-AT clause will return records from this record set.
If end-of-file is reached, or any other error occurs, $ERRORCODE is set to 1. For example:
DB-OPEN="ADDRESSES", "EMPLOYEES", $HANDLE, QUERY :LOOP
DB-READ-NEXT=$HANDLE, "LAST NAME", $NAME IF-EQUAL=$ERRORCODE, 1, EXIT MESSAGE-BOX="NAME", $NAME
GOTO=LOOP :EXIT DB-CLOSE=$HANDLE
This will display one message box containing the last name for every entry in the table "EMPLOYEES'. Here's another example:
DB-OPEN="ADDRESSES", "EMPLOYEES", $HANDLE, QUERY DB-READ-NEXT=$HANDLE, "LAST NAME", $NAME, START-AT, "LAST NAME", "WEBER" :LOOP
IF-EQUAL=$ERRORCODE, 1, EXIT MESSAGE-BOX="NAME", $NAME DB-READ-NEXT=$HANDLE, "LAST NAME", $NAME
GOTO=LOOP
Legitronic User Manual (v3.4) 207

Appendix C: Automated Print Control
:EXIT DB-CLOSE=$HANDLE
This will display a message box for every record in the table "EMPLOYEES" which has a last name lexicographically greater-than or equal-to "WEBER".
DB-UPDATE Updates a record in a database.
Syntax: DB-UPDATE = $tblhandle, fieldname1, fieldvalue1, name1, value1, ...
Notes:
fieldname1 is the name of the field to be updated.
fieldvalue1 is the new value for fieldname1.
name1,… are the key field names.
value1,… are the key field values.
$ERRORCODE 0 = Success
1 = Failure
Legitronic User Manual (v3.4) 208

Appendix C: Automated Print Control
Miscellaneous Commands
ADD-BATCH Adds a batch to the end of the batch queue.
Syntax: ADD-BATCH = Batchfilename
Note: Batchfilename is a string that contains the drive, path, and name of the batch file to be added.
GET-DATE Gets the system date.
Syntax: GET-DATE = $month, $day, $year
GET-TIME Gets the system time.
Syntax: GET-TIME = $hour, $min, $sec, $hund
SET-DATE Sets the system date.
Syntax: SET-DATE = month, day, year
Note:
$ERRORCODE 0 = Success
1 = Failure
Legitronic User Manual (v3.4) 209

Appendix C: Automated Print Control
SET-TIME Sets the system time
Syntax: SET-TIME = hour, min, sec, hund
Notes: hund = hundredths of seconds
$ERRORCODE 0 = Success
1 = Failure
SLEEP Suspends the batch for an interval (specified in milliseconds).
Syntax: SLEEP = msecs
Notes: msecs = number of milliseconds.
The limit is 4294967296 or 49 – 50 days.
WIN-EXEC Runs a specified application.
Syntax: WIN-EXEC = CmdLine
Notes: CmdLine is a string containing the command line (filename and optional parameter) for the application to run. If the string does not contain a path, Windows® searches the directories in this order:
Directory that contains the executable file for the current task.
Current directory.
Windows® system directory.
Windows® directory .
Directories listed in the PATH environment variable.
$ERRORCODE 0 = Success
1 = Failure
Legitronic User Manual (v3.4) 210

Appendix C: Automated Print Control
Sample File
Legitronic User Manual (v3.4)
* Select the bolts label for printing. FORMAT=bolts.lbl IDENTICAL-COUNT=10 SERIAL-COUNT=2 * Set data values into the fields BEGIN 0001="Special Bolt design A230-yt1" 0015="Expiration Date: 6/30/95" END * Print this format PRINT
211

Legitronic User Manual (v3.40) 212

Appendix D. True Type Font Support
Overview
First, the fonts are downloaded to the printers using various tools provided by the different printer vendors.
Second, the font information is entered into the Legi print driver property pages so that Legi is aware of which fonts are printer resident.
Downloading fonts through the Legi drivers will be supported in future versions.
When you select fonts in Legi, Legi does not distinguish the downloaded TrueType fonts from other TrueType fonts. Just select the font as you normally would. If it is printer resident, the font is properly selected at print time. However the user must remember which fonts are printer resident.
Legi version 3.4 supports recalling downloaded TrueType fonts in the printer. These fonts are then accessed as printer-resident fonts and, therefore, do not need to be downloaded with every label. This process greatly improves the time it takes to print a label and is accomplished in two steps.
This document describes the methods printer vendors use to download TrueType fonts and to configure the Legi print drivers to use the fonts.
Legitronic User Manual (v3.40) 213

Appendix D: True Type Font Support
Zebra Printers
Downloading Fonts Zebra printers supports downloading of TrueType fonts into the printer. These fonts are then accessed as resident printer fonts, and therefore do not need to be downloaded with every label.
You download the fonts using the Zebra Universal Print Driver.
NOTE: Make sure that the printer is powered on and attached to the computer before starting this procedure.
Procedure 1. Display the properties pages of the Zebra driver and
select the Printer tab.
2. Select Printer Options, Settings.
3. Press the Download Font button at the bottom of the page.
4. Select the font you wish to download.
5. Select TrueType from the Download As: list.
6. Select the desired memory location (usually B:).
NOTE: R: is used for label data and is cleared at the beginning of every label printed. Therefore, do not use R: for storing fonts.
7. Select the style. (Regular, Bold, Italic, Bold + Italic)
8. Press the Font Download button.
You will be returned to the previous screen. In the Font Information group box, the downloaded font name and location are displayed. Make a note of this for later use.
Legitronic User Manual (v3.4) 214

Appendix D: True Type Font Support
Notes The Zebra Universal Print Driver has a bug that limits use of each TrueType font to one style. For example, you must choose Courier, Courier Bold, or Courier Italic; you cannot use more than one. If you do, the latest font downloaded will overwrite the previous font.
Configuring Legi Print Drivers You must tell Legi what fonts are downloaded and resident in the printer. Do this by using the Fonts property page of the Legi print driver. Note that the fonts you want to use must have previously been downloaded to the printer using the Zebra Universal Print Driver.
You will need administrative access to the computer to perform the following procedures.
Add Font Procedure Display the property pages of the Legi driver you are using and select the Fonts tab.
Select the TrueType font you want to access in the printer from the list Installed Computer Fonts.
Enter the font filename in the Download Filename edit control.
NOTE: This is the name that was used when you downloaded the font to the printer using the Zebra Universal Print Driver. You do not need to enter the .FNT extension.
Select the memory location that was used when you downloaded the font. (usually B:).
NOTE: Check that R: was not used. R: is used for label data and is cleared at the beginning of every label printed.
Press the Add To Downloaded List button. The font will be added to the Downloaded Printer Fonts list.
Press OK when you are done adding fonts.
Legitronic User Manual (v3.4) 215

Appendix D: True Type Font Support
Delete Font Procedure Select the font from the Downloaded Printer Fonts list.
Press the Remove From List button. You will see the font disappear from the list.
Press OK when you are done removing fonts.
The font must also be deleted from the printer using the Zebra Universal Print Driver.
Legitronic User Manual (v3.4) 216

Appendix D: True Type Font Support
Sato Printers
Downloading Fonts Sato printers support downloading of TrueType fonts into the printer. However, Sato requires that you select a specific point size of the font to download. Only those label fields that contain text in this size will use the downloaded font. This is much more restrictive than the other printer families and requires that you know exactly what size fonts you will use.
You download the fonts using the Sato Memory Card Manager.
NOTE: Make sure that the printer is powered on and attached to the computer before starting this procedure.
Procedure 1. Start the Memory Card Manager application. 2. Select Options, Settings and select Slot number 1. 3. Select File, New. 4. Select Fonts, Add. 5. In the Font data dialog, press the Select button. 6. Choose a font, style, and point size and press OK. 7. Press OK in the Font data dialog.
You will now see a list of all downloaded fonts. Make a note of the complete font name.
8. Select Fonts, Download to download the fonts shown in the list. The letter D appears next to the font name to indicate the fonts has benn downloaded.
9. Select Fonts, Test print. The printer prints a sample of the font along with the font ID that has been assigned. Record the font ID for later use.
10. Select File, Save. This saves all the downloaded font information. You can add or delete fonts at a later date by opening this file.
Legitronic User Manual (v3.4) 217

Appendix D: True Type Font Support
Configuring Legi Print Drivers You must tell Legi what fonts are downloaded and resident in the printer. Do this by using the Fonts property page of the Legi print driver. Note that the fonts you want to use must have previously been downloaded to the printer using the Sato Memory Card Manager.
You will need administrative access to the computer to perform the following procedures.
Add Font Procedure 1. Display the property pages of the Legi driver you are
using and select the Fonts tab. 2. Select the TrueType font you want to access from the
list Installed Computer Fonts. 3. Choose the memory card slot that was used when you
downloaded the font using the Sato Memory Card Manager.
4. Select it in the Memory Card list. 5. Enter the font ID in the Font ID edit control.
NOTE: This is the value that was assigned by the printer when you downloaded the font using the Sato Memory Card Manager.
6. Enter the point size of the font that was downloaded. 7. Press the Add To Downloaded List button.
The font will be added to the Downloaded Printer Fonts list.
8. Press OK when you are done adding fonts.
Delete Font Procedure 1. Select the font from the Downloaded Printer Fonts list. 2. Press the Remove From List button.
You will see the font disappear from the list.
3. Press OK when you are done removing fonts.
Use the Sato Memory Card Manager to delete the font from the printer.
Legitronic User Manual (v3.4) 218

Appendix D: True Type Font Support
Notes Due to Legi’s font sizing methods and Sato’s inability to allow a range of point sizes on a given font, these fonts will print slightly larger than they display.
Legitronic User Manual (v3.4) 219

Datamax Printers
Downloading Fonts Datamax printers support downloading of TrueType fonts into the printer. These fonts are then accessed as resident printer fonts and therefore do not need to be downloaded with every label.
You download the fonts using the Datamax Print Driver.
NOTE: Make sure that the printer is powered on and attached to the computer before starting this procedure.
Procedure 1. Display the properties page of the Datamax driver and select the
Fonts tab. This displays all currently downloaded fonts.
2. Press the Download Font button. 3. Select the font and style. 4. Select TrueType font from the Download As: list. 5. In the Font Storage group box, select the location to store the font
to. NOTE: Do not choose module C or D. These modules are used for label data and are cleared every time a label is printed.
6. Select the font name. The font name should be as short as possible, yet accurately describe the font and style. You can take the default.
7. Press OK. The font is now sent to the printer and the Font property page is displayed.
8. Select the font from the Font Name list. Make a note of the file name, location, and ID displayed in the Font Information group box.
9. Press OK to save your changes.
Legitronic User Manual (v3.40) 220

Appendix D: True Type Font Support
Configuring Legi Print Drivers You must tell Legi what fonts are downloaded and resident in the printer. Do this by using the Fonts property page of the Legi print driver. Note that the fonts you want to use must have previously been downloaded to the printer using the Datamax Print Driver.
You will need administrative access to the computer to perform the following procedures.
Add Font Procedure 1. Display the properties page of the Legi driver you are using and
select the Fonts tab. 2. Select the TrueType font you want to access in the printer from the
list Installed Computer Fonts. 3. Enter the font filename in the Download Filename edit control.
NOTE: This is the name that was used when you downloaded the font to the printer using the Datamax Print Driver.
4. Enter the font ID in the Font ID edit control. NOTE: This is the value (e.g. S50) that was assigned when you downloaded the font using the Datamax Print Driver.
5. Choose the location (e.g. F) that you used when you downloaded the font. Select it from the Location list.
6. Press the Add To Downloaded List button. The font is added to the Downloaded Printer Fonts list.
7. Press OK when you are done adding fonts.
Delete Font Procedure 1. Select the font from the Downloaded Printer Fonts list. 2. Press the Remove From List button. You will see the font
disappear from the list. 3. Press OK when you are done removing fonts. Use the Datamax Print Driver to also delete the font from the printer.
Legitronic User Manual (v3.4) 221

Appendix D: True Type Font Support
Notes Datamax applies incorrect sizing algorithms to fonts that have the bold style. These fonts will print wider than they display. Additionally, the width of other fonts may not exactly match the display, due to differences between Windows’ and the printer’s sizing algorithms.
Legitronic User Manual (v3.4) 222

Appendix E. Graphics Support
Overview of support Legi 3.4 supports recalling downloaded PCX graphics in the printer. These graphics are then accessed as printer resident graphics and therefore do not need to be downloaded with every label. . This process greatly improves the time it takes to print a label and is accomplished in two steps
First, the graphics are downloaded to the printer using various tools provided by the different printer vendors.
Second, the graphic information is entered into the Legi driver property pages so that Legi is aware of which graphics are printer resident.
Downloading graphics through the Legi drivers will be supported in future versions.
This document describes both the methods used by printer vendors to download graphics and how to configure the Legi print drivers to use the graphics.
When you select graphics in Legi, Legi does not distinguish the downloaded graphics in any way from other graphics. Just select the graphic as you normally would. If it is printer resident, the graphic will be properly selected at print time. However the user must remember which graphics are printer resident.
Legitronic User Manual (v3.40) 223

Appendix E: Graphics Support
Graphics cannot be dynamically sized once they are downloaded. At label design time, if a graphic in Legi is dynamically sized larger or smaller, it will not match the graphic in the printer when the label prints. This is a printer limitation.
Legitronic User Manual (v3.4) 224

Appendix E: Graphics Support
Zebra Printers: Graphics
Downloading Graphics Zebra printers support downloading PCX graphics into the printer. Zebra requires that the PCX file first be converted into its proprietary format and then downloaded. Zebra does not support rotation of graphics. Once the graphic is downloaded, it will only print in that one orientation.
You convert graphics using Zebra Tools 3.1.
NOTE: Make sure that the printer is powered on and attached to the computer before starting this procedure.
Procedure 1. Load the Zebra Tools application. 2. Select Convert, Graphics. 3. Enter the graphic name to download in Source. 4. Enter the name to use for the converted file in
Destination. NOTE: The destination name is limited to 8 characters. This can be the same name (without the PCX extension) as the source graphic, because the extension will be changed to GRF.
5. Select the destination device (usually B:). NOTE: R: is used for label data and is cleared at the beginning of every label printed. Therefore, do not use R: for storing graphics.
6. Enter the name the printer will use to identify this graphic. NOTE: This name is limited to 8 characters. It can also be the same as the previously entered names.
7. Select rotation if a rotation other than 0° is desired. Once downloaded, the graphic cannot be rotated.
Legitronic User Manual (v3.4) 225

Appendix E: Graphics Support
8. Locate the converted file according to the directory paths setup under Options, Directories.
9. Send the file to the printer using a communications program or DOS.
Notes Use the front panel setup to display the memory module contents. Do this to verify that the graphic was stored in the printer.
Configuring Legi Print Drivers You must tell Legi what graphics are downloaded and resident in the printer. Do this by using the Graphics property page of the Legi print driver. Note that the graphics you want to use must have previously been downloaded to the printer using the Zebra Tools 3.1.
You will need administrative access to the computer to perform the following procedures.
Add Graphic Procedure 1. Display the property pages of the Legi driver you are
using and select the Graphics tab. 2. Enter the name of the graphic as it is used by Legi in
the Filename edit control. NOTE: Do not include the drive letter or path. For example: In a Legi graphic field, the name might be C:\Graphics\Logo.pcx. Enter only Logo.pcx in this edit control.
3. Enter the graphic filename in the Download Filename edit control. NOTE: This is the name that was used when you downloaded the font to the printer using Zebra Tools 3.1. You do not need to enter the .GRF extension.
4. Select the memory location that was used when you downloaded the font (usually B:). NOTE: Check that R: was not used. R: is used for label data and is cleared at the beginning of every label printed.
Legitronic User Manual (v3.4) 226

Appendix E: Graphics Support
5. Press the Add To Downloaded List button. The graphic
will be added to the Downloaded Printer Graphics list. 6. Press OK when you are done adding graphics.
Delete Graphic Procedure 1. Select the graphic from the Downloaded Printer
Graphics list. 2. Press the Remove From List button. You will see the
graphic disappear from the list. 3. Press OK when you are done removing graphics. The graphic must also be deleted from the printer using the Zebra Tools 3.1.
Legitronic User Manual (v3.4) 227

Appendix E: Graphics Support
Sato Printers: Graphics
Downloading Graphics Sato printers support downloading PCX graphics into the printer. Unlike other printer families, Sato allows graphics to be rotated after they are downloaded.
You download the fonts using the Sato Memory Card Manager.
NOTE: Make sure that the printer is powered on and attached to the computer before starting this procedure.
Procedure 1. Start the Memory Card Manager application. 2. Select Options, Settings. Choose Slot number 1 or 2
from the list, depending on which slot your memory card is using.
3. Press OK. 4. Select Graphics, Add. 5. Select PCX files in the List files of type: list box. 6. Select the graphic you want to download and press OK. 7. Select the graphic name from the Graphics column on
the main screen. 8. Select Graphics, Download.
NOTE: This downloads the PCX graphic to the printer. The D next to the graphic indicates this graphic has been downloaded.
9. Use the Test Print feature to verify the download operation: Select Graphics, Test Print. NOTE: This prints the graphic along with its assigned ID. This ID is the location in the printer where the graphic is stored. Record this ID for later use.
Legitronic User Manual (v3.4) 228

Appendix E: Graphics Support
Configuring Legi Print Drivers You must tell Legi what graphics are downloaded and resident in the printer. Do this by using the Graphics property page of the Legi print driver. Note that the graphics you want to use must have previously been downloaded to the printer using the Sato Memory Card Manager.
You will need administrative access to the computer to perform the following procedures.
Add Graphic Procedure 1. Display the property pages of the Legi driver you are
using and select the Graphics tab. 2. Enter the name of the graphic as it is used by Legi in
the Filename edit control. NOTE: Do not include the drive letter or path. For example: In a Legi graphic field, the name might be C:\Graphics\Logo.pcx. Enter only Logo.pcx in this edit control.
3. Choose the memory card slot that was used when you downloaded the graphic using the Sato Memory Card Manager.
4. Select it in the Memory Card list. 5. Enter the graphic ID in the Storage Area edit control.
NOTE: This is the value that was assigned by the printer when you downloaded the graphic using the Sato Memory Card Manager.
6. Press the Add To Downloaded List button. 7. The graphic will be added to the Downloaded Printer
Graphics list. 8. Press OK when you are done adding graphics.
Legitronic User Manual (v3.4) 229

Appendix E: Graphics Support
Delete Graphic Procedure 1. Select the graphic from the Downloaded Printer
Graphics list. 2. Press the Remove From List button.
You will see the graphic disappear from the list. 3. Press OK when you are done removing graphics.
The graphic must also be deleted from the printer using the Sato Memory Card Manager.
Legitronic User Manual (v3.4) 230

Datamax Printers: Graphics
Downloading Graphics Datamax printers support downloading PCX graphics into the printer. Datamax does not support rotation of graphics; that is, once the graphic is downloaded, it will only print in that one orientation.
Datamax does not supply any tools for downloading graphics. You must add a special header to the PCX graphic you want to download and then copy or send that file to the port to which the printer is connected.
Header format: <STX>I<module>P<graphic name><CR>data where
<STX> = 02 hex, I stands for Input Image Data, <module> is the memory module to which the graphic is downloaded: A, B or F P stands for PCX image format, <graphic name> is the name the graphic will be stored under in the printer (maximum 16 characters), <CR> stands for Carriage Return, which is 0D hex, <data> is the PCX file
NOTE: Make sure that the printer is powered on and attached to the computer before starting this procedure.
Procedure 1. Open the PCX file using a hex or binary editor. 2. Insert the header shown above at the beginning of the file,
substituting a module identifier and graphic name in the appropriate places.
3. Save the file under a new name. 4. Send the file to the printer use a communications program or DOS.
Notes You can display memory module contents using the front panel setup. Do this to verify that the graphic was stored in the printer.
Legitronic User Manual (v3.40) 231

Appendix E: Graphics Support
Configuring Legi Print Drivers You must tell Legi what graphics are downloaded and resident in the printer. Do this by using the Graphics property page of the Legi print driver. Note that the graphics you want to use must have previously been downloaded to the printer.
You will need administrative access to the computer to perform the following procedures.
Add Graphic Procedure 1. Display the properties page of the Legi driver you are using and
select the Graphics tab. 2. Enter the name of the graphic as it is used by Legi in the Legi
Filename edit control. NOTE: Do not include the driver letter or path. For example, in a Legi graphic field, the name might be C:\Graphics\Logo.pcx. Enter only Logo.pcx in this edit control.
3. Enter the graphic filename in the Download Filename edit control. This is the name that was used when you downloaded the graphic to the printer.
4. Choose the location that was specified when you downloaded the graphic to the printer. Select it from the Location list box.
5. Press the Add To Downloaded List button. The graphic is added to the Downloaded Printer Graphics list.
6. Press OK when you are done adding graphics.
Legitronic User Manual (v3.4) 232

Appendix E: Graphics Support
Delete Graphic Procedure 1. Select the graphic from the Downloaded Printer Graphics list. 2. Press the Remove From List button. You will see the graphic
disappear from the list. 3. Press OK when you are done removing graphics.
The graphic must also be deleted from the printer.
Legitronic User Manual (v3.4) 233

Index
4symbol, 10 abort, 142 abs, 142 activating
audit support, 101 Add Graphic Procedure, 230
Datamax printers, 236 Sato printer, 233
Add Printer icon, 173 Wizard, 173
Add/Modify Group Name dialog box, 88, 89 Add/Modify User dialog box, 91, 92 ADD-BATCH, 212 adding
groups, 88 users, 90
Adding a User, 119 ALTERNATE-AUTO-COUNTS, 181 ANSI-CHAR, 192 Application Designer, 188
commands, 189 conditionalGOTO, 190 database input/output, 208 file input/output, 202 IF, 191 math, 194 miscellaneous, 212 port input/output, 205 screen input/output, 195 string, 192
performance notes, 188 syntax rules, 188
Archive function, 117 asc, 143 Assign Read-Only Paths dialog box, 93 assigning
ports to remote sources, 111 assignment statement, 189 Audit Database button, 122 audit support, 100
how to activate, 101 label print log, 104 label stock log, 102 system print log, 103
auto_identical, 143 auto_serial, 143
auto_tracking_serial, 144 automated print control, 180, 217
how to use, 180 rules, 189 sample file, 214
Automation Server, 138 AUTO-REPEAT, 181 barcode fields, 47 batch print control, 180
commands, 181 BEGIN, 182 blank, 144 box fields, 58 c128fnc, 145 cat, 144 Changes to Automation Interface, 136 changing
group names, 89 user names, 91 user passwords, 91
check boxes, how to use, 12 checksum, 145 chr, 145 CLEAR-BUFFER, 182 closing
Legi, 27 windows, 11
combo boxes, how to use, 12 command buttons
selecting, 10 standard, 15
commands Application Designer, 189
conditional GOTO, 190 database input/output, 208 file input/output, 202 GOTO, 190 IF, 191 math, 194 miscellaneous, 212 port input/output, 205 screen input/output, 195 string, 192
communication port parameters setting, 112
conditionalGOTO commands, 190 configuration
Legitronic User Manual (v3.4) 234

Index
file locations, 109 options, 108 procedure, 107 remote input, 111 settings, 106 system tables, 113
Configuration dialog box, 96, 101, 107 configuring
printer drivers, 175 configuring Legi, 106
file locations, 109 options, 108 procedure, 107 remote input, 111 system tables, 113
Configuring Legi Print Drivers, 230, 233 constant data, 62 data expression functions
abort, 142 abs, 142 asc, 143 auto_identical, 143 auto_serial, 143 auto_tracking_serial, 144 blank, 144 c128fnc, 145 checksum, 145 chr, 145 dll, 145 false, 146 fld, 146 format_time, 147 get_current_date, 148 get_current_label_in_run, 148 get_date_value, 149 get_day, 150 get_hour, 151 get_identical_count, 152 get_job_start_date, 152 get_job_start_time, 153 get_job_submit_date, 153 get_job_submit_time, 154 get_julian_day, 154 get_label_name, 155 get_label_stock, 155 get_minute, 155 get_month, 156 get_query_count, 157 get_query_rec, 157 get_second, 157 get_serial_count, 158 get_time_value, 158 get_user_name, 159 get_week_of_year, 159 get_week_of_year_iso, 160 get_year, 160 if, 161 index, 161 isam, 161 isblank, 162 isnumber, 162
ispm, 162 isstring, 163 label_version, 163 left, 164 len, 164 lower, 165 mid, 165 ODBC_query, 165 ODBC_update, 166 pad_left, 167 pad_right, 167 precision, 168 right, 168 serial, 169 set_nonprinting(), fld("Text2"), 169 sgn, 169 textfile, 170 tracking_serial, 170 true, 170 upper, 171
data expression functions:, 166 database fields, 65 database input/output commands, 208 Datamax Printers, 235 date fields, 67 DB-CLOSE, 208 DB-DELETE-RECORD, 208 DB-INSERT, 209 DB-OPEN, 208 DB-READ, 209 DB-READ-NEXT, 209 DB-UPDATE, 211 Delete Graphic Procedure, 231
Datamax printers, 237 Sato printer, 234
DELETE-BATCH, 182 deleting
groups, 90 label fields, 74 users, 92
Design tool bar, 23 designing labels, 27 DIALOG, 195 dialog boxes
Add/Modify Group Name, 88, 89 Add/Modify User, 91, 92 Assign Read-Only Paths, 93 Configuration, 96, 101, 107 Field Properties, 40, 98 Insert Object, 74, 75 Label Properties, 32, 105 Open Label for Design, 30 Open Label for Printing, 78 Options, 181 Print Driver Properties, 175
additional options, 178 Print Properties, 79 Printers, 172 Save As, 76 Security Administrator, 87, 93, 94 Security Administrator Login, 86
Legitronic User Manual (v3.40) 235

Index
standard command buttons, 14 DIALOG-CHECKBOX, 196 DIALOG-CLOSE, 196 DIALOG-COMBOBOX, 196 DIALOG-COMBOBOX-FILES, 197 DIALOG-COMBOBOX-ITEM, 197 DIALOG-EDIT, 197 DIALOG-FRAME, 198 DIALOG-GROUPBOX, 198 DIALOG-GROUP-END, 198 DIALOG-LIST, 198 DIALOG-LIST-FILES, 199 DIALOG-LIST-ITEM, 199 DIALOG-PUSHBUTTON, 199 DIALOG-RADIOBUTTON, 200 DIALOG-SET-TEXT, 200 DIALOG-SHOW, 201 DIALOG-TEXT, 201 Disable button, 121 DISABLE-AUTO-PRINT, 182 dll, 145 Downloading Graphics, 232
Datamax printers, 235 zebra printers, 229
draft labels printing, 77
drop-down lists how to use, 11
Edit menu, 19 ellipsis, 10 END, 182 ERROR-ACTION, 182 ERROR-LOG, 183 Event Handling, 140 expression types
constant, 62 database, 65 date or time, 67 reference, 63 string builder, 68 supplied input, 69 text, 66
false, 146 FDA 21 CFR Part 11, User and Administrator Reference, 115 field alignment tool, 39 Field menu, 21 Field Properties dialog box, 40, 98 fields
entering data in, 11 fields, deleting, 74 file input/output commands, 202 File menu, 18 FILE-CLOSE, 202 FILE-DELETE, 202 FILE-OPEN, 202 FILE-READ, 203 FILE-READ-LINE, 203 FILE-READ-TOKEN, 203 files
script, 181 weber.inf, 174
FILE-WRITE, 203 FILE-WRITE-LINE, 204 fld, 146 FMT-GDIPRINTERNAME, 183 FMT-LBLVIEW-EACHQUERIED, 187 FMT-LBLVIEW-EACHSERIAL, 187 FMT-LBLVIEW-PRINTLABELS, 187 FMT-LBLVIEW-PRINTSTART, 187 FORMAT, 183 format_date, 146 format_time, 147 function rights, CFR compliance, 116 function rights, setting for groups, 93 general requirements, 5 get_current_date, 148 get_current_label_in_run, 148 get_date_value, 149 get_day, 150 get_day_of_week, 150 get_day_of_week_iso, 151 get_hour, 151 get_identical_count, 152 get_job_start_date, 152 get_job_start_time, 153 get_job_submit_date, 153 get_job_submit_time, 154 get_julian_day, 154 get_label_name, 155 get_label_stock, 155 get_minute, 155 get_month, 156 get_query_count, 157 get_query_rec, 157 get_second, 157 get_serial_count, 158 get_time_value, 158 get_user_name, 159 get_week_of_year, 159 get_week_of_year_iso, 160 get_year, 160 GET-DATE, 212 GET-TIME, 212 GOTO commands, 190 graphics fields, 52 Graphics Support, 227 group names
adding, 88 deleting, 90 modifying, 89
groups adding, 88 deleting, 90 maintaining, 88 modifying, 89 setting function rights for, 93
HARDWARE-INPUT, 205 HARDWARE-OUTPUT, 205 Help menu, 22 help, how to access, 13 icons
Add Printer, 173
Legitronic User Manual (v3.40) 236

Index icons in tool bars, 23 IDENTICAL-COUNT, 183 if, 161 IF commands, 191 IF-EQUAL, 191 IF-GREATERTHAN, 191 IF-LESSTHAN, 191 IF-NOT-EQUAL, 191 IF-NOT-GREATERTHAN, 191 IF-NOT-LESSTHAN, 191 index, 161 input, supplied, 69 Insert Object dialog box, 74, 75 installing
printer drivers, 172 installing Legi, 5 isam, 161 isblank, 162 isnumber, 162 ispm, 162 isstring, 163 italics, conventions for, 3 JOB-DESCRIPTION, 187 keyboard shortcuts, 9 Label Archiving, 131 Label Design window, 28 label fields
barcode, 47 box, 58 creating new, 37 data types, 62
constant, 62 database, 65 date or time, 67 reference, 63 string builder, 68 supplied input, 69 text, 66
defining space for, 37 deleting, 74 graphics, 52 line, 56 positioning, 37 raw, 59 repositioning, 38 resizing, 39 selecting. See selecting: label fields specifying properties of, 40 text, 41 types of, 37 using existing, 37
label print log
labels
printer drivers
Security Administrator, 85
under Windows, 8
MATH-ABS, 194 how to use, 104 label properties
specifying, 31 Label Properties dialog box, 32, 105 label stock log
how to use, 102 label_version, 163
creating a new design, 29
designing, 27 draft printing, 77 printing, 84
opening for, 78 saving, 76 test printing, 77 using an existing design, 30
left, 164 Legi
application window, 8, 16 menu bar, 17 title bar, 17
application workspace, 16 audit support, 100
how to activate, 101 label print log, 104 label stock log, 102 system print log, 103
configuration, 106 file locations, 109 options, 108 procedure, 107 remote input, 111 system tables, 113
general requirements, 5 how to close, 27 how to open, 15 icon, 15 installing, 5 minimum system requirements, 5
configuring, 175 installing, 172
security, 85
logging in, 86 tool bars, 23
Design, 23 Standard, 23 Window, 23
uninstalling, 7 Windows conventions used in, 8
Legitronic User Reference for 21 CFR Part 11, 126 len, 164 line fields, 56 logging into Security Administrator, 86 lower, 165 maintaining
groups, 88 users, 90
math commands, 194
MATH-ADD, 194 MATH-DIV, 194 MATH-MOD, 194 MATH-MUL, 194 MATH-SUB, 194 maximizing
windows, 11 Meaning Level option, 117
Legitronic User Manual (v3.40) 237

Index menu bar, 17 menus
dropping down, 9 Edit, 19 Field, 21 File, 18 Help, 22 Option, 21 options, 17 Options, 96 selecting an option, 9 View, 17, 20, 23 Window, 22 Windows Start, 15, 172
MESSAGE-BOX, 201 mid, 165 minimizing windows, 11 minimum system requirements, 5 modifying
group names, 89 user names, 91 user passwords, 91
Modifying a User, 120 mouse, how to use, 9 multiple-across labels, 81 Object Creation, 140 object linking and embedding (OLE). See OLE ODBC_query, 165
options
Password Expiration, 126
port assignments, 111
ODBC_srch, 166 ODBC_update, 166 ODBC-QUERY-DATA-SOURCE, 183 ODBC-QUERY-END-VALUE, 184 ODBC-QUERY-PASSWORD, 184 ODBC-QUERY-SEARCH-FIELD, 184 ODBC-QUERY-SQL-EXPRESSION, 184 ODBC-QUERY-START-VALUE, 184 ODBC-QUERY-TABLE, 184 ODBC-QUERY-USER-NAME, 185 ODBC-QUERY-USE-SQL-EXPRESSION, 185 OLE, 74
creating a new object, 75 dragging file names from desktop, 76 editing an object, 76 inserting an existing object, 74
online help, how to use, 13 Open Label for Design dialog box, 30 Open Label for Printing dialog box, 78 opening
labels for printing, 78 Legi, 15
Option menu, 21
configuration, 108 security, selecting, 94
Options dialog box, 181 Options menu, 96 OUTPUT-FILE, 185 pad_left, 167 pad_right, 167 parameters
communication port, 112
passwords modifying, 91
Periodic Relogin, 129
removing, 112 port input/output commands, 205 PORT-CHECK, 205 PORT-CLOSE, 206 PORT-OPEN, 206 PORT-READ, 206 ports
assigning to remote sources, 111 removing from remote sources, 112
PORT-WRITE, 207 positioning label fields, 37 precision, 168 PRINT, 185 print control
automated, 180, 217 how to use, 180 rules, 189
batch, 180 commands, 181
print data rights, setting, 93 Print Driver Properties dialog box, 175
additional options, 178 Print Manager, 84 print properties
specifying, 79 Print Properties
dialog box, 79 printer drivers
configuring, 175 installing, 172
printing draft labels, 77 labels, 84 test labels, 77
PRINT-SUSPENDED, 187 properties
label specifying, 31
radio buttons, how to use, 13 raw fields, 59 real time clock data, 72 reducing size of
windows, 11 reference fields, 63 remote input, 111 remote sources
assigning ports to, 111 removing ports from, 112
repositioning label fields, 38
resizing label fields, 39 right, 168 Sato Printers, 232 Save As dialog box, 76 saving
labels, 76
Legitronic User Manual (v3.40) 238

Index screen input/output commands, 195 script files
how to run, 181 scrolling, 11 Security Administration, FDA 21 CFR Part 11, 115 Security Administrator, 85
logging in, 86 Security Administrator dialog box, 87
selecting
SET-DATE, 212
function rights for groups, 93 print data rights, 93
Setting Label Mode (Meaning Level), 135
STRING-LEN, 192
tables, 113
text fields, 41
Tracking Serial Numbers table
tracking_serial, 170
uninstalling Legi, 7
modifying, 91
windows
WIN-EXEC, 213
Security Administrator Login dialog box, 86 security options
selecting, 94
security options, 94 serial, 169 serial numbers
tracking, 95 configuring Legi for, 96 use in label formats, 98
SERIAL-COUNT, 185
SET-TIME, 213 setting
communication port parameters, 112
sgn, 169 shortcut keys, 9, 10 SLEEP, 213 smallcaps, conventions for, 3 spin boxes, how to use, 12 Standard tool bar, 23 Start menu, 172 string builder, 68 string commands, 192 STRING-CAT, 192 STRING-FIND, 192
STRING-LOWER, 192 STRING-MID, 193 STRING-PARSE, 193 STRING-UPPER, 193 supplied input, 69 SUPPLIED-PORT, 186 syntax
Application Designer, 188 system
configuration, 106
system print log how to use, 103
system requirements general, 5 minimum, 5
system security, 85 System Settings, 118 tab displays, how to use, 13
tables Tracking Serial Numbers
how to maintain, 97 test labels
printing, 77 TEST-PRINT, 186 text boxes, how to use, 11
text file fields, 66 textfile, 170 time fields, 67 title bar, 17 tool bars, 23 tracking serial numbers, 95
configuring Legi for, 96 use in label formats, 98
how to maintain, 97
true, 170 Type Library, 139 Type Library Usage, 139
upper, 171 User and Administrator Reference (FDA 21 CFR Part 11),
115 user names
adding, 90 deleting, 92 modifying, 91
user passwords modifying, 91
USER-NAME, 186 users
adding, 90 deleting, 92 maintaining, 90
View Audit Trail button, 123 View menu, 20, 23 Visual Basic for Applications, 137 weber.inf file, 174 Window menu, 22 Window tool bar, 23
Label Design, 28 maximizing, 11 minimizing, 11 reducing size of, 11
Windows Add Printer Wizard, 173 conventions used in Legi, 8 Print Manager, 84 Start menu, 15, 172
windows, closing, 11
Zebra Printers, 229
Legitronic User Manual (v3.40) 239

Index
Legitronic User Manual (v3.40) 240