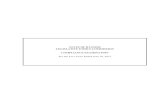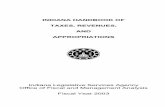Legislative Services Agency – Computer Services Division ...Legislative Services Agency –...
Transcript of Legislative Services Agency – Computer Services Division ...Legislative Services Agency –...

Legislative Document Research
The Legislative Document Research tool is the main search engine on the legislative website. This tool allows you to search the website for information. This includes searching for past and present legislation, legislators, publications, committees, Iowa law, and more. You can “drill down” to the information you want by using the “Search Within” box, you can perform keyword searches, or you can do a combination of the two. To navigate to the Legislative Document Research tool, go to the Publications tab on our website and then click Legislative Document Research along the left-hand side of the screen. On the main page of the search engine, you can enter a keyword to search for that information on our site. By default, your results will only include current information and will exclude any reserved Code chapters. Enter your search term and hit the button. NOTE: If you wish to search older information, uncheck the “Current Only” box before clicking . (See below) The screenshot below shows the different sections of the Legislative Document Research tool:
• Navigation Pane: This pane gives you the ability to search each one of the tabs on our website or to drill down to the information you need by expanding each of the sections.
• Document Viewing Area: The Document Viewing Area takes up most of the space on the screen. This
is the area where you view the documents you select from the Navigation Pane or from the results of a search.
Enter your search term and click the magnifying glass icon or Enter on your keyboard when you wish to launch your search.
Legislative Services Agency – Computer Services Division Iowa Legislature
Help Desk 515.281.6506 [email protected]
Document Viewing Area/ Search Results Navigation Pane

Navigating to Information/Using the “Search Within” Box: If you know where the information you want is located, you can use the “Search Within” section of the Navigation Pane. For example, if you want to search for legislation, click the small arrow in front of Legislation. It will expand the section and allow you to choose the GA and session. Click the arrow in front of the GA and session you wish to search within and then click the type of legislation you wish to view (introduced, reprinted, or enrolled). Keep expanding the categories until you reach the information that you want to view. (When you reach the end of the section, you will not see an arrow in front; rather, you will just click on your choice.) All of the results will display for you in the Document Viewing Area. (See below)
Notice you can see the path that you used to navigate to the information by following the selected sections and subsections. The number in parentheses indicates the number of results the system found in each section. In this example, the system has found 78 results in “Legislation” for the 86th GA 1st Session that were enrolled by the House.

Keyword Search / Advanced Search: For more search options, go to the top of the screen and click on “Advanced Search”. (See below) Broken down, here is what each search option does.
The “Search Within” section allows you to narrow your search results. By default, the system will search all data within the system for the term you enter. However, you may limit your search to one section of the website by checking the box in front of the section you wish to search. The example shown here will only search for documents within “Legislation”.
Type the Iowa Code section you wish to view and hit the Go button to pull up the most current version of that section. Examples of the format to use are shown in parentheses under the search box.
Use the drop-downs to select the Iowa Acts chapter you wish to view and then hit the Go button to pull up that Acts chapter.
Type the Iowa Administrative Code agency, chapter, and/or rule you wish to view and hit the Go button to pull up the most current version of that agency/chapter/rule. Examples of the format to use are shown in parentheses under the search box.

Clicking on the arrow next to the example topic will pull up a list of all topics to select from. The topics listed are the indexing terms used by LSA staff to organize all documents. You can search a subset of the site by choosing a section or sections in the Search Within box (in the frame on the left) after you have chosen your topic, but before you click the Search button to launch your search.
Click on a letter to navigate to that portion of the topics list.
Click on a topic to enter that topic into the topic search box.

Advanced Search Continued…
Type the keyword(s) you wish to search for in the appropriate box and then click the Search button to launch your search.
Type the keyword(s) you wish to search for in the appropriate box and then click the Search button to launch your search. You may also check any of the boxes below the text boxes to limit your search results.

Legislator Search: To search by legislator, check the “Legislators” box in the “Search Within” section on the Main Search tab. This will pull up all current legislators in alphabetical order by last name, with senators at the top of the list and representatives listed after. Notice that the “Current Only” box is checked by default on the “Main Search” page, automatically limiting your search to current legislators; uncheck the “Current Only” box to search for all Iowa legislators. (See below.) Use the options given in the top bar to adjust the results if you wish. (See above) Click on the legislator’s name to be taken to their page on our website. (See above) Click on the district number to view a current map of the district that legislator represents. (See above) Click the arrow next to “Committees” to expand the list. This will allow you to choose a committee and to see only the legislators on the committee you chose. (See below)
Click the arrow again to collapse the list of committees.
Choose a committee by clicking on the committee name. Pay attention to the House or Senate labels in parentheses to make sure you select the appropriate committee. The number in front of each committee name represents the number of legislators who are members of that committee.

To search legislators from a previous GA, click the arrow next to “Legislators” in the “Search Within” section to expand the category, click the arrow in front of “Senators”, “Representatives”, or both and then check the box for the GA you wish to view. Whatever your selection, the results will display at right. Topic Tab: Click on “Topic” at the top of the screen. This will allow you to choose a topic from the list and display the results for that topic. This functions the same way as the “By Topic” option on the “Advanced Search” page, however, it will allow you to view your results on the same page as the topic you chose in the list. This page does not give you the option to narrow your search of a topic. Clicking on a topic on this page will pull up all results pertaining to this topic across all document types for the current GA or the most recent version of a document. Please note that browsing content via topics is limited to the following publications: Legislation (most recent), Iowa Code (current), Iowa Acts (most recent), Iowa Administrative Code (current), and Iowa Administrative Rule-Making Documents (from July 2015 to most recent). If no documents are shown for one or more of the above publications it indicates that no documents within that publication type have been tagged with the selected topic.
The search results are broken up by publication for you. It will only list the first few results for each publication type. For example, you can see that the search results for 86th GA Legislation contain 28 documents, but only three are listed below. To view all of the results for 86th GA Legislation, click the “28 Documents” link. This will only display the “Legislation” results.

Browse By Category: On the Main Search tab/ landing page of the Legislative Document Research tool, you will see a listing of categories that you may browse. (See below) Clicking on a category will display all content related to that category regardless of document type. You will see all related legislation from the most current General Assembly, all related Iowa Code sections, all related Iowa Administrative Code, all related fiscal documents and information, and any other related legislative publications.

Search Tools Tab: The Search Tools tab contains information to help you use the search engine. Click on the Search Tools tab at the top of your screen for an electronic copy of this documentation (click Documentation link at left), an explanation of the difference between doing a keyword search or a topic search (click Keyword vs. Topic link), a listing of search parameters (click Query Syntax link) and a listing of all of the document types currently available in the search engine (click Document Type Available link).

Adjusting View: Every time you perform a search and the results appear at right in the Document Viewing Area, you will notice a box on top of your list of results. By adjusting the options in this box, you can change how you view your search results. (See below) By default the Separate Tabs box will be checked, this means it will pull up every result you click in a different tab. The page with all of the search results will remain the same and a new tab will open with each result you click on in the list. By default, if you click on a search result, a new tab will open with the content, but going back to your search results page and clicking on a different result will overwrite the second tab with the more recently chosen result. You can change how you want your search results sorted by choosing a different sort option from the Sort by drop-down. Usually, search results will display by best match. Changing the sort order will not change your search results; it will merely change the order in which the search results are listed. By default, only 10 search results will display per page. You may also choose to have 25 or 50 results displayed per page by choosing the number you wish from the Results per page drop-down. In the second row of text in the box at top, you will see the page of results you are currently viewing as well as the number of total pages containing results. Using the screen shown above, we are viewing page 1 of 73. That means we have fewer than 730 results total. Use the next link beside the total page count to view the next page of results. Use the last link to view the last page of search results. Once you click next or last to navigate away from the first page, you will also see “first” (to return to the first page of results) and “previous” (to return you to the previous page) links in front of the current page number. (See below) Click on the linked result name to view the full text of that result. If you click on the icon in front of a search result, you can choose the format in which you wish to view the search result Printing: To print the contents of the page you are viewing, simply click in the upper right-hand corner of the screen. This will launch the Print dialog and allow you to choose your printer and set your print options before sending the job to the selected printer.

Generating Links to Search Results: This allows the user to create a link to their search results. For example, let’s look at the screen below. The screen below shows the results displayed from typing the word “fish” into the box on the “Main Search” tab and clicking . Clicking Generate Link creates a direct link to the search results. When you click Generate Link a box will appear with a URL that will take one directly to the search results page. This can be very useful when sharing your search results with others. Simply give them the link and they can click on it to be taken to the list of search results. (See below)

Additional Functionality for Legislative Staff & Portal Users (When Signed In) Adding Search Results to Collection: All internal legislative staff as well as legislative portal users have access to additional functionality in the Legislative Document Research tool when signed in to the portal. To access this functionality, users must have an account and sign in to the Legislative Portal here: https://www.legis.iowa.gov/portal. You can navigate to this page by going to our website (www.legis.iowa.gov) and clicking the Applications link in the black portion at the bottom of the screen. After you have signed in, navigate to the Legislative Document Research tool from the homepage or by clicking on the Publications tab and then clicking the Legislative Document Research link at left. You will now be back on the Main Search tab in the search engine. Launch your search as usual. When the results of your search populate, you will have additional options for working with the search results. When you click on the icon in front of a search result, you will see not only the different formats available for that result, but will also have the option to add that search result to a collection. (Collections are established and maintained through Bills & Rules Watch.) When you choose Add to Collection from the drop-down, you can add the search result to a collection. If this is your first time adding something to a collection, the “Existing” option will not appear. Click the radio button in front of “New” and type in what you would like to name the new collection. This is for your use only, as such you can name it whatever you wish. When you are finished, click the Save button. (See next page)

You will see a confirmation after clicking Save that the item was added to your collection. Click OK to dismiss the message. To set up email preferences and edit your collections, you will need to go to the new Bills & Rules Watch application. You will need to be signed into the portal to use this feature. To access Bills & Rules Watch, click on the Subscribe link in the black area at the bottom of our website and then click on the Bills & Rules Watch link.