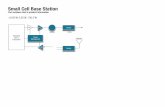Legacy BaseStation 3200 Irrigation Controller Quick Start Guide · 2019. 1. 30. · This quick...
Transcript of Legacy BaseStation 3200 Irrigation Controller Quick Start Guide · 2019. 1. 30. · This quick...

Legacy BaseStation
3200 Advanced Irrigation Controller
Quick Start Guide
Firmware Version 12.34 November 23, 2016
Customer Service 1-866-294-5847

Baseline Inc. www.baselinesystems.com
Phone 208-323-1634
FAX 208-323-1834 Toll Free 866-294-5847
©2019 Baseline Inc. All Rights Reserved.

Page i
Contents INTRODUCTION ....................................................................................................................................... 1 SMART WATERING MODES ................................................................................................................... 1
Soil Moisture Sensor-Based Watering ................................................................................. 1 Weather-Based Watering.................................................................................................... 1
CONTROLLER FRONT PANEL LAYOUT ............................................................................................... 2 RUN MAIN SCREEN .................................................................................................................................. 3 DETAILED STATUS BY PROGRAM ....................................................................................................... 3 STATUS COLORS ...................................................................................................................................... 4 ONLINE HELP ............................................................................................................................................ 4 QUICK START YOUR CONTROLLER..................................................................................................... 5
STEP 1 – Install and Connect Devices ................................................................................... 5 STEP 2 – Set the Date and Time on the Controller ................................................................ 5 STEP 3 – Search For and Assign Devices ............................................................................... 5 Searching For biCoders ....................................................................................................... 5 Assigning Valve biCoders to Zone Numbers ......................................................................... 6 STEP 4 – Set Up Time-based Watering ................................................................................. 6 STEP 5 – Set Up Programs ................................................................................................... 7 Setting Up the Start Times for a Program ............................................................................ 7 Setting Up the Start Days for a Program .............................................................................. 8 Setting Up the Water Windows for a Program ..................................................................... 8 STEP 6 – Set the Controller to RUN ...................................................................................... 9 Forcing a Program to Start .................................................................................................. 9


Legacy BaseStation 3200 Quick Start Guide
Page 1
Introduction Congratulations on choosing the most capable commercial grade smart irrigation controller in the world! You will find that the BaseStation 3200 is capable of dramatically reducing your water use while improving the health and quality of your landscape. Fully central control compatible, the BaseStation 3200 controller will typically pay for itself in one to two seasons based on water waste reduction alone.
This quick start guide helps you get familiar with the BaseStation 3200 interface, the dial positions, and the buttons on the front panel. It walks you through the basic steps for getting your controller configured for watering. Keep in mind that this guide is intended as a basic overview of the setup. You will find complete instructions for all of the controller’s features in the User Manual.
Smart Watering Modes In addition to time-based watering, the BaseStation 3200 can also be operated in the following smart watering modes:
Soil Moisture Sensor-Based Watering If you have a Baseline soil moisture sensor (biSensor™) installed in your landscaping and connected to your BaseStation 3200 irrigation controller, you can program the controller to water based on the moisture levels in the soil.
Refer to the following documents on the Baseline website (www.baselinesystems.com):
Configuring Lower Threshold Moisture Sensor-Based Watering in the BaseStation 3200
Configuring Upper Threshold Moisture Sensor-Based Watering in the BaseStation 3200
Weather-Based Watering When operated in conjunction with BaseManager™ Plus and WeatherAccess™, the BaseStation 3200 irrigation controller meets the EPA WaterSense program's water-efficiency and performance criteria.
You need to have your BaseStation 3200 controller installed and connected to your communication module, and your BaseManager Plus account activated before you can configure the WeatherAccess settings.
Refer to the following document on the Baseline website (www.baselinesystems.com):
WeatherAccess User Manual
On the BaseStation 3200, you can combine Baseline’s soil moisture sensor-based intelligent watering technology with the industry’s best practices for weather-based irrigation.

Legacy BaseStation 3200 Quick Start Guide
Page 2
Controller Front Panel Layout
(1) USB Port – The USB port is used for doing Backup and Restore operations using a USB drive (also known as a “thumb drive” or a “flash drive”). The USB port is also used for doing firmware updates and exporting operation log files.
(2) Display – The color display indicates the current state of the controller and is used to display programming. This display uses thin-film transistor (TFT) technology to improve image quality in outdoor conditions including direct sunlight and low light.
(3) Dial – The dial is used to select the operation or programming mode of the controller.
(4) Buttons – The buttons are used to select programming elements, change their values, and initiate operations like testing a zone.
+ Increases the value of the highlighted field or sequences through the available options in the selected field
– Decreases the value of the selected field, or sequences through the available options in the selected field
Next Moves the highlighted selection to the next field on the display
Previous Moves the highlighted selection to the previously selected field on the display
Back Moves back to the previous menu and can sometimes be used to stop an operation
Enter Applies the current selection and moves to the next item, or begins the operation
(5) Status LEDs – These two LEDs indicate the power status of the controller and the internal status of the controller hardware. The upper light is normally ON, but it may blink when internal diagnostics are run.
(6) Remote Control Port – This connector is used with the BL Commander hand-held radio remote control to operate valves while away from the controller.

Legacy BaseStation 3200 Quick Start Guide
Page 3
RUN Main Screen When the controller dial is in the RUN position, the main screen displays the Zone Status report.
Detailed Status by Program Press the Next or Previous button on the main screen to display the detailed status by program.
Press the + or – button to cycle through the controller’s programs.
Press the Next or Previous button to return to the main screen.
The colored box on the left indicates the program status. Refer to the Status Colors topic for an explanation of the colors.
The following information is available in the fields:
Last Start: The date and time when the program was started for any condition including manual starts.
Last Pause: The date and time of the most recent pause. The pause information only shows while the pause is active; otherwise, the field is blank.

Legacy BaseStation 3200 Quick Start Guide
Page 4
Last Stop: The date and time when the program last completed watering. When a program is watering, this field is blank.
Total Time: The amount of time in minutes between the last start and the last finish including any pause time.
Est. Water: The estimated water is the sum of the design flow values for the running zones. The number in this field increases minute by minute until the program is done.
Next Start: The estimated next start date and time for the program. In some cases, the start condition for a program makes it difficult to accurately estimate when the next start will occur. Consider the information in this field as helpful, but remember that it might not be perfectly accurate depending on the program settings.
Status Colors The following colors display on the RUN screen to indicate the status of programs, master valves, flow meters, and zones.
Idle (watering done) Disabled
Active (watering) Paused
Waiting to water Off or Message (blinking)
Soaking Unused
Online Help At the bottom of every screen, there is a Help option that displays the Online Help. The Online Help describes how to use the buttons to change the functions associated with that screen.
To display the help, press the Next or Previous button to highlight the Help option at the bottom of a screen, and then press the Enter button.
Press the Next button to move through the pages of the Online Help.
Press the Previous button to back up.
Press the Back button to return to the controller screen.
The help can be displayed in Spanish. Refer to Selecting the Language for Online Help in the User Manual.

Legacy BaseStation 3200 Quick Start Guide
Page 5
Quick Start Your Controller These instructions walk you through the basic steps for getting your controller configured for watering. Refer to the User Manual for complete instructions for all of the controller’s features.
STEP 1 – Install and Connect Devices
Install all of your irrigation devices and connect them to the controller according to the instructions that came with the devices.
STEP 2 – Set the Date and Time on the Controller
Set or change the controller date and time to match the current time and date. An inaccurate date and time can cause watering events to be missed.
Note: When the controller is connected to BaseManager, the date and time are automatically set.
1. Turn the dial to the Time & Date position.
2. In the Time field, the hours place is highlighted.
3. Press the + or – button to change the value.
4. Press the Next button to move to the minutes place, and then press the + or – button to change the value.
5. Press Next to continue moving through the fields, and then press the + or – button to change the value.
Note: If you made a change to the time or date and you want to revert to the previous entries, press the Back button.
STEP 3 – Search For and Assign Devices
Searching For biCoders 1. Turn the dial to the Assign position.
2. Press the + or – button to select Search in the Assign screen.
3. Press the Enter button to search for biCoders. The search may take several minutes to complete. You will see a status screen like the one shown here while the search is in progress.
The display shows the number of devices found and the number of ports or addresses available.
Note: To cancel a search in progress, press the Back button.
4. Continue to the procedure for assigning the biCoders to zones.

Legacy BaseStation 3200 Quick Start Guide
Page 6
Assigning Valve biCoders to Zone Numbers 1. If you have not searched for the biCoders, do that first. Follow the steps in the previous
section.
2. With the dial in the Assign position and the biCoders list displayed, press the + or – button to select any unassigned decoder serial number.
3. Press the Next or Previous button to move to the Zone Assignments column and select an available zone number.
4. Press the Enter button to assign the selected biCoder to that zone number.
5. When you have finished making changes, turn the dial to the RUN position.
STEP 4 – Set Up Time-based Watering
1. Turn the dial to the Zones position. The Zones screen displays for the first zone.
2. In the Zone field, press the + or – button to select the zone that you want to set up as timed.
3. Press the Next button to move to the Zone Mode field, and then press the + or – button until Timed displays in the field.
4. Press the Next button to move to the Water Time field.
To change the value in the hours place, press the + button.
To change the value in the minutes place, press the Next button, and then press the + or – button.
Tip: Let the controller calculate the cycle time and soak time settings for you. Press the Next button to move to the minutes placeholder in the Soak Time field, and then press the Back button. The controller divides the time in the Water Time field by 3. This value is used for the cycle time and the default soak time is 30 minutes.
5. Press the Next button to move to the Cycle Time field. If you are using soak cycles for this zone, the cycle time defines the duration of each watering cycle interspersed with soak times.
Note: You cannot change the cycle time setting for a linked zone.
6. Press the Next button to move to the Soak Time field. If you are using soak cycles for this zone, the soak time defines the duration of each soaking cycle interspersed with watering times.
Note: You cannot change the soak time setting for a linked zone.

Legacy BaseStation 3200 Quick Start Guide
Page 7
7. Press the Next button to move to the Flow field. If you know the gallons per minute flow for this zone, you can press the + or – button to enter it in this field. You can also perform a Learn Flow operation to update this field. Refer to Learning Flow by Zone in the User Manual.
8. Press the Next button to move to the Enabled field. Press the + or – button to display YES in the field.
9. The number in the Program field in the upper-left corner of the screen indicates what program these zone settings are for. For the purpose of this quick start, make sure the zone settings are for program 1. Refer to the Zone Settings topic in the User Manual for more information about configuring zones in various programs.
Note: To move to the Program field, press the Next or Previous button.
10. After you have configured the settings for the current zone, you can configure another zone by pressing the Enter button until the number of the zone that you want to configure displays in the Zone field at the top of the screen. Repeat steps 3 – 9.
STEP 5 – Set Up Programs
Setting Up the Start Times for a Program 1. Turn the dial to the Programs position.
2. The Program Start Times Setup option should be highlighted. If it is not highlighted, press the Next button to highlight it.
3. Press the Enter button. The Start Times screen displays.
4. Verify that the number displayed in the Program field matches the program that you want to set start times for. If you want to select a different program, press the + or – button to change the program number.
5. Press the Next button to move to the start times grid.
6. Press the + or – button to set the time in the first cell.
7. Press the Next button to move to the next cell in the start times grid, and then press the + or – button to set additional start times as needed.
8. After you have configured the start times for the current program, perform one of the following actions:
To configure start times for another program, press the Enter button until the number of the program that you want to configure displays in the Program field at the top of the screen. Repeat steps 5 – 7.
When you have finished making changes, turn the dial to the RUN position.

Legacy BaseStation 3200 Quick Start Guide
Page 8
Setting Up the Start Days for a Program 1. Turn the dial to the Programs position.
2. Press the Next button to highlight the Program Start Days Setup option, and then press the Enter button. The Start Days screen displays.
3. Verify that the number displayed in the Program field matches the program that you want to set start days for. If you want to select a different program, press the + or – button to change the program number.
4. Press the Next button to move to the Schedule Type field. For the purpose of this quick start, select Days of the Week.
5. Press the Next button to set up the weekdays when you want the program to start. By default, the boxes for the days of the week are marked with a Y (Yes), which indicates that the program will start every day. If you want to change a start day, press the Next button to select the day, and then press the + or – button to change the setting.
Note: Refer to the User Manual for information about the other schedule type options that are available on this screen.
Setting Up the Water Windows for a Program Water windows tell the controller when watering is allowed and not allowed. You can set water windows for either Weekly (shown on illustration below) or daily – when moving from weekly to daily, the weekly settings are copied to each day of the week.
Selecting daily water windows gives you hourly control of watering for each day of the week, and for each program. A white square will pause watering for that hour, or keep a start time from starting a program.
1. Turn the dial to the Programs position.
2. Press the Next button to select the Program Water Windows Setup option. The Water Windows screen displays.
3. Press the + or – button to select the program that you want to set up water windows for.
4. Press the Next button to move to the Water Window Type field, and then press the + or – button to select either Weekly or Daily.
Note: If you use “Weekly” to set up the water windows and then you decide to convert to “Daily,” the weekly settings are copied to each day of the week.

Legacy BaseStation 3200 Quick Start Guide
Page 9
Selecting daily water windows gives you hourly control of watering for each day of the week and for each program.
5. Press the Next button to move to the Day of the Week field. If you are using the “Weekly” Water Window Type, you cannot change the setting in this field, but if you are using “Daily,” press the + or – button to display the day of the week that you want to set up water windows for.
6. Press the Next button to move to the ON/OFF field.
If the boxes in the grid are blue (allow watering), the field displays OFF. Press the Enter button to turn all the water windows off.
If the boxes in the grid are white (do not allow watering), the field displays ON. Press the Enter button to turn all the water windows on.
7. To make changes to the individual boxes in the grid, press the Next button. The color of the number in the first box of the grid changes to red (indicating that you can change the setting in that box).
To change the water setting for the time/day represented by that grid, press the + button.
To move to next box in the grid, press the Next button.
Note: If you want to set up daily water windows, start by setting a basic profile in weekly mode, and then change to daily mode to modify specific days (like a mow day). Pressing the Enter button will maintain the current selected field and advance through the days of the week.
STEP 6 – Set the Controller to RUN
Turn the dial to the RUN position. Watering will start when the next start day and time is reached.
Forcing a Program to Start 1. Turn the dial to the Manual position.
2. Press the Next button to highlight the Start or Stop Program(s) option.
3. Press the Enter button. The Prog Start/Stop screen displays.
4. In the Program/Status column, press the + button to highlight an idle or paused program that you want to start.
5. Press the Next button to move to the Start/Stop column. The field in this column displays Start.
6. Press the + button. The field in the Start/Stop column displays Stop, and the program’s status changes to Watering.
7. Turn the dial to the RUN position.