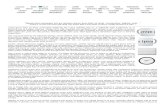LECTUS FP admin SW › ... · LECTUS FP admin SW en Installation manual. Table of contents 1 System...
Transcript of LECTUS FP admin SW › ... · LECTUS FP admin SW en Installation manual. Table of contents 1 System...

LECTUS FP admin SW
en Installation manual


Table of contents
1 System overview 41.1 Important Information 41.2 Important planning notes for contactless readers 5
2 Installation 62.1 Server and Client Installation 62.2 Start LECTUS_fpa Server Config 92.3 LECTUS FP admin 1.0 12
3 Configuration 143.1 Add a new Device 153.1.1 Check the operation mode 193.1.2 Reader Settings 203.2 LECTUS enrollment 213.2.1 Add a new user 213.2.2 Delete a Card 263.2.3 Data Transfer 273.3 Monitoring 293.4 Add Devices to the BIS System 303.5 Add Devices to the Access PE System 323.6 Add users to the BOSCH system via User ID 343.6.1 BIS-Access Engine 343.6.2 Access Professional Edition 363.7 Define Input Signals 383.7.1 Connecting Diagram 383.8 How to use the BOSCH code 393.8.1 Device Operation Mode 393.8.2 Wiegand Device 403.8.3 User Card 413.8.4 Transfer all users to Device 423.8.5 APE Wiegand Card Definition 433.8.6 APE Personnel Management 44
4 Bosch Migration Tool 45
LECTUS FP admin SW Table of Contents | en 3
Bosch Access Systems GmbH 2016-04 | 1.1 |

System overviewThis instruction manual for authorized service providerscontains instructions on the installation and commissioning ofthe Bosch fingerprint readers BioEntry Plus and BioLite Net..The information in this instruction manual is, to the best of ourknowledge, valid at the time of publication.As part of our commitment to customer service we neverthelesswelcome suggestions for improvements
Important InformationBosch Sicherheitssysteme GmbHRobert-Bosch-Ring 585630 GrasbrunnGermanywww.boschsecurity.com© Bosch Sicherheitssysteme GmbH, 2016Tel.: +49 (0)89 6290-0Fax: +49 (0)89 6290 1020
Purpose of EquipmentThis hardware comprises fingerprint readers for access controland time attendance, which are suitable for mullion mount.
Country of Origin and Production DateThe label applied under the bottom of the reader housing givesthe essential information about country of origin and theproduction date.The Country of Origin is Korea.The week and year of production can be read on the left side ofthe label next to the word MANUFACTURED:. Read it accordingto the code WW-YYYY, i.e. for example 32-2015 for week 32 in2015.
1
1.1
4 en | System overview LECTUS FP admin SW
2016-04 | 1.1 | Bosch Access Systems GmbH

Important planning notes for contactlessreadersInfluences on reading distance– Metal in the "active" effective HF field.– Interference with other readers in immediate vicinity
(distance < 30 cm)– Interference with high-enery sources– Switch mode power supplies– Cable quality, shielding, and cross-section dimension
(remaining input voltage at reader, EMC)
1.2
LECTUS FP admin SW System overview | en 5
Bosch Access Systems GmbH 2016-04 | 1.1 |

InstallationThe LECTUS_fpadmin_Setup software is delivered on a CD withthe product.This software is the LECTUS_fpadmin_ExpressSetup.exe.
Server and Client Installation
Notice!
If you update the first time from BioStar 1.6 or other versions to
LECTUS, uninstall the BioStar (Server, Client or Express) first
Stop the BioStar Server Service. Then uninstall the BioStar SW
(Server, Client or Express).
If you want to migrate readers of an existing system to be used
with LECTUS FP admin Software including all new
functionalities, use the migration tool as described in chapter 4
(Bosch Migration Tool).
Install the LECTUS server and client as follows:– Export LECTUS_fpadmin_ExpresSetup.exe from the CD to
the computer.– Click on the LECTUS_fpadmin_ExpressSetup.exe and run as
administrator.If you encounter the following error message, ignore it.
– Follow the installation guide.After a successful installation these icons are displayed on yourdesktop:
2
2.1
6 en | Installation LECTUS FP admin SW
2016-04 | 1.1 | Bosch Access Systems GmbH

and
Notice!
For Windows 7 or higher you have to run the LECTUS fpadmin
SW as Administrator
Consequences
– Right-click on the above icons and select Start as Admin, or– Set the option fix with a Right-Click on the icon.– Then select Properties > Advance and select Run as
administrator.Set Run as Administrator for both icons:
LECTUS FP admin SW Installation | en 7
Bosch Access Systems GmbH 2016-04 | 1.1 |

8 en | Installation LECTUS FP admin SW
2016-04 | 1.1 | Bosch Access Systems GmbH

Start LECTUS_fpa Server ConfigClick the following icon to start the LECTUS_fpa Server:
On starting the LECTUS_fpa Server following message isdisplayed:
2.2
LECTUS FP admin SW Installation | en 9
Bosch Access Systems GmbH 2016-04 | 1.1 |

– Click OK to continue.
10 en | Installation LECTUS FP admin SW
2016-04 | 1.1 | Bosch Access Systems GmbH

– Click Start to continue.
LECTUS FP admin SW Installation | en 11
Bosch Access Systems GmbH 2016-04 | 1.1 |

LECTUS FP admin 1.0
– Click to start– Enter user ID and password and select Server Settings to
continue:
– Enter the Server IP address an Server Port No.:
– Click the Test button. If the server is connected select Saveto close the window.
2.3
12 en | Installation LECTUS FP admin SW
2016-04 | 1.1 | Bosch Access Systems GmbH

On first starting the system, define the administrator name(AdminID) and Password in the window below:
– Now login using the Admin ID and Password as definedabove:
Click Login to start the LECTUS fpadmin 1.0
LECTUS FP admin SW Installation | en 13
Bosch Access Systems GmbH 2016-04 | 1.1 |

ConfigurationAfter the Suprema software has been installed, the followingfeatures are described:– Device configuration– Adding a new user and its data– Defining a new device– Access Monitoring
Precondition– To be able to scan a reader check whether:
– The fingerprint readers are connected with thenetwork,
– Server and reader are in the same sub-network.If the network settings of the reader are unknown, the user caninitialize a network reset (described in the reader manual).The default network address after reset is 192.168.0.1.
3
14 en | Configuration LECTUS FP admin SW
2016-04 | 1.1 | Bosch Access Systems GmbH

Add a new DeviceStart the LECTUS_fpadmin V1.00 client.
Enter user name and password.
1. Open the Device menu.2. Click the Add device task function.
3.1
LECTUS FP admin SW Configuration | en 15
Bosch Access Systems GmbH 2016-04 | 1.1 |

3. Select the LAN option.4. Click the Next button.
5. Activate the UDP control.6. Click the Next button.
16 en | Configuration LECTUS FP admin SW
2016-04 | 1.1 | Bosch Access Systems GmbH

7. Select the device to be added.8. Choose the Not Use option for DHCP.9. If necessary, fill in the fields IP address and Subnet.10. Click the Modify button.11. Finally click the Next button.
LECTUS FP admin SW Configuration | en 17
Bosch Access Systems GmbH 2016-04 | 1.1 |

12. Select the found device13. Click the Add button14. Click the Finish button.The new device is shown in the Device tree of the ServerWindow.
18 en | Configuration LECTUS FP admin SW
2016-04 | 1.1 | Bosch Access Systems GmbH

Check the operation mode
– Check if the mode is on Card + Fingerprint– Set Card Reading Mode– Set format type to normal– Click Apply– Select the device
– Set Get Host PC Time– Check if the Operation Mode Card + Fingerprint is set
to Always– Check if The Card ID Format Type is set to Normal– Click Apply.
3.1.1
LECTUS FP admin SW Configuration | en 19
Bosch Access Systems GmbH 2016-04 | 1.1 |

Reader SettingsAfter adding the new device change the following settings:– Open the Wiegand tab.– Set Wiegand Output to Wiegand (Card).– Click Apply.
3.1.2
20 en | Configuration LECTUS FP admin SW
2016-04 | 1.1 | Bosch Access Systems GmbH

LECTUS enrollment
Add a new userTo add a new user follow the steps in the screenshots below:
1. Open the User menu.2. Select the Add New User function from the Task menu in
the left frame.
3.2
3.2.1
LECTUS FP admin SW Configuration | en 21
Bosch Access Systems GmbH 2016-04 | 1.1 |

3. Enter the Name of the user.4. If a pin code is required enter a number of maximum six
digits in the Password field.5. Additional user data can be added on the Details tab.
22 en | Configuration LECTUS FP admin SW
2016-04 | 1.1 | Bosch Access Systems GmbH

6. Open the Fingerprints tab and select a reader asenrollment device.
7. Click the Add button to add a fingerprint to the user.8. Place the index finger on the reader and click the Scan
button.9. Follow the instructions on the screen and, if the test is
positive, click the Apply button to confirm the changes.
Notice!
There is no warning for unsaved data.
If you leave the dialog without clicking the Apply button, all
data will be lost
Notice!
The selected enrollment reader will remain set for all
enrollment actions.
LECTUS FP admin SW Configuration | en 23
Bosch Access Systems GmbH 2016-04 | 1.1 |

10. Open the Card tab and select the card type11. Click the Card Management button.– Select the Device ID of the enrollment reader.
24 en | Configuration LECTUS FP admin SW
2016-04 | 1.1 | Bosch Access Systems GmbH

12. Click the Read Card Button and present a card to thereader.
13. Click the OK button to close the dialog.
14. Click the Apply button to confirm the changes.The new added card is displayed in the list control - see the redframe.
LECTUS FP admin SW Configuration | en 25
Bosch Access Systems GmbH 2016-04 | 1.1 |

Delete a CardTo delete a card proceed as follows:
1. Select Card Type2. Click Management3. Check if Card ID is set to Zero4. Click OK to confirm5. Click ApplyThe result can be found in the Card issue history.
3.2.2
26 en | Configuration LECTUS FP admin SW
2016-04 | 1.1 | Bosch Access Systems GmbH

Data TransferTo transfer the data to the fingerprint reader follow the stepsbelow:
1. Select the Transfer All Users to Device function from theTask menu
The following screen opens:
3.2.3
LECTUS FP admin SW Configuration | en 27
Bosch Access Systems GmbH 2016-04 | 1.1 |

1. Select the corresponded device.2. Activate the Overwrite users with different information
control.3. Select the desired user.4. Click the Transfer to Device button.
28 en | Configuration LECTUS FP admin SW
2016-04 | 1.1 | Bosch Access Systems GmbH

MonitoringTo check the configuration of the device have a look on theevents coming from the device.
1. Open the Monitoring menu.2. Select the Realtime Monitoring tab.Generate messages creating actions at the door.1. Verify that the done actions are shown on this page.
3.3
LECTUS FP admin SW Configuration | en 29
Bosch Access Systems GmbH 2016-04 | 1.1 |

Add Devices to the BIS SystemThe using of the FPL readers in association with theAccessEngine will be shown using a door model 1c.
Precondition– The AMC2 4W is successfully defined in the BIS
Configruation Browser and the connection is working fine.– The fingerprint reader is connected with the AMC over
Wiegand
Proceeding
The BIS software sets the reader address and the signals on thecorresponding places automatically. See the below attachedscreen capture.
3.4
30 en | Configuration LECTUS FP admin SW
2016-04 | 1.1 | Bosch Access Systems GmbH

LECTUS FP admin SW Configuration | en 31
Bosch Access Systems GmbH 2016-04 | 1.1 |

Add Devices to the Access PE SystemThe using of the FPL readers in association with the AccessProfessional Edition will be shown by using a door model 1c.
Precondition– The AMC2 4W is successfully defined and the connection is
working fine.– The fingerprint reader is connected with the AMC over
Wiegand.
3.5
32 en | Configuration LECTUS FP admin SW
2016-04 | 1.1 | Bosch Access Systems GmbH

Proceeding:
1. Add a door model 1c.2. Add a reader with the address 1.3. Define the input signal Door sensor on connection place 1.4. Define the output signal Door opener on connection place 1.
LECTUS FP admin SW Configuration | en 33
Bosch Access Systems GmbH 2016-04 | 1.1 |

Add users to the BOSCH system via UserIDThe scope of this chapter is to show how the user IdentificationNumber (ID) of the Suprema data record is used in the AccessPE and in the BIS Access Engine as a card number.
Necessary settings in the LECTUS fpadmin– Select a device– Go to the Wiegand folder– Set Wiegand Output to Wiegand (user)
BIS-Access EngineTo assign the ID from the LECTUS_FP admin software, proceedas follows:
3.6
3.6.1
34 en | Configuration LECTUS FP admin SW
2016-04 | 1.1 | Bosch Access Systems GmbH

1. Define a new person in the Access Engine dialog Persons orselect an existing one.
2. Open the dialog Cards.3. Click the Record card button.4. In the Recording badge ID dialog enter the ID into the Card
no. field. In this example the Suprema user ID is 5.5. Click the OK button to confirm.The Tester 22 has the ID 5 which has been assigned to thesamecard holder in the dialog manager of the BIS client.Assign an authorization to the card holder and you will seethathe will have an access granted.This is also to be seen in the DMS and LAC consoles
LECTUS FP admin SW Configuration | en 35
Bosch Access Systems GmbH 2016-04 | 1.1 |

Access Professional EditionTo assign the user ID from the Suprema software, proceed asfollows:
1. Define a new person in the Access PE or select an existingone.
2. Click the Assign card 1 button.3. Enter the User ID into the Card code field.4. Click the Assign card button to confirm the changes.
3.6.2
36 en | Configuration LECTUS FP admin SW
2016-04 | 1.1 | Bosch Access Systems GmbH

Test the card– Present the card at the entry reader. The LogViewer will
show: not authorized– Assign the authorization to the card holder and he will get
access granted.
LECTUS FP admin SW Configuration | en 37
Bosch Access Systems GmbH 2016-04 | 1.1 |

Define Input SignalsThe following setting are required to control the LED of thereader with the AMC. Define input signals for Access Denied (0)and Access Granted (1):– Select the device– Select Folder "Input"– if it is the first time click on Add
– Input 0: Function, select: Access Denied Input– Input 1: Function, select: Access Granted Input– Click OK to continue.
Connecting Diagram
3.7
3.7.1
38 en | Configuration LECTUS FP admin SW
2016-04 | 1.1 | Bosch Access Systems GmbH

How to use the BOSCH codeUse a Mifare Entry Plus or Bionet Lite reader as enrollmentdevice.
Device Operation Mode
1. Select a reader device.2. Click the tab Operation Mode3. Set Operation Mode Card + Fingerprint to Always.4. Set Card Reading Mode to the Mifare basic setting Mifare
CSN only. The further settings for the Bosch Code aredescribed in chapter 3.8.3.
3.8
3.8.1
LECTUS FP admin SW Configuration | en 39
Bosch Access Systems GmbH 2016-04 | 1.1 |

Wiegand Device
1. Click the tab Wiegand2. Set Wiegand Output to Wiegand CardA change of format is not necessary.
3.8.2
40 en | Configuration LECTUS FP admin SW
2016-04 | 1.1 | Bosch Access Systems GmbH

User Card
1. Click the tab Card2. Set Card Type to Mifare Secure3. Press button Card Management4. Select Device Id5. Press button Read Card -> Card values are filled in6. Click Ok7. Click ApplyIf the card ID is not unique the message “Same card exists”appears.
3.8.3
LECTUS FP admin SW Configuration | en 41
Bosch Access Systems GmbH 2016-04 | 1.1 |

Transfer all users to Device
1. Select Device2. Set flag Overwrite users with different information3. Click Transfer to Device
3.8.4
42 en | Configuration LECTUS FP admin SW
2016-04 | 1.1 | Bosch Access Systems GmbH

APE Wiegand Card Definition
1. Select APE Configurator > Wiegand Card Definition2. Set the 63 bit card type active.
3.8.5
LECTUS FP admin SW Configuration | en 43
Bosch Access Systems GmbH 2016-04 | 1.1 |

APE Personnel Management1. Select APE Personnel Management2. Assign the correct Bosch coded card
3.8.6
44 en | Configuration LECTUS FP admin SW
2016-04 | 1.1 | Bosch Access Systems GmbH

Bosch Migration Tool
MigrationGo to folder C:\Program Files (x86)\LECTUS_fpa\Server\ andstart the application RemodelBoschDevice_v1.0.exe.1. Click Search to search for a connected device.2. Select a device to migrate3. Click Write to write the Bosch ID into the device.4. Click FwFile to select a firmware file to upgrade
Make sure to select the proper upgrade file.5. Click FwUpdate to upgrafe the selected device.
A “success” pop-up window appears if the firmware hasbeen successfully upgraded.
4
LECTUS FP admin SW Bosch Migration Tool | en 45
Bosch Access Systems GmbH 2016-04 | 1.1 |



Bosch Sicherheitssysteme GmbHRobert-Bosch-Ring 585630 GrasbrunnGermanywww.boschsecurity.com© Bosch Sicherheitssysteme GmbH,2016