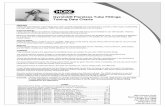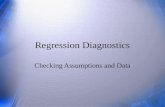LECTURE -9 CREATING A CHART IN MICROSOFT EXCEL. CHARTS Picture representation of data used Easy...
-
Upload
rosanna-fleming -
Category
Documents
-
view
214 -
download
2
Transcript of LECTURE -9 CREATING A CHART IN MICROSOFT EXCEL. CHARTS Picture representation of data used Easy...

LECTURE -9
CREATING A CHARTIN MICROSOFT EXCEL

CHARTS
Picture representation of data used
Easy understanding
Comparison of data
Checking trends in data
In Excel along with worksheets , worksheet data can be shown in picture representation or statically graph can be created for the data in the worksheet.

CREATING A CHARTS OR GRAPH
Types of charts

COLUMN CHARTS
Data that is arranged in columns or rows on a worksheet can be plotted in a column chart. Column charts are useful for showing data changes over a period of time or for illustrating comparisons among items.
In column charts, categories are typically organized along the horizontal axis and values along the vertical axis.

LINE CHARTS
Data that is arranged in columns or rows on a worksheet can be plotted in a line chart. Line charts can display continuous data over time, set against a common scale
use a line chart if your category labels are text, and are representing evenly spaced values such as months, quarters or trade and business years

PIE CHARTSData that is arranged in one column or row only on a worksheet can
be plotted in a pie chart. Simple Pie charts have only one data series proportional to the sum of the items.. in a pie chart are displayed as a percentage of the whole pie.

BAR CHARTS
Data that is arranged in columns or rows on a worksheet can be plotted in a bar chart. Bar charts illustrate comparisons among individual items.
Consider using a bar chart when:
The axis labels are long.
The values that are shown are durations

STEP 1:
On the worksheet, arrange the data that you want to plot in a chart

STEP 2:
Select the cells that contain the data that you want to use for the chart.

STEP 3:
On the Insert tab, in the Charts group, select the chart type that you want to use.
1
2
3

STEP 4:
By default ,the chart is placed on the worksheet.

STEP 5:
If you want to place the chart in a separate chart sheet:
Click on the chart
Click the Design menu
Click the Move Chart button
Choose New sheet

STEP 6:
You can change the chart type by clicking on the chart type from Insert menu
1
2
2

STEP 7:
You can change the chart design by clicking on the design from the Design menu
1
2

STEP 8:
To change the chart layout, click on the Layout menu , click on the chart element that you want to change, and then click the layout option that you want.
See next slide

January February March April May 0
100
200
300
400
500
600
700
345
402
593
320
499
160
120
210198 200
185
282
383
122
299
Revenue, expenses and profit
Revenue Expenses Profit
Months

2
3
1
1
2
No gridlines 3

- Now .. Use the following buttons to do the following tasks :
- Add/remove chart title- Add /remove axis titles- Add/remove data labels- Show or hide a legend- Display or hide chart axes or gridlines- Display or hide primary or secondary axis- Display or hide gridlines

EXERCISE:Enter the following data into an Excel worksheet:
Months Revenue Expenses Profit
January 345 160
February 402 120
March 593 210
April 320 198
May 499 200
June 450 250

Calculate the profit using this formula
(profit = revenue – expenses)
Calculate the average for : revenue, expenses and profit . Place the result below each column.
Create a column chart for revenue, expenses and profit and
save in new worsheet with ‘ column chart ‘ as name
Create a pie chart for months and profit.
Save the pie chart in a new worksheet as ‘pie chart’
Note : Format your charts so they should look like the charts on the next slide,

January February March April May 0
100
200
300
400
500
600
700
345
402
593
320
499
160
120
210 198 200185
282
383
122
299
Revenue, expenses and profit
Revenue Expenses Profit
Months

345
402
593
320
499
Profit per month
January February March April May