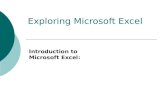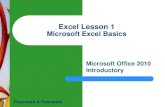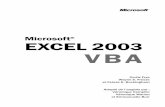Lecture -5 & 6 - Digital Learningemrulmahmud.weebly.com/.../52421679/lecture_-5___6.pdf · Lecture-...
Transcript of Lecture -5 & 6 - Digital Learningemrulmahmud.weebly.com/.../52421679/lecture_-5___6.pdf · Lecture-...

Md. Abdullah Al Mahmud Senior Lecturer
Manarat International University
Lecture- 5
Introduction to Microsoft Excel
The Microsoft Excel Window
Microsoft Excel is an electronic spreadsheet. You can use it to organize your data into rows and columns. You can also use it to perform mathematical calculations quickly. This tutorial teaches Microsoft Excel basics. Although knowledge of how to navigate in a Windows environment is helpful, this tutorial was created for the computer novice.
This lesson will introduce you to the Excel window. You use the window to interact with Excel. To begin this lesson, start Microsoft Excel 2007. The Microsoft Excel window appears and your screen looks similar to the one shown here.
Note: Your screen will probably not look exactly like the screen shown. In Excel 2007, how a window displays depends on the size of your window, the size of your monitor, and the resolution to which your monitor is set. Resolution determines how much information your computer monitor can display. If you use a low resolution, less information fits on your screen, but the size of your text and images are larger. If you use a high resolution, more information fits on your screen, but the size of the text and images are smaller. Also, settings in Excel 2007, Windows Vista, and Windows XP allow you to change the color and style of your windows.

Md. Abdullah Al Mahmud Senior Lecturer
Manarat International University
Microsoft Office Button
In the upper-left corner of the Excel 2007 window is the Microsoft Office button. When you click the button, a menu appears.
The Microsoft Office Button performs many of the functions that were located in the File menu of older versions of Excel. This button allows you to create a new workbook, Open an existing workbook, save and save as, print, send, or close.
The Title Bar
Next to the Quick Access toolbar is the Title bar. On the Title bar, Microsoft Excel displays the name of the workbook you are currently using. At the top of the Excel window, you should see "Microsoft Excel - Book1" or a similar name.
The Ribbon
You use commands to tell Microsoft Excel what to do. In Microsoft Excel 2007, you use the Ribbon to issue commands. The Ribbon is located near the top of the Excel window, below the Quick Access toolbar. At the top of the Ribbon are several tabs; clicking a tab displays

Md. Abdullah Al Mahmud Senior Lecturer
Manarat International University
several related command groups. Within each group are related command buttons. You click buttons to issue commands or to access menus and dialog boxes. You may also find a dialog box launcher in the bottom-right corner of a group. When you click the dialog box launcher, a dialog box makes additional commands available.
Commonly utilized features are displayed on the Ribbon. To view additional features within each group, click the arrow at the bottom right corner of each group.
Home: Clipboard, Fonts, Alignment, Number, Styles, Cells, Editing Insert: Tables, Illustrations, Charts, Links, Text Page Layouts: Themes, Page Setup, Scale to Fit, Sheet Options, Arrange Formulas: Function Library, Defined Names, Formula Auditing, Calculation Data: Get External Data, Connections, Sort & Filter, Data Tools, Outline Review: Proofing, Comments, Changes View: Workbook Views, Show/Hide, Zoom, Window, Macros
Quick Access Toolbar The quick access toolbar is a customizable toolbar that contains commands that you may want to use. You can place the quick access toolbar above or below the ribbon. To change the location of the quick access toolbar, click on the arrow at the end of the toolbar and click Show Below the Ribbon.

Md. Abdullah Al Mahmud Senior Lecturer
Manarat International University
You can also add items to the quick access toolbar. Right click on any item in the Office Button or the Ribbon and click Add to Quick Access Toolbar and a shortcut will be added.
Mini Toolbar A new feature in Office 2007 is the Mini Toolbar. This is a floating toolbar that is displayed when you select text or right-click text. It displays common formatting tools, such as Bold, Italics, Fonts, Font Size and Font Color.
The Formula Bar
Formula Bar
If the Formula bar is turned on, the cell address of the cell you are in displays in the Name box which is located on the left side of the Formula bar. Cell entries display on the right side of the Formula bar. If you do not see the Formula bar in your window, perform the following steps:
1. Choose the View tab. 2. Click Formula Bar in the Show/Hide group. The Formula bar appears.
Note: The current cell address displays on the left side of the Formula bar.
The Status Bar

Md. Abdullah Al Mahmud Senior Lecturer
Manarat International University
The Status bar appears at the very bottom of the Excel window and provides such information as the sum, average, minimum, and maximum value of selected numbers. You can change what displays on the Status bar by right-clicking on the Status bar and selecting the options you want from the Customize Status Bar menu. You click a menu item to select it. You click it again to deselect it. A check mark next to an item means the item is selected.
Worksheets

Md. Abdullah Al Mahmud Senior Lecturer
Manarat International University
Microsoft Excel consists of worksheets. Each worksheet contains columns and rows. The columns are lettered A to Z and then continuing with AA, AB, AC and so on; the rows are numbered 1 to 1,048,576. The number of columns and rows you can have in a worksheet is limited by your computer memory and your system resources.
The combination of a column coordinate and a row coordinate make up a cell address. For example, the cell located in the upper-left corner of the worksheet is cell A1, meaning column A, and row 1. Cell E10 is located under column E on row 10. You enter your data into the cells on the worksheet.
Excel Rows and Columns
Spreadsheets are displayed in a grid layout. The letters across are the top are Column headings. To highlight an entire Column, click on any of the letters. The image below shows the B Column highlighted:

Md. Abdullah Al Mahmud Senior Lecturer
Manarat International University
If you look down the left side of the grid, you'll see numbers, which start at number 1 at the very top and go down to over a million. (The exact number of rows and columns are 1,048,576 rows and 16,384 columns. You've never going to need this many!) You can click a number to highlight an entire Row. If you look at the image below, you'll see that Row 5 has been highlighted.
Customize a Workbook
Excel 2007 offers a wide range of customizable options that allow you to make Excel work the best for you. To access these customizable options:
Click the Office Button Click Excel Options

Md. Abdullah Al Mahmud Senior Lecturer
Manarat International University
Popular These features allow you to personalize your work environment with the mini toolbar, color schemes, default options for new workbooks, customize sort and fill sequences user name and allow you to access the Live Preview feature. The Live Preview feature allows you to preview the results of applying design and formatting changes without actually applying it.
Formulas This feature allows you to modify calculation options, working with formulas, error checking, and error checking rules.

Md. Abdullah Al Mahmud Senior Lecturer
Manarat International University
Proofing This feature allows you personalize how word corrects and formats your text. You can customize auto correction settings and have word ignore certain words or errors in a document through the Custom Dictionaries.

Md. Abdullah Al Mahmud Senior Lecturer
Manarat International University
Save This feature allows you personalize how your workbook is saved. You can specify how often you want auto save to run and where you want the workbooks saved.

Md. Abdullah Al Mahmud Senior Lecturer
Manarat International University
Advanced This feature allows you to specify options for editing, copying, pasting, printing, displaying, formulas, calculations, and other general settings.
Customize Customize allows you to add features to the Quick Access Toolbar. If there are tools that you are utilizing frequently, you may want to add these to the Quick Access Toolbar.

Md. Abdullah Al Mahmud Senior Lecturer
Manarat International University
Manipulate data
Create a Workbook To create a new Workbook:
Click the Microsoft Office Toolbar Click New Choose Blank Document

Md. Abdullah Al Mahmud Senior Lecturer
Manarat International University
If you want to create a new document from a template, explore the templates and choose one that fits your needs.
Save a Workbook When you save a workbook, you have two choices: Save or Save As. To save a document:

Md. Abdullah Al Mahmud Senior Lecturer
Manarat International University
Click the Microsoft Office Button Click Save
You may need to use the Save As feature when you need to save a workbook under a different name or to save it for earlier versions of Excel. Remember that older versions of Excel will not be able to open an Excel 2007 worksheet unless you save it as an Excel 97-2003 Format. To use the Save As feature:
Click the Microsoft Office Button Click Save As Type in the name for the Workbook In the Save as Type box, choose Excel 97-2003 Workbook

Md. Abdullah Al Mahmud Senior Lecturer
Manarat International University
Open a Workbook To open an existing workbook:
Click the Microsoft Office Button Click Open Browse to the workbook Click the title of the workbook Click Open

Md. Abdullah Al Mahmud Senior Lecturer
Manarat International University
Entering Data There are different ways to enter data in Excel: in an active cell or in the formula bar. To enter data in an active cell:
Click in the cell where you want the data Begin typing
To enter data into the formula bar
Click the cell where you would like the data Place the cursor in the Formula Bar Type in the data

Md. Abdullah Al Mahmud Senior Lecturer
Manarat International University
Modifying a worksheet
Excel allows you to move, copy, and paste cells and cell content through cutting and pasting and copying and pasting.
Select Data To select a cell or data to be copied or cut:
Click the cell
Click and drag the cursor to select many cells in a range
Select a Row or Column To select a row or column click on the row or column header.
Copy and Paste To copy and paste data:
Select the cell(s) that you wish to copy On the Clipboard group of the Home tab, click Copy

Md. Abdullah Al Mahmud Senior Lecturer
Manarat International University
Select the cell(s) where you would like to copy the data On the Clipboard group of the Home tab, click Paste
Cut and Paste To cut and paste data:
Select the cell(s) that you wish to copy On the Clipboard group of the Home tab, click Cut
Select the cell(s) where you would like to copy the data On the Clipboard group of the Home tab, click Paste
Undo and Redo To undo or redo your most recent actions:
On the Quick Access Toolbar Click Undo or Redo

Md. Abdullah Al Mahmud Senior Lecturer
Manarat International University
Auto Fill The Auto Fill feature fills cell data or series of data in a worksheet into a selected range of cells. If you want the same data copied into the other cells, you only need to complete one cell. If you want to have a series of data (for example, days of the week) fill in the first two cells in the series and then use the auto fill feature. To use the Auto Fill feature:
Click the Fill Handle Drag the Fill Handle to complete the cells
Insert Cells, Rows, and ColumnsTo insert cells, rows, and columns in Excel:
Place the cursor in the row below where you want the new row, or in the column to the left of where you want the new column
Click the Insert button on the Cells group of the Home tab Click the appropriate choice: Cell, Row, or Column
Delete Cells, Rows and Columns To delete cells, rows, and columns:
Place the cursor in the cell, row, or column that you want to delete Click the Delete button on the Cells group of the Home tab Click the appropriate choice: Cell, Row, or Column

Md. Abdullah Al Mahmud Senior Lecturer
Manarat International University
Find and Replace To find data or find and replace data:
Click the Find & Select button on the Editing group of the Home tab Choose Find or Replace Complete the Find What text box Click on Options for more search options
Go To Command The Go To command takes you to a specific cell either by cell reference (the Column Letter and the Row Number) or cell name.
Click the Find & Select button on the Editing group of the Home tab Click Go To

Md. Abdullah Al Mahmud Senior Lecturer
Manarat International University
Spell Check To check the spelling:
On the Review tab click the Spelling button
Move around a Worksheet
By using the arrow keys, you can move around your worksheet. You can use the down arrow key to move downward one cell at a time. You can use the up arrow key to move upward one cell at a time. You can use the Tab key to move across the page to the right, one cell at a time. You can hold down the Shift key and then press the Tab key to move to the left, one cell at a time. You can use the right and left arrow keys to move right or left one cell at a time. The Page Up and Page Down keys move up and down one page at a time. If you hold down the Ctrl key and then press the Home key, you move to the beginning of the worksheet.
EXERCISE 1
Move around the Worksheet
The Down Arrow Key
Press the down arrow key several times. Note that the cursor moves downward one cell at a time.
The Up Arrow Key
Press the up arrow key several times. Note that the cursor moves upward one cell at a time.
The Tab Key
1. Move to cell A1. 2. Press the Tab key several times. Note that the cursor moves to the right one cell at a
time.
The Shift+Tab Keys
Hold down the Shift key and then press Tab. Note that the cursor moves to the left one cell at a time.

Md. Abdullah Al Mahmud Senior Lecturer
Manarat International University
The Right and Left Arrow Keys
1. Press the right arrow key several times. Note that the cursor moves to the right. 2. Press the left arrow key several times. Note that the cursor moves to the left.
Page Up and Page Down
1. Press the Page Down key. Note that the cursor moves down one page. 2. Press the Page Up key. Note that the cursor moves up one page.
The Ctrl-Home Key
1. Move the cursor to column J. 2. Stay in column J and move the cursor to row 20. 3. Hold down the Ctrl key while you press the Home key. Excel moves to cell A1.
Go To Cells Quickly
The following are shortcuts for moving quickly from one cell in a worksheet to a cell in a different part of the worksheet.
EXERCISE 2
Go to -- F5
The F5 function key is the "Go To" key. If you press the F5 key, you are prompted for the cell to which you wish to go. Enter the cell address, and the cursor jumps to that cell.
1. Press F5. The Go To dialog box opens. 2. Type J3 in the Reference field. 3. Press Enter. Excel moves to cell J3.
Go to -- Ctrl+G
You can also use Ctrl+G to go to a specific cell.
1. Hold down the Ctrl key while you press "g" (Ctrl+g). The Go To dialog box opens. 2. Type C4 in the Reference field. 3. Press Enter. Excel moves to cell C4.
The Name Box
You can also use the Name box to go to a specific cell. Just type the cell you want to go to in the Name box and then press Enter.

Md. Abdullah Al Mahmud Senior Lecturer
Manarat International University
1. Type B10 in the Name box. 2. Press Enter. Excel moves to cell B10.
Select Cells

Md. Abdullah Al Mahmud Senior Lecturer
Manarat International University
If you wish to perform a function on a group of cells, you must first select those cells by highlighting them. The exercises that follow teach you how to select.
EXERCISE 3
Select Cells
To select cells A1 to E1:
1. Go to cell A1. 2. Press the F8 key. This anchors the cursor. 3. Note that "Extend Selection" appears on the Status bar in the lower-left corner of the
window. You are in the Extend mode. 4. Click in cell E7. Excel highlights cells A1 to E7. 5. Press Esc and click anywhere on the worksheet to clear the highlighting.
Alternative Method: Select Cells by Dragging
You can also select an area by holding down the left mouse button and dragging the mouse over the area. In addition, you can select noncontiguous areas of the worksheet by doing the following:
1. Go to cell A1. 2. Hold down the Ctrl key. You won't release it until step 9. Holding down the Ctrl key
enables you to select noncontiguous areas of the worksheet. 3. Press the left mouse button. 4. While holding down the left mouse button, use the mouse to move from cell A1 to
C5.

Md. Abdullah Al Mahmud Senior Lecturer
Manarat International University
5. Continue to hold down the Ctrl key, but release the left mouse button. 6. Using the mouse, place the cursor in cell D7. 7. Press the left mouse button. 8. While holding down the left mouse button, move to cell F10. Release the left mouse
button. 9. Release the Ctrl key. Cells A1 to C5 and cells D7 to F10 are selected. 10. Press Esc and click anywhere on the worksheet to remove the highlighting.
Enter Data
In this section, you will learn how to enter data into your worksheet. First, place the cursor in the cell in which you want to start entering data. Type some data, and then press Enter. If you need to delete, press the Backspace key to delete one character at a time.
EXERCISE 4
Enter Data
1. Place the cursor in cell A1. 2. Type John Jordan. Do not press Enter at this time.
Delete Data
The Backspace key erases one character at a time.

Md. Abdullah Al Mahmud Senior Lecturer
Manarat International University
1. Press the Backspace key until Jordan is erased. 2. Press Enter. The name "John" appears in cell A1.
Edit a Cell
After you enter data into a cell, you can edit the data by pressing F2 while you are in the cell you wish to edit.
EXERCISE 5
Edit a Cell
Change "John" to "Jones."
1. Move to cell A1. 2. Press F2. 3. Use the Backspace key to delete the "n" and the "h." 4. Type nes. 5. Press Enter.
Alternate Method: Editing a Cell by Using the Formula Bar
You can also edit the cell by using the Formula bar. You change "Jones" to "Joker" in the following exercise.

Md. Abdullah Al Mahmud Senior Lecturer
Manarat International University
1. Move the cursor to cell A1. 2. Click in the formula area of the Formula bar.
3. Use the backspace key to erase the "s," "e," and "n." 4. Type ker. 5. Press Enter.
Alternate Method: Edit a Cell by Double-Clicking in the Cell
You can change "Joker" to "Johnson" as follows:

Md. Abdullah Al Mahmud Senior Lecturer
Manarat International University
1. Move to cell A1. 2. Double-click in cell A1. 3. Press the End key. Your cursor is now at the end of your text.
3. Use the Backspace key to erase "r," "e," and "k." 4. Type hnson. 5. Press Enter.
Change a Cell Entry
Typing in a cell replaces the old cell entry with the new information you type.
1. Move the cursor to cell A1. 2. Type Cathy. 3. Press Enter. The name "Cathy" replaces "Johnson."

Md. Abdullah Al Mahmud Senior Lecturer
Manarat International University
Wrap Text
When you type text that is too long to fit in the cell, the text overlaps the next cell. If you do not want it to overlap the next cell, you can wrap the text.
EXERCISE 6
Wrap Text
1. Move to cell A2. 2. Type Text too long to fit. 3. Press Enter.

Md. Abdullah Al Mahmud Senior Lecturer
Manarat International University
4. Return to cell A2. 5. Choose the Home tab. 6. Click the Wrap Text button . Excel wraps the text in the cell.
Delete a Cell Entry
To delete an entry in a cell or a group of cells, you place the cursor in the cell or select the group of cells and press Delete.
EXERCISE 7
Delete a Cell Entry
1. Select cells A1 to A2. 2. Press the Delete key.
Save a File
This is the end of Lesson1. To save your file:
1. Click the Office button. A menu appears. 2. Click Save. The Save As dialog box appears. 3. Go to the directory in which you want to save your file. 4. Type Lesson1 in the File Name field. 5. Click Save. Excel saves your file.
Close Excel
Close Microsoft Excel.
1. Click the Office button. A menu appears. 2. Click Close. Excel closes.

Md. Abdullah Al Mahmud Senior Lecturer
Manarat International University
Format Worksheet
Convert Text to Columns Sometimes you will want to split data in one cell into two or more cells. You can do this easily by utilizing the Convert Text to Columns Wizard.
Highlight the column in which you wish to split the data Click the Text to Columns button on the Data tab Click Delimited if you have a comma or tab separating the data, or click fixed widths
to set the data separation at a specific size.
Modify Fonts Modifying fonts in Excel will allow you to emphasize titles and headings. To modify a font:
Select the cell or cells that you would like the font applied On the Font group on the Home tab, choose the font type, size, bold, italics,
underline, or color

Md. Abdullah Al Mahmud Senior Lecturer
Manarat International University
Format Cells Dialog Box In Excel, you can also apply specific formatting to a cell. To apply formatting to a cell or group of cells:
Select the cell or cells that will have the formatting Click the Dialog Box arrow on the Alignment group of the Home tab

Md. Abdullah Al Mahmud Senior Lecturer
Manarat International University
There are several tabs on this dialog box that allow you to modify properties of the cell or cells.
Number: Allows for the display of different number types and decimal places Alignment: Allows for the horizontal and vertical alignment of text, wrap text, shrink text, merge cells and the direction of the text. Font: Allows for control of font, font style, size, color, and additional features Border: Border styles and colors Fill: Cell fill colors and styles
Add Borders and Colors to Cells Borders and colors can be added to cells manually or through the use of styles. To add borders manually:
Click the Borders drop down menu on the Font group of the Home tab Choose the appropriate border

Md. Abdullah Al Mahmud Senior Lecturer
Manarat International University
To apply colors manually:
Click the Fill drop down menu on the Font group of the Home tab Choose the appropriate color
To apply borders and colors using styles:
Click Cell Styles on the Home tab

Md. Abdullah Al Mahmud Senior Lecturer
Manarat International University
Choose a style or click New Cell Style
Change Column Width and Row Height To change the width of a column or the height of a row:
Click the Format button on the Cells group of the Home tab Manually adjust the height and width by clicking Row Height or Column Width To use AutoFit click AutoFit Row Height or AutoFit Column Width

Md. Abdullah Al Mahmud Senior Lecturer
Manarat International University
Hide or Unhide Rows or Columns To hide or unhide rows or columns:
Select the row or column you wish to hide or unhide Click the Format button on the Cells group of the Home tab Click Hide & Unhide

Md. Abdullah Al Mahmud Senior Lecturer
Manarat International University
Merge Cells To merge cells select the cells you want to merge and click the Merge & Center button on the Alignmentgroup of the Home tab. The four choices for merging cells are:
Merge & Center: Combines the cells and centers the contents in the new, larger cell Merge Across: Combines the cells across columns without centering data Merge Cells: Combines the cells in a range without centering Unmerge Cells: Splits the cell that has been merged
Align Cell Contents To align cell contents, click the cell or cells you want to align and click on the options within the Alignmentgroup on the Home tab. There are several options for alignment of cell contents:
Top Align: Aligns text to the top of the cell Middle Align: Aligns text between the top and bottom of the cell Bottom Align: Aligns text to the bottom of the cell Align Text Left: Aligns text to the left of the cell Center: Centers the text from left to right in the cell Align Text Right: Aligns text to the right of the cell

Md. Abdullah Al Mahmud Senior Lecturer
Manarat International University
Decrease Indent: Decreases the indent between the left border and the text Increase Indent: Increase the indent between the left border and the text Orientation: Rotate the text diagonally or vertically
Align Cell Entries
When you type text into a cell, by default your entry aligns with the left side of the cell. When you type numbers into a cell, by default your entry aligns with the right side of the cell. You can change the cell alignment. You can center, left-align, or right-align any cell entry. Look at cells A1 to D1. Note that they are aligned with the left side of the cell.
Center
To center cells A1 to D1:
1. Select cells A1 to D1. 2. Choose the Home tab. 3. Click the Center button in the Alignment group. Excel centers each cell's content.
Left-Align
To left-align cells A1 to D1:

Md. Abdullah Al Mahmud Senior Lecturer
Manarat International University
1. Select cells A1 to D1. 2. Choose the Home tab. 3. Click the Align Text Left button in the Alignment group. Excel left-aligns each
cell's content.
Right-Align
To right-align cells A1 to D1:
1. Select cells A1 to D1. Click in cell A1. 2. Choose the Home tab. 3. Click the Align Text Right button. Excel right-aligns the cell's content. 4. Click anywhere on your worksheet to clear the highlighting.
Note: You can also change the alignment of cells with numbers in them by using the alignment buttons.

Md. Abdullah Al Mahmud Senior Lecturer
Manarat International University
Lecture-6
Entering Excel Formulas and Formatting Data
Previous Lessons familiarized you with the Excel 2007 window, taught you how to move around the window, and how to enter data, how to create chart and graph in excel. A major strength of Excel is that you can perform mathematical calculations and format your data. In this lesson, you learn how to perform basic mathematical calculations and how to format text and numerical data. To start this lesson, open Excel.
Set the Enter Key Direction
In Microsoft Excel, you can specify the direction the cursor moves when you press the Enter key. In the exercises that follow, the cursor must move down one cell when you press Enter. You can use the Direction box in the Excel Options pane to set the cursor to move up, down, left, right, or not at all. Perform the steps that follow to set the cursor to move down when you press the Enter key.

Md. Abdullah Al Mahmud Senior Lecturer
Manarat International University
1. Click the Microsoft Office button. A menu appears. 2. Click Excel Options in the lower-right corner. The Excel Options pane
appears.

Md. Abdullah Al Mahmud Senior Lecturer
Manarat International University
3. Click Advanced. 4. If the check box next to After Pressing Enter Move Selection is not checked,
click the box to check it. 5. If Down does not appear in the Direction box, click the down arrow next to
the Direction box and then click Down. 6. Click OK. Excel sets the Enter direction to down.
Perform Mathematical Calculations
In Microsoft Excel, you can enter numbers and mathematical formulas into cells. Whether you enter a number or a formula, you can reference the cell when you perform mathematical calculations such as addition, subtraction, multiplication, or division. When entering a mathematical formula, precede the formula with an equal sign. Use the following to indicate the type of calculation you wish to perform:
+ Addition
- Subtraction
* Multiplication
/ Division
^ Exponential

Md. Abdullah Al Mahmud Senior Lecturer
Manarat International University
In the following exercises, you practice some of the methods you can use to move around a worksheet and you learn how to perform mathematical calculations. Refer to Lesson 1 to learn more about moving around a worksheet.
EXERCISE 1
Addition
1. Type Add in cell A1. 2. Press Enter. Excel moves down one cell. 3. Type 1 in cell A2. 4. Press Enter. Excel moves down one cell. 5. Type 1 in cell A3. 6. Press Enter. Excel moves down one cell. 7. Type =A2+A3 in cell A4. 8. Click the check mark on the Formula bar. Excel adds cell A1 to cell A2 and
displays the result in cell A4. The formula displays on the Formula bar.
Note: Clicking the check mark on the Formula bar is similar to pressing Enter. Excel records your entry but does not move to the next cell.
Subtraction

Md. Abdullah Al Mahmud Senior Lecturer
Manarat International University
1. Press F5. The Go To dialog box appears. 2. Type B1 in the Reference field. 3. Press Enter. Excel moves to cell B1.
4. Type Subtract. 5. Press Enter. Excel moves down one cell. 6. Type 6 in cell B2. 7. Press Enter. Excel moves down one cell. 8. Type 3 in cell B3. 9. Press Enter. Excel moves down one cell. 10. Type =B2-B3 in cell B4. 11. Click the check mark on the Formula bar. Excel subtracts cell B3 from cell
B2 and the result displays in cell B4. The formula displays on the Formula bar.
Multiplication

Md. Abdullah Al Mahmud Senior Lecturer
Manarat International University
1. Hold down the Ctrl key while you press "g" (Ctrl+g). The Go To dialog box appears.
2. Type C1 in the Reference field. 3. Press Enter. Excel moves to cell C1 4. Type Multiply. 5. Press Enter. Excel moves down one cell. 6. Type 2 in cell C2. 7. Press Enter. Excel moves down one cell. 8. Type 3 in cell C3. 9. Press Enter. Excel moves down one cell. 10. Type =C2*C3 in cell C4. 11. Click the check mark on the Formula bar. Excel multiplies C1 by cell C2
and displays the result in cell C3. The formula displays on the Formula bar.
Division
1. Press F5. 2. Type D1 in the Reference field. 3. Press Enter. Excel moves to cell D1. 4. Type Divide. 5. Press Enter. Excel moves down one cell. 6. Type 6 in cell D2. 7. Press Enter. Excel moves down one cell. 8. Type 3 in cell D3. 9. Press Enter. Excel moves down one cell. 10. Type =D2/D3 in cell D4. 11. Click the check mark on the Formula bar. Excel divides cell D2 by cell D3
and displays the result in cell D4. The formula displays on the Formula bar.
When creating formulas, you can reference cells and include numbers. All of the following formulas are valid:
=A2/B2
=A1+12-B3
=A2*B2+12
=24+53
AutoSum
You can use the AutoSum button on the Home tab to automatically add a column or row of numbers. When you press the AutoSum button , Excel selects the numbers it thinks you want to add. If you then click the check mark on the

Md. Abdullah Al Mahmud Senior Lecturer
Manarat International University
Formula bar or press the Enter key, Excel adds the numbers. If Excel's guess as to which numbers you want to add is wrong, you can select the cells you want.
EXERCISE 2
AutoSum
The following illustrates AutoSum:
1. Go to cell F1. 2. Type 3. 3. Press Enter. Excel moves down one cell. 4. Type 3. 5. Press Enter. Excel moves down one cell. 6. Type 3. 7. Press Enter. Excel moves down one cell to cell F4. 8. Choose the Home tab. 9. Click the AutoSum button in the Editing group. Excel selects cells F1
through F3 and enters a formula in cell F4.

Md. Abdullah Al Mahmud Senior Lecturer
Manarat International University
10. Press Enter. Excel adds cells F1 through F3 and displays the result in cell F4.
Perform Automatic Calculations
By default, Microsoft Excel recalculates the worksheet as you change cell entries. This makes it easy for you to correct mistakes and analyze a variety of scenarios.
EXERCISE 3
Automatic Calculation
Make the changes described below and note how Microsoft Excel automatically recalculates.
1. Move to cell A2. 2. Type 2. 3. Press the right arrow key. Excel changes the result in cell A4. Excel adds
cell A2 to cell A3 and the new result appears in cell A4. 4. Move to cell B2. 5. Type 8.

Md. Abdullah Al Mahmud Senior Lecturer
Manarat International University
6. Press the right arrow key. Excel subtracts cell B3 from cell B3 and the new result appears in cell B4.
7. Move to cell C2. 8. Type 4. 9. Press the right arrow key. Excel multiplies cell C2 by cell C3 and the new
result appears in cell C4. 10. Move to cell D2. 11. Type 12. 12. Press the Enter key. Excel divides cell D2 by cell D3 and the new result
appears in cell D4.
Perform Advanced Mathematical Calculations
When you perform mathematical calculations in Excel, be careful of precedence. Calculations are performed from left to right, with multiplication and division performed before addition and subtraction.
EXERCISE 5
Advanced Calculations
1. Move to cell A7. 2. Type =3+3+12/2*4. 3. Press Enter.
Note: Microsoft Excel divides 12 by 2, multiplies the answer by 4, adds 3, and then adds another 3. The answer, 30, displays in cell A7.
To change the order of calculation, use parentheses. Microsoft Excel calculates the information in parentheses first.
1. Double-click in cell A7. 2. Edit the cell to read =(3+3+12)/2*4. 3. Press Enter.
Note: Microsoft Excel adds 3 plus 3 plus 12, divides the answer by 2, and then multiplies the result by 4. The answer, 36, displays in cell A7.

Md. Abdullah Al Mahmud Senior Lecturer
Manarat International University
Copy, Cut, Paste, and Cell Addressing
In Excel, you can copy data from one area of a worksheet and place the data you copied anywhere in the same or another worksheet. In other words, after you type information into a worksheet, if you want to place the same information somewhere else, you do not have to retype the information. You simple copy it and then paste it in the new location.
You can use Excel's Cut feature to remove information from a worksheet. Then you can use the Paste feature to place the information you cut anywhere in the same or another worksheet. In other words, you can move information from one place in a worksheet to another place in the same or different worksheet by using the Cut and Paste features.
Microsoft Excel records cell addresses in formulas in three different ways, called absolute,relative, and mixed. The way a formula is recorded is important when you copy it. With relative cell addressing, when you copy a formula from one area of the worksheet to another, Excel records the position of the cell relative to the cell that originally contained the formula. With absolute cell addressing, when you copy a formula from one area of the worksheet to another, Excel references the same cells, no matter where you copy the formula. You can use mixed cell addressing to keep the row constant while the column changes, or vice versa. The following exercises demonstrate.
EXERCISE 6
Copy, Cut, Paste, and Cell Addressing
1. Move to cell A9. 2. Type 1. Press Enter. Excel moves down one cell. 3. Type 1. Press Enter. Excel moves down one cell. 4. Type 1. Press Enter. Excel moves down one cell. 5. Move to cell B9. 6. Type 2. Press Enter. Excel moves down one cell. 7. Type 2. Press Enter. Excel moves down one cell. 8. Type 2. Press Enter. Excel moves down one cell.
In addition to typing a formula as you did in Lesson 1, you can also enter formulas by using Point mode. When you are in Point mode, you can enter a formula either by clicking on a cell or by using the arrow keys.

Md. Abdullah Al Mahmud Senior Lecturer
Manarat International University
1. Move to cell A12. 2. Type =. 3. Use the up arrow key to move to cell A9. 4. Type +. 5. Use the up arrow key to move to cell A10. 6. Type +. 7. Use the up arrow key to move to cell A11. 8. Click the check mark on the Formula bar. Look at the Formula bar. Note
that the formula you entered is displayed there.
Copy with the Ribbon
To copy the formula you just entered, follow these steps:
1. You should be in cell A12. 2. Choose the Home tab. 3. Click the Copy button in the Clipboard group. Excel copies the formula
in cell A12.

Md. Abdullah Al Mahmud Senior Lecturer
Manarat International University
4. Press the right arrow key once to move to cell B12. 5. Click the Paste button in the Clipboard group. Excel pastes the formula
in cell A12 into cell B12. 6. Press the Esc key to exit the Copy mode.
Compare the formula in cell A12 with the formula in cell B12 (while in the respective cell, look at the Formula bar). The formulas are the same except that the formula in cell A12 sums the entries in column A and the formula in cell B12 sums the entries in column B. The formula was copied in a relative fashion.
Before proceeding with the next part of the exercise, you must copy the information in cells A7 to B9 to cells C7 to D9. This time you will copy by using the Mini toolbar.
Copy with the Mini Toolbar

Md. Abdullah Al Mahmud Senior Lecturer
Manarat International University
1. Select cells A9 to B11. Move to cell A9. Press the Shift key. While holding down the Shift key, press the down arrow key twice. Press the right arrow key once. Excel highlights A9 to B11.
2. Right-click. A context menu and a Mini toolbar appear. 3. Click Copy, which is located on the context menu. Excel copies the
information in cells A9 to B11.
4. Move to cell C9. 5. Right-click. A context menu appears. 6. Click Paste. Excel copies the contents of cells A9 to B11 to cells C9 to C11.
7. Press Esc to exit Copy mode.
Absolute Cell Addressing

Md. Abdullah Al Mahmud Senior Lecturer
Manarat International University
You make a cell address an absolute cell address by placing a dollar sign in front of the row and column identifiers. You can do this automatically by using the F4 key. To illustrate:
1. Move to cell C12. 2. Type =. 3. Click cell C9. 4. Press F4. Dollar signs appear before the C and the 9. 5. Type +. 6. Click cell C10. 7. Press F4. Dollar signs appear before the C and the 10. 8. Type +. 9. Click cell C11. 10. Press F4. Dollar signs appear before the C and the 11. 11. Click the check mark on the formula bar. Excel records the formula in cell
C12.
Copy and Paste with Keyboard Shortcuts
Keyboard shortcuts are key combinations that enable you to perform tasks by using the keyboard. Generally, you press and hold down a key while pressing a letter. For example, Ctrl+c means you should press and hold down the Ctrl key while pressing "c." This tutorial notates key combinations as follows:
Press Ctrl+c.
Now copy the formula from C12 to D12. This time, copy by using keyboard shortcuts.
1. Move to cell C12. 2. Hold down the Ctrl key while you press "c" (Ctrl+c). Excel copies the
contents of cell C12. 3. Press the right arrow once. Excel moves to D12. 4. Hold down the Ctrl key while you press "v" (Ctrl+v). Excel pastes the
contents of cell C12 into cell D12. 5. Press Esc to exit the Copy mode.

Md. Abdullah Al Mahmud Senior Lecturer
Manarat International University
Compare the formula in cell C12 with the formula in cell D12 (while in the respective cell, look at the Formula bar). The formulas are exactly the same. Excel copied the formula from cell C12 to cell D12. Excel copied the formula in an absolute fashion. Both formulas sum column C.
Mixed Cell Addressing
You use mixed cell addressing to reference a cell when you want to copy part of it absolute and part relative. For example, the row can be absolute and the column relative. You can use the F4 key to create a mixed cell reference.
1. Move to cell E1. 2. Type =. 3. Press the up arrow key once. 4. Press F4. 5. Press F4 again. Note that the column is relative and the row is absolute. 6. Press F4 again. Note that the column is absolute and the row is relative. 7. Press Esc.
Cut and Paste
You can move data from one area of a worksheet to another.

Md. Abdullah Al Mahmud Senior Lecturer
Manarat International University
1. Select cells D9 to D12 2. Choose the Home tab. 3. Click the Cut button. 4. Move to cell G1.
5. Click the Paste button . Excel moves the contents of cells D9 to D12 to cells G1 to G4.

Md. Abdullah Al Mahmud Senior Lecturer
Manarat International University
The keyboard shortcut for Cut is Ctrl+x. The steps for cutting and pasting with a keyboard shortcut are:
1. Select the cells you want to cut and paste. 2. Press Ctrl+x. 3. Move to the upper-left corner of the block of cells into which you want to
paste. 4. Press Ctrl+v. Excel cuts and pastes the cells you selected.
Insert and Delete Columns and Rows
You can insert and delete columns and rows. When you delete a column, you delete everything in the column from the top of the worksheet to the bottom of the worksheet. When you delete a row, you delete the entire row from left to right. Inserting a column or row inserts a completely new column or row.
EXERCISE 7
Insert and Delete Columns and Rows
To delete columns F and G:
1. Click the column F indicator and drag to column G. 2. Click the down arrow next to Delete in the Cells group. A menu appears. 3. Click Delete Sheet Columns. Excel deletes the columns you selected. 4. Click anywhere on the worksheet to remove your selection.

Md. Abdullah Al Mahmud Senior Lecturer
Manarat International University
To delete rows 7 through 12:
1. Click the row 7 indicator and drag to row 12. 2. Click the down arrow next to Delete in the Cells group. A menu appears. 3. Click Delete Sheet Rows. Excel deletes the rows you selected. 4. Click anywhere on the worksheet to remove your selection.
To insert a column:
1. Click on A to select column A. 2. Click the down arrow next to Insert in the Cells group. A menu appears. 3. Click Insert Sheet Columns. Excel inserts a new column. 4. Click anywhere on the worksheet to remove your selection.
To insert rows:
1. Click on 1 and then drag down to 2 to select rows 1 and 2. 2. Click the down arrow next to Insert in the Cells group. A menu appears. 3. Click Insert Sheet Rows. Excel inserts two new rows. 4. Click anywhere on the worksheet to remove your selection.
Your worksheet should look like the one shown here.

Md. Abdullah Al Mahmud Senior Lecturer
Manarat International University
Create Borders
You can use borders to make entries in your Excel worksheet stand out. You can choose from several types of borders. When you press the down arrow next to the Border button , a menu appears. By making the proper selection from the menu, you can place a border on the top, bottom, left, or right side of the selected cells; on all sides; or around the outside border. You can have a thick outside border or a border with a single-line top and a double-line bottom. Accountants usually place a single underline above a final number and a double underline below. The following illustrates:
EXERCISE 8
Create Borders
1. Select cells B6 to E6.

Md. Abdullah Al Mahmud Senior Lecturer
Manarat International University
2. Choose the Home tab. 3. Click the down arrow next to the Borders button . A menu appears. 4. Click Top and Double Bottom Border. Excel adds the border you chose to
the selected cells.
Merge and Center

Md. Abdullah Al Mahmud Senior Lecturer
Manarat International University
Sometimes, particularly when you give a title to a section of your worksheet, you will want to center a piece of text over several columns or rows. The following example shows you how.
EXERCISE 9
Merge and Center
1. Go to cell B2. 2. Type Sample Worksheet. 3. Click the check mark on the Formula bar. 4. Select cells B2 to E2. 5. Choose the Home tab. 6. Click the Merge and Center button in the Alignment group. Excel
merges cells B2, C2, D2, and E2 and then centers the content.
Note: To unmerge cells:

Md. Abdullah Al Mahmud Senior Lecturer
Manarat International University
1. Select the cell you want to unmerge. 2. Choose the Home tab. 3. Click the down arrow next to the Merge and Center button. A menu
appears. 4. Click Unmerge Cells. Excel unmerges the cells.
Add Background Color
To make a section of your worksheet stand out, you can add background color to a cell or group of cells.
EXERCISE 10
Add Background Color
1. Select cells B2 to E3.
2. Choose the Home tab.

Md. Abdullah Al Mahmud Senior Lecturer
Manarat International University
3. Click the down arrow next to the Fill Color button . 4. Click the color dark blue. Excel places a dark blue background in the cells
you selected.
Move to a New Worksheet
In Microsoft Excel, each workbook is made up of several worksheets. Each worksheet has a tab. By default, a workbook has three sheets and they are named sequentially, starting with Sheet1. The name of the worksheet appears on the tab. Before moving to the next topic, move to a new worksheet. The exercise that follows shows you how.
EXERCISE 12
Move to a New Worksheet
Click Sheet2 in the lower-left corner of the screen. Excel moves to Sheet2.
Bold, Italicize, and Underline
When creating an Excel worksheet, you may want to emphasize the contents of cells by bolding, italicizing, and/or underlining. You can easily bold, italicize, or underline text with Microsoft Excel. You can also combine these features—in other words, you can bold, italicize, and underline a single piece of text.
In the exercises that follow, you will learn different methods you can use to bold, italicize, and underline.
EXERCISE 13

Md. Abdullah Al Mahmud Senior Lecturer
Manarat International University
Bold with the Ribbon
1. Type Bold in cell A1. 2. Click the check mark located on the Formula bar. 3. Choose the Home tab. 4. Click the Bold button . Excel bolds the contents of the cell. 5. Click the Bold button again if you wish to remove the bold.
Italicize with the Ribbon
1. Type Italic in cell B1. 2. Click the check mark located on the Formula bar. 3. Choose the Home tab. 4. Click the Italic button . Excel italicizes the contents of the cell. 5. Click the Italic button again if you wish to remove the italic.
Underline with the Ribbon

Md. Abdullah Al Mahmud Senior Lecturer
Manarat International University
Microsoft Excel provides two types of underlines. The exercises that follow illustrate them.
Single Underline:
1. Type Underline in cell C1. 2. Click the check mark located on the Formula bar. 3. Choose the Home tab. 4. Click the Underline button . Excel underlines the contents of the cell. 5. Click the Underline button again if you wish to remove the underline.
Double Underline
1. Type Underline in cell D1. 2. Click the check mark located on the Formula bar. 3. Choose the Home tab.

Md. Abdullah Al Mahmud Senior Lecturer
Manarat International University
4. Click the down arrow next to the Underline button and then click Double Underline. Excel double-underlines the contents of the cell. Note that the Underline button changes to the button shown here , a D with a double underline under it. Then next time you click the Underline button, you will get a double underline. If you want a single underline, click the down arrow next to the Double Underline button and then choose Underline.
5. Click the double underline button again if you wish to remove the double underline.
Bold, Underline, and Italicize
1. Type All three in cell E1. 2. Click the check mark located on the Formula bar. 3. Choose the Home tab. 4. Click the Bold button . Excel bolds the cell contents. 5. Click the Italic button . Excel italicizes the cell contents. 6. Click the Underline button . Excel underlines the cell contents.
Alternate Method: Bold with Shortcut Keys
1. Type Bold in cell A2. 2. Click the check mark located on the Formula bar. 3. Hold down the Ctrl key while pressing "b" (Ctrl+b). Excel bolds the
contents of the cell. 4. Press Ctrl+b again if you wish to remove the bolding.
Alternate Method: Italicize with Shortcut Keys
1. Type Italic in cell B2. Note: Because you previously entered the word Italic in column B, Excel may enter the word in the cell automatically after you type the letter I. Excel does this to speed up your data entry.
2. Click the check mark located on the Formula bar. 3. Hold down the Ctrl key while pressing "i" (Ctrl+i). Excel italicizes the
contents of the cell. 4. Press Ctrl+i again if you wish to remove the italic formatting.
Alternate Method: Underline with Shortcut Keys
1. Type Underline in cell C2. 2. Click the check mark located on the Formula bar. 3. Hold down the Ctrl key while pressing "u" (Ctrl+u). Excel applies a single
underline to the cell contents. 4. Press Ctrl+u again if you wish to remove the underline.

Md. Abdullah Al Mahmud Senior Lecturer
Manarat International University
Bold, Italicize, and Underline with Shortcut Keys
1. Type All three in cell D2. 2. Click the check mark located on the Formula bar. 3. Hold down the Ctrl key while pressing "b" (Ctrl+b). Excel bolds the cell
contents. 4. Hold down the Ctrl key while pressing "i" (Ctrl+i). Excel italicizes the cell
contents. 5. Hold down the Ctrl key while pressing "u" (Ctrl+u). Excel applies a single
underline to the cell contents.
Work with Long Text
Whenever you type text that is too long to fit into a cell, Microsoft Excel attempts to display all the text. It left-aligns the text regardless of the alignment you have assigned to it, and it borrows space from the blank cells to the right. However, a long text entry will never write over cells that already contain entries—instead, the cells that contain entries cut off the long text. The following exercise illustrates this.
EXERCISE 14
Work with Long Text
1. Move to cell A6. 2. Type Now is the time for all good men to go to the aid of their army. 3. Press Enter. Everything that does not fit into cell A6 spills over into the
adjacent cell.
4. Move to cell B6. 5. Type Test. 6. Press Enter. Excel cuts off the entry in cell A6.

Md. Abdullah Al Mahmud Senior Lecturer
Manarat International University
7. Move to cell A6. 8. Look at the Formula bar. The text is still in the cell.
Change A Column's Width
You can increase column widths. Increasing the column width enables you to see the long text.
EXERCISE 15
Change Column Width
1. Make sure you are in any cell under column A. 2. Choose the Home tab. 3. Click the down arrow next to Format in the Cells group. 4. Click Column Width. The Column Width dialog box appears. 5. Type 55 in the Column Width field. 6. Click OK. Column A is set to a width of 55. You should now be able to see
all of the text.

Md. Abdullah Al Mahmud Senior Lecturer
Manarat International University
Change a Column Width by Dragging
You can also change the column width with the cursor.
1. Place the mouse pointer on the line between the B and C column headings. The mouse pointer should look like the one displayed here , with two arrows.
2. Move your mouse to the right while holding down the left mouse button. The width indicator appears on the screen.
3. Release the left mouse button when the width indicator shows approximately 20. Excel increases the column width to 20.
Format Numbers
You can format the numbers you enter into Microsoft Excel. For example, you can add commas to separate thousands, specify the number of decimal places, place a dollar sign in front of a number, or display a number as a percent.
EXERCISE 16
Format Numbers
1. Move to cell B8. 2. Type 1234567. 3. Click the check mark on the Formula bar.

Md. Abdullah Al Mahmud Senior Lecturer
Manarat International University
4. Choose the Home tab. 5. Click the down arrow next to the Number Format box. A menu appears. 6. Click Number. Excel adds two decimal places to the number you typed.
7. Click the Comma Style button . Excel separates thousands with a comma. 8. Click the Accounting Number Format button . Excel adds a dollar sign
to your number. 9. Click twice on the Increase Decimal button to change the number format
to four decimal places.

Md. Abdullah Al Mahmud Senior Lecturer
Manarat International University
10. Click the Decrease Decimal button if you wish to decrease the number of decimal places.
Change a decimal to a percent.
1. Move to cell B9. 2. Type .35 (note the decimal point). 3. Click the check mark on the formula bar.
4. Choose the Home tab. 5. Click the Percent Style button . Excel turns the decimal to a percent.
This is the end of Lesson 2. You can save and close your file. See Lesson 1 to learn how to save and close a file.

Md. Abdullah Al Mahmud Senior Lecturer
Manarat International University
Combining Arithmetic Operators
The basic operators you've just met can be combined to make more complex calculations. For example, you can add to cells together, and multiply by a third one. Like this:
= A1 + A2 * A3
Or this:
= A1 + A2 - A3
And even this:
=SUM(A1:A9) * B1
In the above formula, we're asking Excel 2007 to add up the numbers in the cells A1 to A9, and then multiply the answer by B1. You'll get some practise with combining the operators shortly. But there's something you need to be aware of called Operator Precedence.
Operator Precedence
Some of the operators you have just met are calculated before others. This is known as Operator Precedence. As an example, try this:
Open a new Excel 2007 spreadsheet In cell A1 enter 25 In cell A2 enter 50 In cell A3 enter 2
Now click in cell A5 and enter the following formula:
=(A1 + A2) * A3
Hit the enter key on your keyboard, and you'll see an answer of 150.
The thing to pay attention to here is the brackets. When you place brackets around cell references, you section these cells off. Excel 2007 will then work out the answer to your formula inside of the brackets, A1 + A2 in our formula. Once it has the answer to whatever is inside of your round

Md. Abdullah Al Mahmud Senior Lecturer
Manarat International University
brackets, it will move on and calculate the rest of your formula. For us, this was multiply by 3. So Excel is doing this:
Add up the A1 and A2 in between the round brackets Multiply that answer by A3
Now try this:
Click inside A5 where your formula is Now click into the formula bar at the top Delete the two round brackets Hit the enter key on your keyboard
What answer did you get? The images below show the answers with brackets and without:
With Brackets
Without Brackets
So why did Excel 2007 give you two different answers? The reason it did so is because of operator precedence. Excel sees multiplication as more important than adding up, so it does that first. Without the brackets, our formula is this:

Md. Abdullah Al Mahmud Senior Lecturer
Manarat International University
A1 + A2 * A3
You and I may work out the answer to that formula from left to right. So we'll add A1 + A2, and THEN multiply by A3. But because Excel 2007 sees multiplication as more important, it will do the calculation this way:
Multiply A2 by A3 first THEN add the A1
We have 50 in cell A2, and in cell A3 we have the number 2. When you multiply 50 by 2 you get 100. Add the 25 in cell A1 and the answer is 125.
When we used the brackets, we forced Excel 2007 to do the addition first:
(A1 + A2) * A3
Add the 25 in cell A1 to the 50 in cell A2 and your get 75. Now multiply by the 2 in cell A3 and you 150.
One answer is not more correct than the other. But because of operator precedence it meant that the multiplication got done first, then the addition. We had to used round brackets to tell Excel 2007 what we wanted doing first. Here's another example of operator precedence.
Substitute the asterisk symbol from your formula above with the division symbol. So instead of this:
= (A1 + A2) * A3
the formula will be this:
= (A1 + A2) / A3
When you hit the enter key on your keyboard, you should get an answer of 37.5. Now click into cell A5, and then click into the formula bar. Delete the two round brackets, and hit the enter key again. What answer did you get this time? Here's the two images:
With the brackets

Md. Abdullah Al Mahmud Senior Lecturer
Manarat International University
Without the brackets
Just like multiplication, division is seen as more important than addition. So this will get done first. Without the brackets, Excel 2007 will first divide A2 by A3. When it has the answer, it will then add the A1. We used the round brackets to force Excel to calculate things differently. Hence the two different answers. One final example.
Change you formula in cell A5 to this:
= (A1 * A2) / A3
Hit the enter key, and you should get an answer of 625.
Again remove the brackets, and hit the enter key. You'll still have an answer of 625. That's because Excel 2007 treats multiplication the same as division: they have equal importance. When this happens, Excel will work out the answer from left to right.
Addition and subtraction are also seen as equal to each other. Try this formula in cell A5:
= A1 + A2 - A3
Now put some round brackets in. Try this first:

Md. Abdullah Al Mahmud Senior Lecturer
Manarat International University
= (A1 + A2) - A3
And then see what happens when you try this:
= A1 + (A2 - A3)
Was there any difference? There shouldn't have been. You should have the same answer.
So keep Operator Precedence in mind - all sums are not treated equally!
To give you some practice with combination formulas, have a go at constructing the more complex Budget spreadsheet in the link below.
A Budget Spreadsheet
In the small town of Evercrease, the Council managed to collect half a million pounds from its citizens. Unfortunately, the Council spent all of this, and another 69 thousand besides. Naturally, the good people of Evercrease objected to being asked for another 69 thousand pounds. So they got rid of the council and appointed a new one. Have a look at last year's budget, and see if you can do better. Here's the budget where the previous council overspent by 69 thousand pounds:

Md. Abdullah Al Mahmud Senior Lecturer
Manarat International University
The final budget figure is in cell B33. It says minus £69 000. Your job is to construct the same budget as above, but making sure that you do not have a minus figure in cell B33. Otherwise, the people will fire you as well!
The first thing to do is to create the budget exactly as you see it above. When you have exactly the same figures as in the image, you can then start to amend things. For example, do you really need all those ducks and swans? What happens to your budget if you reduce the number of teachers from 5 to 4? Or the number of police cars from 4 to 2?

Md. Abdullah Al Mahmud Senior Lecturer
Manarat International University
As soon as you make your reductions, you should see the figure in cell B33 change. At least it will if you have entered the correct formulas! Here's a little help on the formulas you need.
Budget Help
The first thing to do is to enter a figure of 500 000 in cell B1. This is the budget - how much is available to spend. You'll be referring to this figure in later cells. Then start on the budget sections.
The first section is Salaries. In the cells A4 to A9, enter the same labels as our image (Police Officers, Ambulance Drivers, etc). Enter the salaries in cells B4 to B9. In cells D4 to D9, enter how many of each are on the payroll. In cells F4 to F9, enter a formula to work out the cost of each profession. So 3 Police Officers multiplied by £16 000 is … ?
In cells B11, calculate the total cost of the salaries. In cell B12, calculate how much you have left to spend once the salaries have been deducted.
Do the same for the Equipment and Costs section. When you get to cell B22, you need to add the Salaries to the Equipment and Costs. Then you need to deduct your answer from the budget in cell B1. A combination formula will get you this.
The main calculations are in cells B32 to B36. For cell B32, calculate the total cost of the extras. For cell B33, this is just the Money Left. You then need to work out your Total Spending, how much you are spending each month. And the budget minus all those extras.
There is a lot of work to do with this spreadsheet. But completing it will bring your Excel 2007 skills on a lot!
In the next section, we'll move on to the inbuilt functions in Excel 2007. First up is Averages.
The Average Function in Excel 2007

Md. Abdullah Al Mahmud Senior Lecturer
Manarat International University
If you're trying to work out an average, you're trying to calculate what the most common value is. For example, if a class of eight students took exams, you may want to know what the average exam score was. In other words, what result most students can expect to get. In order to calculate an average, you'd add up all eight exam scores and divide by how many students took the exam. So if the total for all eight students was 400, dividing by 8 would get you 50 as the average grade. If any students were below the average, you can tell at a glance.
In Excel 2007, there is an easy way to calculate the average of some numbers - just use the inbuilt Average function.
Start a new spreadsheet and enter the following exams scores in cells A1 to A8, as in the image below:
Click in cell A9, and we'll see how to use the Average function in Excel 2007. There are two ways we can do this. Try method 1 first.
Method 1
Next to the formula bar, you'll see an FX button. This is the Formula Wizard:
When you click the FX button, you'll see the Insert Function dialogue box appear:

Md. Abdullah Al Mahmud Senior Lecturer
Manarat International University
The Insert Function dialogue box shows a list functions. These are the just the common ones. To see more functions, click the drop down list to the right of Select a category. The one we want is displayed under Select a function, though - Average. Click on this, and then click OK.
When you click OK, another dialogue box appears. On this dialogue box, you select the data that you want to include in your function:

Md. Abdullah Al Mahmud Senior Lecturer
Manarat International University
If you look in the Number1 box, you'll see Excel has guessed which cells we want to use for our Average function - A1:A8. It evens gives the answer to the Function - 6.625.
Click OK to insert the function.
Method 2
The second way to enter a Function in Excel 2007 is through the panels on the Ribbon. Try this:
Click inside cell B9 on your spreadsheet. This is where we'll place the Average for the cells A1 to A8.
Click the Formulas menu at the top of Excel Locate the Function Library panel:
As you can see, in Excel 2007 functions are split into categories. The Average function is in a few places. The easiest way to use Average is with AutoSum. Click the down arrow on AutoSum to see the following:
Now click Average from the menu. Because the answer is going in cell B9, Excel doesn't know which cells you want to use in the function, so it can't give you a quick answer. AutoSum is good when the data is in the same row or column. But when it's not, you have to tell it what to calculate.
So click inside cell A1 and you'll see the cell selected

Md. Abdullah Al Mahmud Senior Lecturer
Manarat International University
Hold down your left mouse button over the bottom right blue square, and drag to cell A8:
Excel fills in the cells for your function. Let go of the left mouse button, and then press the Enter key on your keyboard. The correct answer is place in cell B9:

Md. Abdullah Al Mahmud Senior Lecturer
Manarat International University
You can also find the Average function on the More Functions menu. Click Statistical, and you'll see it there:
Of course, once you know the correct function, you could simply type it all out in the Formula bar yourself!
Try this exercise.
Exercise
You start your own online business and find that sales for the first week are these:
Monday £120.45 Tuesday £187.43 Wednesday £106.87 Thursday £143.69 Friday £117.52 Saturday £87.93 Sunday £92.12
Use a function to work out how much you earned, on average, each day.

Md. Abdullah Al Mahmud Senior Lecturer
Manarat International University
Absolute Cell References An important difference in Excel spreadsheets is between absolute cell references and relative cell references. To see what this is all about, we'll create a simple spreadsheet. This will illustrate relative cell references, which is what we've been using so far.
So open up Excel 2007 and enter the same values as in the image below:
In cell B2, you need the following formula:
= A1 + A2
What do you think would happen if we copied an pasted the formula from B2 to cell B3? Let's see:
Click inside cell B2 to highlight it Click on cell B2 with your right mouse button, and select Copy from
the menu that appears Now click into cell B3 Again, right click the cell to get the menu. But this time click Paste Your spreadsheet should now look like ours:
Cell now says 25! We were trying to work out what 20 + 25 was, and have the wrong answer. So why did Excel put 25 into cell B3 and not 45?
With cell B3 still highlighted, look at the formula bar at the top of Excel. You should see this formula:
= A2 + A3
Click into B2, however, and the formula is this:

Md. Abdullah Al Mahmud Senior Lecturer
Manarat International University
= A1 + A2
The problem is due to cell referencing. When you clicked Copy from the menu, Excel didn't only copy the formula. It took at look at where the cells were in the formula, relative to the B2 cell, and copied this as well. From B2, the first cell reference (A1) is up one row, and left 1 column (the red arrow below):
The second cell reference (A2) is one column to the left of cell B2:
When you clicked into cell B3 and selected Paste from the menu, Excel was not only pasting the formula, it was pasting this "up 1, left 1". Take a look at the two images below. We're now starting at cell B3. Have a look at where the two red arrows are pointing now:
The first cell reference:
The second cell reference:

Md. Abdullah Al Mahmud Senior Lecturer
Manarat International University
So the first red arrow is pointing to cell A2, and the second red arrow is point to cell A3. This is what was copied. Excel then took the formula to mean this:
= A2 + A3
But it should have been this:
= A1 + A2
If you want the correct answer in cell B3, you have stop Excel from using this Relative Cell Referencing that it's currently doing. What you need is Absolute Cell Referencing. Absolute cell referencing involves nothing more than placing a dollar symbol ( $ ) before each letter and number. Click inside of cell B2 on your spreadsheet, and change the formula to this:
= $A$1 + $A$2
Now copy and paste it over to cell B3 again. You should have the correct answer, this time:
Excel will use Absolute Formula in its own calculation, so it's worth getting used to them. But to recap:If you need to copy and paste formulas, use Absolute cell references
Absolute referencing means typing a dollar symbol before the numbers and letters of each cell reference (You can mix absolute and relative cell references, though).
Exercise: Suppose the following window shows the Payroll Register of an organization. You have to fulfill the blank space by using following requirements.

Md. Abdullah Al Mahmud Senior Lecturer
Manarat International University
1. Gross Pay equals regular earnings plus overtime.
2. Social Security is 6.2% of Gross Pay.
3. Medicare is 1.45% of Gross Pay.
4. In order to achieve the Net Pay, Federal Tax, Social Security and Medicare will be deducted from Gross Pay.
5. Calculate all the columns totals & average.
6. Count numbers in every column and Rank the employee on the basis of their net pay using descending order.
Named Ranges in Excel 2007

Md. Abdullah Al Mahmud Senior Lecturer
Manarat International University
A Named Range is way to describe your formulas. So you don't have to have this in a cell:
= SUM(B2:B4)
You can replace the cell references between the round brackets. You replace them with a descriptive name, all of your own. So you could have this, instead:
= SUM(Monthly_Totals)
Behind the Monthly_Totals, though, Excel is hiding the cell references. We'll see how it works, now.
Open up Excel 2007, and create the spreadsheet below:
The formula is in cell B5, and just adds up the monthly totals in the B column.
Define a Name
Setting up a Named Range is a two-step process. You first Define the Name, and then you Apply it. To Define your name, do this (make sure you have the formula in cell B5):
Highlight the cells B2 to B4 (NOT B5), then click the Formulas menu Locate the Named Cells panel Click Name a Range
From the Name a Range menu, click Name a Range:

Md. Abdullah Al Mahmud Senior Lecturer
Manarat International University
You'll then get the following dialogue box:
Click OK on the New Name dialogue box. Notice that the Name is our heading ofMonthly_Totals.
When you click OK, you'll be returned to your spreadsheet. You won't see anything changed. But what you have done is to Define a Name. You can now Apply it.
Apply a Name
To apply your new Name, click into cell B5 where your formula is, and do this:
On the Named Cells panel, Click Name a Range From the menu, select Apply Names From the Apply Names dialogue box, select the Name you want and
click OK:

Md. Abdullah Al Mahmud Senior Lecturer
Manarat International University
When you click OK, Excel should remove all those cell references between the round brackets, and replace them with the Name you defined:
In the image above, cell B5 now says:
=SUM(Monthly_Totals)
The cell references have been hidden. But Excel still knows about them - it's you that can't see them!
Exercise
Study the spreadsheet below, now that we have added another Named Range to cell C5:

Md. Abdullah Al Mahmud Senior Lecturer
Manarat International University
Using the same techniques just outlined, create the same Named Range as in our image above. Again, the formula we've used is just a SUM formula:
= SUM(C2:C4)
You need to start with this, before you Define the Name and Apply it.
Using Named Ranges in Formulas
We'll now use two Named Ranges to deduct the tax from our monthly totals.
So, to define two new Names, do the following:
1. Click inside cell B5 to highlight it 2. From the Formulas menu bar, locate the Named Cells panel, and
click Name a Range > Name a Range 3. From the New Name dialogue box, click in to the Name textbox at
the top and enter Monthly_Result (with the underscore character) 4. Click OK 5. Click inside cell C5 and do the same as step 2 above. This time,
however, enterTax_Result as the Name
You should now have two new Names defined. We'll now Apply these new names. First, add a new label to your spreadsheet:

Md. Abdullah Al Mahmud Senior Lecturer
Manarat International University
Click in to cell B7, next to your new label, and enter the following formula:
= B5 - C5
With the formula in place, we can Apply the two new Names we've just defined:
From the Formulas menu bar, locate the Named Cells panel, and click Name a Range > Apply Names
The Apply Names dialogue box appears Click Monthly_Result to select it Click on Tax_Result to select it:
Click the OK button Excel will replace your cell references with the two Names you
Defined Your spreadsheet should look like ours:

Md. Abdullah Al Mahmud Senior Lecturer
Manarat International University
If you look at the formula bar, you'll see the two Named Ranges. The formula is easier to read like this. But it's not terribly easy to set up! They can be quite useful, though.