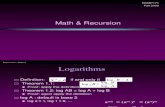Lecture # 43 11. Application Tools · Analysis task. The Project Meeting task recurs every Friday...
Transcript of Lecture # 43 11. Application Tools · Analysis task. The Project Meeting task recurs every Friday...

Software Project Management (CS615)
370 © Copyright Virtual University of Pakistan
Lecture # 43
11. Application Tools
11.1 Managing Tasks in Microsoft Project 2000
Project management is a highly specia1ized and professional task. The chances that a project can go haywire are very high because project management includes numerous activities, such as planning, resource allocation, risk management, and estimation. You can automate all these activities using a tool, Microsoft Project 2000. Activities such as project planning, resource and cost allocation, and project tracking can be done easily using the various user-friendly features of Microsoft Project 2000.
Microsoft Project 2000 is a popular project management tool that also enables you to schedule and track your project plan. In Microsoft Project, every unit of work, which consumes effort, time, and money, is called a task. You use Microsoft Project to specify tasks and the expected duration of each task. Using the task-related information, Microsoft Project prepares a project schedule. The schedule displays a plan consisting of the start and end dates of each task. In addition, it plots a pictorial Gantt chart. The Gantt chart view depicts the extension of tasks across days along with the corresponding resources.
11.2 Creating Tasks
To manage a project efficiently, it is important to treat the project as a decomposable entity that can be analyzed and resolved. A problem first needs to be broken into units and then analyzed for solutions because it is always easier to focus on micro level units. Microsoft Project enables you to perform these tasks. It assumes that you have performed the WBS exercise for the project. The WBS exercise helps you to come up with indivisible units called tasks. Therefore, a task is an activity that has a defined start and end dates.
For example, XYZ Inc. has to develop an ERP project. They plan to complete the project in five phases: analysis, design, development, testing, and implementation. During the analysis phase, the WBS exercise is performed and a list of tasks is defined for each of the subsequent phases. Using Microsoft Project, you can create tasks for each phase, specify their duration, and assign resources to them. You can also set relationships between tasks to identify the successor and predecessor tasks.
11.3 Types of Tasks

Software Project Management (CS615)
371 © Copyright Virtual University of Pakistan
Microsoft Project enables you to create three types of tasks:
• General • Milestone • Recurring
General Tasks General tasks are the usual tasks that are independent and have no special characteristics related to their duration or time. For example, Analysis is a general task that XYZ Inc. plans to conduct. To create the Analysis task, you can use the Project menu on the Microsoft Project worksheet. The steps to create the Analysis task are as follows.
1. Click the Project menu. This displays the Project menu that contains all the task-related commands. Figure
11.1 displays the Project menu. Figure 11.1: Project Menu

Software Project Management (CS615)
372 © Copyright Virtual University of Pakistan
2. Click the Task information command on the Project menu.
This displays the Task Information dialog box where you specify the details of the task being created.
As shown in Figure 11.2, the Task Information dialog box contains five tabs: General, Predecessors, Resources, Advanced, and Notes. You use the General tab of the Task Information dialog box because you need to create a general task. The other tabs have specific purposes for each task. For example, you can specify the details for a task by using the Advanced tab. For the same task, you can use the Notes tab to add notes.
Figure 11.2: Different Tabs in the Task Information Box
Tip: In addition to the access key I, you can display the Task Information dialog box by using the Shift and F2 shortcut key combination.
3. Type Analysis in the Name text box. 4. Specify the duration of the Analysis task as 5d in the Duration text box.
The duration of a task signifies the period for which the task lasts in a project schedule. The start date is preset as the current date unless you enter a specific date. The finish date for the task is displayed as five days after the current date in the Gantt chart view. Duration can be specified in minutes, hours, days, weeks, months, or years.

Software Project Management (CS615)
373 © Copyright Virtual University of Pakistan
If you are not sure of a confirmed duration, you can specify an estimated duration of a task.
Figure 11.3 displays the Task Information dialog box where task details are specified.
Figure 11.3: Task Information Dialog Box
Tip: To specify an estimated duration for a particular task, you can precede or succeed the duration with a question mark. Alternately, you can select the Estimated check box next to the Duration text box.
5. Click OK to confirm the details provided by you.
After a task is created, you; can specify the subtasks below it. For example, Project scope determination is a subtask of the Analysis task. To specify the subtask, you first create the Project scope determination subtask by using the Task information dialog box. Next, you specify a summary designation for the Analysis task. A summary designation indicates that the task represents a parent task for a group of related tasks below it. The start date of a summary task is the start date of the first subtask. Similarly, the finish date of the summary task is the finish date of the last subtask under the summary task.
To designate Analysis as the summary task, perform the following steps:

Software Project Management (CS615)
374 © Copyright Virtual University of Pakistan
1. Create a task named Project scope determination using the Project menu. You need to create this task below the Analysis task.
2. Select the Project scope determination task. 3. Click the Indent icon on the Formatting toolbar.
The Indent icon is the green arrow pointing towards right. Clicking this icon indents the selected task to the right. Notice in Figure 11.4 that Microsoft Project formats the summary task in bold. Alternatively, you can use the left indent icon to make the Analysis task as a summary task.
Figure 11.4: Creating Summary Tasks
Similarly, you create the rest of the tasks listed in the project plan of XYZ Inc. and specify subtasks below them. You store the list of tasks and their details in a file with an extension .mpp in Microsoft Project.
Milestone Tasks Milestone tasks are the second type of tasks that you can create using Microsoft Project. These tasks have no duration. They serve as markers or reference nodes for significant accomplishments in a project. Examples of a milestone task are project startup, project end, pilot implemented, and SRS document sign off. Creating a milestone task is similar to creating any other task. The only difference is that after the task is created, you select an additional option named Mark task as milestone in the Task Information dialog box.

Software Project Management (CS615)
375 © Copyright Virtual University of Pakistan
For example, in the analysis phase, XYZ Inc. has a milestone task named Analysis Complete. To indicate that Analysis Complete is a milestone task, perform the following steps. 1. Click the Advanced tab in the Task information dialog box.
This tabbed page contains specialized options that enable you to create milestone tasks. It also contains options to specify constraints and deadlines.
2. Type Analysis Complete in the Name text box. 3. Select the Mark task as milestone check box.
You do this to specify a task as a milestone task. 4. Click OK to close the Task Information dialog box.
Figure 11.5 displays the Mark task as milestone check box selected.
Figure 9.5: Creating Milestone Tasks A milestone task is displayed as a task with no duration next to it in the Gantt chart view. Similarly, you create other milestone tasks in the Project file.
Recurring Tasks Recurring tasks, as the name suggests, occur repeatedly at regular intervals. For example, a weekly project meeting with all the team members is a recurring task. You can schedule a recurring task in a project plan cycle as daily, weekly monthly, or yearly. You make this selection after deciding the seriousness of the

Software Project Management (CS615)
376 © Copyright Virtual University of Pakistan
nature of the task. The seriousness of the nature of the task determines how often the task needs to recur.
For example, if it is a simple meeting to take stock of the situation, you can select the weekly option. Similarly, you can annually schedule a high level meeting of the board of directors. However, if an ongoing project is faltering due to frequent slippages, you need to closely monitor the activities of the project. To monitor the project activities effectively, you can convene a meeting every day.
You can also schedule the start and end dates of a recurring task. For example, for XYZ Ltd. you need to create the recurring task Project Meeting under the Analysis task. The Project Meeting task recurs every Friday until March 14, which is the project end date. You can create this task by using the Insert menu, and then specify the details in the Recurring Task Information dialog box. To create the recurring task you perform the following steps. 1. Select the task row where you want the task to appear. 2. Click the Insert menu. 3. Click the Recurring Task command to display the Recurring Task Information
dialog box. 4. Type Project meeting in the Name text box. 5. Select the Friday check box in the Recurrence pattern group box. This step
specifies that the task should recur every Friday. Note that the Weekly option button is selected by default.
6. Click the End by option button. This ensures that the weekly task should continue only until February 14. Figure 11.6 displays this step.

Software Project Management (CS615)
377 © Copyright Virtual University of Pakistan
Figure 9.6: Creating Recurring Tasks 7. Select February 14 from the calendar. 8. Click OK to close the Recurring Task Information dialog box.
A recurring task appears with a special circular arrow symbol in the indicator field. In the Gantt chart view, it appears at intervals on all the days it is scheduled until the last date specified.
11.4 Adding Constraints to Tasks
Constraints are defined as1illitations that negatively affect the schedule and quality of a project. Some of the typical project constraints are mentioned below:
Duration of a project Resources of a Project Performance goals of a project
A constraint also affects other constraints. For example, you may need more resources if you reduce the project duration. You may also have to forgo some of the goals and features of the project if you decide to reduce the project duration. Therefore, it is important that you decide the tradeoff judiciously.
In Microsoft Project, you can specify constraints as limitations that are enforced on a task. For example, you can specify that a task must start on a particular date or not finish later than a particular date. Therefore, schedule-related constraints are available in Microsoft Project.
• As soon as possible (ASAP) • As late as possible (ALAP) • Start no later than (SNLT) • Finish on later than (FNLT) • Start no earlier than (SNET) • Finish no earlier than (FNET) • Must start on (MSO) • Must finish on (MFO)
ASAP When you use this constraint, Microsoft Project schedules a specific task as early as possible. For this reason you do not mention a specific date for such a task. Microsoft Project automatically assigns this constraint when you schedule a new task from the start date of a project. To change this constraint to a specific constraint, you can assign a specific start date to it.
ALAP When you use this constraint, Microsoft Project schedules a specific task as late as possible. This is the reason why no specific date is mentioned for such a task.

Software Project Management (CS615)
378 © Copyright Virtual University of Pakistan
Microsoft Project automatically assigns this constraint when you schedule a new task from the finish date of a project. To change this constraint to a specific constraint, you can assign a specific finish date to it. SNLT You select this constraint to specify the latest possible start date of a task. For example, you want to conduct a training program on quality standards for the development team. You want to conduct the training program before the development phase begins so that you have enough time on hand. Therefore, you select the SNLT constraint and specify the start date that is before the start of the development phase. This means the training begins on or before the specified date. You also keep in mind the duration of the training. Suppose it is a two-day training program and the project development start date is February 15. Therefore, after selecting the SNLT constraint, you will enter the start date of the training as February 13. FNLT You select this constraint to specify the latest possible date by which a task can be completed. For example, you want the project proposal task to be completed on or before the analysis phase, which is scheduled to start from February 20. Consequently, by enforcing this constraint on the project proposal task, you ensure that the finish date for this task is the same as the start date for the analysis phase. SNET This constraint enables you to schedule the start date of a task as early as possible. This is different from the ASAP constraint because the ASAP is a vague constraint with no specific start dates for a task. However, by choosing the SNET constraint, you can specify an early start date for a task. For example, the task to create test cases is dependent upon the construction and the unit testing phases. Therefore, the task to create test cases cannot begin unless the earlier two tasks are over. In this case, you would enforce the SNET constraint on the creation of test cases and specify a start date. This start date cannot be before the end date of the preceding tasks. Consequently, you can create test cases any time on or after this start date but not before.
FNET You select this constraint when you do not want a task to be complete before a scheduled finish date. For example, during the unit-testing task you discover there were many bugs that were addressed by the developers. This makes you skeptical about the quality of the product. Therefore, you want to extend the finish date of unit testing and enforce the constraint FNET on it. Consequently, you will not be able to finish the unit-testing task before the specified date.

Software Project Management (CS615)
379 © Copyright Virtual University of Pakistan
MSO This constraint indicates that you must begin a task only on the specified start date and not later or before that. This is an inflexible constraint. It is usually enforced during a short cycle duration project when you are unsure whether each task mayor may not start on time. This may disturb the planned schedule of the entire project. You can enforce the MSO constraint for critical projects depending upon client requirements.
MFO If you use the MSO constraint, it is most likely that you would use the MFO constraint also. Using the MFO constraint enables you to focus on completing a particular task. It is useless if you enforce a strict start date with no strict finish date for completing a task. You can again enforce this constraint for critical projects depending upon client requirements.
You enforce or use a constraint on a task by specifying the details in the advanced page of the Task Information dialog box. In that dialog box, you can also specify the start and the end dates of a constraint depending upon the type of constraint that you choose.
For example, for XYZ Inc. you need to add a constraint to the Develop test plans task. This task is a subtask of the Testing task. After creating both the tasks, you specify the duration of the Develop test plans task. You want that the task should not carry on for more than two days. You also need to impose a constraint that the task should not finish later than August 10. However, the management would appreciate if the task finishes before that.
To add the constraint to the Develop test plans task, you use the constraints feature in the Task Information dialog box. To access the constraints feature, you perform the following steps:
1. Click the Advanced tab in the Task Information dialog box. 2. Type Develop test plans in the Name text box of the Advanced tabbed page. 3. Type 2 in the Duration text box
This specifies the maximum time allotted to complete the task. 4. Click the Constraint type box.
4. Click the Constraint type box. 5. Select the Finish No Later Than option in the displayed list. 6. Click the Constraint date list. 7. Select August l0 as the finish date from the calendar that is displayed.
Figure 9.7 displays this step.

Software Project Management (CS615)
380 © Copyright Virtual University of Pakistan
Figure 9.7: Adding Constraints 8. Click OK to close the Task Information dialog box.
The Develop test plans task is displayed with an icon for Finish No Later Than constraint in the Task sheet of the Gantt chart view.
Tip: After specifying a constraint type and its date, it is a good idea to specify the details of choosing a particular constraint type and its date. Subsequently, you may want to share this information with your colleagues in meetings. This can be done by clicking the Notes tab in the Task Information dialog box and entering your comments.
11.5 Adding Deadlines to Tasks
Deadlines are strict finish dates for a particular task. Microsoft Project considers a deadline to be a target date to complete a task. You add a deadline to a specific task if you track the progress of that task. Setting realistic deadlines to tasks also enables you to schedule the subsequent tasks.
Deadlines are important because they depict the finish date of a task. Therefore, you can track whether a task has exceeded the planned time or is completed before time. If the task is taking longer than expected, you can take remedial measures such as adding resources. Adding deadlines does not affect project schedule nor does it enforce a date constraint. However, it marks a task that has crossed its deadline with an indication mark next to it.

Software Project Management (CS615)
381 © Copyright Virtual University of Pakistan
In the .mpp file that you are creating for XYZ Inc., you need to set July 15 as the deadline for the task Assign development staff; which is a subtask of the Development task. To set the deadline, you perform the following steps:
1. Create the task Assign development staff by using the Project menu. 2. Select the Assign development staff task.
This is the task for which you need to set a deadline. 3. Click the Advanced tab in the Task Information dialog box. 4. Click the Deadline list box in the Advanced page.
This is done to specify the deadline for the Assign development staff task. 5. Select July 15 in the calendar to specify the deadline date. 6. Click OK to close the Task Information dialog box. Similarly, you can add deadlines for the other tasks for the XYZ Inc. project.
11.6 Setting Dependencies between Tasks
There is dependency between tasks when a particular task cannot begin until its preceding task is completed. For example, the creation of the high-level design of a project cannot start until the client signs off the SRS document. The SRS document serves as a prerequisite for the immediate subsequent phase.
In Microsoft Project, you can specify four types of dependencies:
• Finish-to-Start (FS) • Start-to-Start (SS) • Finish-to-Finish (FF) • Start-to-Finish (SF)
FS In dependency relationships of tasks, the name of the relationship consists of the start or finish dates of the predecessor task and the start or finish date of the successor task. For example, the relationship between the task to finish the SRS document and the task to begin the high level design is FS. This is because you link the finish status of the predecessor task to the start status of the successor task. FS is the default relationship when you link any two tasks. SS In addition to FS, you can also begin two tasks at the same time. For example, you can begin the task to do functional testing and integration testing of the testing phase simultaneously. The dependency in a SS relationship occurs when both the predecessor and the successor tasks start at the same time. This is because these tasks do not share any common component nor are they dependent on each other. Therefore, the link between them is SS.

Software Project Management (CS615)
382 © Copyright Virtual University of Pakistan
FF You can also begin two tasks that finish simultaneously. In such a case, the dependency relationship between the two tasks is called an FF relationship. For example, the task to prepare a checklist for implementing a software product cannot end unless implementation testing for that software product is complete.
SF Finally, you can have a SF relationship between tasks. This relationship indicates that a task cannot end until its preceding task starts. This relationship usually takes place when a project is scheduled from the project finish date. This relationship helps to minimize the risk of delay of a predecessor task if the successor task is dependent on the start of the predecessor task. For example, the testing phase can only start after the coding phase is complete.
11.7 Lag and Lead Time between Tasks
While adding dependencies to tasks, you can also specify lag and lead times for any two interdependent tasks. Lag time is defined as the excess time that is allowed to lapse between predecessor and the successor tasks. This results in a delay in the start of the successor task. For example, you may use this option if you feel that the tasks of the analysis phase are taking more than the planned time to complete. Consequently, you might not want to start the high--level design task as planned but postpone it. In this case, you would calculate the maximum lag time for the high-level design to start.
You specify the lag time for a task as a positive value in the Lag field cell of the Predecessors page. This page exists in the Task Information dialog box.
Lead time is defined as the overlap that exists between two dependent tasks. For example, you could decide to start testing units when developers have partially completed creating the applications for a project. Therefore, you move ahead of the schedule of a successor task before time.
You specify the lead time for a task as a negative value in the same Lag field cell of the Predecessors page. This page exists in the Task Information dialog box.
Consider an example to link two tasks, procuring resources and drafting a project plan. According to the plan, securing resources is a predecessor task while drifting a project plan is a successor task. You need to link the two tasks using the start-to-finish relationship because it is anticipated that the task to draft a plan cannot start before the resources are procured and incorporated in the project plan. During the course of the project, you feel that the successor task cannot begin as planned because procuring resources is too time-consuming. You analyze and deduce that the project plan can only be drafted four days after resources are procured.
You link the two tasks by using the Edit menu. After linking the two tasks, you set the type of relationship as start-to finish. Assume that for the XYZ Inc:

Software Project Management (CS615)
383 © Copyright Virtual University of Pakistan
project, you need to link the Develop code and Developer primary testing tasks. You have created the Development summary task before. Now, you create these two tasks under the Development summary task. Then, you set a relationship between the tasks. Finally, you set a four-day lag time between the two tasks. To link tasks and set the lag time between them, perform the following steps: 1. Create a task named Develop code by using the Project menu. 2. Create a task named Developer primary testing below the Develop code task
by using the Project menu. 3. Select Develop code. 4. Select Developer primary testing with the Ctrl key pressed. 5. Click the Edit menu. 6. Click the Link Tasks command. The two tasks are displayed as linked to each other in the Gantt chart view as you see in Figure 11.8.
Figure 11.8: Linking Tasks

Software Project Management (CS615)
384 © Copyright Virtual University of Pakistan
7. To estab1ish the start-to-finish, relationship between the two tasks, select
the Developer primary testing task and click the Project menu. 8. Click the Task Information command. This information displays the Task Information dialog box wherein you can establish a defined relationship between the two tasks by using the Predecessors tab. 9. Click the Predecessors tab in the Task Information dialog box. 10. Select the Start-to-Finish (SF) relationship in the Type field cell.
This defines a start-to-finish relationship for the tasks. 11. Type 4d in the Lag field cell to specify four days lag time between the
two tasks. This step is displayed in Figure 11.9.
Figure 11.9: Specifying Value for the Lag Field
12. Click OK to close the dialog box.
The tasks Develop code and Developer primary testing appear linked to each other with the symbol of Start-to-Finish relationship in the Gantt chart view.
11.8 Splitting Tasks

Software Project Management (CS615)
385 © Copyright Virtual University of Pakistan
A split in a task is defined as an abrupt and sudden interruption in the planned schedule. The need to split tasks arises because practically no task can be completed without a break. Due to resource crunch, a planned task is normally halted for some time. For example, at XYZ Inc., both the tasks to train developers and to test a software module require a Windows 2000 Server. However, depending upon the criticality of the tasks, you can split one of the non critical tasks. In this case, you decide to stop testing the software module and continue training the developers. To specify the task using Microsoft Project, you first create a Testing task as the summary task. After creating the Testing task, you create the Unit testing task under the Testing task. Next, you split the Unit testing task. To split the Unit testing task, you perform the following steps: 1. Create a task named Unit testing below the Testing summary task. 2. Select the Unit testing task. 3. Click the Edit menu.
The Edit menu contains the command that enables you to split a task. 4. Click the Split Task command on the Edit menu.
Upon clicking the Split Task command, the shape of the cursor changes. In addition, a small yellow box with a tool tip suggesting how to split a task hovers on the task view of the Microsoft Project window.
5. Drag the changed mouse cursor over the task in the Gantt chart view.

Software Project Management (CS615)
386 © Copyright Virtual University of Pakistan
Figure 11.10: Splitting Tasks In Figure 11.10, you can see the task being split into the required number of days. To split a task for a specified number of days, you drag the mouse pointer to a particular date. For example, a task is scheduled to start from May 5. You want a part of the task to start again from May 15. Therefore, there is a gap between May 5 and May 15. To start the task again from May 15, you drag the last end of the task and release the mouse pointer on May 15 in the Gant Chart view.
11.9 Assigning Resources and Resource Costs to Tasks
Resources are means that help convert input to a task into output for the task. Resources are assigned to tasks for the following reasons: • To track the costs of each resource • To track the work completed and the material resources used in a project
There are two types of resources, work and material. Work resources refer, to the people and equipment. At the end of a project, these resources are not consumed. Unlike work resources, material resources are used completely by the end of the project. For example, to complete the task of writing the code for a module, you need human and material resources. You need material resources such as hardware, software, and electricity.

Software Project Management (CS615)
387 © Copyright Virtual University of Pakistan
Assigning resources to a task is a two-step process. First, you add the available resources to a project. You can do this by adding resources by using the View menu and then clicking the Resource Sheet command on the View menu. When you click the Resource Sheet command, Microsoft Project changes the default Gantt chart view to the Resource Sheet view. Figure 11.11 displays the Resource Sheet view.
Figure 11.11: Resource Sheet View Suppose for the XYZ Inc. project, you want to add a hardware resource in the Develop prototype task. The steps to add the resource are as follows:
1. Create a task named Develop prototype below the Analysis summary task. 2. Select the Develop prototype task. 3. Click the Tools menu. 4. The Tools menu contains the command to add a resource. 5. Point to the Resources command. 6. When you point to the Resources command, the Assign Resources command
of the Resources command of the Resources submenu is displayed. 7. Click the Assign Resources command. Figure 11.12 displays the Assign
Resources dialog box.

Software Project Management (CS615)
388 © Copyright Virtual University of Pakistan
Figure 11.12: Assigning Resources to Tasks
The Assign Resources dialog box contains two fields, Name and Units. The Name field indicates the name of the available resources in the resource pool or a project. The Units field indicates the number of resources that can be used for a particular resource. You can use the Assign Resources dialog box to assign units for both work and material resources. The unit for work resources is specified in terms of percentage. However, the unit for material is specified as a numeric value.
For example, you may select three computers or five workstations for the development team of a project. These values are not more than the predetermined value set for a resource in the Max.Units field of every resource in the Resource Sheet view. Select the hardware resource for the Develop prototype task. You close the Assign Resources dialog box by clicking the Close button. The hardware resource is added next to the Develop prototype task.
11.10 Assigning Costs to Tasks

Software Project Management (CS615)
389 © Copyright Virtual University of Pakistan
Cost is an important aspect of project scheduling. Controlling costs ensures the optimal use of resources. For example, to complete a specific task in a project plan, you can assign more resources to that task. Alternatively, you can increase the duration of that task depending on the cost of the resources that are used by that task. You can assign two rates for any type of a resource. The rate for work resources are calculated on an hourly basis. However, the rate at which the materia1 resources are calculated can be: • Standard rate: The normal rate at which a resource is procured • Overtime rate: The rate that you pay if you overuse a work resource
For example, for the XYZ Inc. project, you need to specify the standard and the overtime rates for a work resource named Tester. To do this, you first assign the work resource Tester to the Unit Testing task that you created earlier. After assigning the resource to the Unit Testing task, perform the following steps to assign rates to the resource:
1. Click the Resource Sheet view of Microsoft Project
The Resource Sheet view is used to display all resources and their respective costs.
2. Type Tester in the first cell of the Resource Name column 3. Select Tester.
You do this because that is the work resource for which you need to specify the standard and overtime rates.
4. Click the Project menu to display the Resource Information command. 5. Click the Resource Information command on the Project menu. 6. Click the Cost tab in the dialog box.
The costs tab provides information about the standard and overtime rates and the cost per unit of a particular resource.
7. Type $30.00/h in the first cell of the Standard Rate column as shown in Figure 9.13.
8. Type $10.00/h in the first cell of the Overtime Rate column. The rates can also be entered as negative values to denote the decrease in rate as compared, to previous rates or as positive values to denote a comparative increase in rate, such as +20% or -20%. 9. Click OK to close the Resource Information dialog box.

Software Project Management (CS615)
390 © Copyright Virtual University of Pakistan
While calculating costs for work resources; Microsoft Project calculates the resource cost by the hourly rates that you specify and the time required for completing a task. However, when you assign a material resource to a task, Microsoft Project automatically calculates the total cost of the resource by using the material resource rate specified by you and the quantity of material required for completing the task.
Figure 11.13: Assigning Costs to Resources
11.11 Tracking a Project Plan
Project management is a multiple-phase undertaking. The first phase is the project initiation or the project planning phase. This phase is followed by the project-tracking phase. Finally, you wrap up a project with the-project-end phase. Project tracking is an extremely in important activity in an organization. Unless a project is tracked effectively, it might never come close to termination. Project tracking also ensures strict adherence to project plans, requirements, and schedules.
Progress Lines To track a project plan, you first view the progress of a project. You can view the progress of a project by applying progress lines to the tasks in the project. You can display progress lines in three ways,

Software Project Management (CS615)
391 © Copyright Virtual University of Pakistan
You can choose to display progress lines always at the current status of a project. To do this, you need to select the Always display current progress lines check box in the Progress Lines dialog box. Selecting this option displays progress lines every time based on the current status of a project.
The second way to display project lines is to display them on selected dates of a project plan. For example, you use this option when you need to know the progress status of a project on the jay development is completed. In this case, you select the Display selected progress lines check box to display progress lines on that day. Similarly, you can use this option to display progress lines on the day when testing is completed or the project-end date.
Finally, you can display progress lines at regular intervals such as daily, weekly, or monthly.1f you choose daily, you can further define its preciseness by choosing everyday, every second, or every third day, and so on. Alternatively, if you choose monthly, you can refine your choice by selecting the month and day when a progress line is displayed. To display progress lines for all the tasks listed in the Sample-Project.mpp file every third day, you perform the following steps:
1. Click the Tools menu 2. Point to the Tracking command to view different options for creating progress
lines 3. On the Tracking submenu, click the Progress Lines command 4. The Progress Lines dialog box is displayed. In the dialog box, select the Display
progress lines at recurring intervals check box. 5. After selecting the Display progress lines at recurring intervals check box,
select the Daily option button. 6. To specify that the progress lines must be displayed every third day, click the:
every box and select the every 3rd option in the list. 7. You can further choose to display the progress lines every third day of a week on
a workday. This is shown in Figure 11.14 8. To confirm the specifications and close the Progress Lines dialog box, click OK.
Figure 11.14: Setting Options for Progress Lines

Software Project Management (CS615)
392 © Copyright Virtual University of Pakistan
Figure 11.15: Progress Lines in the Gantt Chart View
Project Baselines Project baselines are another way of depicting the progress of a project. Baselines are indicators that help you compare the actual start date with the planned start date of a project. They also help compare the actual cost incurred with the planned cost for a project. After preparing a project plan for tasks, you can save the plan as a baseline. This serves as an ideal plan for you to compare the actual performance of the project with the baseline that you save.
To save a project plan as a baseline, perform the following steps:
1. Click the Tools menu, and point to the Tracking command. 2. Select the Save Baseline command on the Tracking submenu. 3. In the Save Baseline dialog box, select the Save baseline and Entire project
option buttons to save a baseline of the entire project. 4. Click OK to close the Save Baseline dialog box. You can also save a part of
the project plan by saving a few tasks as baselines by clicking the Selected tasks option button. To view the deviation from a baseline performance to the actual performance of a project, perform the following step:

Software Project Management (CS615)
393 © Copyright Virtual University of Pakistan
5. In the Project Information dialog box, click the Statistics button to view the project statistics for the Sample-Project.mpp dialog box. This dialog box is displayed in Fig 11.16.
Figure 11.16: Displaying Project Baseline Information
The dialog box displays critical and summarized information about the variance values of the start and finish dates of a project, work completed in hours, cost, and duration in days. Higher the variance of a column, higher is the degree to which a project does not conform to the baseline plan. The actual values are displayed in the dialog box. You can compare the baseline values for all these factors with the actual values of a task to conduct project plan analysis.
11.12 Recording and Updating Tasks
One way of tracking a project schedule is by determining the actual work done by a resource. After doing that, you compare it against the total work to be done initially. Using these factors, you can calculate the remaining work that needs to be done in the rest of the project cycle.

Software Project Management (CS615)
394 © Copyright Virtual University of Pakistan
For example, you need to check the status of the Test component modules task in the XYZ Inc. project .This task exists under the Testing summary task. You use the Task Sheet view to record the actual work done by a resource and calculate the work that remains to be done. To do that, perform the following steps:
1. Select the task Unit testing for which you want to view the task completion status.
This task exists under the Testing summary task.
2. Click the View menu. 3. Click the Table Entry command. 4. Click the Work command on the Table Entry submenu
After doing this, four fields appear: Work, Baseline, Actual, and Remaining. You update the Actual field value with the current amount of work done. Microsoft Project automatically updates the Remaining value after comparing the Actual value with the value in the Work field. Alternatively, you can update the value of the remaining field to a number that you feel is correct. Consequently, Microsoft Project updates the Tota1figure in the Work field. It also displays the difference in the previous Work and the current Work, values in the Variance field. For example, the Work field in Figure 17 displays the value 20. You update the Actual field with the value 13. Consequently, the remaining field would automatically show 7. However, you can modify the Remaining field to display the value 10 if seven days are not adequate. Notice that the Work field displays the value 27, and the value in the Variance field is 3.

Software Project Management (CS615)
395 © Copyright Virtual University of Pakistan
Figure 11.17: Updating the Status of Tasks Note:
You can also update the percentage of work completed by specifying the value in the Percent complete spin box. The Percent complete spin box is present in the General tab of the Task Information dialog box. Consequently, Microsoft Project updates the actual and remaining work in the work sheet of tasks.
11.13 Rescheduling Tasks
Using Microsoft Project, you can reschedule the tasks of a project. Rescheduling involves modifying the start or finish dates of a task. For example, you need to reschedule the start date of the Create user manuals task. This task exists below the Development summary task. To reschedule an incomplete task, perform the following steps:
1. Create a task named Create user manuals under the Development task. 2. Make the Development task a summary task by using the left indent Icon. 3. Select the Create user manuals task. 4. Click the Tracking command on the Tools menu. 5. Click the Update Project command on the Tracking submenu, to display the
Update Project dialog box. Figure 11.18 displays this dialog box.

Software Project Management (CS615)
396 © Copyright Virtual University of Pakistan
Figure 11.18: Rescheduling Tasks 6. In the Update Project dialog box, select the Reschedule uncompleted work to start
after option. This option is used to reschedule an incomplete task. 7. Specify a new start date for the Create user manuals task. 8. Select the Selected tasks option to reschedule a task. If you need to reschedule
entire project, choose the Entire project option. 9. Click OK.
11.14 Modifying the Duration of a Project Plan
During the course of a project, schedule, cost, and effort slippages are quite common. Therefore, you sometimes need to modify the project start and end dates. Normally the start date is modified for short cycle projects that need an early head start. Finish date is modified when you are unable to meet the project end date due to slippages. Assume that the project starts on February 15 and you change its finish date from June 10 to June 15. To do this, perform the following steps:
1. Click the Project menu 2. On the Project menu, click the Project Information command. This displays the
Project Information dialog box. 3. In the Project Information dialog box, click the Schedule from list box. 4. Select the Project Finish Date option from the Schedule from list.

Software Project Management (CS615)
397 © Copyright Virtual University of Pakistan
5. Click the Finish date box, and select June 15 from the calendar of the month June. This step is shown in Figure 11.19.
6. Click OK.
Figure 11.19: Modifying the Plan Duration You have modified the project finish date from June 10 to June 15. You can view the change in the Gantt chart view of the project.
11.15 Displaying Project Information Using Reports
You create reports to display project-related information in a tabular format, which is easily comprehensible. Project reports provide a picture of the status of a project. The status of a project helps measure the progress of it. Reports can be prepared for a specific phase or for all the phases at one time.
Creating Standard Reports Using Microsoft Project 2000, you can create two types of standard reports:
• Standard resource report: You create standard resource reports to display
resource allocation and the costs incurred on them

Software Project Management (CS615)
398 © Copyright Virtual University of Pakistan
• Standard task report: You create standard task reports to display information regarding tasks and the duration to complete each task in a project.
To create a report on the resources listed in the Sample-Project.mpp file, perform the fo1lowing steps:
5. Display the Resource Sheet view of Microsoft Project 6. Click the View menu. 7. Click the Reports command.
This command displays the Reports dialog box. This contains the various report formats.
8. Select the Custom icon to create a new resource Figure 11.20 displays the Custom icon.
Figure 11.20: Displaying the Custom Icon in the Reports Dialog Box
5. Click the Select button.
This displays the Custom Report dialog box. 6. Click the New button. This way, you create a new type of a resource report that is not part of the list of reports displayed. The Define New Report dialog box is displayed as shown in Fig 11.21.

Software Project Management (CS615)
399 © Copyright Virtual University of Pakistan
Figure119.21: Defining New Reports
7. In the Report type box, select the Resource option.
You do this to create a report displaying the various resources used in a project.
8. Click OK to confirm your selection. The Resource Report dialog box is displayed as shown in Figure 11.22. In this dialog box, you specify the name of the report. In the same dialog box, you can sort the information to be displayed in the report.

Software Project Management (CS615)
400 © Copyright Virtual University of Pakistan
Figure 11.22: Resource Report Dialog Box 9. Click OK to confirm your specifications.
After the Resource Report dialog box is closed, the Custom Reports dialog box is displayed.
10. Click the Preview button to view the report. The report is shown in Figure 11.23. To be able to view the report, you configure a printer to the computer that has Microsoft Project.
Figure 11.23: Report on the Resources Listed in the Project1.mpp File
Similarly, you can also view a report on tasks. To view the report on tasks, repeat the procedure for creating a report on resources in the Gantt chart view of Microsoft Project.
Modifying and Printing a Standard Report You might need to modify a report to display more information or to display the existing information in a different format. To modify the ways in which a task is displayed, you Use the Task report dialog box.

Software Project Management (CS615)
401 © Copyright Virtual University of Pakistan
You can modify an existing standard task or a resource report by clicking the Edit button on the Custom Reports dialog box. This displays the relevant reports dialog box.
For example, to modify an existing report to display only summary tasks and add gridlines to each task for the XYZ Inc. project, perform the following steps:
1. Click the Definition tab in the Task Report dialog box. The Task Report dialog
box is displayed in Figure 11.24.
Figure11.24: Modifying Reports
2. Click the Show summary tasks check box.
This check box is used to display only the summary tasks in a project. For example, in the current project file, selecting this check box would display only the broad-level tasks, Analysis, Design, Development, Testing, and Implementation and not the subtasks below each one of them.
3. Click the Details tab. 4. On the Details page, select the Gridlines between details check box.
The Gridlines between details check box is shown selected in Figure 25.

Software Project Management (CS615)
402 © Copyright Virtual University of Pakistan
Figure 9.25: Selecting Gridlines between details Check Box.
5. Click OK to close the Task Report dialog box. In Task Report dialog box, you can display specific fields in the Definition tab. In addition, you call also use the Details tab to display a summary of tasks in gridlines and resources.
You can also sort a report on different fields displayed on a report.
Printing a Standard Report Printing a standard report is really simple. In the Define New Report dialog box, you click the Print button to print a report.
Figure 1126 displays the Define New Report dialog box. Clicking the Print button in the Custom Reports dialog box, displays the Print dialog box.

Software Project Management (CS615)
403 © Copyright Virtual University of Pakistan
Figure 11.26: Printing a Report