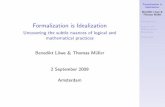Lecture 2 Mechanical Basics 16.0 Release - Rice University...It is important to remember that a...
Transcript of Lecture 2 Mechanical Basics 16.0 Release - Rice University...It is important to remember that a...

1 © 2015 ANSYS, Inc. February 27, 2015
16.0 Release
Lecture 2 Mechanical Basics
Introduction to ANSYS Mechanical

2 © 2015 ANSYS, Inc. February 27, 2015
Chapter Overview
In this chapter we introduce the basic features in Mechanical :
A. Basic Analysis Procedure
B. The Mechanical Interface
C. Menus
D. Toolbars
E. Outline Tree and Details
F. Graphics Window
G. Scoping Loads and Supports
H. Demonstration
I. The Engineering Data application
J. Assigning Material Properties
K. Demonstration
L. Workshop 2-1
M. Appendix

3 © 2015 ANSYS, Inc. February 27, 2015
A. Basic Analysis Procedure A finite element analysis is used to determine the response of a system based on some type of loading.
It is important to remember that a finite element solution is an approximation:
• CAD geometry is an idealization of the physical model.
• The mesh is a combination of discrete “elements” representing the geometry.
• The accuracy of answers is determined by various factors, one of which is the mesh density.
CAD Model Finite Element Mesh

4 © 2015 ANSYS, Inc. February 27, 2015
… Basic Analysis Procedure
An analysis can be described in the context of four main steps:
• Preliminary Decisions
– What type of analysis: Static, modal, etc.?
– What to model: Part or Assembly?
– Which elements: Surface or Solid Bodies?
– Should I start with a simpler model?
– Symmetry?
• Preprocessing
– Attach the model geometry
– Define and assign material properties to parts
– Mesh the geometry
– Apply loads and supports
– Request results
• Solve the Model
• Postprocessing
– Review results
– Check the validity of the solution

5 © 2015 ANSYS, Inc. February 27, 2015
B. The Mechanical Interface The components of the user interface are shown below:
Outline Tree
Details View
Graphics Window
Toolbars Menus
Mechanical
Application Wizard
Status Bar

6 © 2015 ANSYS, Inc. February 27, 2015
A range of menus and toolbars provide much of the general functionality in Mechanical.
• The title bar lists analysis type, product and active ANSYS license.
Some menu and toolbar items are self explanatory. We’ll cover the basic controls on the next few slides.
• Additional controls and features will be introduced throughout the course as they are encountered.
Note: the windows in Workbench and the Mechanical application can be customized. If you wish to return to a default layout use in either:
Mechanical: “View > Windows > Layout > Reset Window Layout”.
Workbench: “View > Reset Window Layout”.
. . . The Mechanical Interface

7 © 2015 ANSYS, Inc. February 27, 2015
The “Standard” toolbar is shown below (details will be covered later):
A. Activate the Mechanical Wizard.
B. Object Generator.
C. Solve.
D. Populate the message windows with the appropriate error message for any tree objects that are not properly defined.
E. Create slice planes, annotations, charts and tables.
F. Add comments and figures to the tree.
G. Activate optional Worksheet view.
H. Activate selection information window.
D. Toolbars
F E D C B A G H

8 © 2015 ANSYS, Inc. February 27, 2015
The Context toolbar updates depending on current tree selection.
• Context sensitive features are exposed as different branches are highlighted.
• In almost all cases an alternate path to these features is available by right clicking (RMB), when the branch is highlighted.
. . . Toolbars

9 © 2015 ANSYS, Inc. February 27, 2015
The Graphics toolbar graphical selection section:
Select Geometry (vertex, face, etc.):
• Use single or box select modes.
Select Mesh (nodes):
• Use single or box select mode (including box, box volume and lasso volume).
• Select mesh is only available when the mesh is displayed.
Filters
Box Lasso
Volume Select
. . . Toolbars

10 © 2015 ANSYS, Inc. February 27, 2015
Selection planes allow for users to easily select entities that are overlaying one another.
• An initial selection point acts as the starting point for a path through the model.
• Each entity encountered is displayed by a selection plane.
• The path through the model is in the normal Z (viewing) direction.
• Example using surfaces: initial selection location.
. . . Toolbars

11 © 2015 ANSYS, Inc. February 27, 2015
The Graphics toolbar graphical manipulation section (left mouse button):
A. Common features (rotate, pan, zoom, box zoom) are to the left of the toolbar.
B. A “fit” button and magnifier window toggle are available.
C. When zooming, a “stack” is stored and can be retraced using previous or next buttons.
D. Isometric view.
E. “Look At” selected entities, reorients view normal to current selection.
F. Manage Views.
G. Resize annotations on loads and supports after zooming.
H. Tags.
B A C D E F G H
. . . Toolbars

12 © 2015 ANSYS, Inc. February 27, 2015
E. Outline Tree and Details
The Outline Tree branches represent various operations. Each branch has an associated status symbol.
• Becoming familiar with the status symbols will allow you to debug Mechanical problems quickly.
Solution Branch Icons

13 © 2015 ANSYS, Inc. February 27, 2015
… Outline Tree and Details
The Details View contains input and output fields (the contents will change depending on the branch selected):
• White field: input data that can be edited.
• Yellow field: incomplete input data.
• Gray field: information only, cannot be modified.
• Red field: Result no longer up to date (must re-solve).

14 © 2015 ANSYS, Inc. February 27, 2015
As said before, becoming familiar with the status symbols will allow you to debug Mechanical problems quickly. To help you in this task, you can use the “Show Errors” button.
… Outline Tree and Details

15 © 2015 ANSYS, Inc. February 27, 2015
F. Graphics Window The Graphics Window shows the geometry and results. Tabs allow access to Print and Report Previews as well.

16 © 2015 ANSYS, Inc. February 27, 2015
… Graphics Window Worksheet views are available for many objects in the tree (i.e. geometry, connections, etc.).
Provides a list view of the data in the tree.
Activate
Worksheet
Toggle between
graphics and
worksheet

17 © 2015 ANSYS, Inc. February 27, 2015
Keyboard Shortcuts are supported in Mechanical for common actions such as: Select All Objects (Ctrl+ A), Body Filter Selection (Ctrl+B), Zoom to Fit (F7).
… Graphics Window

18 © 2015 ANSYS, Inc. February 27, 2015
G. Scoping Loads & Supports
Loads and supports can be applied as: 1. Scope, then action (pre-select):
– Select geometry entity in Graphics Window, then select load or support (context toolbar or RMB > insert).
– Define magnitude and direction (if required).
OR
2. Action, then scope:
– Select load or support from the context menu or RMB > Insert.
– Select the scope, then “Apply” in the details.
– Define magnitude and direction (if required).
Notes:
• Preselecting (1) is more efficient since it avoids having to use the Apply/Cancel function (pre-selection is automatically “applied”).
• If you wish to change a boundary condition’s location simply click in the geometry field to bring up the Apply/Cancel selections and make a new selection.

19 © 2015 ANSYS, Inc. February 27, 2015
Some loads require a direction. There are 2 methods of direction control:
Component Method:
• In the details view set “Define By” to “Components”.
• Select the desired coordinate system (local or global).
• Enter X, Y, and Z magnitudes.
… Scoping Loads & Supports

20 © 2015 ANSYS, Inc. February 27, 2015
… Scoping Loads & Supports
Vector Method:
– In the details view set “Define By: to “Vector”.
– Enter the load magnitude.
– Click the “Direction” field and choose the control geometry (vertex pairs, edges or surfaces).
– “Apply” to confirm.
• To modify directions using the vector method:
– Click in the “Direction” field and select new control geometry.
– Use the arrows in the Graphics window to reverse directions.
– “Apply” when finished.
Default method can be set in: “Tools > Options … > Mechanical: Miscellaneous> Load Orientation Type”.
Note: structural simulations allow certain boundary conditions to be applied directly to the finite element nodes. The technique is covered in lecture 5.
Toggle arrow buttons to reverse
load direction

21 © 2015 ANSYS, Inc. February 27, 2015
H .Demonstration
Demonstration : 02_Mechanical_Intro.mp4
• What you can learn in this demonstration :
– Mechanical Interface presentation
– Details on graphical window
– How to manipulate a model
– Toolbar description
– Outline Tree branches description
– Use the Details window
– Scoping loads and supports

22 © 2015 ANSYS, Inc. February 27, 2015
I. The Engineering Data Application The Engineering Data application provides control for material properties.
• Engineering Data can be opened “stand alone” or from the analysis system cell (double click or RMB>Edit).
• Note : A Physics Filter toggles between displaying all materials and properties or only materials relevant to the analysis systems in the project
• A key concept in Engineering Data is that materials must be checked out of a material library and into a project before they can be used in your analysis
Data Source (Material Library) Workbench Project

23 © 2015 ANSYS, Inc. February 27, 2015
. . . The Engineering Data Application
Project View
Materials available in current analysis
IMPORTANT!: Only materials shown in the Project view will be available in the analysis.

24 © 2015 ANSYS, Inc. February 27, 2015
. . . The Engineering Data Application
Users can define their own material or use one from the « Engineering data source » To use « Engineering data source », click on
Highlight the desired library
Click the “+” next to the desired material
Note : users can check material properties before import in the project view

25 © 2015 ANSYS, Inc. February 27, 2015
. . . The Engineering Data Application To create a new material:
• Toggle to the project materials display.
• Enter a name for the new material.
• From the Toolbox double click or drag and drop the desired properties.
• Enter values for the properties.
• Note: properties can be added to existing materials using the same technique.
= OFF

26 © 2015 ANSYS, Inc. February 27, 2015
. . . The Engineering Data Application
To place a new material in a library you must export it as an xml file first.
• Highlight the material name
• From the “File” menu choose “Export Engineering Data”.
• Browse to the desired location to store the file.
Continued . . .

27 © 2015 ANSYS, Inc. February 27, 2015
. . . The Engineering Data Application
Toggle to the “Data Sources” display.
• Highlight the material library where the new material is to be stored.
• The material library must be unlocked (edit mode) before new materials can be added.
• From the “File” menu choose to “Import Engineering Data”.
• Browse to the xml file for the new material.
= ON

28 © 2015 ANSYS, Inc. February 27, 2015
. . . The Engineering Data Application
• To create a material library toggle to the Data Sources display.
• Enter a name and select a location (a browser will open automatically).
Engineering Data files (libraries and materials) are stored in .xml format.
= ON

29 © 2015 ANSYS, Inc. February 27, 2015
J. Assigning Material Properties
• Material properties are assigned to parts in the “Material Assignment” field in the part’s details (Mechanical application).
• Notice there are several shortcuts allowing quick access to the Engineering Data application in Workbench.
Materials already selected in Engineering Data
Jump to Engineering Data to define new material or import from library.
Jump to Engineering Data to edit the current material selection.

30 © 2015 ANSYS, Inc. February 27, 2015
K. Demonstration Video
Demonstration : 03_Engineering_Data.mp4
• What you can learn in this demonstration :
– Define new material and edit properties
– Export / Import created materials
– Use Ansys material library
– Assign material properties to parts

31 © 2015 ANSYS, Inc. February 27, 2015
• Workshop 2.1 – Mechanical Basics
• Goal:
– Using the Stress Wizard, set up and solve a structural model for stress, deflection and safety factor.
L. Workshop 2-1 – Mechanical Basics

32 © 2015 ANSYS, Inc. February 27, 2015
M. APPENDIX
• Menus • Graphics Control and Selection • Tagging and tree filtering • Grouping tree object • The Mechanical application wizard

33 © 2015 ANSYS, Inc. February 27, 2015
The View menu:
• Control basic graphics (shaded, wireframe, etc.).
• Control graphical expansion of shells and beams.
• Control display utilities (legend, triad, ruler, etc.).
• Set preferences for annotation display.
• Select the desired toolbars and windows to be displayed.
Menus

34 © 2015 ANSYS, Inc. February 27, 2015
The Units menu:
• Specify the unit system for Mechanical.
• Note, Mechanical may use any unit system regardless of the one specified in Workbench. Where needed, automatic conversions will be made.
• Mechanical will “remember” the units used in the previous session (regardless of the units set in Workbench).
• Specify additional units for angular, rotational and thermal references.
. . . Menus

35 © 2015 ANSYS, Inc. February 27, 2015
Annotation Preferences:
• Controls the display of annotations for loads/constraints, user labels, remote conditions and meshing displays.
• Make preference selections then “Apply” or “OK” to reflect the changes.
. . . Menus

36 © 2015 ANSYS, Inc. February 27, 2015
Graphics Control and Selection
Graphics Shortcuts:
• Middle Mouse button (wheel): • Free rotation
• + CTRL = panning
• + Shift = zoom
• Right Mouse Button: • Scroll mouse wheel to zoom in/out
• Hold RMB + drag = box zoom
RMB Context Menu from graphics window:
• Access isometric view controls and fit.
• Standard views built in.
Click the axes of the triad to reorient view. • Click the blue “iso” ball for isometric view.
LMB RMB

37 © 2015 ANSYS, Inc. February 27, 2015
… Graphics Control and Selection
Graphics Options toolbar:
A. Show Vertices: Accentuates vertex display for easier identification.
B. Wireframe: Toggles view (solid/wireframe).
C. Show Mesh: Show mesh instead of geometry.
D. Show all coordinate systems.
E. Random Colors: Use random Colors for load and name selection annotations
F. Annotation Preferences: explain in the next slide
B A C D E F

38 © 2015 ANSYS, Inc. February 27, 2015
… Graphics Control and Selection
Graphics Options toolbar:
A. Edge Controls: Edge color control and display options based on edge connectivity (number of faces connected to an edge).
B. Show edge direction.
C. Show edges where mesh connections are used.
D. Thicken line display where lines have boundary conditions scoped.
B A C D

39 © 2015 ANSYS, Inc. February 27, 2015
Tagging and Tree Filtering
The Tree Filter:
• To streamline the management of tree objects, especially for large models, a tree filter can be used to find objects or to reduce the length of the tree that is displayed.
• Filter by: Name, Tag (discussed later), Type or State.
• Examples:
Filter by state = underdefined to find only those objects in the tree. Filter by type = results to only
display result items.

40 © 2015 ANSYS, Inc. February 27, 2015
… Tagging and Tree Filtering
The Tree Filter Example:
• Filter Name = “shaft” (user entry)
• Notice here there are a number of branches containing the word “shaft”. By using the tree filter each can be quickly found.

41 © 2015 ANSYS, Inc. February 27, 2015
… Tagging and Tree Filtering
Tags are designations that can be assigned to any branch in the tree and used with the previously discussed filtering capability.
• Activate the tags window from the “View” menu or the Tags icon.
With the tags view active, a new “tags” window is displayed below the
details window

42 © 2015 ANSYS, Inc. February 27, 2015
… Tagging and Tree Filtering
Creating Tags:
• From the Tags window choose to “Add a Tag”.
• Enter a name for the new Tag in the dialog box.
• With tags created, add items by highlighting in the tree and checking the box by the tag.
Note : the item selection for tags can only be performed from the tree and not from the graphic interface.
Highlight Items and Check Tag

43 © 2015 ANSYS, Inc. February 27, 2015
… Tagging and Tree Filtering
Tags Summary:
• Any object branch in the tree can be tagged.
• Objects can be associated with more than one tag.
• Manage tags from the tags window.
• Highlight Tags and RMB to find items.
Find objects in a single tag Find objects in multiple tags

44 © 2015 ANSYS, Inc. February 27, 2015
Grouping Tree Object
For the following object types, Mechanical enables you to organize and group together like-objects :
• Geometry • Coordinate System • Connection features: Springs, Beam Connections, End
Release, and Bearings • Named Selections (Named Selections within
the Fracture folder cannot be grouped.) • Boundary conditions • Results (child objects of the Solution folder)
For boundary conditions and results, the Group Similar Objects groups together objects of the same type (e.g., Pressure, Displacement, etc.) and renames the group folder according to that type

45 © 2015 ANSYS, Inc. February 27, 2015
The Mechanical Application Wizard The Mechanical Wizard is a useful aid in guiding users in locating the features required to complete an analysis:
• Provides a list of required tasks based on the wizard type (e.g. structural, thermal, etc.).
• Icons indicate the status of each task (similar to tree status symbols).
By selecting an item on the “Required Steps” checklist, a callout appears, illustrating where that task is performed.