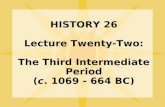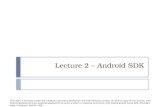Lecture 18: Intermediate Android
Transcript of Lecture 18: Intermediate Android

© Kenneth M. Anderson, 2012
Intermediate Android
CSCI 4448/5448: Object-Oriented Analysis & DesignLecture 18 — 10/25/2012
1

© Kenneth M. Anderson, 2012
Goals of the Lecture
• Dig deeper into the Android Framework
• Screen Orientation
• Animation
• Dialogs
• Playing Sounds
• (Simple) Networking
2

© Kenneth M. Anderson, 2012
Android Development Philosophy
• As I learned more about Android development, I came to understand the Android Development Philosophy
• “Everything is a Resource”
• or
• “It’s resources all the way down…”
• Many of the steps in Android programming depend on creating resources and then loading them or referencing them (in XML files) at the right time
3

© Kenneth M. Anderson, 2012
Screen Orientation
• People can easily change the orientation by which they hold their mobile devices
• Mobile apps have to deal with changes in orientation frequently
• We saw iOS automatic support for multiple orientations in our last lecture
• Let’s see how Android deals with this issue (hint: resources)
4

© Kenneth M. Anderson, 2012
Start with Portrait Orientation
• It is natural to start by designing the UI of your main activity in portrait orientation
• That is the default orientation in the Eclipse plug-in
• Here’s a typical layout for the “main screen” of a game
5

© Kenneth M. Anderson, 2012 6

© Kenneth M. Anderson, 2012 7
Quick Interjection: Unit Sizes
• Android supports a wide variety of unit sizes for specifying UI layouts; here are all but two
• px (device pixel), in, mm, pt (1/72nd of an inch)
• All of these have problems creating UIs that work across multiple types of devices
• Google recommends using resolution-independent units
• dp (or dip): density-independent pixels
• sp: scale-independent pixels
• In particular, use sp for font sizes and dp for everything else

© Kenneth M. Anderson, 2012 8
But switch to landscape mode (in the emulator Ctrl+F12) and a problem becomes evident

© Kenneth M. Anderson, 2012 9
Resources to the Rescue!
• To solve this problem, we create a new activity_main.xml file that has been created specifically for landscape orientation
• This file will live in a new subfolder in the res folder of our Android project: res/layout-land/
• This folder is not created by default; right click on the res folder and select New ⇒ Folder
• Then you can right click on the existing activity_main.xml and select copy and then right click on layout-land and select paste; Finally, you can edit the file for the new orientation

© Kenneth M. Anderson, 2012 10
This layout arranges the buttons into two rows and two columns using a TableLayout

© Kenneth M. Anderson, 2012 11
Problem solved. Android automatically switches the layout behind the scenes when the orientation of the device changes.

© Kenneth M. Anderson, 2012 12
Types of Layouts?
• LinearLayout: Each child view is placed after the previous one in a single row or column
• RelativeLayout: Each child view is placed in relation to other views in the layout or relative to its parent’s layout
• FrameLayout: Each child view is stacked within a frame, relative to the top-left corner. Child views may overlap.
• TableLayout: Each child view is a cell in a grid of rows and columns

© Kenneth M. Anderson, 2012
Specifying the Size of a View
• We’ve previously discussed the use of resolution-independent measurements for specifying the size of a view
• These values go in the XML attributes
• android:layout_width and android:layout_height
• But, you get more flexibility with
• fill_parent: the child scales to the size of its parent
• wrap_content: the parent shrinks to the size of the child
13

© Kenneth M. Anderson, 2012
Animating Views
• Android offers four different ways of performing animation
• Support for Animated GIF images
• Frame-by-Frame animation: developer supplies images and specifies transitions between them
• Tweened animation: simple animation effects that can be programmatically applied to views
• OpenGL ES: advanced 3D drawing, animation, etc.
14

© Kenneth M. Anderson, 2012
Tweened Animation
• Tweened animations are specified (unsurprisingly) via resources
• The basic process involves doing the following in the onCreate() method of the Activity
• get a handle to the view
• load the animation resource: such as fade
• apply it to the view: view.startAnimation(fade)
• Android provides animation support for alpha, rotation, scaling and translating
• the first deals with transparency; the third deals with a view’s size; the last deals with moving views around
15

© Kenneth M. Anderson, 2012
Our Plan
• We’ll apply animations to the buttons defined on the portrait layout of the previous example
• We’ll make one fade in, one rotate, one scale, and one that does all three at once!
• We’ll also have each animation happen one after the other
• In a real application, this would get tedious, but as an example, it’s fine
16

© Kenneth M. Anderson, 2012
The Process (I)
• Step One: Use the New Folder command to create a folder called anim in the res folder of our project
• Step Two: Create a new Android XML File in the anim subfolder, call it fade.xml
17

© Kenneth M. Anderson, 2012
The Process (II)
• Step 3: Add the following code to the Main activity’s onCreate() method
Button continue_button = (Button) findViewById(R.id.continue_button);
Animation fade = AnimationUtils.loadAnimation(this, R.anim.fade);
continue_button.startAnimation(fade);
• You will need these import statements
import android.view.animation.Animation;
import android.view.animation.AnimationUtils;
import android.widget.Button;
18

© Kenneth M. Anderson, 2012
The Process (IV)
• There are no additional steps… just run the program!
• Demo of “Fun With Animation”
• As you saw from the code, we used the attribute
• android:startOffset
• to control when particular animations start
• As you can see, Android makes it straightforward to perform simple animations within Android apps
19

© Kenneth M. Anderson, 2012
Getting input from the user
• Android provides several types of default dialog boxes
• and provides a way to create custom dialogs as well
• The dialog types
• Dialog
• the base class for all dialogs; you subclass this class to create custom dialogs
• AlertDialog: a dialog with 1-3 buttons
• DatePicker and TimePicker
• ProgressDialog (both determinate and indeterminate)
20

© Kenneth M. Anderson, 2012
Dialog Life Cycle (I)
• Each activity manages the life cycle of the dialog boxes it displays to its users
• It calls showDialog()to display a dialog
• That dialog gets added to its dialog window cache
• It calls dismissDialog() to
• remove a dialog window
• but keep it in the cache
• subsequent display of the dialog is faster
• It calls removeDialog() to remove the dialog from the cache
21

© Kenneth M. Anderson, 2012
Dialog Life Cycle (II)
• Each dialog has an associated id; you pass that id to showDialog()
• This causes the method onCreateDialog() to be called with that id. You then use a switch statement to create the appropriate dialog based on the id
• onCreateDialog() is typically called once; thereafter the dialog is retrieved from the cache
• The next method called is onPrepareDialog()
• this method is called whenever the dialog is about to be shown
22

© Kenneth M. Anderson, 2012
Example
• Let’s create an app that shows how to use
• AlertDialog
• DatePicker
• TimePicker
• We’ll see the use of a ProgressDialog a little bit later
• Demo of “Fun With Dialogs”
23

© Kenneth M. Anderson, 2012
Discussion (I)
• Code looks more complex than it actually is
• In the onCreateDialog() method, we simultaneously create the dialogs that we need PLUS the methods that act as the dialog’s event handlers
• In the onPrepareDialog() method, we either reuse the previously set value (stored in attributes) or we set the dialog to a default value (current day and current time)
24

© Kenneth M. Anderson, 2012
Discussion (II)
• The approach demonstrated by this code works but it is deprecated
• The new approach recommended by Google is documented here:
• http://developer.android.com/guide/topics/ui/dialogs.html
• The basic difference is that you now need to create a custom subclass of DialogFragment and then use the AlertDialog.Builder and DatePickerDialog as shown in my example code
• The reason for this change is a need to unify the user interface paradigm across phones and tablets
• In table interfaces, you can create “fragments” of UI that appear embedded in the larger space of a table UI
• On a phone, these same UI elements would appear as dialogs
25

© Kenneth M. Anderson, 2012
Playing Sounds
• Android makes it very easy to play sounds
• You copy supported sound files to res/raw
• Just copy the file to the right place on the file system and then right click on res/raw in Eclipse and select “Refresh”
• You create an instance of MediaPlayer
• When you want the sound to play, you call start() and pass in the id of the sound you want; Call stop() want the sound to stop
• Demo of SoundPlayer
• Note: The included sound is public domain; I downloaded it from here:
• http://www.mediacollege.com/downloads/sound-effects/space/
26

© Kenneth M. Anderson, 2012
Networking (I)
• Mobile apps will often need to access a web service or web page to retrieve information that it then displays to its user
• In Android, accessing network resources must always occur in a thread that is separate from the GUI thread
• Otherwise, the GUI thread can be blocked waiting for a remote server to respond and the user will think that the application has crashed
27

© Kenneth M. Anderson, 2012
Networking (II)
• There is nothing magic about Android’s networking
• Your program can use any of Java’s IO packages to access the internet
• The trick is that you must run that code in a thread
• Android offers two ways of running tasks asynchronously
• AsyncTask and Thread/Handler
• The latter requires the developer to do all the work, so we will look at the former
28

© Kenneth M. Anderson, 2012
Networking (III)
• AsyncTask is an abstract class that makes it straightforward to run a task in the background that also updates the GUI
• To use, you create a subclass of AsyncTask and override the following methods
• onPreExecute() - runs on the GUI thread before the background process is started
• doInBackground() - contains the code for the background process
29

© Kenneth M. Anderson, 2012
Networking (IV)
• To use, you create a subclass of AsyncTask and override
• onProgressUpdate() - runs on the GUI thread and contains information passed from the background thread; to do this, the background thread, passes information to a method called publishProgress()
• onPostExecute() - runs on the GUI thread, once the background process is done
30

© Kenneth M. Anderson, 2012
Networking (V)
• So, for a standard hit on a web service, you would
• set up a progress bar in onPreExecute()
• call the web service in doInBackground()
• when you receive a result, loop over the contents and call publishProgress() with info
• in onProgressUpdate() update the progress bar or update the GUI with information from the web service or both
• make the progress bar go away in onPostExecute()
31

© Kenneth M. Anderson, 2012
Java Feature: varargs
• The AsyncTask class makes use of Java’s version of sending a method a variable number of arguments
• The syntax looks like this
• public void process(String… args);
• Inside the method, args acts just like a Java array but defining it this way allows you to pass in any number of strings to process, be it as an array or as individual string arguments
32

© Kenneth M. Anderson, 2012
The progress indicator
• We’ll create an instance of ProgressDialog to let our user know that data is being downloaded and processed
• Since we don’t know how long the download will take, we will use an indeterminate progress indicator
• This type of progress bar displays a spinning image to let the user know that the program hasn’t crashed
33

© Kenneth M. Anderson, 2012 34
Demonstration
• Let’s write a simple Android client that uses AsyncTask to hit the Twitter Search API to retrieve tweets that contain the word “Android”
• We will hit a URL that returns a list of tweets in JSON format
• We’ll parse the JSON to get the text of the tweets
• We’ll display the tweets in a list
• We’ll demonstrate the use of AsyncTask along the way
• Note: must set android.permission.INTERNET to access the network

© Kenneth M. Anderson, 2012
Discussion
• Straightforward example
• AsyncTask works as advertised
• creating, displaying, and dismissing progress dialog was a snap
• very easy to send results from background thread to GUI thread
• Makes use of some advanced Java constructs to allow a private class to access attributes and methods of its surrounding class
35

© Kenneth M. Anderson, 2012
Wrapping Up
• Learned more about the Android framework
• How to handle multiple orientations
• How to handle simple animations
• How to handle simple dialogs
• How to play sounds
• How to handle a simple network request (with progress bars!)
36

© Kenneth M. Anderson, 2012
Coming Up Next
• Homework 5: Released on Monday; Due in Two Weeks
• Need to form teams now, if you haven’t already!
37