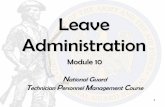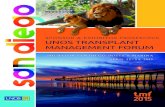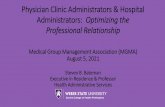Leave Administrators Training Manual - SUN
Transcript of Leave Administrators Training Manual - SUN
Contents
Introduction 3
Purpose of the training manual 3 Contacts 3
Leave
Capturing of Leave 5 Pay Out of Accumulated Leave 11
Accruals 12 Cancellation 14 Leave balance report 18 Absence report 23 Background Processes done at HR 29
3
Introduction
Purpose of the training manual
This training manual is intended for the Leave Administrators within the University of Stellenbosch. The purpose of the training manual is to guide the user on the Leave Administrators processes on Oracle. The Self-Service processes will not be discussed in this manual.
Contacts
The Human Resources department has set up a central helpdesk known as the sun-e-HR Support Centre to administer and resolve all e-mail and telephonic queries related to all aspects of Oracle HRMS. The following contact details should be used to route all queries to the sun-e-HR Support Centre: Sun-e-HR Support Centre: (021) 808 2753 E-mail: [email protected]
4
Leave
This training module explains how the system processes in the sun-e-HR application works. The leave process will be managed in both Self-Service and the sun-e-HR Application. Employee Self-Service provides every staff member the opportunity to capture his/her leave on-line. It is every staff member’s responsibility to ensure that his/her leave record is accurate. This responsibility is shared with the staff member’s Line Manager. The Line Manager is responsible for the on-line approval of every leave transaction. When a leave administrator receives a leave request that must be captured, ensure that’s accompanied with an approved leave form or an e-mail with the Line Manager’s approval Leave that has been captured on the leave administration program is processed on Oracle immediately. They Line Manager will therefore not receive a notification that requires approval. Leave administrators should keep all proof of leave records (application for all leave types) for a year for auditing purposes. If a staff member does not have access to a computer he/she can contact the person responsible for Leave Administration in his/her department to capture the leave. Leave Administrator’s may not cancel any of their own leave transactions. These requests must be sent to [email protected] and it must be accompanied with the Line Managers approval. HR is still responsible for the capturing of the following Leave Types: Compassionate leave One Year Study Opportunity Research Opportunity Maternity Leave The application for the abovementioned Leave Types must be sent to HR for capturing.
5
Capturing of Leave
Path: Fast Path >> Absence A Leave transaction can only be captured on the system once the leave has been approved by the Line Manager (Leave form signed).
7
You can search for the person’s record whose leave you want to capture by typing the person’s surname in the ‘Full Name’ field and click Find or type the persons UT-Number in the ‘Number’ Field and click Find the type should always be Employee. If you type the persons surname in the ‘Full Name’ field and click on the ‘Find’ button, a dropdown list with all employees with that surname will appear. You must click on the correct name and click the ‘OK’ button to open the person’s record. If there are two people with the same Surname and Name, scroll to the right on this screen to see the persons Organisation (Department). This reflects the primary appointment’s Organisation.
8
If there are no Leave Records for this person a Blank screen with the person’s name on top of the screen will appear. If there are any records, the latest leave record will appear? To apply for leave or to capture a leave application click on the dropdown list button in the
Type’ field If there are leave records on the screen click on the ‘New’ icon to clear the screen for a new record to be added.
At type next to the yellow line an icon appears and a List of Values with all the leave types. Click on the leave type you want to take or capture and click on the ‘OK’ button (Fig) See below for an explanation of this list.
9
SUN Acccum Leave Encash Over 60 - Pay out Accumulated Leave SUN Accumulated Leave Encashment JV – Pay out Accumulated Leave SUN Accumulated Leave Encashment OG – Pay out Old Accumulated Leave
(before 01/06/1999). SUN Accumulated Leave Encashment OH – Pay out Old Long Leave. SUN Accumulated Annual Leave – Take Accumulated Leave. SUN Annual Leave – Take Annual Leave. SUN Annual Leave OG - Take Old Accumulated Leave (before 01/06/1999). SUN Annual Leave OH - Take Old Long Leave. SUN Continuation of Work Elsewhere – When someone is seconded. SUN Injury on Duty Leave – When a person had an injury on duty. SUN Leave of Absence – For a Conference (VTA). SUN Sick Leave – Sick Leave Full Paid (Old and New Leave Package) SUN Sick Leave Half Paid – When the 120 days Sick Leave Full Paid is used
(Separate Accrual Plan). (Old and New Leave Package). SUN Sick Leave Temporary – Sick Leave for Temporary personnel. SUN Sick Leave Unpaid – When there is no more Sick Leave or Sick Leave Half
Paid days left (Separate Accrual Plan). (Old and New Leave Package). SUN Study Opportunity Leave – Study Opportunity
The Actual Start and End date must be completed. You can type the date into the Actual Start and End field DD-MMM-CCYY or you can click on the dropdown list in the Start and End date three dots at the right hand side of the Actual Start and End field.
11
As soon as you type in the End Date the system will calculate the duration of the leave period automatically. If a person is taking a half day the amount of days calculated in the Duration field must be overtyped e.g. the person is taking a half day and the system calculates 1 day it must be changed to .5 Ps. remember to change the Duration day when the University Office closes at 12:45, the last day of work e.g. 22 – 24 December calculates 3 days change to 2.5 days. When Sick Leave is taken a Sick Leave reason must be completed in the Reason field (click on the list of values).
If you made sure that everything is correct click on the ‘Save’ icon to save your work. The following Leave Types Accrue in Calendar Days: a) All Leave Types for Security Personnel. b) Sick Leave /Sick leave Temporary for all appointments.
Pay Out of Accumulated Leave
Path: Fast Path >> Absence Choose the correct leave type SUN Accumulated leave Encashment JV, if you want Leave Days to be paid out The transaction for leave days to be paid out must be done in the month in which the person wants the payment. The transaction must be done on or before the 10th of the month or else it will not be paid out at the end of that month. If you want 16 days to be paid out you must type in 16 days e.g. 01-JUL-2013 to 22-Jul-2013. The amount of days that will be paid out will appear in the Duration field. When you save the leave transaction a financial transaction will be created on the payroll for payment.
12
If this transaction is captured from one month to another month, the payout will not take place and the leave will be deducted. The leave administrator must make a cancellation so that the leave days be credited. If you want more than 20 or more days to be paid out an “Application for pay-out of Accumulated leave” form must be completed and sent to the HR department for processing. The form is available at www.sun.ac.za/hr » MH Documents » HR Forms » Leave » Application for accumulative leave to be paid out
The sum to calculate Accumulative leave: Annual Salary * 75% ÷ 250 * the amount of accumulative leave days = R _ . _ (please note TAX will also be deducted on that amount).
Accruals
If a correction should be done on the previous year’s leave. That requested must be send to [email protected] to do the adjustment.
Accruals
The accruals program allows you to view leave. Path: FastPath >> Accruals
13
The most commend leave type looked up is, Sick and Compassionate leave available. The first screen that open at Accruals program will be » SUN PTO Annual leave Accrual plan.
14
Cancellation
To cancel leave:
Fast Path
Absence If you created a leave transaction 07-Aug-2009 to 07-Aug-2009 for .5 days and saved it, it can be cancelled if the transaction is incorrect.
Use your keyboard navigator to find the record that should be corrected. Stand on the incorrect leave transaction and select the New icon.
16
Stand in type colom and click till the line turns yellow then go to: Edit » Duplicate » Field above. The leave type will pull through.
Select the actual start click till line is yellow and then:Edit » Duplicate » Field above. The correct date will pull through. Select end date: Edit » Duplicate » Field above At Duration tipe in the minus sign (button on your keyboard) and the amount of days that should be canceled e.g - .5 The minus sign before the amount of days is the function that cancel the leave.
17
Selecting the “Cancel” option at Reason is not the cancelletion action.
When you click on the Save icon you will get a Warning that the duration is less than the days absent and the Absence overlaps another Absence. Please ensure that the data / transaction are correct before you click on ‘OK’.
23
Absences report
Processes and Report » Submit Processes and Report
Absence Report is processed to get a staff member’s leave taken.
29
Absence report
Processes and report Submit processes and report Single request – Ok Clik on down list and choose absences report – Ok Click on….Drop down list Next to % type first part of surname or the full surname and find Click on person and click Ok Type in dates at date from and date to Choose types of leave and click on Ok Submit Submit another request? No Click on view and at the bottom click on request and find Click on refresh data till highlight pending disappears View output
Background Processes done at HR
1) The Annual Leave Carry Over process runs once a year at 31 December. This
process split the annual leave balance in Accumulated and Non Accumulated Leave.
2) There are two Forfeit processes. The one forfeit process runs the 31 December for
the Non Accumulated Leave that was not taken before the 31 December. The other
forfeit process runs daily to see who has taken Unpaid Leave or Unpaid Sick Leave.
For every 14 days Unpaid Leave or Unpaid Sick Leave taken during that month.