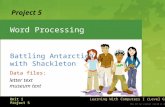Learning With Computers II (Level Orange) ©2012 Cengage Learning. All Rights Reserved. May not be...
-
Upload
solomon-clark -
Category
Documents
-
view
212 -
download
0
Transcript of Learning With Computers II (Level Orange) ©2012 Cengage Learning. All Rights Reserved. May not be...

Learning With Computers II (Level Orange)©2012 Cengage Learning. All Rights Reserved.
May not be scanned, copied or duplicated, or posted to a publicly accessible website, in whole or in part.
Worksheets
Project 7
Data file:
Unit 2 Project 7
Exploring Elementsfrom thePeriodic Table
elements
Slide 1

©2012 Cengage Learning. All Rights Reserved. May not be scanned, copied or duplicated, or posted to a publicly accessible website, in whole or in part.
Learning With Computers II (Level Orange)Learning With Computers II (Level Orange)Unit 2 Project 7
OUR EXPLORATION ASSIGNMENT
Organize Data About Elements and Their Properties
OBJECTIVES:
In this project, you will:►open, name and save a workbook►navigate and select in a worksheet►enter text and numbers►format a worksheet►sort data►preview a worksheet and change page setup options
Slide 2

©2012 Cengage Learning. All Rights Reserved. May not be scanned, copied or duplicated, or posted to a publicly accessible website, in whole or in part.
Learning With Computers II (Level Orange)Learning With Computers II (Level Orange)Unit 2 Project 7
Starting Out!
Start the Excel application and open a new blank workbook.►Click the Start button on the task bar.►Point to All Programs.►Click the Microsoft Office folder.►Click Microsoft Excel 2010 or Microsoft Excel
2007 to open the application.
Slide 3

©2012 Cengage Learning. All Rights Reserved. May not be scanned, copied or duplicated, or posted to a publicly accessible website, in whole or in part.
Learning With Computers II (Level Orange)Unit 2 Project 7
TRAIL MARKER 1
Opening, Renaming and Saving a New Workbook
KEYWORDS►active cell►cell►cell reference►column►column heading►formula bar►Name Box
►range►row►row heading►sheet tab►workbook►worksheet
Slide 4

©2012 Cengage Learning. All Rights Reserved. May not be scanned, copied or duplicated, or posted to a publicly accessible website, in whole or in part.
Learning With Computers II (Level Orange)Unit 2 Project 7Slide 5
Blank WorksheetQuick Access Toolbar
Column headings
Active cell
Name Box
Row headings
Formula Bar
Three worksheets
Ribbon

©2012 Cengage Learning. All Rights Reserved. May not be scanned, copied or duplicated, or posted to a publicly accessible website, in whole or in part.
Learning With Computers II (Level Orange)Learning With Computers II (Level Orange)Unit 2 Project 7
Open a workbook, rename a tab, and save the workbook.►Click the File tab or Office Button and click Open.►Switch to your data files folder; double-click the
elements workbook filename.►Click the File tab or Office Button and click Save As.►Switch to your solution files folder and save the
workbook as elements7.►Double-click the Sheet1 sheet tab. Key Elements and
tap the ENTER key.
Slide 6
TRAIL MARKER 1
Opening, Renaming and Saving a New Workbook

©2012 Cengage Learning. All Rights Reserved. May not be scanned, copied or duplicated, or posted to a publicly accessible website, in whole or in part.
Learning With Computers II (Level Orange)Learning With Computers II (Level Orange)Unit 2 Project 7
TRAIL MARKER 2
Navigating and Selecting in a Worksheet
KEYWORDS►home cell
Slide 7

©2012 Cengage Learning. All Rights Reserved. May not be scanned, copied or duplicated, or posted to a publicly accessible website, in whole or in part.
Learning With Computers II (Level Orange)Unit 2 Project 7
TRAIL MARKER 2
Navigating and Selecting in a Worksheet
Activate cell Click cell
Activate the next cell to right.
Tap the TAB key or Right arrow key
Activate the previous cell to left
Tap the SHIFT + TAB keys or tap the Left arrow key
Activate next cell in same column
Tap the ENTER key
Activate previous cell in same column
Tap the Up arrow key
Make first cell at top of worksheet the active cell
Tap CTRL + HOME keys
Slide 8

©2012 Cengage Learning. All Rights Reserved. May not be scanned, copied or duplicated, or posted to a publicly accessible website, in whole or in part.
Learning With Computers II (Level Orange)Unit 2 Project 7
TRAIL MARKER 2
Navigating and Selecting in a Worksheet
Select the contents of a cell
Click a single cell, row heading, or column heading
Select the contents of a row
Click row heading
Select the contents of a column
Click column heading
Slide 9

©2012 Cengage Learning. All Rights Reserved. May not be scanned, copied or duplicated, or posted to a publicly accessible website, in whole or in part.
Learning With Computers II (Level Orange)Unit 2 Project 7
TRAIL MARKER 2
Navigating and Selecting in a Worksheet
Select the contents of one or more ranges, multiple rows, or multiple columns
Drag across the cells, row headings, or column headings with the mouse pointer
Select adjacent cells, rows, or columns
Use the SHIFT + CLICK method
Select nonadjacent cells, rows, or columns
Use the CTRL + CLICK method
Slide 10

©2012 Cengage Learning. All Rights Reserved. May not be scanned, copied or duplicated, or posted to a publicly accessible website, in whole or in part.
Learning With Computers II (Level Orange)Learning With Computers II (Level Orange)Unit 2 Project 7Slide 11
TRAIL MARKER 2
Navigating and Selecting in a Worksheet
Practice activating cells and selecting ranges.►Move the large white plus sign mouse pointer to cell
C5; then click cell C5 to make it the active cell.►Move the large white plus sign mouse pointer to cell
A9. Press and hold the mouse button and drag across the row to cell G9, and then release the mouse button to select the range A9:G9.
(continued)

©2012 Cengage Learning. All Rights Reserved. May not be scanned, copied or duplicated, or posted to a publicly accessible website, in whole or in part.
Learning With Computers II (Level Orange)Learning With Computers II (Level Orange)Unit 2 Project 7Slide 12
TRAIL MARKER 2
Navigating and Selecting in a Worksheet
Practice activating cells and selecting ranges.►Click cell A4, press and hold down the mouse button,
and drag down and across to cell D11. Release the mouse button to select the range A4:D11.
(continued)

©2012 Cengage Learning. All Rights Reserved. May not be scanned, copied or duplicated, or posted to a publicly accessible website, in whole or in part.
Learning With Computers II (Level Orange)Learning With Computers II (Level Orange)Unit 2 Project 7Slide 13
TRAIL MARKER 2
Navigating and Selecting in a Worksheet
Practice activating cells and selecting ranges.►Press the CTRL + HOME keys to activate cell A1.
Press and hold the SHIFT key and click cell I13 to select the adjacent cells in the range A1:I13.
(continued)
►Tap the Down arrow to deselect the range. Select the range B5:B12. Press and hold the CTRL key and select the range D5:D12 to select two nonadjacent ranges.

©2012 Cengage Learning. All Rights Reserved. May not be scanned, copied or duplicated, or posted to a publicly accessible website, in whole or in part.
Learning With Computers II (Level Orange)Learning With Computers II (Level Orange)Unit 2 Project 7Slide 14
TRAIL MARKER 2
Navigating and Selecting in a Worksheet
Practice activating cells and selecting ranges.►Click the row 6 heading to select the entire row; then
click the column H heading to select the entire column.
►Drag across the column headings D:F to select multiple columns.
►Drag across the row headings 5:9 to select multiple rows.
►Tap an arrow key or click a cell to deselect the rows.

©2012 Cengage Learning. All Rights Reserved. May not be scanned, copied or duplicated, or posted to a publicly accessible website, in whole or in part.
Learning With Computers II (Level Orange)Learning With Computers II (Level Orange)Unit 2 Project 7
TRAIL MARKER 3
Entering Text and Numbers
KEYWORDS►enter data►numeric keypad
Slide 15

©2012 Cengage Learning. All Rights Reserved. May not be scanned, copied or duplicated, or posted to a publicly accessible website, in whole or in part.
Learning With Computers II (Level Orange)Learning With Computers II (Level Orange)Unit 2 Project 7
TRAIL MARKER 3
Entering Text and Numbers
Enter data.►Tap the NUM LOCK key to turn on the numeric keypad. ►Click cell A13, key 9, and tap the TAB key to activate
cell B13. ►Key hydrogen and tap the ENTER key and the Left
arrow key to activate cell A14.►Key 10, and tap the TAB key. Key helium, tap the
Right arrow key, and tap the Up arrow to activate cell C13. Key H and tap the Right arrow key.
Slide 16
(continued)

©2012 Cengage Learning. All Rights Reserved. May not be scanned, copied or duplicated, or posted to a publicly accessible website, in whole or in part.
Learning With Computers II (Level Orange)Learning With Computers II (Level Orange)Unit 2 Project 7
TRAIL MARKER 3
Entering Text and Numbers
Enter data.►Key 1 using the numeric keypad and tap the ENTER
key on the numeric keypad to activate cell D14.►Tap the Left arrow key to activate cell C14 and key
He. Click cell E13 to activate it.►Use the numeric keypad and the ENTER key, TAB key,
or arrow keys to enter the remaining data for the two elements.
►Save the workbook by clicking the Save button on the Quick Access Toolbar.
Slide 17

©2012 Cengage Learning. All Rights Reserved. May not be scanned, copied or duplicated, or posted to a publicly accessible website, in whole or in part.
Learning With Computers II (Level Orange)Learning With Computers II (Level Orange)Unit 2 Project 7
TRAIL MARKER 3
Entering Text and Numbers
CHECKPOINT
Your rows 13 and 14 should look like this.
Slide 18

©2012 Cengage Learning. All Rights Reserved. May not be scanned, copied or duplicated, or posted to a publicly accessible website, in whole or in part.
Learning With Computers II (Level Orange)Learning With Computers II (Level Orange)Unit 2 Project 7
TRAIL MARKER 4
Formatting a Worksheet
Format the title text.►Click the Home tab, if necessary, and locate
the Clipboard, Font, and Alignment groups.►Select the range A1:J1 and click the Merge
& Center button in the Alignment group. Click the Bold button in the Font group. ►The individual cells in the range are
merged into one cell and the worksheet title is bolded and centered in the cell.
Slide 19

©2012 Cengage Learning. All Rights Reserved. May not be scanned, copied or duplicated, or posted to a publicly accessible website, in whole or in part.
Learning With Computers II (Level Orange)Learning With Computers II (Level Orange)Unit 2 Project 7
TRAIL MARKER 4
Formatting a Worksheet
Continue to format cells.►Click cell A1 and click the Format Painter button
in the Clipboard group. Click cell A2 to paste the formatting.
►Select the range B5:B14 and tap the CTRL + I keys to apply the Italic font style.
►Select the range C5:G14 and click the Center button in the Alignment group.
Slide 20

©2012 Cengage Learning. All Rights Reserved. May not be scanned, copied or duplicated, or posted to a publicly accessible website, in whole or in part.
Learning With Computers II (Level Orange)Learning With Computers II (Level Orange)Unit 2 Project 7
TRAIL MARKER 4
Formatting a Worksheet
Format the column labels.►Select the range A4:J4 and click the Wrap Text
button in the Alignment group. Click the Center button.
►Now click the Bold button in the Font group.
►Tap the CTRL + HOME keys and save the workbook.
Slide 21

©2012 Cengage Learning. All Rights Reserved. May not be scanned, copied or duplicated, or posted to a publicly accessible website, in whole or in part.
Learning With Computers II (Level Orange)Learning With Computers II (Level Orange)Unit 2 Project 7
TRAIL MARKER 4
Formatting a Worksheet
Let Excel automatically resize columns A–J to fit the cell contents.►Drag across the column headings A:J to select all
ten columns. Move the mouse pointer to the column J right boundary.
►Double-click the column J boundary to have Excel automatically resize the columns.
►Click anywhere in the worksheet to deselect the columns.
Slide 22

©2012 Cengage Learning. All Rights Reserved. May not be scanned, copied or duplicated, or posted to a publicly accessible website, in whole or in part.
Learning With Computers II (Level Orange)Learning With Computers II (Level Orange)Unit 2 Project 7
TRAIL MARKER 4
Formatting a Worksheet
Manually resize columns.► Place the mouse pointer on the boundary between
columns H and I. Tap and hold down the mouse button to see the ScreenTip.
► Slowly drag the column boundary to the right until the ScreenTip indicates a 10.0 column width.
► Place the mouse pointer on the boundary between rows 4 and 5. Slowly drag up until the ScreenTip shows 45.0.
► Tap the CTRL + HOME keys and save the workbook.
Slide 23

©2012 Cengage Learning. All Rights Reserved. May not be scanned, copied or duplicated, or posted to a publicly accessible website, in whole or in part.
Learning With Computers II (Level Orange)Learning With Computers II (Level Orange)Unit 2 Project 7
TRAIL MARKER 4
Formatting a Worksheet
CHECKPOINT
Your worksheet should look like this.
Slide 24

©2012 Cengage Learning. All Rights Reserved. May not be scanned, copied or duplicated, or posted to a publicly accessible website, in whole or in part.
Learning With Computers II (Level Orange)Learning With Computers II (Level Orange)Unit 2 Project 7
TRAIL MARKER 5
Sorting Data
KEYWORDS►ascending order►data range►descending order
Slide 25

©2012 Cengage Learning. All Rights Reserved. May not be scanned, copied or duplicated, or posted to a publicly accessible website, in whole or in part.
Learning With Computers II (Level Orange)Learning With Computers II (Level Orange)Unit 2 Project 7
TRAIL MARKER 5
Sorting Data
Sort the data range in ascending order.►Click cell I5 to active a cell within the data range
boundaries and inside the column to be sorted. ►Click the Sort & Filter button in the Editing group on
the Home tab. ►Click Sort A to Z.
Slide 26

©2012 Cengage Learning. All Rights Reserved. May not be scanned, copied or duplicated, or posted to a publicly accessible website, in whole or in part.
Learning With Computers II (Level Orange)Learning With Computers II (Level Orange)Unit 2 Project 7
TRAIL MARKER 5
Sorting Data
Return the data range to its original order.►Click cell A6 and click the Sort & Filter button in the
Editing group. ►Because column A contains numeric data, the
numeric sorting options appear.►Click Sort Smallest to Largest.
Slide 27

©2012 Cengage Learning. All Rights Reserved. May not be scanned, copied or duplicated, or posted to a publicly accessible website, in whole or in part.
Learning With Computers II (Level Orange)Learning With Computers II (Level Orange)Unit 2 Project 7
TRAIL MARKER 5
Sorting Data
Sort data using multiple sort criteria.►Click any cell within the data range boundaries.►Click the Sort & Filter button in the Editing group.►Click Custom
Sort. Click the dialog box Sort
by arrow and click Period.
Slide 28

©2012 Cengage Learning. All Rights Reserved. May not be scanned, copied or duplicated, or posted to a publicly accessible website, in whole or in part.
Learning With Computers II (Level Orange)Learning With Computers II (Level Orange)Unit 2 Project 7
TRAIL MARKER 5
Sorting Data
Sort data using multiple sort criteria.►Click the dialog box Add Level button.►Click the Then by arrow and click Element Name.►Click OK.
Slide 29

©2012 Cengage Learning. All Rights Reserved. May not be scanned, copied or duplicated, or posted to a publicly accessible website, in whole or in part.
Learning With Computers II (Level Orange)Learning With Computers II (Level Orange)Unit 2 Project 7
TRAIL MARKER 5
Sorting Data
CHECKPOINT
Your sorted data should look like this.
Slide 30

©2012 Cengage Learning. All Rights Reserved. May not be scanned, copied or duplicated, or posted to a publicly accessible website, in whole or in part.
Learning With Computers II (Level Orange)Learning With Computers II (Level Orange)Unit 2 Project 7
TRAIL MARKER 6
Previewing a Worksheet and Changing Page Setup Options
Open the Page Setup dialog box.►Click the File tab
and click the Print tab to preview your worksheet and view print options.
►Click the Page Setup link.
Slide 31

©2012 Cengage Learning. All Rights Reserved. May not be scanned, copied or duplicated, or posted to a publicly accessible website, in whole or in part.
Learning With Computers II (Level Orange)Learning With Computers II (Level Orange)Unit 2 Project 7
TRAIL MARKER 6
Previewing a Worksheet and Changing Page Setup Options
Open the Page Setup dialog box.►Click the Office
Button, point to Print, and click Print Preview.
►Click the Page Setup button.
Slide 32

©2012 Cengage Learning. All Rights Reserved. May not be scanned, copied or duplicated, or posted to a publicly accessible website, in whole or in part.
Learning With Computers II (Level Orange)Learning With Computers II (Level Orange)Unit 2 Project 7
Change page settings in the Page Setup dialog box.►Click the Page tab in the
dialog box, if necessary.►Click the Landscape option
and the Fit to option.
Slide 33
TRAIL MARKER 6
Previewing a Worksheet and Changing Page Setup Options

©2012 Cengage Learning. All Rights Reserved. May not be scanned, copied or duplicated, or posted to a publicly accessible website, in whole or in part.
Learning With Computers II (Level Orange)Learning With Computers II (Level Orange)Unit 2 Project 7
Change page settings in the Page Setup dialog box.►Click the Margins tab in the
dialog box and click the Center on page Horizontally and
Vertically check boxes to center the data between the margins.
Slide 34
TRAIL MARKER 6
Previewing a Worksheet and Changing Page Setup Options

©2012 Cengage Learning. All Rights Reserved. May not be scanned, copied or duplicated, or posted to a publicly accessible website, in whole or in part.
Learning With Computers II (Level Orange)Learning With Computers II (Level Orange)Unit 2 Project 7
Create a custom header and insert a predefined footer.►Click the
Header/Footer tab in the dialog box.
►Click the Custom Header button.
Slide 35
TRAIL MARKER 6
Previewing a Worksheet and Changing Page Setup Options
(continued)

©2012 Cengage Learning. All Rights Reserved. May not be scanned, copied or duplicated, or posted to a publicly accessible website, in whole or in part.
Learning With Computers II (Level Orange)Learning With Computers II (Level Orange)Unit 2 Project 7
Create a custom header and insert a predefined footer.►Key your name in the left-aligned header area. Tap
the TAB key twice. Click the Insert Date button above the header area. Click OK.
►Click the Footer arrow and click the elements7 filename.
Slide 36
TRAIL MARKER 6
Previewing a Worksheet and Changing Page Setup Options
(continued)

©2012 Cengage Learning. All Rights Reserved. May not be scanned, copied or duplicated, or posted to a publicly accessible website, in whole or in part.
Learning With Computers II (Level Orange)Learning With Computers II (Level Orange)Unit 2 Project 7
Create a custom header and insert a predefined footer.►Click OK to add the header and footer to the
worksheet. Print the worksheet as instructed by your teacher.
►Save and close the workbook and close the Excel application.
Slide 37
TRAIL MARKER 6
Previewing a Worksheet and Changing Page Setup Options

©2012 Cengage Learning. All Rights Reserved. May not be scanned, copied or duplicated, or posted to a publicly accessible website, in whole or in part.
Learning With Computers II (Level Orange)Unit 2 Project 7
Project Skills Review
Activate the home cell Tap CTRL + HOME.
Save a workbook Click the File tab or Office Button and click Save As or Save. Click the Save button on the Quick Access Toolbar.
Activate a cell Tap the ENTER, TAB, SHIFT + TAB, or arrow keys
Merge a range of cells and center the first cell’s contents across the range
Click the Merge & Center button face in the Alignment group on the Home tab.
Print a worksheet while previewing it
Click the Print button in the Print tab on the Print Preview tab on the Ribbon
Slide 38
(continued)

©2012 Cengage Learning. All Rights Reserved. May not be scanned, copied or duplicated, or posted to a publicly accessible website, in whole or in part.
Learning With Computers II (Level Orange)Unit 2 Project 7
Project Skills Review
Rename a sheet tab Double-click a sheet tab and key a new name.
Apply the Bold or Italic font styles
Click the Bold or Italic button in the Font group on the Home tab.
Center cell contents within the cell
Click the Center button in the Alignment group on the Home tab.
Wrap text in the cell Click the Wrap Text button in the Alignment group on the Home tab.
Sort worksheet data Click the Sort & Filter button in the Editing group on the Home tab; click Sort A to Z or Sort Smallest to Largest or click Sort Z to A or Sort Largest to Smallest.
Slide 39
(continued)

©2012 Cengage Learning. All Rights Reserved. May not be scanned, copied or duplicated, or posted to a publicly accessible website, in whole or in part.
Learning With Computers II (Level Orange)Unit 2 Project 7
Project Skills Review
Resize column widths Double-click the column heading boundary with the resizing pointer. Drag a column boundary with the resizing pointer.
Create a custom sort Click the Sort & Filter button in the Editing group on the Home tab and then click Custom Sort.
Preview and print a worksheet
Click the File tab and click Print. Click the Office Button, point to Print, and click Print Preview.
Change page setup options while previewing a worksheet.
Click the Page Setup link in the Print tab or the Page Setup button in the Print group on the Print Preview tab.
Slide 40