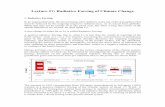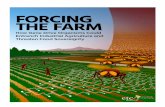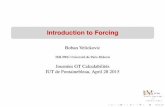Learning Objectivesaucache.autodesk.com/.../v1_CI5362_Davenport.docx · Web viewStop forcing...
Transcript of Learning Objectivesaucache.autodesk.com/.../v1_CI5362_Davenport.docx · Web viewStop forcing...
Water! Water! Quenching your Thirst for Water in AutoCAD Civil 3D®Cyndy Davenport – Bowman Consulting
CI5362 Stop forcing pressure pipes into your pipe networks. In this class, we will demonstrate a workflow that enables you to create curved pipes horizontally and vertically, create structures in both plan and profile without touching Part Builder, and create a dynamic set of labeling tools to complement your pipes using alignments, profiles, points, and projections.
Learning ObjectivesAt the end of this class, you will be able to:
Learning objective 1
Learning objective 2
Learning objective 3
Learning objective 4
Learning objective 5
About the SpeakerCyndy began in the industry cutting her teeth on roadway projects, site plans, subdivisions, & Federal open-end contracts. Soon AutoCAD was integrated into the organization & permanently in her career. Cyndy transitioned into IT/CAD management functioning as a mentor & support resource for firms in the Virginia Beach/Norfolk area for 17 years. She spent 6 years working for one of the largest resellers/solution providers in North America providing implementation services nationwide as Project Manager of Infrastructure Solutions. She collaborated on the AutoCAD Civil 3D 2007 Implementation Certified Expert training materials for Autodesk® Vault & has been speaker at Autodesk University & other events on the East Coast. After relocating to the Washington DC area, she is now with Bowman Consulting Group as their Design Systems Implementation Manager implementing Civil 3D throughout 14 offices. She often writes on her blog, Fierce Solutions, & maintains a professional presence on Twitter.
Insert Class Title as per Title Page
ConceptThere is no pressure pipe tool in Civil 3D… or is there? Let’s think about this. Pressure pipe is first positioned horizontally, then vertically. If there is a change in the horizontal plan, the vertical plan needs to reflect that change. At times, pipes need to be designed using horizontal and vertical curves. Conflicts need to be easily factored in and navigated around. When there is a change in pipe size, pipe views need to update graphically. When pipes are deflecting greater than a given angle, a notification is needed. Structures need to be oriented to the pipe in the profile view, not the profile view itself. Annotation needs to be dynamic.
Horizontal LayoutA lot of great beginnings occur in Civil 3D with an alignment. We use alignments to base the design of roads, sewers, and any other design item of considerable length and typical cross section. Pressure pipe fits those criteria. Alignments by design are easily plotted and profiled.
Much of the time, we conceptualize using polylines. Polylines can be offset, filleted, chamfered, extended, trimmed, and gripped i.e. polylines are very easy to manipulate. Polylines make excellent Play-Doh; and they don’t dry up or smell funny either. When a polyline or a series of polylines have been modeled into a sufficient 2D representation of a run or network of pressure pipe, it/they can easily be used to define an alignment. A network of pressure pipe may require multiple alignments.
Take advantage of object naming in Civil 3D to keep your objects organized and identifiable.
2
Insert Class Title as per Title Page
Points in Civil 3D do double duty. Points are objects that store grid locations and descriptions of items of interest like signs, benchmarks, manholes, or property corners. When object and label styles are applied, points are capable of displaying symbology and custom labeling based on description, point numbers or names, or elevations. So, points perform two basic duties: information storage and display. Alignments function in the same way.
According to Autodesk’s glossary, alignments are “a series of 2D coordinates (northings and eastings), connected by lines, curves, or spirals, used to represent features such as the road centerlines, edges of pavement, sidewalks, or rights of way.” So, in other words, alignment definitions store information. Alignments can also be configured to display as something other than a centerline. An alignment style can be created utilizing AutoCAD properties such a layer, color, linetype, etc so that when the plan is reviewed, it looks like a waterline, not an alignment.
In order to be sure that pipes are not exceeding a maximum deflection angle which would create the requirement for a fitting, a design check can be configured into the alignment properties. This would have to be a curve design check since it is the only check available that can analyze the two intersecting tangents. To run the check, a small default curve radius would be set up when the alignments are created. The check would look something like this: RAD2DEG({Delta Angle})<8 where 8 degrees would be the maximum angle for joint deflection. Of course this number would depend on the type of pipe/joints you are using. Notice in the illustration below, the alert glyphs appear where two 45 degree bends are proposed.
Vertical LayoutWhen we determine how pressure pipe is positioned vertically, we usually start at the frost line. Depending on where you live on the planet, you start with a given depth. In order to properly demarcate this depth for your vertical design of you waterline, create a profile view with a surface profile representing the frost line.
3
Insert Class Title as per Title Page
Create a surface representing the frost line and paste the design surface into it. Lower it by the given depth. Then create the frost line surface profiles for each waterline alignment and place in profile view. Demarcating the frost line using this method will ensure that any updates to the design surface will be displayed in these profile views.
At this point, these waterline profile views are being used for the sole purpose of design, not plan production. There is a profile view style that could be developed that would be very helpful in determining the best vertical layout. A profile view with a vertical exaggeration of 1 would help differentiate between what are deflections and where bends are required. Horizontal and vertical grid lines removed would provide uncluttered drawing space. Displaying grids at only horizontal geometry points reveal where the waterline changes direction horizontally and other structure locations such as tees; inserting alignment PI’s at tee locations will cause the display of a horizontal geometry point grid line. If vertical bends are required, this helps us recognize if there are any horizontal constraints in the vicinity.
Once the profile view is created, the pipe can be “sketched” in using the Profile Creation Tools.
Design checks can be configured in the waterline profile properties that will display a warning glyph if a maximum deflection angle has been exceeded. Again, this would be a curve check for the same reasons. Applying a default circular curve radius for crest and sag curve in the vertical curve settings would enable this design check to run. Configure a small value if you do not want curvy pipes and a large value if you do. This design check would look something like this: BS(RAD2DEG(ATAN({Grade In}))-RAD2DEG(ATAN({Grade Out})))<8 where 8 degrees would be the maximum angle for joint deflection.
4
Insert Class Title as per Title Page
ConflictsAfter creating the preliminary waterline profile, utility conflicts will need to be examined. The goal is to bring the conflicts into the profile view, start at the beginning and work our way to the end adjusting any deflections and determining if we require vertical bends.
Proposed Pipe NetworksTypically, the waterline is the last to be designed. If storm and sanitary have been designed using pipe networks, any of those crossings can be placed in this profile view. Using AutoCAD measuring tools, we can check clearances.
5
Insert Class Title as per Title Page
To adjust the waterline in profile, grips can be used. To delineate clearances and angles for vertical bends, construction lines can be drawn easily since the vertical scale matches the horizontal scale in this profile view. In the case below, an 18” vertical and a 10’ horizontal clearance need to be maintained between water and sanitary. Simple block templates representing the vertical bend configuration can be inserted. PVI’s can be created and gripped to match the waterline to this shape.
For PVI’s at deflection points, if the warning glyphs do not appear, the angles at that point are acceptable.
Existing UtilitiesExisting utilities are a different matter. The vertical locations are not always known especially in the case of dry utilities. It’s important to indicate their presence in the published set of construction documents and to anticipate a vertical design around them. A great way to coordinate their placement into profile view is to mark them with points, collect them in a point group, assign elevations from your frost line surface, and project those points into profile view.
Point groups are a great way to manipulate more than one point with a common property. In this case, one of the functions of the point group would be to control the display or non-display of the points in plan.
6
Insert Class Title as per Title Page
The point group also functions as a selection set for assigning elevations from the frost line surface and for projecting points into profile.
Pipe Profile AestheticsIn the past, waterlines have been drawn in AutoCAD with a combination of linework, blocks, and text. So far, the discussion has taken us down the road of defining this waterline with an alignment and profile, coincidentally, just like we do with roads. The next step in road design would be to create a corridor. That is also the next step with this pressure pipe design. Creating a pipe corridor will enable us to create the waterline’s bottom linework in profile by projecting the resulting feature line into the profile view.
7
Insert Class Title as per Title Page
Creating the subassembly for this is quick and simple. Use the generic link LinkVertical. Create an assembly for each pipe size. When the pipe size changes in a run of pipe, split the region and change to the appropriate assembly. To closely match the curvature of your top of pipe profile, use a frequency of 5’ or 1.5m on profile curves. Tangents and horizontal curves need not be changed.
8
Insert Class Title as per Title Page
StructuresStructures for pressure pipe can be handled using two similar methods:
Block Definitions or Points
Blocks: Most users already have a block library containing standard water symbology so the block definition method could be adapted quickly.
Points: Blocks representing water structure symbols can also be configured to point styles. Scaling can be managed either through description keys or point styles. Description keys can be used to manage point styles, point label styles, and parameter usage. Water structure points can be collected and managed in a point group.
Ultimately, once the blocks or points are placed in plan, they can be projected into profile. The elevation of these points can be controlled by a surface generated at the top of pipe.
9
Insert Class Title as per Title Page
To generate the surface, a generic link called LinkOffsetAndSlope can be added to the existing pipe assemblies that extends from the top of pipe marker out 2’ @ 0%. After the corridor rebuilds, a surface can be created in corridor properties.
Using this method, structures will always be anchored to the top of pipe in profile so that if the vertical design of the top of pipe changes, the structures will follow. Also, if the horizontal location of the structure changes, the profile will update.
Unfortunately, where the point method falls short is when a point is rotated in plan. When the point is projected to profile, the point in profile will also be rotated. Blocks do not do this.
10
Insert Class Title as per Title Page
Annotation
Structures in PlanIn plan, if points are used to represent structures, annotation can be accomplished with point labels which can be configured in description keys utilizing strings of parameters.
If blocks are used to represent structures, then annotation can be manually placed using general note labels.
Pipes in PlanFor pipe runs in plan, instead of using a special linetype that places a “W” every so often, why not use major station labels every hundred feet or so? If there is a change in scale, these W’s will resize so they can be read. They can also be gripped and moved individually by holding down the control key; certain W’s can be edited and pipe size can be added.
11
Insert Class Title as per Title Page
Annotation showing length can be created using alignment line labels. The size or material type can be read from the alignment description or can be manually altered using Edit Label Text.
Structures in ProfileWhen points or blocks are projected into profile, a profile view projection label can be associated with each. Projection labels can pull alignment station, profile elevation, raw point descriptions, and block names. These labels can be manually altered using Edit Label Text.
12
Insert Class Title as per Title Page
If using points and full descriptions are needed, a reference text component can be used in the label style. Once the label is placed, the point object can be configured to that reference text component using label properties.
Pipes in ProfileLabels for pipe runs in profile based on the waterline design profile can be created with profile horizontal geometry bands which will annotate alignment tangent length. These bands can be configured into a waterline profile view and can be relocated individually with grips by holding the CTRL key.
13
Insert Class Title as per Title Page
UpdatesIf tees or bends relocate affecting the length of the waterline tangents, tangent length labels update in plan and profile. Projections and projection label locations update as well.
If a vertical adjustment is made to the top of pipe profile, the corridor updates which causes the feature line to follow. The top of pipe surface updates which causes the projections and projection labels to follow.
If the design surface changes, the frost line profile updates and the vertical design of the waterline can be reevaluated.
If the size of pipe must change, the assembly is swapped out, the corridor rebuilds, and the bottom of pipe updates in profile. If the alignment description is being used to annotate pipe size, it must be manually updated in the alignment properties. However, that will cause all labels referencing that property to update.
ConclusionSetting up waterlines as alignments and profiles enables us to achieve design objectives by utilizing a set of tools that help us stay within constraints horizontally and vertically: projections, design checks, and profile PVI editing. Once the necessary tools are in place (styles, design checks, and assemblies), waterline design in Civil 3D is a breeze and much easier to manipulate than if done in pipe networks.
14