Learning Objectivesaucache.autodesk.com/.../2444/handout_2151_SE2151-L.docx · Web viewOnce that is...
Transcript of Learning Objectivesaucache.autodesk.com/.../2444/handout_2151_SE2151-L.docx · Web viewOnce that is...

Learning to Design Connections in Autodesk® Revit® Structure with SDS/2 ConnectDavid Zabka – Design Data
SE2151-L This hands-on lab will teach you the ins and outs of code-based connection design using Revit Structure and SDS/2 Connect by Design Data. You will learn how to set connection types and control connection variables—such as bolt types, material grades and sizes, and welds—to meet your project requirements. You will also discover how to import end reactions from analysis packages and print design calculations, including full formulas for all force checks. Finally, this class will take you through the process of round-tripping your models with the manufacturer, thereby preserving control while receiving and approving updates.
Learning ObjectivesAt the end of this class, you will be able to:
Set up SDS/2 Connect to design connections to your standards in Revit Structure
Design, edit, and customize connections within the Revit environment
Streamline connection calculation and sketch creation
Send and receive intelligent models with greater control
About the SpeakerDavid Zabka has been a customer support specialist with Design Data since 2006. In this capacity, he is responsible for day-to-day problem solving for software users, suggesting and testing software enhancements, and performing on-site training on an as-needed basis. Mr. Zabka serves as an internal resource on SDS/2, SDS/2 Engineering and SDS/2 Connect, and is a specialist in interoperability with Revit Structure, FabTrol MRP software and other BIM platforms. Mr. Zabka has an associates degree in architectural engineering technology from Southeast Community College in Milford, [email protected]

Learning to Design Connections in Autodesk® Revit® Structure with SDS/2 Connect
Set up SDS/2 Connect to Design Connections to Your Standards in Revit StructureBefore designing connections in Autodesk® Revit® Structure, SDS/2 Connect must first initialize the project. To do this, simply click on Initialize Project. This button should only be available if a project has not yet been initialized or a
convert is required after upgrading to a new version of SDS/2 Connect. During this process, SDS/2 Connect will load families into the project, including Angle, Plate, BentPlate, Bolt, and several others. These can be seen in the Project Browser and are listed under the Structural Connections category. SDS/2 Connect will use these families to create the connection material. A tag is also loaded into the project, which allows users to tag connection material and bolt sizes using the Tag by Category command, while creating connection detail drawings.
During the initialization process, SDS/2 Connect will also modify Structural Columns and Structural Framing families that are currently loaded in the project. Most modifications done to these families are injecting voids to accomplish the required end preparations. Keep in mind that while it currently is not possible for SDS/2 Connect to display the correct end preparations in every situation, they will be taken into account during connection design. Although end preparations may not be displayed 100% accurately all the time, they can be modified on connections and will be transferred to and from SDS/2.
Initialization may take a considerable amount of time, as each Family Type loaded into the project must be modified individually. If new family types are loaded into a project, Revit overwrites all types of that family, therefore causing SDS/2 Connect to have to re-modify each type.
Revit templates can be initialized to save users time on future projects. Options and Setup can also be set up correctly in templates to save users these steps when future projects are created from already initialized templates.
Map Revit Families to SDS/2 Material TypesSDS/2 Connect may not always be able to modify families, and therefore would not be able to design connections for elements made of these families. The most common reason for this is that SDS/2 Connect does not recognize the family name as a proper structural steel shape. Family types may also be named differently than what SDS/2 Connect recognizes. To locate these elements in the model, use the Check Project tool found under the Options pull down. Select the function Find undesignable members from the Check Project window. This will display a list of elements for which SDS/2 Connect cannot design connections. “Element Family requires
2

Learning to Design Connections in Autodesk® Revit® Structure with SDS/2 Connect
setup” will be displayed as the reason if SDS/2 Connect failed to modify families. Material grades that are not steel, and currently unsupported elements, such as joists, may also cause elements to be listed here.
Families that are not automatically recognized can be manually mapped by users. Use the Materials command found under the Options pull down to open the Material file mapping window. Structural families that are currently loaded in the project will be listed on the left of this window. If a small picture is displayed next to the family name, this indicates the family has been mapped to a proper section type and SDS/2 material file, and will be modified. If mapping is required, first pick the family. Next, choose a section type and an SDS/2 material file from which to read section properties.
The list of available material files to select is populated from the MaterialFile folder, which is located in the directory selected for Program Files during installation. By default, this location is C:\Program Files\SDS2_Revit_Addins\conn_design\2013 or 2012, depending on the version being used. If custom material files are being used in SDS/2, send these to the Revit users to place in the MaterialFile folder and use with SDS/2 Connect, to achieve consistent results in both models.
Once the appropriate section type and material file have been selected, Section and Instance
variables are displayed. If symbols are displayed next to the different variables, hover over the symbol to find out what is indicated. These symbols may mean the variable needs to be created for this family, the variable differs from the SDS/2 variable, etc.
Under the Sections tab, all the Revit family types currently loaded in the project will be displayed, as well as the corresponding Material File Section Size. If a Revit family type is not recognized, the Sections tab will display a missing warning and an arrow will point to the unrecognized family type. The user can manually select a corresponding section size to map these properly.
3

Learning to Design Connections in Autodesk® Revit® Structure with SDS/2 Connect
Finally, if Modify this family is selected, SDS/2 Connect will add the required variables to the Revit family. Also, a small picture of the material type will be displayed next to the family on the left of this window when this is selected. When selected, Overwrite existing values will overwrite the value currently stored in Revit with the SDS/2 value for variables that differ between the Revit family and the SDS/2 variable specified in the material file. It is a good idea to use this option, especially when roundtripping models between Revit and SDS/2, to achieve the same results in both models. Select Inject end preparations if physical representations of end preparations are to be generated and displayed in the Revit model. By selecting this option, SDS/2 Connect will create voids within the family to achieve the physical representation. If this option is not selected, the voids will not be added to the family and end preparations cannot be seen in the Revit model. However, they are calculated during connection design, can be seen and updated in the End Prep section of the Connection Edit window, and will be taken into account for the design calculations.
Modify Default Revit Structure Families and Their Type Catalog to Speed Up the Initialize ProcessAs already learned, using Initialize Project makes modifications to families loaded into the project and has to redo modifications if a new family type is loaded into the project later on. While this method works, it is not the best and most efficient. The Library tool of SDS/2 Connect has advantages over Initialize Project. The Library tool will modify the default Revit Structure families, as well as their Type Catalog, which contains the variables for each family type. It is recommended that users run the Library tool on a copy of the default families to ensure that modifications are made properly and do not make unwanted changes — especially if not using the out-of-the-box families provided by Autodesk, as this cannot be undone. Once it is determined that modifications were made properly, use Library to modify the original default families.
Users may first need to know how to set up different libraries in Revit Structure. Different libraries can be set up by clicking the Revit logo pull down in the upper left corner and then selecting Options. In the Options window, select the File Locations tab and then click Places…. The plus button can be used to add new libraries, the minus button used to delete libraries, and the up and down arrows can be used to rearrange the order in which libraries are displayed.
To modify libraries with SDS/2 Connect, select Library, found under the Options pull down. This will first open a window that is populated with the libraries that are setup in Revit. Users can either select the library they wish to modify or use the Browse button to browse to and select a library not shown in the list. After the library is selected and OK is clicked, SDS/2 Connect will load and display all families contained in the chosen library in a window identical to that seen in the previous Map Revit families to SDS/2 Material Types lesson.
SDS/2 Connect will not automatically map any families with this feature unless Apply Defaults is selected. Then, users can change specific options, such as material file, that are to be different than the defaults.
4

Learning to Design Connections in Autodesk® Revit® Structure with SDS/2 Connect
To use these default families after they have been modified by SDS/2 Connect, users will need to reload the families into existing projects or templates. This can be done by dragging and dropping the family files into the project or template to reload them. Note: this will only work correctly if all the parameters required by SDS/2 Connect are already present for the families currently loaded in the project or template. Families modified by the Library tool will not be available to modify in the Material file mapping window, as the proper modifications should have already been done.
Understand How to Transfer Setup Information from SDS/2 to SDS/2 ConnectOne of the keys to being efficient and successful using SDS/2 Connect is to make certain all setup options are set correctly according to project/fabricator standards. By ensuring correct setup before beginning to design connections on a project, users will spend less time editing connections to achieve the desired results. Setup will affect everything from connection design methods (ASD 13th, LRFD 13th, CSA 9th, AS4100) to material clearances and everything in between, such as bolt diameters to be used, hole edge distances, default material grades, etc.
Since setup is roundtripped between Revit and SDS/2, if working with an existing SDS/2 user, their standard setup can be transferred easily to Revit by importing a test model that was exported with their standard setup.
5

Learning to Design Connections in Autodesk® Revit® Structure with SDS/2 Connect
Save and Load SDS/2 Connect Setup InformationOnce setup is either transferred to Revit by importing a test model from SDS/2 or manually set up by going through all the options, users can save their settings for future projects. To do this, with Setup open, click the File pull down and then choose Save as… A Save As dialog will open, which allows you to browse to the location the file is to be saved and specify a file name for the particular setup being saved. Setup files can be saved anywhere with any file name; however, it is suggested to organize them in one central location using a fabricator name or other means to easily distinguish the files.
To load a setup that was saved previously, open Setup, click the File pull down and then choose Open…. Finally, browse to and select the setup file you wish to load. Keep in mind that Setup will also be saved within a Revit template if SDS/2 Connect is initialized in the template.
OptionsWhile the settings in setup will affect the way connections are designed, the settings in Options will mostly affect performance in Revit, but can also provide different functionality when working with SDS/2 Connect.
Design established connections causes SDS/2 Connect to set all connections to Plain End when inputting elements into the Revit model. It is up to the user to set what type of connection is to be designed for all connections. If SDS/2 Connect is initialized after inputting the model, all connections will be Plain End. Design whole structure causes SDS/2 Connect to set all connections to Auto standard when inputting elements into the Revit model. If SDS/2 Connect is initialized after inputting the model, all connections will be Plain End.
Generate connections with bolts determines whether bolts are placed in the Revit model when required. If this option is turned off, SDS/2 Connect will design exactly the same connections — the bolts required are simply not placed in the Revit model. This option has no effect on the connection designed or the design calculation output, but rather is a performance and file size option (when it is turned off, the time required to design connections and file sizes are reduced). Also, be aware that the bolt family used by SDS/2 Connect will only be displayed if the view’s detail level is set to Fine.
If users choose to generate bolts, the option Use bolt arrays will also be available. When this option is turned on, SDS/2 Connect will attempt to group rows of bolts to reduce the number of elements created in designed connections. This is another performance option to reduce the time for designing connections and file sizes. If this option is turned off, each bolt is created individually, giving users the ability to acquire correct bolt counts in a Revit schedule.
6

Learning to Design Connections in Autodesk® Revit® Structure with SDS/2 Connect
Connection material file allows users to select which SDS/2 material file is referenced for the available section sizes and their properties. It is these properties that are used during connection design calculations to determine the size of material required and to create the solid information in the Revit model. Angle, channel, and w tee materials may be selected from this material file.
Design, Edit, and Customize Connections Within the Revit EnvironmentSDS/2 Connect will function differently depending on whether Design established connections or Design whole structure is selected in Options.
When Design established connections is selected, SDS/2 Connect will set all connections to Plain End when inputting elements into the Revit model. A Plain End connection simply means that SDS/2 Connect will apply setbacks and end preps, but no connection material. It is up to the user to set what type of connection is to be designed for all connections. To set connections to be designed, use the Connection Type pull down; choose the supported element and then the supporting element. SDS/2 Connect will attempt to design the chosen connection type for the
chosen supported element as well as any elements that frame nearby because of node matching and erectability checks. The nearby elements that SDS/2 Connect attempts to design connections for is not affected by the connection type chosen, but rather will have an Auto standard connection applied. This method of applying connections allows users to set one connection at a time. If users wish to design connections for both ends of an element or a group of elements, simply select the elements before choosing the connection type from the Connection Type pull down.
If Design whole structure is selected, SDS/2 Connect will set all connections to Auto standard when inputting elements into the Revit model. Users can also still use the Connection Type pull down the same way as described previously to apply different connection types.
Previously, it was discussed how to design connections using the Connection Type pull down. If users need to change different aspects of connections, this can be done by editing connections individually. To do so, first select Edit on the SDS/2 Connect toolbar. Next, if a connection is not designed, pick the element whose connection is to be modified. This will display a connection node at both ends of the element. Then, pick
7

Learning to Design Connections in Autodesk® Revit® Structure with SDS/2 Connect
the connection node at the appropriate end of the element. If a connection is already designed, pick any part of the connection materials or bolts immediately after selecting Edit.
SDS/2 Connect utilizes the Dynamic model update through the Revit API. This means that when editing connections, SDS/2 Connect can apply changes as soon as they are made without the user having to click OK. This can allow the user to see the effects of their change in the Connection Edit window as soon as it is made. One example of this is changing the applied loads. If the user changes a shear load to be higher than the connection capacity displayed, SDS/2 Connect will have to make changes to the connection and the new capacity of the connection will be displayed. If SDS/2 Connect is unable to design a connection for the new load, a failed message should be displayed immediately. Once OK is selected, the connection material will be updated. Cancel can be used to exit the Connection Edit window without saving changes that may have been made. Dynamic model update also allows SDS/2 Connect to redesign connections as soon as elements are moved, stretched, copied, etc., throughout the model.
When Design established connections is selected in the Options window, Design All will design all established connections in the current model. Connections are flagged as established internally by SDS/2 Connect when the Connection Type pull down is used to apply connections or the connection type is set in the Connection Edit window. Design Selected will only design connections for elements that were pre-selected and are flagged as established. If Design whole structure is selected in the Options window, Design All will design all connections in the current model, as they should be set to either Auto standard or have been established as another connection type by the user. Design Selected will design connections for all elements that are pre-selected.
Auto standardWhen Auto standard is the specified connection type, SDS/2 Connect will determine what type of connection to design based on the framing condition and scenario. The connections that are designed can be changed in Setup for all framing conditions and scenarios supported by SDS/2 Connect. If the connection type chosen in Setup will not work, either an alternate connection may be used or a failure will result.
Input connection typeInputting a connection type refers to when Connection type is set to something other than Auto standard. Different configurations for each type of connection can be used by changing the settings found in Connection specifications. These are the same Connection specifications as seen previously when setting up Auto standard connections.
User connectionOnce a connection has been designed by SDS/2 Connect, it can then be manipulated through Design Details and End Prep. The settings in Design Details and End Prep will all be in a read-only state until User connection is selected. Once this is checked, the design of the
8

Learning to Design Connections in Autodesk® Revit® Structure with SDS/2 Connect
connection is in the user’s control. Settings such as vertical to first hole, hole spacing, plate size and thickness, etc., can now be changed to suit requirements.
When making changes in Design Details, some settings may have an effect on others. An example might be when increasing the bolt rows in a shear tab. This would require a longer shear tab; to indicate this, SDS/2 Connect will place an arrow to the right of the plate depth when the cursor is placed in rows of bolts. Once the rows of bolts is increased, hitting Tab on the keyboard will apply the value and the plate depth will be increased based on the new rows of bolts.
ForceWhen SDS/2 Connect is unable to design a connection, a plain end will result. A magenta banner with a failed message will also be shown in the connection edit window. This will give
users an idea as to why or what is causing the connection to fail. The help menu gives a more detailed description and in some cases provides helpful tips on how to achieve a connection. Keep
in mind, there may be several reasons why a connection is failed, but only one message can be displayed. Force has multiple uses when a connection is failed. When checked, this forces
9

Learning to Design Connections in Autodesk® Revit® Structure with SDS/2 Connect
SDS/2 Connect to ignore the reason for failing and creates the connection as long as it is supported. Forcing a connection also makes it a user connection. This means the user is now responsible for the design of the connection. The advantage is that the user can now make modifications through Design Details and End Prep to design a suitable connection. Another advantage of using Force is that this will provide design calculations, which can be used to determine exactly why the connection is failed. Since setting User connection also locks a connection from changing and Force also sets this, a Re-design button is provided to allow users to apply changes that are made. Keep in mind it is not required to use Re-design if making changes in End Prep or Design Details, but it will overwrite values that the user may have made in these two sections.
Moment connectionsWhen applying moment connections, the Connection type must be set to something other than Auto standard. Once that is done, Moment type can be set to either bolted or welded. A bolted moment connection will provide either flange plates or angles to be field bolted to the supported beam. A moment type of welded will provide weld access holes so the supported beam can be field welded to the supporting element.
When a welded moment is to be used, SDS/2 Connect may use several different geometries for the weld access holes. Alternate 1 is used for rolled shapes and built-up shapes assembled prior to cutting the access hole. Alternate 3 is used for built-up shapes assembled after cutting the access hole. Users can modify this geometry by changing the settings in Weld Design Criteria, located in Setup. For more information concerning these different geometries, refer to pages 16.1-327 and 16.1-328 of the AISC 13th Edition Steel Construction Manual.
Finally, SDS/2 Connect may use the geometry as specified by Table 1-1 in the AISC Seismic Design Manual if Seismic moment connection is specified. Geometry for the seismic weld access holes can be modified in Seismic Weld Access Hole Configuration, located in Setup.
SDS/2 Connect will also design doublers and stiffeners for the supporting column, if required. Sizes and locations are determined by the settings in Moment Plate Design Criteria, located in Setup. These checks can also be turned off by un-checking Design for doublers and Design for stiffeners.
Not only does SDS/2 Connect design connections, but when it does, clearance and erectability issues are taken into account. A good example of this is when a moment beam frames to a column flange. If stiffeners are required in the column and a beam frames to the web, SDS/2 Connect will automatically recognize the beam framing to the column web needs to be extended past the flange of the column to be erected.
10

Learning to Design Connections in Autodesk® Revit® Structure with SDS/2 Connect
SetbacksSetbacks will affect the distance supporting elements are held back from their workpoint. If Automatic minus dimension is selected in the Setbacks section of the connection edit window, SDS/2 Connect will automatically figure the minus dimension. The minus dimension is determined based on the field clearance settings in Auto Standard Connections, located in Setup, if an Auto standard connection is being designed. If a connection other than Auto standard is being designed, the field clearance settings are taken from Field Clearance Information, located in Setup. Field clearance is typically the distance from the face of the supporting member to the face of the connection material. For shear plate and seated connections, this is the distance from the face of the supporting member to the face of the supported beam.
Vertical Bracing - Uniform Force MethodSDS/2 Connect designs vertical braces in a vertical brace to beam and column condition using the Uniform Force Method (UFM). Using the UFM, shear and tension forces are transferred into the beam-to-column connection. SDS/2 Connect can automatically transfer these forces, if the option Add gusset-beam interface forces to beam is selected Design Criteria located in Setup. If this option is not checked, the shear and tension forces will need to be added manually. In some cases, the added shear force may cause the beam connection to fail. In these cases, it is possible to transfer the shear force to the gusset-to-column connection instead. This would mean the gusset itself would be acting as a haunch. To have SDS/2 Connect do this automatically, turn on the option Redistribute the gusset-beam interface force Vb to the gusset-column connection, found in Design Criteria, located in Setup. This option can also be set on a case-by-case basis for connections, by changing the option Gusset beam force to gusset column:, located in the connection edit window. For more information on the Uniform Force Method, refer to pages 13-3 to 13-10 of the AISC 13th Edition Steel Construction Manual.
Import End ReactionsSDS/2 Connect can import end reactions from several engineering analysis packages to be applied to connections in Revit Structure. By doing this, users will save time having to manually input end reactions for each connection and, in many cases, a more economical connection can be achieved, since the design is based on actual design loads rather than a catch-all percentage of uniform allowable load. Each analysis package imports and stores these end reactions a little differently. Therefore, SDS/2 Connect works a little differently with each one.
CSC FastrakCSC’s Fastrak Building Designer roundtrips models with Revit Structure through the use of a proprietary XML file format; these files will have a .cxl extension. The model must first be imported into Revit Structure through the use of the CSC Integrator add-in, which is provided on CSC’s website at www.cscworld.com. The XML file used to import a model into Revit Structure
11

Learning to Design Connections in Autodesk® Revit® Structure with SDS/2 Connect
also stores end reactions and will be used a second time when applying these to connections for use with SDS/2 Connect.
To import end reactions from this XML file, select Import Fastrak Forces. This will open a new dialog in which users will need to select Browse to select the appropriate XML file. Users will then need to specify a moment type of either bolted or welded to be applied if moment loads are imported to beam connections. Since moment connections cannot be applied when a connection type of Auto standard or Plain End is specified for connections, users must choose to do one of two things to correct this. A specific connection type can be applied to these connections, or SDS/2 Connect can change the connection type to the resulting connection type for Auto standard. Example: Auto standard connection is set up to design a Shear plate connection. Upon importing end reactions from Fastrak, the actual connection type will be changed from Auto standard or Plain End to Shear. The last four options allow users to specify minimum moment, tension, compression, and column shear loads that are to be imported into SDS/2 Connect. Once OK is clicked, end reactions will be imported to the appropriate connections and a report will be displayed on screen to summarize all the changes.
By selecting elements prior to clicking Import Fastrak Forces, SDS/2 Connect will import end reactions only for the selected elements.
RAM (Standard)Revit’s Composite Beam Designer, RAM Structural, and possibly other packages will store end reactions in the parameters End Reaction – Total and Start Reaction – Total. Since these are the only two end reactions, SDS/2 Connect will simply apply these to the appropriate beam connections as Shear load.
In the Options window, turn on the option Use Revit end reactions and then select RAM (Standard). Once OK is clicked, SDS/2 Connect will automatically apply the stored end reactions to the beam connections. While this option is turned on, users cannot edit the Shear load when editing connections that had this end reaction imported. If this needs to be changed, it must be done in the Revit Properties dialog or Use Revit end reactions must be turned off temporarily.
12

Learning to Design Connections in Autodesk® Revit® Structure with SDS/2 Connect
RISAIf a model is imported into Revit from RISA, end reactions may be stored in the parameters RISA Start Reaction, RISA End Reaction, RISA Start Moment, and RISA End Moment. SDS/2 Connect will apply the Start and End Reactions as shear loads and the Start and End Moments as moment loads.
In the Options window, turn on the option Use Revit end reactions and then select RISA. Additional options need to be set for the Moment Connection Type and Moment Type. These options were seen previously during the importing of end reactions from Fastrak and work the same, but will have no effect on connections set to Plain End. Once OK is clicked, SDS/2 Connect will automatically apply the stored end reactions to the beam connections, and change the connection type and moment if a moment is present. Shear and moment loads will now function as explained in the RAM (Standard) import section.
Streamline connection calculation and sketch creationSDS/2 Connect provides full design calculations for connections it can design. Generating the design calculation reports is very similar to editing connections as done in previous sections. To view the calculations, use Report, found on the SDS/2 Connect
toolbar and then click either any of the connection materials or bolts, for which the calculations are to be viewed. If calculations are to be viewed for multiple connections, pre-select the elements before selecting Report. This report can be printed or saved for future reference, if required. An extended calculation report can be viewed in Mozilla Firefox by clicking the link in the header. This will provide the full formulas and values that SDS/2 Connect used to arrive at the limit states for each connection.
Creating connection details or sketches is easy with SDS/2 Connect. Connections can be seen in any view in Revit, since they are created with simple families. Dimensions and annotations
can be added to show all the necessary information required regarding each particular connection. Tag by Category will attach a tag to the material and bolts created by SDS/2 Connect. Standard callouts are used, such as plate thickness and length or bolt diameter and type. If changes to a connection are made, most tags and dimensions are automatically updated to reflect the changes.
13

Learning to Design Connections in Autodesk® Revit® Structure with SDS/2 Connect
Send and receive intelligent models with greater controlSDS/2 Connect makes roundtripping models between Revit Structure and SDS/2 seamless. By using an XML file, elements that will be transferred include beams, columns, and vertical and horizontal braces, as well as connection information for all of these. Joists are also included in the XML files, but connection information is not currently included for joists. All setup information is roundtripped as well to prevent differences in connections between the two models. If transferring a model from SDS/2 to Revit, levels will also be created so that the elements can be hosted at the correct position in the model. The levels that are created can then be used to create Structural Plans in the Revit model.
Exporting an Existing Model From Revit to a New SDS/2 ModelThe roundtripping capabilities of SDS/2 Connect allow users to create models in either Revit Structure or SDS/2, and then transfer to the other to avoid repetitive input. Exporting from Revit Structure gives users several options. If no elements are selected, when Export Revit -> SDS/2 is selected, three options will be available. If this is the first time the model is being exported, all three options should export all structural elements and connections to be added in the SDS/2 model upon import. After choosing one of the three options, either a prompt to save the file will open, in which case a location and file name needs to be specified, or a window to verify material types will open. The Verify Family Material Type window should only appear if SDS/2 Connect does not recognize a family name for structural elements in the project. Users can use this window to specify to the export a corresponding material type, the units, and the family location. The export will then treat the family as the specified material type. Setup Materials can be used prior to exporting to add these families that may be unrecognized.
If elements are pre-selected, users will also be able to use the options Selected Modified Structural Elements… and Selected Structural Elements…. These two options function the same as the other three options for the first export, but will export only the elements that were pre-selected.
Exporting an Existing Model From Revit to Update an SDS/2 ModelAfter the first export, the three export options will function differently if changes, additions, or deletions need to be exported to synchronize the SDS/2 model. All Modified Structural Elements… will only include structural elements that have been modified since the last known state of the SDS/2 model (the last known state is the last export from Revit or the last import into Revit from SDS/2). All Structural Elements… will include all structural elements in the XML file. Upon importing a file into SDS/2 created using the All Structural Elements… export option, any members in SDS/2 that don’t match what is in the
14

Learning to Design Connections in Autodesk® Revit® Structure with SDS/2 Connect
Revit model at the time of export will be updated. This means that changes done in SDS/2 can be undone by the import if they were not done in the Revit model, including the deletion of members.
If elements are pre-selected, Selected Modified Structural Elements… and Selected Structural Elements… will function the same as All Modified Structural Elements… and All Structural Elements… respectively, but will export only the elements that were pre-selected.
Importing a Model From Revit Into a New SDS/2 ModelOnce the XML file has been created from the Revit model as explained previously, it can be imported into SDS/2. To do so, go to the Model pull down, select Revit, and finally Import…. A button could also be added to the toolbar or a shortcut key set up to
invoke this command. Next, browse to the location of the XML file to be imported. Once SDS/2 reads the file, a prompt will ask if you want to associate the SDS/2 job with the Revit project it was exported from. Selecting No to this prompt will cancel the import, as SDS/2 must associate the job with the Revit project. This can help prevent models from being imported into the incorrect SDS/2 job or Revit project, as well as keep both models synchronized. SDS/2 will then open a window with all the changes included in the XML file. Since this is a first import, only additions and setup changes should be included. This window also allows users to skip any additions to the model by un-checking the box next to what is to be skipped. Print will give users a simple report that summarizes all the additions or changes to review or keep for future reference.
Once OK is clicked, SDS/2 will add all the members that were left with a check in the box next to them. It is important to note that SDS/2 is not adding material, but rather members and connection information that can be stored in their member edit dialog in SDS/2. For this reason, it is necessary to run Process & Create Solids to generate the solid information and design the connections with all the settings from SDS/2 Connect.
Importing a Model From Revit to Update an SDS/2 ModelTo update an existing SDS/2 model, use the same Import… command, as explained in the previous section. After selecting the XML file, the summary of additions, changes, and deletions should be displayed. The prompt to associate the SDS/2 job with the Revit project should not appear, as this is already done. Again, users can choose to un-check the boxes next to the changes that are not to be made and can also use Print to get a report of all changes. There will also be an extra button next to members that will be changed by the import; by clicking on this button, the model will select and zoom to the corresponding member to be
15

Learning to Design Connections in Autodesk® Revit® Structure with SDS/2 Connect
changed. Again, once the import is done, Process & Create Solids will need to be run to generate solid information and design connections for the newly added and changed members.
Exporting a Model From SDS/2 to RevitExporting models from SDS/2 to Revit is very similar to exporting from Revit; the same type of XML file will be created and used for the transfer. As with the export from Revit,
models can be transferred to and used to create a new Revit model, or it can also be used to update an existing Revit model.
To export a model from SDS/2, go to the Model pull down, select Revit, and finally Export… or add a button to the toolbar or set up a shortcut key to invoke this command. Once invoked, browse to the location and specify the name of the XML to be saved. The first time this export is run from an SDS/2 job to create a new Revit project, all beams, columns, vertical and horizontal braces and their connections will be included, as well as joists without connection information. If this export is being used to update an existing Revit model, the XML file created will only include members that have been modified since the last known state of the Revit model. The last known state could be the last export from SDS/2 or the last import into SDS/2 from Revit.
If users pre-select members in the SDS/2 model, Export Selected… can be used to export the selected members. Keep in mind that members such as stairs, miscellaneous, or custom members can be selected, but are not exported.
Importing a Model From SDS/2 Into RevitTo import a model from SDS/2 into Revit, select Import SDS/2 -> Revit. Next, browse to and select the XML file to be imported. If this is the first import, a prompt to associate this project with the SDS/2 job will open. Selecting No to this prompt will cancel the import, as the project must be associated with the SDS/2 job to help prevent incorrect models from being imported, as well as keep both models synchronized with each other. A window with a list of all the additions, changes, or deletions of elements will open. Users can hover over each change for a more detailed description, or click on each one to expand it. By clicking on the magnifying glass next to an element listed, the Revit model will highlight and zoom to the element in the model. By un-checking the box next to an element listed, the import will not make the addition, change, or deletion.
The option Import structural connections, when checked, will import connection information included in the XML file into SDS/2 Connect. If the project this is being imported into has not been initialized, it will be done during the import process and all connections will be designed. If the project has been initialized, SDS/2 Connect will determine whether to design all connections if Design whole structure or
16

Learning to Design Connections in Autodesk® Revit® Structure with SDS/2 Connect
Design established connections is selected in the Options window. To speed up this process, users can do the following steps:
1. Initialize the project2. Turn on Design established connections3. Import (this will import all information for connections, but not actually design them)
At this point, by editing connections, users can see the connections are transferred from SDS/2. If OK is clicked in the Connection window, the connection will be designed. Design whole structure can also be turned on, and then Design Selected used to design connections for a portion of the building. By doing this, all information will be imported correctly and save users time up front during the import, allowing them more control over which connections are designed when they will actually need them to be. If another import needs to be done later, make sure to turn on Design established connections again to prevent all connections being imported from being designed during the import.
Reset RoundtrippingThe final two options for exporting, All Structural Elements to a new SDS/2 Job… and Export to new Revit project…, should only be used if there are issues with synchronizing the SDS/2 model with the current Revit project, or vice versa. These options will reset all ties between your Revit project and SDS/2 model, or vice versa, and export all members and connections. The XML file created by this export would then need to be imported into a new SDS/2 or Revit model that has never had an import. Keep in mind that when exporting from SDS/2, there is no way to undo the operation once it has been done.
For more information or questions regarding SDS/2 Connect, please contact David Zabka at [email protected] or by calling 800-443-0782 Ext. 181.
17


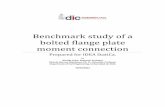

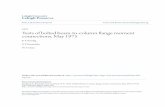









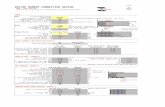

![[SATO] Bolted Flange Plate Moment Connections](https://static.fdocuments.in/doc/165x107/577cd67d1a28ab9e789c841c/sato-bolted-flange-plate-moment-connections.jpg)

