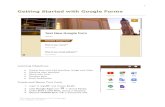Learning to Use Google Forms
description
Transcript of Learning to Use Google Forms

Learning to Use Google Forms
Created by Russell SmithTechnology Facilitator
North Edgecombe High School

Accessing Google DocumentsGo to http://www.google.com and click on the arrow next to
the menu titled “more”. Click on the option labeled“Documents”.

Signing into Google DocumentsIf you already have a Google e-mail account, you can use yourlog-in information to sign into your account.
If you do not have a
Google e-mailaccount, you
can create oneby clicking
here…

Your Google Documents DashboardOnce you begin creating your Google Documents, you willbe able to see all of the documents that you have created.
Click on a particular document to access it.

What kinds of Google Documents can you create?
The menu for creating newGoogle Documents is located on the
left side of the dashboard. using Google Documents,
you can create:• Documents (similar to Microsoft Word)• Presentations (similar to PowerPoint)• Spreadsheet (similar to Excel)• Forms• Drawings

Creating Google DocumentsThe layout for the Google Documents word processing application is
very similar to that of Microsoft Word.

Google Documents:Sharing Settings
When using the“Sharing Settings”you can choose to
make the document
private or share itonly people you
invite.

Google Documents:Renaming Document
To rename your document, Click in the box labeled
“Untitled document”
A pop-up dialogue box will appear ,
allowing you to enter the new title
of the document.

Once your Google Document has been saved…
Once you havesaved your
Google Document,you can view it
on the Google Docs Dashboard.

Creating a Google PresentationGoogle Presentations are similar in design
and function to Microsoft PowerPoint.

The Google Presentation ToolbarThe Google Presentation toolbar allows you to insert text boxes,
images, just as you can in Microsoft PowerPoint.

Google Presentation Menu Options

Creating a Google SpreadsheetGoogle Spreadsheets are similar in design and function
to Microsoft Excel.

Google SpreadsheetMenu Options

Google FormsGoogle Forms allow you to create customizable surveys and questionnaires that can be e-mailed, embedded or
otherwise shared on the internet.

Google Forms: Choosing a ThemeWhen creating your Google Form, you can choose a theme that willprovide your form with an attractive background.

Google Forms: Choosing a ThemeChoose the theme you would like to use and click the button labeled
“Apply” to use it in your form.

Creating your Google FormWhen filling out your Google Form, you will need to provide it with a title, and a description of what the purpose of the form is.
For each questionin the form, you
will need to provide a title
and choose whattype of question
it is:• Text• Paragraph Text• Multiple Choice• Checkboxes• Choose from a list• Scale• Grid

Google Form Question Types:Text
When choosing “Text”
as the question type,the respondent is able
to type in a short amount of text in the
provided text box.
Examples of text questions could include
asking the respondent to entertheir first and last
name.
You can make each question a required
question by checking the“Make this a required question”
checkbox.
Click “Done” when you complete each question.

Google Form Question Types:Paragraph Text
When choosing “Paragraph Text”
as the question type,the respondent is ableto type in a paragraph
of text in theprovided text box.
Examples of text questions could include
asking the respondent to providecomments or concerns
that need to be addressed.

Google Forms: Adding Additional Questions
Your Google Form initially provides you withtwo customizable questions for you to edit.
To add additional questions to your Google Form, click on the “Add Item”Drop-down menu that is located on theupper left side of the Google Form menu.

Google Form Question Types:Multiple Choice
When choosing “Multiple Choice”
as the question type,the respondent is able
to choose from onlyone of the choices you
provide.
Examples of Multiple Choice
questions could include
asking the respondent to choose
a day and time to hold a meeting.

Google Form Question Types:CheckboxesWhen choosing
“Checkboxes”as the question type,
the respondent is ableto choose more than
one of the choices youprovide.
Examples of Checkboxesquestions
could include asking the
respondent to selectthe professional
developmentworkshops they wish
to attend.

Google Form Question Types:Choose from a listWhen choosing
“Choose from a list”as the question type,
the respondent is ableto choose from a drop-down menu
That lists the choices you enter.
Examples of “Choose from a list”
questions could include
asking the respondent to select
the food itemthey will bring
to the potluck dinner.

Google Form Question Types:ScaleWhen choosing
“Scale”as the question type,
the respondent is ableto select the level of
quality or satisfactionthey experienced.
Examples of “Scale”
questions could include
asking the respondent to rateyou on the level ofquality that they
experienced duringa professional
development workshop.

Google Form Question Types:GridWhen choosing
“Grid”as the question type,
the respondent is ableto select the level of
quality or satisfactionthey experiencedon a number of different items.
You can use“Grid”
questions to create asurvey form,
similar to what isCreated using SurveyMonkey.

Previewing your Google Form
Here is an example of what your
Google Formmight look likeif you used eachof the previousquestion types.

Google Forms: Section HeadersYou can also insert section headers into a Google Form
if you want to have different sections in your form.
Click “Done”when
completed.

Google Forms: Section Headers
This is how yourGoogle Form might appear
with thesection header.

Previewing your Google FormIn order to
see a previewof how yourGoogle Formwill appear tothe people youshare it with,click on the URL address shown at the bottom of the
form.

Previewing your Google FormHere is how your Google Form will appear to those you share it with.

Sharing Your Google FormOnce you have completed your Google Form, you can share it with others
by entering the e-mail addresses of the people that you want to share it with.

Embedding your Google FormYou can also embed your Google Form into a blog or wiki site by copying and pasting theEmbed code into the site.

Google DrawingYou can use Google Drawing to create illustrations that you
can share and collaborate with others.

Google Drawing:Shapes
You can insert and manipulate shapes in Google Drawings, similar to inserting AutoShapes in Microsoft Word.
Click on theshape to
insert it intothe GoogleDrawing.

Google Drawing:Line Tools
You can useline tools
to custom-draw
polygonalshapes inGoogle
Drawings.

Google Forms:Line Tools
Use theCursor tool to
move thedifferentlines thatyou drewusing theline tools.

Google Drawing:Curve Tool
Use the Curve toolto create
shapes thathave rounded
edges andcurves.
Connect theends of the
shape to fill the shapewith color.

Google Drawing:Choosing Colors
To change thecolor of the interior of a
shape,click on the“Fill” tool
and choose thecolor to fill
the interior ofthe shape.

Google Forms:Choosing Colors
As you can see,the color ofthe interiorof the shape
that was drawnhas now been
changed.

Google Drawing:Text Box
To insert a text box into
yourGoogle Drawing,
click on the“Text Box”
tool, similar to what you
use in PowerPoint.

Google Drawing:Text Box
You can thentype what youyou would likein the text box!

Google Drawing: Inserting an Image
You can also insert an image into yourGoogle Drawing by clicking the
“Insert Image” icon.
Choose the imagefrom where the file
is stored, and click “Upload”.

Google Drawing:Renaming Your Drawing
To give your Google Drawing a name,click in the box labeled “Untitled Drawing”.
Type in the name that youdesire, and click “OK”.