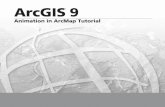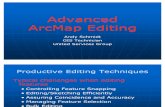Learning the Basics of ArcMap Updated 2/3/2015 Using Arc/View pt. 1 1.
-
Upload
gwendolyn-lane -
Category
Documents
-
view
215 -
download
1
Transcript of Learning the Basics of ArcMap Updated 2/3/2015 Using Arc/View pt. 1 1.

Learning the Basics of ArcMap
Updated 2/3/2015
Using Arc/View pt. 11

Tools demonstrated here Saving a project – how to and how not to Making a jpeg from a layout Feature and Image themes (data types) Adding an Image Theme Scale – how to insure it appears on your final
map Proclib – what is it and what is required
Using ArcView Part 2 2

3

A project file DOES NOT SAVE DATA A project file saves a path to data Thus when you resume work on a project
the path (location must be the same as in the past)
Using ArcView Part 2 4

Always save and manage your project from ArcMap or allied Arc Products
Save early and often
Create new folders for new work
Use project names that are informative 5

Note the new file folder I have created and am ready to create a project file name
In ESRI speak our mapping project here is called a “map document” and has the file ending “.mxd”
6

7
There are many kinds of Arc Documents, but for the moment we will only be concerned with an “ArcMap document” or more simply map documentArcGIS documentsIn ArcGIS, you work with system documents and files such as:
• ArcMap documents (.mxd) • ArcGlobe documents (.3dd) • Layer files (.lyr) • Python scripts (.py) • AML scripts (.aml)
ArcGIS applications use a series of documents for saving work created in ArcGIS. These documents define how maps, map elements, map layers, globes, globe elements, and geoprocessing models are managed and used within the software. For example, a map document specifies the set of map elements contained in a map along with the map layers and their display properties used to present GIS datasets. Once you create a map document, you can use it simply by selecting the document and opening it. This will launch the ArcMap application for the selected map. Each ArcGIS document is saved as a file in a disk folder.

8
A Map Document (.mxd) does not save data!!!
It only has pointers telling the program where the data resides, if you move the data or the map document this may mean you have to re-locate the data. (for example if you go to your home computer instead of a campus computer the data may not be available)
In this class we recommend that you always work in our labs utilizing either your U drive or the J drive, this should eliminate the need to be concerned with where the data is located, because you never change locations

Using ArcView Part 2 9
I suggest getting into the practice of saving your project on your U: drive. Later in the quarter we will talk about saving elsewhere.

10

11

12
With the Layout Showing from the File tab click on Export Map

13
Choose a place to save your map, choose a format – I recommend JPEG, give it a title that makes sense and SAVE

Once you have a jpeg or other image format for your map you can easily insert it into a report, power point, poster,…
14

15

Using ArcView Part 2 16
Our example using the simple exercise data set should well illustrate this
Also check-out Some Definitions on the Course Web Page
Feature data
Image data

Using ArcView Part 2 17
Divide text or powerpoint material into bullets
Rank them by order of importance Translate these points into sentence(s)
using your own words (not copy and paste with a little paraphrasing thrown in)
Insert examples into the definition

Using ArcView Part 2 18

Using ArcView Part 2 19
One method of storing vector data is in Shape Files . The vectors are stored in one file and their related attributes are stored in tables known as attribute tables. A shape file is one way to store vectors information. In these each class of features (points, lines or polygons) are stored in a separate shapefile and each has its own attribute table. Attribute tables contain one record for each particular feature (such as a point) of that class in the coverage.
Classes of features Points: Points represent features found at discrete
locations, such as telephone poles, wells and mountain peaks.
Arcs: Arcs represent linear features such as streams, streets and contours.
Polygons: Polygons represent areas enclosed by specific boundaries, such as countries, states, land parcels and soil types.

Using ArcView Part 2 20
Here we will open the attribute table that is linked to the FISHHAB vector (shape) file
Do this by right clicking on FISHHAB

21
Now all three parts to our basic data set are visible on the screen Entities in the Data View window, Attributes in a separate window and Geocodes at the bottom of the window

Using ArcView Part 2 22
• Using the black cross we will now add Image data to the Data View.• Note that the file extension for all of the vector data here is .shp (shape file)• For this data set the image data has an extension .BIL• Click and add

Don’t worry about this projection statement
We will deal with this later.
Click OK23

Always save and manage your projects from ArcMap or allied Arc Products
Save early and often
Create new folders for new work
Use project names that are informative
24
Refresher – now may be a good time to save your work

I have now turned on a shaded relief image underlying my area and zoomed in a bit
25

Using ArcView Part 2 26
Note there are no Attribute Tables Available with this Image Data

Using ArcView Part 2 27
An image is a graphic representation or description of an object that is typically produced by an optical or electronic device. Some common examples of image data include remotely sensed data, such as satellite data, scanned data, and photographs.
Image data is a form of raster data where each grid-cell, or pixel, has a certain value depending on how the image was captured and what it represents. For example, if the image is a remotely sensed satellite image, each pixel represents light energy reflected from a portion of the Earth's surface. If, however, the image is a scanned document, each pixel represents a brightness value associated with a particular point on the document.
To change the way an image looks and to derive additional information from an image you can edit an image's legend. (Aside: but this is very limited)
Images are often used as the background to views, with spatial data being drawn on top of them. Themes representing images are therefore normally moved to the bottom of the view's Table of Contents, so that they are drawn on the view first.
The main difference between image data and feature-based spatial data is that images do not contain attribute data about the features they show.

Using ArcView Part 2 28
Take a moment to build a definition for each feature and image data

Always save and manage your projects from ArcMap or allied Arc Products
Save early and often
Create new folders for new work
Use project names that are informative 2
9
REMEMBER


31
Note that the default for Geocodes is lat/long reported in Decimal Degrees which makes no sense here (maximum value should be 180.0 decimal degrees

Usually Shape Files for ESRI products set the coordinate system and you don’t have to worry about this, default is lat/long decimal degrees
This set, made by Whatcom County, is not the ordinary type, so we have to explain to the ArcMap what the county folks did
Let’s fix this map. Through experimentation I know that this is in a bastardized version of UTM
Once we have saved our work this map will always be properly set, but the raw data will not be changed. 32

33
Highlight Layers, then right click and select properties



36

37

38
Note NAD 1927 stands for North American Datum 1927 – basically a “datum” or sphere fit to the world based on our best guess in 1927 that made North America look least distorted


40
Note that our Geocodes have changed to meters in hundreds of thousands – just what we want

41

42

Now let’s measure some distances on our map, click on the Measure tool.



46
Set this to the ever popular Miles

47
Click and drag and distance will appear in box. Single click allows turning a corner. Double click stops measurement
Now I’m Happy, Bob.

48
Now you can add a scale bar to your map.
If the coordinates are set correctly automatically you don’t need to do all of this

49