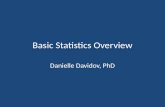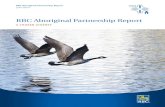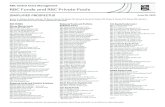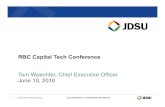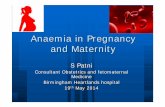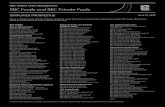Learning: My Employeesfor Managers - RBC
Transcript of Learning: My Employeesfor Managers - RBC
Quick Reference Guide
For internal use only. © Royal Bank of Canada 2015
1
The My Employees page provides a workspace to access team members’ records.
Learning: My Employees for Managers 1 Getting Started
Select Learning from the drop-down menu to view your learningassignments and learning resources.
2 My Employees
3 Team MembersSelect an employee from the employee tree to:
5 Use Show to filter the employee’s learning plan.
View the learning assignments of direct and indirect reports.Select a course title to review the course details and assignment.
7
8 Search CatalogueSearches for learning activities in the course catalogue. Enterkeywords in the text field and click Go or click the Browse all courses link to access the catalogue.
9 Manager LinksDisplays a list of manager actions available within the LMS. Use Manager Links to quickly go to different sections of the Learning module and manage your team’s learning activities. Options include: Assign/Remove Learning, Register/Withdraw Employees, Approvals, and Reports.
10 Employee StatusDisplays a pie-chart status of a selected employee’s curricula, completed work, and competencies.
Spotlight: Team Member Actions Hover over a team member to view a list of actions including:
1
2Select Assign Learning to search the catalogue and assign
2 36 Select Options & Settings to view notification and time settings for the employee. 4
54 Select Manage Alternate Supervisor to assign alternate
manager(s) to an employee. Either alternate or primary managers can complete the primary manager’s tasks.
6
7
3 Select Register Employee to register an employee for a course.
5 Select Reports to run reports on data such as learning history, learning needs (items currently on the learning plan), and curriculum status for the employee.
1 Select Record Learning to enter learning events into the employee’s learning history.
6 Search the employee’s learning plan.
4 Select to view the employee’s quick card.
1
Quick Reference Guide
For internal use only. © Royal Bank of Canada 2015
2
Step by Step: Assign/Remove Learning As a manager you may assign learning events to your employees. From the My Employees page, click the Assign/Remove Learning link in the Manager links to step through the process of assigning or removing learning.
2 Use the search window to locate the course to assign to the employee.Select the checkboxes of the courses to be assigned.
4 Click Add on Employees.
6 Click Add.
8 Click Continue. Confirm the information listed and click AssignLearning.
Spotlight: Remove Learning To remove an assigned learning, follow the steps above and select the course and employee assignment to be removed.
4
5
6
7 Review the assignment information. Enter the Assignment Type,Assignment Date and a Required Date of completion.
5 Review the list of employees. Select the checkboxes of the employees to be assigned.
3 Click Add.
1 Click Add on Items and Curricula.
1
2
3
Quick Reference Guide
For internal use only. © Royal Bank of Canada 2015
3
Step by Step: Record LearningAs a manager you may add recorded learning items and to your employees. From the My Employeespage, click the Record Learning link in the Manager links to step through the process.
Record Learning
2 Click Add on Items.
4 Click Add on the Employees.
6 Click Add.
Enter Learning Event Information Use the Enter Learning Event Information screen to enter your details of the learning event.
8 Enter the Instructor ID and Instructor Name. Click the Select link to select the instructor.
10 If Needed, enter the CPE credits earned. Edit User Event Information Use the Edit User Event Information screen to provide additional details related to the item.
12 Select the Completion Status.
14 Click Continue to move to the next step. Review the information entered on to record the learning item. Click Record to append the learning item to the employee(s) learning history.
13 Use the Comments section to provide additional information related to the learning item and outcomes. These comments are appended to the learning event record.
11 Enter your Grade for the course.
9 If needed, enter your Total, Credit and Contact hours earned for the item. This is optionaland should be pre-populated. Do not change the pre-populated information.
7 Enter the completion date in the Completion Date and Time.
4
5 6
5 Review the list of employees. Select the checkboxes of the employees to be assigned.
3 Use the search window to locate the course to assign to the employee. Select the item to be recorded. 2
3
1 Select Item to record a learning event Item based event or select External Event to include information from an separate external source. Click Continue.
1
Quick Reference Guide
For internal use only. © Royal Bank of Canada 2015
4
Step by Step: Register/Withdraw EmployeesAs a manager you may register your employees for scheduled offerings. From the My Employeespage, click the Register/Withdraw Employees link in the Manager links to step through the process of either registering or withdrawing employees.
Register for Learning
2 Click Add on Scheduled Offerings.
4 Click Add on Employees.
Add. 6 Click Continue.
Review Registration Information
8 Enter the Registration Status for each employee.
10 Click Continue to move to the next step. Review the information entered to register the learning item. Click Register Employees to register the employees for the event.
Spotlight: Withdraw Employees To withdraw employees from a scheduled event, follow the steps above and select the course and employee registration to be withdrawn.
7
8 9
10
9 Use the Comments section to provide additional information related to the learning item and outcomes. These comments are appended to the learning event record.
4
5
6
7 Review the registration information.
5 Review the list of employees. Select the checkboxes of the employees to be assigned. Click 2
3
3 Use the search window to locate the course to assign to the employee. Select the item to be assigned.
1 Select to Register Employee and click Continue.
1
Quick Reference Guide
For internal use only. © Royal Bank of Canada 2015
5
Step by Step: ApprovalsAs a manager you may approve your employees requests for learning events. From the My Employees page, click the Approvals link in the Manager links to step through the process of approving requests.
2 Review the list of approvals and select to Approve, Deny or Skip anapproval.
4 Enter the justification in the comments field.
6 Review the information entered to register the learning item. ClickConfirm to approve the request.
Spotlight: Approval Process An approval process is a set of levels of approval an employee must go through before an enrolment in a scheduled offering or launch of any online item can be completed. An approval process prevents employees from launching an online item or registering for a scheduled offering without obtaining approval. Once the approval process is engaged, approvers are notified via email and an alert text is displayed on their home page.
6
5
4
5 Click Next.
3 Click Next.
1 Review the list of Pending .
1
3
2
Quick Reference Guide
For internal use only. © Royal Bank of Canada 2015
6
Step by Step: Reports As a manager you may run reports on your team’s learning activities. From the My Employees page, click the Reports link in the Manager links to step through the process of creating a report.
2 Click the title link.
4 Modify the Report Title, if necessary. (Optional)
6 Select the Report Destination from the drop-down menu.
8 To hide user IDs, check the Mask User IDs checkbox. (Optional)
10 Select to include item or program events.
Spotlight: Key Reports Each report offers options for selecting, grouping and sorting your output in various ways. Output types include CSV, HTML, and PDF formats. • • • •
Curriculum Status: Display information related to the status of the Employees assigned Curriculum. Item Status: Displays information about an employee’s completion status for Items during aspecified time period. Learning History: Displays information about Items that Employees have completed. Learning Hours: Displays the total number of “hours” of a specified type that the selected team members have completed. The reports can show total hours by credit hours, CPE hours, contact hours or total hours. Learning Needs: Displays information about the Items that have been assigned to the Employee that need to be completed.
•
11 Click Run Report.
9 To insert page breaks between records returned, check the Page Break Between Records checkbox.
3
4 5
6 7
8 9
10
11
7 Select the Report Format from the drop-down menu.
5 Enter a header and footer for the report. (Not required)
3 Select to run the report on your own learning, direct reports, all subordinates or all employees you have permission to view.
1 Click Expand to expand the report group.
1
2







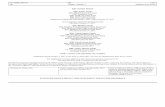

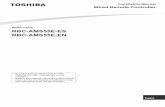
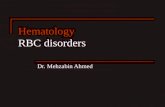

![FIS for the RBC/RBC Handover...4.2.1.1 The RBC/RBC communication shall be established according to the rules of the underlying RBC-RBC Safe Communication Interface [Subset-098]. Further](https://static.fdocuments.in/doc/165x107/5e331307d520b57b5677b3fa/fis-for-the-rbcrbc-handover-4211-the-rbcrbc-communication-shall-be-established.jpg)