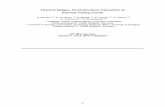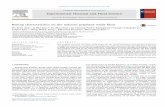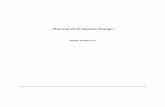Learning Module 4 - Thermal Fluid · PDF fileLearning Module 4 - Thermal Fluid Analysis Note:...
Transcript of Learning Module 4 - Thermal Fluid · PDF fileLearning Module 4 - Thermal Fluid Analysis Note:...

Learning Module 4 - Thermal Fluid Analysis
Note: LM4 is still in progress. This version contains only 3 tutorials. Attachment C1. SolidWorks-Specific FEM Tutorial 1................................................................... 2 Attachment C2. SolidWorks-Specific FEM Tutorial 2................................................................. 18 Attachment C3. SolidWorks-Specific FEM Tutorial 3................................................................. 35

Attachment C1. SolidWorks-Specific FEM Tutorial 1 Overview: In this section, three tutorial problems will be solved using the commercial FEM software SolidWorks. Although the underlying principles and logical steps of an FEM simulation identified in the Conceptual Analysis section are independent of any particular FEM software, the realization of conceptual analysis steps will be software dependent. The SolidWorks-specific steps are described in this section. This is a step-by-step tutorial. However, it is designed such that those who are familiar with the details in a particular step can skip it and go directly into the next step.
Tutorial Problem 1.
0. Launching SolidWorks
SolidWorks Simulation is an integral part of the SolidWorks computer aided design software suite. The general user interface of SolidWorks is shown in Figure 1.
Figure 1: General user interface of SolidWorks.
In order to perform flow analysis, it is necessary to enable the software add-in component, called SolidWorks Flow Simulation.
Step 1: Enabling SolidWorks Flow Simulation
Main menu Frequently used command icons Help icon
Roll over to display “File”, “Tools” and other menus

o Click Tools in the main menu and select Add-ins.... The Add-ins dialog window appears, as shown in Figure 2.
o Check the boxes in both the Active Add-ins and Start Up columns corresponding to SolidWorks Flow Simulation.
o Checking the Active Add-ins box enables SolidWorks to activate the Flow Simulation package for the current session. Checking the Start Up box enables the Flow Simulation package for all future sessions whenever SolidWorks starts up.
Figure 2: Location of the SolidWorks icon and the boxes to be checked for adding it to the
panel.
1. Pre-Processing Purpose: The purpose of pre-processing is to create an FEM model for use in the next step of the simulation, Solution. It consists of the following sub-steps:
Geometry creation Material property assignment Boundary condition specification Mesh generation.

1.1 Geometry Creation The purpose of Geometry Creation is to create a geometrical representation of the solid object or structure to be analyzed. In SolidWorks, such a geometric model is called a part. In this tutorial, the necessary part has already been created in SolidWorks. The following steps will open up the part for use in the flow analysis.
Step 1: Opening the part for simulation. One of the following two options can be used.
o Option1: Double click the following icon to open the embedded part file, Cylinder.SLDPRT, in SolidWorks
Click SolidWorks part file icon to open it ==>Bank of
Tubes.SLDPRT
o Option 2: Download the part file “Cylinder.SLDPRT” from the web site http://www.femlearning.org/. Use the File menu in SolidWorks to open the downloaded part.
The SolidWorks model tree will appear with the given part name at the top. Above the model tree, there should be various tabs labeled Features, Sketch, etc. If the Flow Simulation tab is not visible, go back to steps 1 and 2 to enable the SolidWorks Flow Simulation package. SolidWorks Flow Simulation has two options to create a new project: using the configuration wizard and creating a new project with default settings. In this situation, the project configuration will be used to specify the initial conditions.
Step 2: Using the flow simulation wizard to configure a new project
o Click the tab above the model tree
o Click the icon to create a new flow simulation study o In the first step of the wizard, select Create new and type “Flow over bank of tubes”
next to Configuration name and click Next > o Select SI (m-kg-s) in the box underneath Unit System to set the default units to
English units o The temperature is given in units of Celsius in the problem statement, so click on the
drop-down menu and select Celsius as in Figure 3 and click Next > o Change Analysis type to External to specify the fluid is flowing outside of the part
and click Next > o Underneath Fluids, expand the Gases section, highlight Air and click Add o Change Flow type to Laminar Only as in Figure 4 o Once Air (Gases) is added to the Project Fluids and the Default Fluid box is
checked, click Next > o Leave the Default wall thermal condition as “Adiabatic wall” and Roughness at “0
micrometer” and click Next >

o Change the Velocity in X direction to “15 m/s” and Temperature to “27 °F” to set the initial conditions as in Figure 5
o Click Next > and then Finish to complete the set-up


1.1 Material Property Assignment The next step in FEM analysis is to apply the material properties to the cylinder. The material is given in the problem as Plain Carbon Steel and the SolidWorks libraries can be used to apply the material properties.
Step 1: Applying the material o Right click on the Bank of Tubes part in the model tree o Select Material -> Plain Carbon Steel
1.3 Boundary Condition Specification Purpose: The purpose of this section is apply the correct boundary conditions and set goals for the simulation software. SolidWorks Flow Simulation has many ways to apply boundary conditions to a model. Many of the icons that will be used in this module are under the Flow Simulation tab in the command manager and can also be found by clicking on the Flow Simulation analysis tree. The analysis tree makes the flow simulation studies more manageable because it shows the various inputs and results that can be applied. Figure 6 shows the flow simulation analysis tree

with the inputs and results tabs. Click on the Flow Simulation analysis tree to start applying boundary conditions.
Figure 6: The flow simulation analysis tree
Since this is an external flow problem, most of the boundary conditions were defined in the project wizard. The only boundary condition that must be set outside of the project wizard is the temperature of the tubes. Step 1: Setting the tube temperature
Right click on Boundary Conditions in the flow analysis tree Select Insert Boundary Condition Highlight the box underneath Selection, expand the model tree, and click on Boss-
Extrude1 to select all the faces Select the Wall icon underneath Type and leave the default Real Wall Click the Adjust Wall Temperature icon in the Wall Parameters section Type “100 °C”
Verify settings with Figure XX and click
Figure XX: Setting the temperature of the tubes

The next step will set goals for the simulation before it runs, which allows the user to select the exact goals they are interested in and decreases the calculation time for the software. Flow Simulation can be used to find goals such as velocity, mass flow, etc. at a point, surface, volume, or globally. In this case, the simulation needs to find parameters for the whole system, so “global goals” will be used.
Step 1: Setting goals for the software o Right click on Goals in the analysis tree o Select Insert Global Goals… o Insert the following goals as in Figure 7: Average Heat flux, Heat Transfer Rate,
Maximum Velocity, Maximum X-Component of Velocity
o Click to apply the goals
Figure XX: Setting global goals for the simulation
1.4 Mesh Generation Purpose: The purpose of the Mesh Generation sub-step is to discretize the part into elements. The flow simulation software also has a computational domain, which will also be examined in this section. The simulation software will only solve for parts within the computational domain, so it is important to include enough of the model to acquire good data without overloading the software. Calculation time will be reduced with a smaller computational domain and the domain will turn red if it’s too small.
Step 9: Setting the computational domain o Right click on Computational Domain in the analysis tree o Select Edit Definition

o Edit the boundaries to match those in Figure XX o The computational domain box should visually change after each value is entered o Click OK to accept the changes
Figure XX: Adjusting the computational domain to reduce calculation time
2. Solution Purpose: The Solution is the step where the computer solves the simulation problem and generates results for use in the Post-Processing step.
Step 1: Running the simulation
o At the top of the screen, click o Make sure New calculation is selected and the Take previous results box is not
checked as in Figure 8 o Click Run o The solver window will pop-up and notify when the simulation is finished

Figure: Running a study from scratch
3. Post-Processing Purpose: The purpose of the Post-Processing step is to process the results of interest. For this problem, various plot tools will be utilized and the goals will be exported to a spreadsheet. SolidWorks Flow Simulation has multiple ways of creating charts and graphs; however this module will work from the analysis tree for consistency. The first few steps will cover how to set up plot of the flow trajectories and how to modify the plot to obtain desired data. The flow trajectories plot traces the fluid flow through the computational domain and displays data such as velocity, temperature, pressure, etc., at each point. Step1: Inserting flow trajectories
o Right click on Flow Trajectories from the analysis tree o Select Insert o Underneath Starting Points, choose the Reference icon and click on the Right Plane in
the design tree o Adjust the dial next to Offset all the way to the left to set the starting point at the edge of
the computational domain o Type “500” into Number of flow trajectories
o Verify settings with Figure 10 and click

Figure 10: Setting the flow trajectories
The default parameter in most of the Flow Simulation plots is pressure, but a variety of other options can be displayed on the graph. For the flow trajectories, displaying velocity can be a very useful tool. The next step will cover how to modify the flow trajectories to display other parameters. Step 2: Modifying the plot to display velocity
o Click on the parameter underneath the legend (Pressure [lbf/in^2]) and a drop down menu will open up
o Select Velocity and click The flow trajectories are shown below in Figure 11 and are displaying the overall velocity component. The trajectories show how the air is moving around the cylinder. In the space before the cylinder, the air is moving very straight and with uniform velocity. When the air hits the cylinder, it causes sharp velocity increases in the areas immediately around it. The airflow is very weak on the far side of the cylinder and takes awhile to level out on the other side. Right click on the plot at any time to Hide it.

Figure 11: Flow trajectories through the tube bank
The next plot to examine is a cut plot, which also displays outputs such as velocity and pressure but in a different form than the flow trajectories. The cut plot shows a cross section of the computational domain and plots the specified parameter at each point. This allows the user to see things like pressure, velocity, or temperature in areas that the flow trajectories do not cover. Step 2: Creating a cut plot
o Right click on Cut Plots in the analysis tree o Select Insert o Use the Reference icon in the Selection box o Select the Front Plane from the design tree o Change the offset to “.5 m” to set the plane in the middle of the computational domain o Select Contours from the Display section
o Verify with Figure 11 and click to create the plot

Figure 11: Creating a cut plot
Modify the cut plot in the same manner as the flow trajectories and plot the temperature and velocity.
Figure XX: Cut plot of the velocity

For the temperature plot, double click on the color palette to adjust the plot settings as in Figure XX. This will make the temperature variation easier to see.
Figure XX: Adjusting the plot settings
Figure XX: Temperature cut plot
The last part of the post-processing will be to calculate the goals from the pre-processing step. SolidWorks Flow Simulation will export the data to a spreadsheet and these numbers can be examined and some of them will be used to verify the simulation results.

Step 5: Outputting the goals of the simulation
o Right click on Goals in the analysis tree o Select Insert o Click on Add All to select all the goals defined in the pre-processing steps o Click OK to output the goals to a spreadsheet
Figure XX: Obtaining results from initial goals
The table below shows the results of the simulation. These will be compared to the hand calculations in the next step.
Bank of Tubes.SLDPRT [Flow over bank of tubes]Goal Name Unit Value Averaged Value Minimum Value Maximum Value Progress [%]GG Max Velocity 1 [m/s] 25.87025835 25.93573579 25.87025835 25.96901014 100GG Max X - Component of V [m/s] 25.82717292 25.89264546 25.82717292 25.92918245 100GG Av Heat Flux 1 [W/m^2] 5419.312688 5432.505854 5388.564986 5458.49218 100GG Heat Transfer Rate 1 [W] 2006.883364 2011.769065 1995.496855 2021.392339 100
Hand Calculations Maximum Velocity and Reynolds number

Heat flux The convection coefficient can be found by first calculating the Nuselt number
To can be found by
From heat transfer equations and tables, the heat flux is equal to
SolidWorks Hand Calculations % Difference Maximum Velocity 25.87 30 16.0 Heat Flux 5419 5642 4.1

Attachment C2. SolidWorks-Specific FEM Tutorial 2 Overview: In this section, three tutorial problems will be solved using the commercial FEM software SolidWorks. Although the underlying principles and logical steps of an FEM simulation identified in the Conceptual Analysis section are independent of any particular FEM software, the realization of conceptual analysis steps will be software dependent. The SolidWorks-specific steps are described in this section. This is a step-by-step tutorial. However, it is designed such that those who are familiar with the details in a particular step can skip it and go directly into the next step.
Tutorial Problem 2.
1. Launching SolidWorks
SolidWorks Simulation is an integral part of the SolidWorks computer aided design software suite. The general user interface of SolidWorks is shown in Figure 1.
Figure 1: General user interface of SolidWorks.
In order to perform flow analysis, it is necessary to enable the software add-in component, called SolidWorks Flow Simulation.
Main menu Frequently used command icons Help icon
Roll over to display “File”, “Tools” and other menus

Step 1: Enabling SolidWorks Flow Simulation o Click Tools in the main menu and select Add-ins.... The Add-ins dialog window
appears, as shown in Figure 2. o Check the boxes in both the Active Add-ins and Start Up columns corresponding
to SolidWorks Flow Simulation. o Checking the Active Add-ins box enables SolidWorks to activate the Flow
Simulation package for the current session. Checking the Start Up box enables the Flow Simulation package for all future sessions whenever SolidWorks starts up.
Figure 2: Location of the SolidWorks icon and the boxes to be checked for adding it to the
panel.
1. Pre-Processing Purpose: The purpose of pre-processing is to create an FEM model for use in the next step of the simulation, Solution. It consists of the following sub-steps:
Geometry creation Material property assignment Boundary condition specification Mesh generation.

1.1 Geometry Creation The purpose of Geometry Creation is to create a geometrical representation of the solid object or structure to be analyzed. In SolidWorks, such a geometric model is called a part. In this tutorial, the necessary part has already been created in SolidWorks. The following steps will open up the part for use in the flow analysis.
Step 1: Opening the part for simulation. One of the following two options can be used.
o Option1: Double click the following icon to open the embedded part file, Cylinder.SLDPRT, in SolidWorks
Click SolidWorks part file icon to open it ==>Cylinder.SLDPRT
o Option 2: Download the part file “Cylinder.SLDPRT” from the web site http://www.femlearning.org/. Use the File menu in SolidWorks to open the downloaded part.
The SolidWorks model tree will appear with the given part name at the top. Above the model tree, there should be various tabs labeled Features, Sketch, etc. If the Flow Simulation tab is not visible, go back to steps 1 and 2 to enable the SolidWorks Flow Simulation package. SolidWorks Flow Simulation has two options to create a new project: using the configuration wizard and creating a new project with default settings. In this situation, the project configuration will be used to specify the initial conditions. The flow simulation wizard will set up the initial parameters for the project. In this case, it will specify the type of fluid analysis, set up a unit of measurement, set the project fluid and the initial fluid temperatures. The fluid temperature will be an average of the inlet and outlet temperatures.
Step 2: Using the flow simulation wizard to configure a new project
o Click the tab above the model tree
o Click the icon to create a new flow simulation study o In the first step of the wizard, select Create new and type “Flow through cylinder”
next to Configuration name and click Next > o Select SI (m-kg-s) in the box underneath Unit System to set the default units to
English units o The temperature is given in units of Celsius in the problem statement, so click on the
drop-down menu and select Celsius as in Figure 3 and click Next > o Leave Analysis type as Internal to specify the fluid is flowing through the part and
click Next > o Underneath Fluids, expand the Gases section, highlight Air and click Add

o Change Flow type to Laminar Only as in Figure 4 o Once Air (Gases) is added to the Project Fluids and the Default Fluid box is
checked, click Next > o Leave the Default wall thermal condition as “Adiabatic wall” o Type “36 °C” in Temperature to set the initial conditions o Click Next > and then Finish to complete the set-up

1.2 Material Property Assignment The next step in FEM analysis is to apply the material properties to the cylinder. The material is given in the problem as Plain Carbon Steel and the SolidWorks libraries can be used to apply the material properties.
Step 1: Applying the material o Right click on the Bank of Tubes part in the model tree o Select Material -> Plain Carbon Steel
1.3 Boundary Condition Specification Purpose: The purpose of this section is apply the correct boundary conditions and set goals for the simulation software. SolidWorks Flow Simulation has many ways to apply boundary conditions to a model. Many of the icons that will be used in this module are under the Flow Simulation tab in the command manager and can also be found by clicking on the Flow Simulation analysis tree.

The analysis tree makes the flow simulation studies more manageable because it shows the various inputs and results that can be applied. Figure 6 shows the flow simulation analysis tree with the inputs and results tabs. Click on the Flow Simulation analysis tree to start applying boundary conditions.
Figure 6: The flow simulation analysis tree
For the software to conduct an internal flow analysis, the model must be a completely enclosed volume. In this case there are two openings at the inlet and outlet of the model that need to be sealed before the software can run. To enclose the model, SolidWorks Flow Simulation has a tool called a “lid”. Step 1: Placing lids on the model openings
Click on the Create Lids icon Select the exposed faces of the two openings
Verify settings with Figure XX and click
Figure XX: Creating lids for the model

The software may ask to reset the computational domain because of the model additions. Click Yes for any pop-ups that occur after the last step. The next step is to specify the rest of the initial boundary conditions that were not set in the project wizard. The next two steps will insert the inlet and outlet boundary conditions of the model. Boundary conditions in SolidWorks Flow Simulation must be placed between the solid and fluid boundary so the inner faces of the lids must be selected. The inlet boundary condition has a mass flow rate of 0.25 kg/s and a temperature of 15 °C. Step 2: Setting the inlet boundary condition
o Right click on Boundary Conditions in the flow analysis tree o Click Insert Boundary Condition… o Right click on the outer face of the lid and click Select Other o Select the inner face of the lid o Type “.25 kg/s” next to Mass flow rate o Check the box next to Fully developed flow o Expand Thermodynamic Parameters and type “15 °C”
o Verify settings with Figure XX and click
Figure XX: Creating the inlet boundary conditions
Step 3: Setting the outlet boundary conditions
o Right click on Boundary Conditions in the flow analysis tree o Click Insert Boundary Condition… o Right click on the outer face of the outlet lid and click Select Other o Select the inner face of the lid o Click on the Pressure openings icon underneath Type o Select Environmental Pressure

o Under Thermodynamic Parameters type “57 °C”
o Verify settings with Figure XX and click
Figure XX: Creating the outlet boundary condition
The last boundary condition will be to set the internal wall temperature to 100 °C Step 3: Setting the surface boundary conditions
o Right click on Boundary Conditions in the flow analysis tree o Click Insert Boundary Condition… o Right click on the outer face of the tube and click Select Other o Select the inner face of the tube o Click on the Wall icon underneath Type o Type “100” next to the temperature icon

The next step will set goals for the simulation before it runs, which allows the user to select the exact goals they are interested in and decreases the calculation time for the software. Flow Simulation can be used to find goals such as velocity, mass flow, etc. at a point, surface, volume, or globally. In this case, the simulation needs to find parameters for the whole system, so “global goals” will be used.
Step 1: Setting goals for the software o Right click on Goals in the analysis tree o Select Insert Global Goals… o Insert the following goals as in Figure XX: Average Heat flux, Heat Transfer Rate
o Click to apply the goals

Figure XX: Setting goals for the simulation
1.4 Mesh Generation Purpose: The purpose of the Mesh Generation sub-step is to discretize the part into elements. The flow simulation software also has a computational domain, which will be examined in this section. The simulation software will only solve for parts within the computational domain, so it is important to include enough of the model to acquire good data without overloading the software. Calculation time will be reduced with a smaller computational domain and the domain will turn red if it’s too small. Since this is an internal flow analysis, the computational domain just needs to be barely larger than the enclosed volume. The computational domain was set when the project was created and modified when the lids were added so no changes need to be made. The next step will create a finer initial mesh to produce more accurate results.
Step 9: Setting the initial mesh
o Right click on the Initial Mesh icon in the analysis tree o Adjust the dial to “4” as in Figure XX o Click OK to accept the changes

Figure XX: Adjusting the mesh
2. Solution Purpose: The Solution is the step where the computer solves the simulation problem and generates results for use in the Post-Processing step.
Step 1: Running the simulation
o At the top of the screen, click o Make sure New calculation is selected and the Take previous results box is not
checked as in Figure 8 o Click Run o The solver window will pop-up and notify when the simulation is finished

Figure: Running a study from scratch
3. Post-Processing Purpose: The purpose of the Post-Processing step is to process the results of interest. For this problem, various plot tools will be utilized and the goals will be exported to a spreadsheet. SolidWorks Flow Simulation has multiple ways of creating charts and graphs; however this module will work from the analysis tree for consistency. Since this simulation is examining the internal flow of the model, the model needs to be more transparent to show the flow inside of the walls. Step 1: Changing the transparency of the model
o Click on the Edit Appearance icon o If “Cylinder.SLDPRT” does not appear underneath Selected Geometry, expand the
model tree and select it o Adjust the Transparency meter in the Optical Properties section to 0.50 as in Figure
XX
o Click to accept
Figure XX: Changing the transparency of the model
The first few steps will cover how to set up plot of the flow trajectories and how to modify the plot to obtain desired data. The flow trajectories plot traces the fluid flow through the computational domain and displays data such as velocity, temperature, pressure, etc., at each point.

Step1: Inserting flow trajectories o Right click on Flow Trajectories from the analysis tree o Select Insert o Underneath Starting Points, choose the Reference icon and click on the inner face of the
inlet o Type “20” into Number of flow trajectories
o Verify settings with Figure 10 and click
Figure 10: Setting the flow trajectories
The default parameter in most of the Flow Simulation plots is pressure, but a variety of other options can be displayed on the graph. For a thermal analysis, it is helpful to modify the flow trajectories to display the temperature at every point. Step 2: Modifying the plot to display temperature
o Click on the parameter underneath the legend (Pressure [lbf/in^2]) and a drop down menu will open up
o Select Temperature and click

Figure XX: Temperature plot of the flow trajectories
Examine the flow trajectories plot and the temperature distribution. When done, right click on the plot and select Hide. The next plot to examine is a cut plot, which also displays outputs such as velocity and pressure but in a different form than the flow trajectories. The cut plot shows a cross section of the computational domain and plots the specified parameter at each point. This allows the user to see things like pressure, velocity, or temperature in areas that the flow trajectories do not cover. Step 2: Creating a cut plot
o Right click on Cut Plots in the analysis tree o Select Insert o Use the Reference icon in the Selection box o Select the Front Plane from the design tree o Select Contours from the Display section
o Verify with Figure 11 and click to create the plot

Figure XX: Creating a cut plot
The figure below shows two different sections of the temperature distribution through the pipe. Notice how the temperature is not uniform in each vertical section of the pipe because of the flow pattern. The fluid closer to the outer surface has a higher temperature than the fluid in the middle of the pipe. How quickly the fluid heats up in the middle is dependent on the fluid’s conductivity and other thermal parameters.
Figure XX: Temperature distribution in the model
The last part of the post-processing will be to calculate the goals from the pre-processing step. SolidWorks Flow Simulation will export the data to a spreadsheet and these numbers can be examined and some of them will be used to verify the simulation results.

Step 5: Outputting the goals of the simulation
o Right click on Goals in the analysis tree o Select Insert o Click on Add All to select all the goals defined in the pre-processing steps o Click OK to output the goals to a spreadsheet
Figure XX: Obtaining results from initial goals
The table below shows the results of the simulation. These will be compared to the hand calculations in the next step.
Cylinder.SLDPRT [Default (1)]Goal Name Unit Value Averaged Value Minimum Value Maximum Value Progress [%]GG Av Heat Flux 1 [W/m^2] 51864.67407 51830.72908 51684.45556 51864.67407 100SG Av Heat Flux 1 [W/m^2] 51864.67407 51830.72908 51684.45556 51864.67407 100GG Heat Transfer Rate 1 [W] 48395.8864 48364.2117 48227.72117 48395.8864 100SG Heat Transfer Rate 1 [W] 48395.8864 48364.2117 48227.72117 48395.8864 100
Hand Calculations Heat transfer Tlm can be found by
The convection coefficient can be found by

From heat transfer equations, the heat transfer rate is equal to
Cylinder.SLDPRT [Default (1)]Goal Name Unit Value Averaged Value Minimum Value Maximum Value Progress [%]GG Av Heat Flux 1 [W/m^2] 51864.67407 51830.72908 51684.45556 51864.67407 100SG Av Heat Flux 1 [W/m^2] 51864.67407 51830.72908 51684.45556 51864.67407 100GG Heat Transfer Rate 1 [W] 48395.8864 48364.2117 48227.72117 48395.8864 100SG Heat Transfer Rate 1 [W] 48395.8864 48364.2117 48227.72117 48395.8864 100 SolidWorks Hand Calculations % Difference Heat Transfer Rate 48,395 43,832 9.4 The percent difference is almost 10 percent, which is slightly high for the software. The differences could be due to assumptions made in the calculations and simulation parameters. Constant fluid properties were assumed for the hand calculations where the software could have been using different values for specific heat as the temperature changed.

Attachment C3. SolidWorks-Specific FEM Tutorial 3 Overview: In this section, three tutorial problems will be solved using the commercial FEM software SolidWorks. Although the underlying principles and logical steps of an FEM simulation identified in the Conceptual Analysis section are independent of any particular FEM software, the realization of conceptual analysis steps will be software dependent. The SolidWorks-specific steps are described in this section. This is a step-by-step tutorial. However, it is designed such that those who are familiar with the details in a particular step can skip it and go directly into the next step.
Tutorial Problem 1.
2. Launching SolidWorks
SolidWorks Simulation is an integral part of the SolidWorks computer aided design software suite. The general user interface of SolidWorks is shown in Figure 1.
Figure 1: General user interface of SolidWorks.
In order to perform flow analysis, it is necessary to enable the software add-in component, called SolidWorks Flow Simulation.
Main menu Frequently used command icons Help icon
Roll over to display “File”, “Tools” and other menus

Step 1: Enabling SolidWorks Flow Simulation o Click Tools in the main menu and select Add-ins.... The Add-ins dialog window
appears, as shown in Figure 2. o Check the boxes in both the Active Add-ins and Start Up columns corresponding
to SolidWorks Flow Simulation. o Checking the Active Add-ins box enables SolidWorks to activate the Flow
Simulation package for the current session. Checking the Start Up box enables the Flow Simulation package for all future sessions whenever SolidWorks starts up.
Figure 2: Location of the SolidWorks icon and the boxes to be checked for adding it to the
panel.
1. Pre-Processing Purpose: The purpose of pre-processing is to create an FEM model for use in the next step of the simulation, Solution. It consists of the following sub-steps:
Geometry creation Material property assignment Boundary condition specification Mesh generation.

1.1 Geometry Creation The purpose of Geometry Creation is to create a geometrical representation of the solid object or structure to be analyzed. In SolidWorks, such a geometric model is called a part. In this tutorial, the necessary part has already been created in SolidWorks. The following steps will open up the part for use in the flow analysis.
Step 1: Opening the part for simulation. One of the following two options can be used.
o Option1: Double click the following icon to open the embedded part file, Heat_Exchanger.SLDPRT, in SolidWorks
Click SolidWorks part file icon to open it ==>Heat_Exchanger.SLD
PRT
o Option 2: Download the part file “Cylinder.SLDPRT” from the web site http://www.femlearning.org/. Use the File menu in SolidWorks to open the downloaded part.
The SolidWorks model tree will appear with the given part name at the top. Above the model tree, there should be various tabs labeled Features, Sketch, etc. If the Flow Simulation tab is not visible, go back to steps 1 and 2 to enable the SolidWorks Flow Simulation package. SolidWorks Flow Simulation has two options to create a new project: using the configuration wizard and creating a new project with default settings. In this situation, the project configuration will be used to specify the initial conditions. The flow simulation wizard will set up the initial parameters for the project. In this case, an internal flow analysis project with water as the default fluid and stainless steel as the project solid material.
Step 2: Using the flow simulation wizard to configure a new project
o Click the tab above the model tree
o Click the icon to create a new flow simulation study o In the first step of the wizard, select Create new and type “Flow through heat
exchanger” next to Configuration name and click Next > o Select SI (m-kg-s) in the box underneath Unit System to set the default units to
English units o The temperature is given in units of Celsius in the problem statement, so click on the
drop-down menu and select Celsius as in Figure 3 and click Next > o Leave Analysis type as Internal and check the box labeled Heat conduction in
solids then click Next > o Underneath Fluids, expand the Liquids section, highlight Water and click Add as in
Figure 4 and click Next>

o Expand the Alloys section and select Steel Stainless 321 as the default solid and click Next>
o Leave the Default wall thermal condition as “Adiabatic wall” o Use the default initial conditions o Click Next > and then Finish to complete the set-up

1.3 Material Property Assignment The material properties were already defined in the previous step through the project set-up wizard. There are no more actions needed for this step. 1.3 Boundary Condition Specification Purpose: The purpose of this section is apply the correct boundary conditions and set goals for the simulation software. SolidWorks Flow Simulation has many ways to apply boundary conditions to a model. Many of the icons that will be used in this module are under the Flow Simulation tab in the command manager and can also be found by clicking on the Flow Simulation analysis tree. The analysis tree makes the flow simulation studies more manageable because it shows the various inputs and results that can be applied. Figure 6 shows the flow simulation analysis tree with the inputs and results tabs. Click on the Flow Simulation analysis tree to start applying boundary conditions.

Figure 6: The flow simulation analysis tree
For the software to conduct an internal flow analysis, the model must be a completely enclosed volume. In this case there are four openings at the inlet and outlet of the model that need to be sealed before the software can run. To enclose the model, SolidWorks Flow Simulation has a tool called a “lid”. Step 1: Placing lids on the model openings
Click on the Create Lids icon Select the four faces shown in Figure XX
Click to create the lids
Figure XX: The four openings to enclose with lids
The software may ask to reset the computational domain because of the model additions. Click Yes for any pop-ups that occur after the last step. The next step is to specify the rest of the initial boundary conditions that were not set in the project wizard. Boundary conditions in SolidWorks Flow Simulation must be placed between the solid and fluid boundary so the inner faces of the lids must be selected. The inlet boundary condition for the shell of the heat exchanger is a mass flow rate of 0.5 kg/s and a temperature of 150 °C. The outlet has an environmental pressure condition and a temperature of 140 °C.

Step 2: Setting the inlet boundary condition of the shell o Right click on Boundary Conditions in the flow analysis tree o Click Insert Boundary Condition… o Right click on the outer face of the lid and click Select Other o Select the inner face of the lid o Type “0.5 kg/s” next to Mass flow rate o Expand Thermodynamic Parameters and type “150 °C”
o Verify settings with Figure XX and click
Figure XX: Creating the inlet boundary conditions for the shell
Step 3: Setting the outlet boundary conditions of the shell
o Right click on Boundary Conditions in the flow analysis tree o Click Insert Boundary Condition… o Right click on the outer face of the outlet lid and click Select Other o Select the inner face of the lid o Click on the Pressure openings icon underneath Type o Select Environmental Pressure o Under Thermodynamic Parameters type “140 °C”
o Verify settings with Figure XX and click

Figure XX: Creating the outlet boundary condition for the shell
The next two steps will set the boundary conditions for the tube portion of the heat exchanger. The tube has an inlet temperature of 10 °C, a mass flow rate of 0.2 kg/s, and an outlet temperature of 25 °C. Step 2: Setting the inlet boundary condition of the tube
o Right click on Boundary Conditions in the flow analysis tree o Click Insert Boundary Condition… o Right click on the outer face of the lid and click Select Other o Select the inner face of the lid o Type “0.2 kg/s” next to Mass flow rate o Expand Thermodynamic Parameters and type “10 °C”
o Verify settings with Figure XX and click

Figure XX: Inlet boundary conditions for the tube
Step 3: Setting the outlet boundary conditions of the shell
o Right click on Boundary Conditions in the flow analysis tree o Click Insert Boundary Condition… o Right click on the outer face of the outlet lid and click Select Other o Select the inner face of the lid o Click on the Pressure openings icon underneath Type o Select Environmental Pressure o Under Thermodynamic Parameters type “25 °C”
o Verify settings with Figure XX and click

Figure XX: Appling the outlet pressure condition to the tube
The next step will set goals for the simulation before it runs, which allows the user to select the exact goals they are interested in and decreases the calculation time for the software. Flow Simulation can be used to find goals such as velocity, mass flow, etc. at a point, surface, volume, or globally. The main goals of interest for this case are the heat transfer rate and heat flux between the shell and tube. Surface goals will be placed on the surface between the two sections. Since this face is not visible in the model, the “Select Other” feature will have to be used to select the correct face.
Step 1: Setting goals for the software o Right click on Goals in the analysis tree o Select Insert Surface Goals… o Right click the outer surface of the shell and click Select Other o Scroll through the options until the surface between the shell and tube is highlighted
on the model and select the face o Insert the following goals as in Figure XX: Average Heat flux, Heat Transfer Rate,
Average Temperature of Solid
o Click to apply the goals

Figure XX: Setting goals for the simulation and selecting the inner face 1.4 Mesh Generation Purpose: The purpose of the Mesh Generation sub-step is to discretize the part into elements. The flow simulation software also has a computational domain, which will be examined in this section. The simulation software will only solve for parts within the computational domain, so it is important to include enough of the model to acquire good data without overloading the software. Calculation time will be reduced with a smaller computational domain and the domain will turn red if it’s too small. Since this is an internal flow analysis, the computational domain just needs to be barely larger than the enclosed volume. The computational domain was set when the project was created and modified when the lids were added so no changes need to be made. The initial mesh parameters will also suffice for this simulation so there are no steps in this section. 2. Solution Purpose: The Solution is the step where the computer solves the simulation problem and generates results for use in the Post-Processing step. This may take several minutes depending on processing speed.
Step 1: Running the simulation
o At the top of the screen, click o Make sure New calculation is selected and the Take previous results box is not
checked as in Figure 8 o Click Run o The solver window will pop-up and notify when the simulation is finished

Figure: Running a study from scratch
3. Post-Processing Purpose: The purpose of the Post-Processing step is to process the results of interest. For this problem, various plot tools will be utilized and the goals will be exported to a spreadsheet. SolidWorks Flow Simulation has multiple ways of creating charts and graphs; however this module will work from the analysis tree for consistency. Since this simulation is examining the internal flow of the model, the model needs to be more transparent to show the flow inside of the walls. Step 1: Changing the transparency of the model
o Click on the Edit Appearance icon o If “Heat_Exchanger.SLDPRT” does not appear underneath Selected Geometry, expand
the model tree and select it o Adjust the Transparency meter in the Optical Properties section to 0.50 as in Figure
XX
o Click to accept

Figure XX: Changing the transparency of the model
The first few steps will cover how to set up plot of the flow trajectories and how to modify the plot to obtain desired data. The flow trajectories plot traces the fluid flow through the computational domain and displays data such as velocity, temperature, pressure, etc., at each point. This model has two separate flow paths; through the shell and through the tube. The simulation software can insert the flow trajectories at separate inlets and trace the flow through both the shell and the tube. Step1: Inserting flow trajectories
o Right click on Flow Trajectories from the analysis tree o Select Insert

o Underneath Starting Points, choose the Reference icon and click on the inner faces of both the tube inlet and shell inlet
o Type “20” into Number of flow trajectories o Use the drop down menu underneath options to draw the flow trajectories as Lines with
Arrows
o Verify settings with Figure 10 and click
Figure 10: Setting the flow trajectories
The default parameter in most of the Flow Simulation plots is pressure, but a variety of other options can be displayed on the graph. For a thermal analysis, it is helpful to modify the flow trajectories to display the temperature at every point. Due to the significant differences in temperature from the hot and cold side of the heat exchanger, it is helpful to also change the legend to show temperature change in the tube. Step 2: Modifying the plot to display temperature
o Click on the parameter underneath the legend (Pressure [lbf/in^2]) and a drop down menu will open up
o Select Temperature and click o Double click on the legend o Change the settings as in Figure XX o Click OK

Figure XX: Temperature plot of the flow trajectories
Examine the flow trajectories plot and the temperature distribution, which should resemble the figure below. When done, right click on the plot and select Hide.
The next plot to examine is a cut plot, which also displays outputs such as velocity and pressure but in a different form than the flow trajectories. The cut plot shows a cross section of the computational domain and plots the specified parameter at each point. This allows the user to see things like pressure, velocity, or temperature in areas that the flow trajectories do not cover. Step 2: Creating a cut plot
o Right click on Cut Plots in the analysis tree o Select Insert o Use the Reference icon in the Selection box o Select the Front Plane from the design tree

o Select Contours from the Display section
o Verify with Figure 11 and click to create the plot
Figure XX: Creating a cut plot
The figure below shows the temperature distribution around the outlet of the tube. The temperature is slow to develop in the very center of the tube and the thermal layers can be seen changing in the figure.
Figure XX: Temperature distribution in the model

Another tool that can be useful is an XY Plot, which will be used to output the temperature along the center of the model. Step 7: Creating an XY Plot of temperature
o Right click on XY Plot in the flow analysis tree o Select Insert o Check the box next to Temperature o Expand the model tree and select the sketch in the center of the tube
o Verify with Figure XX and click
Figure XX: Creating an XY temperature plot
The simulation software will output the data to a spreadsheet and graph it. The figure below shows the temperature as a function of distance. The graph shows a slow temperature variation at the beginning of the model when the colder fluid starts to react to the heat from the shell. The variation is relatively small (less than one degree) through the model because the fluid in the center is slow to react to outside sources. The cut plot created earlier shows the coldest section in the center and these two tools can be used together to gain a better understanding of the model.

Figure XX: Temperature variation along the x-axis
The last part of the post-processing will be to calculate the goals from the pre-processing step. SolidWorks Flow Simulation will export the data to a spreadsheet and these numbers can be examined and some of them will be used to verify the simulation results. Step 5: Outputting the goals of the simulation
o Right click on Goals in the analysis tree o Select Insert o Click on Add All to select all the goals defined in the pre-processing steps o Click OK to output the goals to a spreadsheet

Figure XX: Obtaining results from initial goals
The table below shows the results of the simulation. These will be compared to the hand calculations in the next step.
Heat_Exchanger.SLDPRT [Flow through heat exchangerGoal Name Unit Value Averaged Value Minimum Value Maximum Value Progress [%]SG Av Heat Flux 1 [W/m^2] -32526.54068 -32367.63964 -33045.96415 -31983.9501 100SG Heat Transfer Rate 1 [W] -5288.14184 -5262.307823 -5372.58934 -5199.92785 100
Hand Calculations