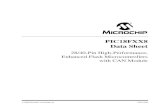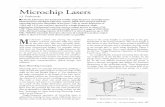Learning Microchip - L0101-
description
Transcript of Learning Microchip - L0101-

© Philip Tallents 2011
Learning Microchip – Lesson 1-1
MPLAB is the best software to learn for programming Microchip PICs because it is
designed and used by the same people who make them. These tutorials will help
you step by step so that you get a good foundation for a future in using Microchip.
Please follow each step closely, and when you feel like you understand something,
then by all means test this out in MPLAB and change the code to your own liking.
Good programmers always experiment – And persistence really pays off!
Contents
Installing the MPLAB Software ............................................................................................................... 2
Creating a Project in MPLAB ................................................................................................................... 2
Programming your first ASM file (for the PIC16F505 device) ................................................................. 3
What to Write (OPCODE Instructions): ............................................................................................... 3
Where to Write (File Registers): ......................................................................................................... 3
How to Write (OPCODE Structure and Format): ................................................................................. 5
Bit-oriented Structure and Examples: ............................................................................................. 5
Byte-oriented Structure and Examples: .......................................................................................... 5
Numerical Values: ........................................................................................................................... 5
OPCODE Example (to be placed in the .asm file) ............................................................................ 6
Some Last Things before Compiling .................................................................................................... 6
Generate the HEX file (Compiling) ...................................................................................................... 7
Write the HEX file with PicoFlow LT ........................................................................................................ 7
Tips for Successful Programming: ........................................................................................................... 8

© Philip Tallents 2011
Installing the MPLAB Software
1. Extract the zip file to a suitable location
2. Run ‘setup’ (for MPLAB Tools installation)
3. Answer the Installation questions
4. A few minutes pass during installation
5. Select NO for Hi-TECH C installer
6. Finish
7. Windows Security – Would you like to install this device software – Install
8. Close the MPLAB IDE Document Select
Creating a Project in MPLAB
1. Open the software – MPLAB IDE in your start menu
2. Create a new project
Project->Project Wizard->Next
I. Select Device:
Device=PIC16F505
II. Language ToolSuite:
MPASM Assembler -> Next
III. Create new project file:
C:\My First Project\Project_001.mcp -> OK
IV. Add existing files to your project:
C:\Program Files (x86)\Microchip\MPASM Suite\P16F505.INC ->Add->Next
V. Summary -> Finish
Your Project Tree will now have a folder structure and one file under ‘Header Files’.
3. Create an ASM Source File
I. File -> Add New File to Project ->
‘Project_001.asm’ -> Save
You are now ready to start writing your ASM
program code in the file Project_001.asm.

© Philip Tallents 2011
So far you have installed the MPLAB software for writing your code, and now we will
consider a few things about Microchip devices and the ASM (Assembly) language.
Programming your first ASM file (for the PIC16F505 device)
A simple program is to turn on one LED. We might call this ‘Hello World’ (or ‘No.5 is
Alive’ for 80’s movie fans). But to do this we need to know what to write, where to
right it to, how to write, and some other stuff.
What to Write (OPCODE Instructions):
There are 33 instructions we can use for the 16F505 but to turn on (or off) a LED we
should only need 2.
o BSF (Bit Set in File) or BCF (Bit Clear in File)
All microchips work in binary code (1 or 0) where 1 is Set and a 0 is Clear.
Changing an individual bit or a collection of bits together is how we control the
device. So technically, BSF & BCF are the only two instruction ever required, but
often you will want to change (and read) more than 1 bit at a time.
So this tutorial requires four more instructions to learn; these are ‘byte-oriented’ -
meaning they modify a collection of 8 bits of memory.
o MOVLW (Move Literal to Working)
o MOVWF (Move Working to File register)
o OPTION (Move Working to OPTION register)
o TRIS (Move Working to TRISB & TRISC register)
Where to Write (File Registers):
The PIC16F505 uses a collection of 8 bits in every data
File. In Microchip lingo, this is also termed a Register or
Register File. So we also need to know the File that
houses each of the Bits that we should be setting and
clearing. Microchip uses a Register File Map to indicate all
memory locations. We will use the PORTB & PORTC
registers which have addresses (but the W, OPTION &
TRISB & TISC registers don’t have physical addresses).

© Philip Tallents 2011
The Register Files we are interested in right now are called SFRs (Special Function
Registers) but there are also GPRs (General Purpose Registers). Microchip uses
another table to indicate the 8 bits within each of the SFR registers as shown below.
Here we can see the PORTB, PORTC, TRISB, TRISC and OPTION registers and
their associative bits. Note, the W register is not listed in this table, but it is shown in
the PIC16F505 Block Diagram which can be found on page 12 of the Data Sheet
from Microchip.
There are two steps needed to make a pin turn on a LED. The 1st is to configure the
pin as an Output because it is already an Input by default. This is done by modifying
the TRISB or TRISC (Tri-State) Register Files where a 1=Input and 0=Output. The
2nd is to modify the Port Output of the pin to a 1=High or 0=Low by modifying the
PORTB or PORTC register files.
These bits in the TRIS and PORT registers
directly control the microelectronic circuit that
drives the associated I/O pins. This
configuration allows each I/O pin to be either of
3 states:
1. Output=High to VDD
2. Output=Low to VSS
3. Input=Read to RD a floating voltage).

© Philip Tallents 2011
To find out which pins we look at Microchip’s Pin Diagram for the PIC16F505. Notice
pins RB5, RB4, RB3, RB2, RB1, RB0 are physical pins 2, 3, 4, 11, 12, 13
respectively. Also, note the arrows on the diagram for the PORT pins - RB3’s arrow
indicates it is an Input Only pin, so it can’t be changed to an output with TRIS.
We will also modify the OPTION register to de-associate physical pin 2 from CLKIN.
How to Write (OPCODE Structure and Format):
Every Instruction OPCODE (e.g. BSF, BCF, MOVLW, MOVWF, TRIS & OPTION)
expects a specific structure. Generally, all ‘Bit-oriented’ (such as BSF & BCF) have
the same structure, as do most ‘Byte-oriented’ (such as MOVLW, MOVWF & TRIS).
Bit-oriented Structure and Examples:
Tab OPCODE Tab Tab FILE comma BIT Tab Tab Semi-colon Tab Comment
BSF PORTB, 5 ; Sets (to +ve) pin 5 of the PORT/file
BCF PORTB, 2 ; Clears (to gnd) pin 2 of the PORT/file
Byte-oriented Structure and Examples:
Tab OPCODE Tab Tab FILE/LITERAL Tab Tab Semi-colon Tab Comment
MOVWF PORTB ; Moves 8 bits of (W)orking register to PORTB
MOVLW b'00000000' ; Moves 8 bits of ‘0’ into (W)orking register
TRIS PORTB ; Copies W register into TRISB register
OPTION ; Copies W register into OPTION register
The main difference is that Bit-oriented instructions need a comma and bit number
directly after the register name, but Byte-oriented instructions don’t.
Numerical Values:
You may be wondering what b'00000000' means above. This is one way of writing a
numerical (or literal) value. Remember, all register files on the PIC16F505 have 8

© Philip Tallents 2011
MOVLW b'11011111' ; Binary value moved into the W register to OPTION ; clear T0CS to turn off CLKIN in OPTION reg. MOVLW b'11111000' ; Binary value moved into the W register to TRIS PORTB ; select RB2, 1 , 0 as Outputs in TRISB reg. MOVLW b'00000000' ; MOVWF PORTB ; Initialise the PORTB with all LEDs off BSF PORTB, 2 ; Turns On a LED at RB2 for PicoLights
bits – hence it is called an 8-bit device. These 8-bit registers can be represented in
numerous ways; in Decimal (0 to 255), in Hexadecimal (0 to FF), or in Binary
(00000000 to 11111111).
Our example uses binary b'00000000' because we are interested in the individual
bits of the file. For the above example we could have also written 0h or 0x00 to
represent Hexadecimal or plainly written 0 or .0 to represent Decimal. But no matter
which way you represent it, they are all the same value to the microcontroller.
For bit-oriented registers such as TRIS, OPTION, and PORT it is beneficial to use
Binary because every bit in the register file corresponds to the individual option (eg.
the bits in PORTB, PORTC, TRISB and TRISC represent the IO pins, and the bits in
OPTION represent 8 individual settings; For mathematical calculations or counting it
is beneficial to use Decimals because it is easier to understand; And for addressing
memory it is beneficial to use Hexadecimal values to correspond with the Microchip
graphs and tables in the specification document.
OPCODE Example (to be placed in the .asm file)
Some Last Things before Compiling
Three necessary statements to include in your *.asm code before compiling.
1. Add the statement #include <P16F505.INC> to the start of your .asm file. This
will tell MPLAB to include the Header File that you specified when you
Created your Project file. (Nb. The INC file helps with Register and Bit names)
2. Add the statement __CONFIG _IntRC_OSC & _WDT_OFF & _MCLRE_OFF
just after the #include. This will configure the PIC16F505 to use an Internal
Resistor/Capacitor Oscillator, NO Watchdog Timer & NO Master Clear Reset.
3. Add the statement end to the end of your .asm file. This will tell MPLAB where
the end of your code is.

© Philip Tallents 2011
Generate the HEX file (Compiling)
Now that you have written you first program in ASM code using MPLAB, we need to
build the HEX file. To build the file all we need to do is press F10. You should see
the Output window appear with the message ‘BUILD SUCCEEDED’. This means the
hex file has been generated correctly and is now ready for programming.
If you see the message ‘BUILD FAILED’ then look through the build output to find
‘Warning’ and ‘Error’ messages. Double-clicking the message will take you to the
corresponding error. Fix it where possible or seek help from another source.
Write the HEX file with PicoFlow LT With a successfully built HEX file you can now program it to your kit for testing.
1. Open the PicoFlow LT software (don’t
close MPLAB because you may want to
modify your HEX file later).
2. Change to the ‘Load Hex File’ tab
3. Select device ‘PIC16F505’
4. Press ‘Load HEX’
5. Browse to your Project Directory & select
the HEX file you created in MPLAB
I. The window will close and you should
see the HEX file data loaded
6. Change to the ‘Programming’ tab
7. Now program your project as normal –
press ‘Write Device’
Once you have completed these steps to Load your HEX file, the software will
remember where your file is located and update itself with your code every time you
press ‘Write Device’. So then Writing to the Device becomes as easy as 1-2-3.
1. Make your OPCODE adjustments in MPLAB
2. Press F10 in MPLAB to rebuild the HEX file
3. Press ‘Write Device’ in PicoFlow LT
But don’t forget to save your work regularly.

© Philip Tallents 2011
Tips for Successful Programming: 1. Learn the Acronyms: What is BSF? It is the ‘Bit Set in File’ instruction. When
you know the acronym then you have a clue to the function. Microchip uses
acronyms everywhere and if you don’t know them then you won’t understand
them.
2. Once you get it partly working, copy the entire project folder as a draft.
This is extremely important: I can’t suggest this enough! Follow this advice
and then you can always go back to a working copy, even if you really screw
things up – I know I have many times.
3. Always modify little and test frequently. Even with this tutorial, test one thing
at a time. Don’t write lots of code because all you’ll get is lots of errors.
4. Experiment! Try it! Change it! Make it Yours! You’ll only ever work it out for
yourself if you use what you learn: and use it in various ways!
5. Start to read the Data Sheet. I know – It’s difficult – But skip to the bits you
can understand and use the contents and index for searching. Bit by bit you
will learn more – and if you don’t – then please ask someone for help – try
Google, microchip forums, Microchip, or even me at PicoKit.
6. If you haven’t realised, all yellow highlighted text in this tutorial can be copied
directly into an .asm file to be compiled into a HEX file. Hope this helps.
7. Lastly, if you find Microchip’s MPLAB too difficult for programming, then
please consider our soon to be released flowchart software PicoFlow Alpha
from PicoKit.
Contact
Support: Philip Tallents
Email: [email protected]
Web: www.picokit.com
Ph.: 0402 239 363
Fax: 03 6337 0439