Learning Management System (LMS) Student Instructions · VERTICLIMB AND CLUB LEARNING INSTITUTE...
Transcript of Learning Management System (LMS) Student Instructions · VERTICLIMB AND CLUB LEARNING INSTITUTE...

VERTICLIMB AND CLUB LEARNING INSTITUTE Page 1 of 25
Rev 4/13/2015
VERTICLIMB
Learning Management System (LMS) Student Instructions

VERTICLIMB AND CLUB LEARNING INSTITUTE Page 2 of 25
Rev 4/13/2015
Table of Contents How do I log in to the learning management system (LMS)? ................................................................ 3
Navigation panel ..................................................................................................................................... 4
How do I take a course? ......................................................................................................................... 5
Course launch page icons ....................................................................................................................... 6
My Training and Development page ...................................................................................................... 7
My Training and Development page icons ............................................................................................. 8
Course legend ......................................................................................................................................... 9
How do I check my course grade? .......................................................................................................... 9
My Training History page icons .............................................................................................................. 9
How do I print my Certificate of Completion? ..................................................................................... 10
Course notes display window ............................................................................................................... 10
System troubleshooting tips................................................................................................................. 11
Why doesn’t my certificate print properly? ..................................................................................... 11
How do I remove the printed headers/footers on my certificate? .................................................. 13
Why won’t my course start? Nothing happens when I click the link. .............................................. 14
Why won’t my course start? I get a pop-up, but it won’t let me do anything. ................................ 17
Why won’t my course start? I get a pop-up, but it’s blank. ............................................................. 18
Why won’t my course start? I get a pop-up, but it’s greyed out. .................................................... 20
Why won’t my course register as completed, even after I passed? ................................................ 22
I forgot my password, but I know my username ............................................................................. 23
I forgot my password, and I do not know my username ................................................................. 23
How can I change my password? ..................................................................................................... 24
I cannot get into the site, even though I am using the correct username and password ............... 24
Error: The LearnCenter you have requested is not available ........................................................... 25
Help – Contact Support .................................................................................................................... 25

VERTICLIMB AND CLUB LEARNING INSTITUTE Page 3 of 25
Rev 4/13/2015
How do I log in to the learning management system (LMS)?
1. Open your web browser and type in the link provided to you by your club. It will look like: http://verticlimb.learn.com/cli/yourclubnamehere http://verticlimb.learn.com/verticlimb/yourcompanynamehere You will be taken to the main login page, like the one pictured below. The banner at the top of the page will include the name of your employer.
2. Enter your assigned username and password. 3. Click the Enter button or tap the Enter key on your keyboard. 4. The first time you enter the site, you will be asked to answer three password recovery
questions. Note: Your password recovery answers should be easy for you to remember. You will need to answer these questions if you forget your password. You will then be able to change your password using the following screen.
5. Type in your answers and click Verify. 6. You will be taken to your personal learning homepage.

VERTICLIMB AND CLUB LEARNING INSTITUTE Page 4 of 25
Rev 4/13/2015
Navigation panel The navigation panel is located on the left-hand side of the screen. It contains many of the features you will use now and in the future. As functionality of the learning management system (LMS) expands, so will your use of the navigation panel. For now, you will find the links located under My Training most useful for completing your training.
Icon/Button What it does
Your assigned courses appear on this page under the page heading “My Training and Development.”
Your course history, grades, completion dates, and certificates are listed on this page.
Your name and job information is here. You can reset your password on this page.
This is a general library with articles to supplement the safety courses
This is not active. This will be activated at a later date. This is not currently in use. This will be activated at a later date.

VERTICLIMB AND CLUB LEARNING INSTITUTE Page 5 of 25
Rev 4/13/2015
How do I take a course? 1. Your required courses are listed under My Training and Development. You will see this
screen by default when you log in. 2. Click on My Training any time you wish to return to this screen. 3. To view your required courses, you may need to click on the plus sign to expand your
learning plans. Your assigned course titles will display in a list. 4. Click on the title of the course you wish to begin. You will be taken to the course launch
page (below). The title of the course will appear in the upper and lower left-hand corner of the screen.
5. Click on the launch link, “Click here to launch the course,” at the top of the screen. The course will open in a new window, so make sure your browser allows these pop-ups.
TIP: The courses have sound. Make sure your computer’s sound is turned on and you have headphones or speakers attached.
6. Once the course has launched (in its own browser window), it will automatically advance to the title slide.
7. Click the blinking Play button at the bottom of the course screen to advance to the next slide. (When the course animation and sound stops playing, you will need to click the Play or Forward button to progress forward in the course.)
TIP: You can click the Pause or Back button if you wish to review parts of the course.
8. Once you have gone through the entire course, there is a short quiz. - You must get a score of 80% or better to pass the course. - You must pass the quiz in order to receive your certificate of completion. - You may retake the quiz as many times as you wish if you do not pass the first time.
9. To exit the course before completing the quiz, click the Exit button in the upper right-hand corner.
10. Then click the Exit Now button. 11. Click on the X button to bring you back to the launch page. 12. Click the Stop icon to return to your homepage.

VERTICLIMB AND CLUB LEARNING INSTITUTE Page 6 of 25
Rev 4/13/2015
Important! If your organization does annual retraining, and you are retaking a course for a new year or season, you will get the screen below. Make sure to click New Attempt. If you preview the course instead, the system will not record your new score.
Course launch page icons
This table explains the icons you will see on the course launch page.
Icon What it does
Click to finish the course and return to your homepage. If you did not finish the course, it will save your progress in the course for when you revisit it.
Click to see your course summary. This button will not reflect your course score. Even if you have completed the course, it will not display the score.
Click to display the course chapter names. Current CLI courses are only bundled into one chapter, so only one name will appear. As we create more course content through the learning platform, this chapter menu will change.
Click to display the Search, Dictionary, and Notes panel. These are double angle brackets in the upper right-hand side of the course launch page.
Write and save your notes. You may toggle back to the course launch page to display the Notes panel during your course to take notes. Type notes in the panel and click the Save link. Your notes will always be available for viewing from your My Training and Development page. Attention: Admins and supervisors will be able to see your Notes page if they run a report on your training progress.
Not active. This function coincides with course chapters that have been built inside of the learning platform. Once active, the search function will allow you to search for a term within the course and return the appropriate pages.
Search the dictionary. You may toggle back to the course launch page to display the Dictionary panel during the course to look up unfamiliar words or terminology. This dictionary will open another pop-up window linking you directly to the Merriam-Webster dictionary site. It also has a Spanish/English interactive tab.

VERTICLIMB AND CLUB LEARNING INSTITUTE Page 7 of 25
Rev 4/13/2015
My Training and Development page This screen shot shows what you will see on your homepage.
If your organization requires annual retraining, you will see a list of courses to be completed instead of learning plans.

VERTICLIMB AND CLUB LEARNING INSTITUTE Page 8 of 25
Rev 4/13/2015
My Training and Development page icons This table explains the corresponding icons and links you will see on your homepage.
Icon/Button What it does Learning Plans Lists the name of the learning plans. Learning plans are groups of courses
assigned to you. To Be Completed These are courses assigned to you that you need to complete. This is what
you’ll see if your employer does annual retraining.
Click the plus button to expand the section. This will display all of the courses (mapped items) in your assigned learning plans. You may be assigned to more than one learning plan.
Click the minus sign to collapse the section. This will hide the list of courses in your assigned learning plans.
Learning Plan Completed Date
Shows the overall completed date of the courses contained within the learning plan.
• Date: Displays the date that all of the courses in the learning plan were completed.
• N/A: Displays when there are incomplete courses remaining in the learning plan.
Status Shows the overall status of the courses contained within the learning plan. You can also click the column name to sort it.
• Complete: Displays when all of the courses contained within the learning plan are completed.
• Incomplete: Displays when some of the courses contained within the learning plan are completed, but others remain incomplete.
Mapped Item Name The course name within a learning plan is displayed in this column.
Mapped Item Completed Date
Displays the date the course was successfully completed (usually the date the quiz was passed with an 80% or better score).
Status Displays whether a course is complete, incomplete, or not attempted.
Date Due This displays the date the course is due. You can still complete an overdue course without penalty, but you will see a red notification icon.
Actions Displays the actions you can take on a course, such as view/print a certificate, view course properties, or view notes.
Course Properties Displays the description and duration of the course.
View Notes Displays notes you have taken about the corresponding course.
Certificate Displays the certificate of course completion.
Show Legend This display link will show the various icons associated with the completion status of a course. When you click Show Legend, the toggle display link will read “Hide Legend.” Clicking Hide Legend will hide the display.

VERTICLIMB AND CLUB LEARNING INSTITUTE Page 9 of 25
Rev 4/13/2015
Course legend Icons have been assigned to courses based on their status. Your management may set due dates for your courses. If that is the case, then you will see an icon when a course is due soon or past due. The icon legend/key is listed below. Most training currently offered in the learning management system (LMS) is classified as courses or Web-based training (WBT).
How do I check my course grade? 1. Your certificate displays on your homepage or the My Training History page. 2. You will see a list of all the courses you have completed. Your scores and dates of
completion are also visible on this screen. 3. Your scores and certificates will automatically be saved and stored on the learning system,
so you can view them at any time.
My Training History page icons Icon/Button What it does
Certificate Click to view or print your certificate. Note that the system also keeps a permanent record of your training.
View Notes Opens a new window that shows any notes you have taken regarding the corresponding course.
Course Properties Opens a new window that shows a description of the course and the approximate course duration (in minutes).
Displays the date you began the course.
Displays the date you completed the course.
Displays the date you last viewed the course.
Displays your course score.
Displays a course’s expiration date. If there is no expiration date, the column displays N/A (not applicable). If applicable, the date would display. Most courses have no expiration date.

VERTICLIMB AND CLUB LEARNING INSTITUTE Page 10 of 25
Rev 4/13/2015
How do I print my certificate of completion? 1. Click the Home link, the My Training link, or the My Training History link.
2. Click on the certificate icon appearing in the Actions column.
3. You can print your certificate by clicking on the print icon in the upper right-hand corner of your certificate page. (It will open in a new window.)
4. Your course scores and certificates will automatically be saved and stored on the LMS, so you can view them at any time.
Course notes display window
If you have taken notes using the Notes function found in the course launch page, you will be able to read each course’s notes by clicking the icon next to the course name. This feature might be useful for writing reminders to yourself regarding safety tips to implement in your job area or for questions you might have for your manager or supervisor about the training. You can also print your notes by clicking on the print icon.

VERTICLIMB AND CLUB LEARNING INSTITUTE Page 11 of 25
Rev 4/13/2015
System troubleshooting tips
Why doesn’t my certificate print properly? You will need to change your internet browser settings to print background images. To do this, follow the steps below: In Internet Explorer, go to the upper right gear menu and select Print. In the menu that pops up, click on Page setup. In the window that pops up, check the box for “Print Background Colors and Images.” Then click OK.
In Mozilla Firefox, open the upper right menu and click on Print. A preview screen will appear. Then click the Page setup button in the upper left corner.
In the window that opens, check the box for “Print Background.” Then click OK.

VERTICLIMB AND CLUB LEARNING INSTITUTE Page 12 of 25
Rev 4/13/2015
In Google Chrome, go to the upper right menu and select Print. Click on the + for more settings, and then check the box for Background graphics.

VERTICLIMB AND CLUB LEARNING INSTITUTE Page 13 of 25
Rev 4/13/2015
How do I remove the printed headers/footers on my certificate? To print your certificate without browser headers/footers appearing on the page: In Internet Explorer:
1. Choose Print > Page Setup from the upper right gear menu. You will see a dialog box similar to the screen shot below.
2. Set all drop down fields to Empty. 3. Print your page.
In Mozilla Firefox, you can do this by going to the Page Setup screen (shown previously), clicking the Margins/Header and Footer tab, and setting everything to blank. In Google Chrome, uncheck the Headers and Footers box in the Print screen.
TIP: You can also set up your printer options to: • Print landscape • Print on legal paper • Print background colors and images. This option must be selected in
order to see the entire certificate image. • Shrink the image to fit your page margins • Set your page print margins

VERTICLIMB AND CLUB LEARNING INSTITUTE Page 14 of 25
Rev 4/13/2015
Why won’t my course start? Nothing happens when I click the link. If nothing happens when you click to launch a course, it may be your web browser’s pop-up blocker. Make sure pop-up blockers are disabled or the training site is added to list of allowed sites. In Internet Explorer, go to Internet Options and then click on the Privacy tab. Uncheck the “Turn on Pop-up Blocker” box. If you don’t want to disable the pop-up blocker altogether, you can add the training site to the allowed sites list. To do this, leave the box checked and click on Settings. Then add http://verticlimb.learn.com to the list of allowed sites.

VERTICLIMB AND CLUB LEARNING INSTITUTE Page 15 of 25
Rev 4/13/2015
In Mozilla Firefox, select Options. In the new tab that opens, select Content.
Uncheck the “Block pop-up windows” box or click the Exceptions button and add the training site to the Exceptions list.

VERTICLIMB AND CLUB LEARNING INSTITUTE Page 16 of 25
Rev 4/13/2015
In Google Chrome, go to Settings and then click on “Show advanced settings” at the bottom of the page.
Scroll down to the Privacy menu and click Content Settings. A new box will come up. Scroll down until you get to Pop-ups. You can select “Allow all sites to show pop-ups,” or you can click on Manage Exceptions and add http://verticlimb.learn.com to the exceptions list. Click Done when you are finished.

VERTICLIMB AND CLUB LEARNING INSTITUTE Page 17 of 25
Rev 4/13/2015
Why won’t my course start? I get a pop-up, but it won’t let me do anything. If you get a pop-up when you launch a course, but it’s white or appears frozen, you may need to clear your browser’s cache. In Internet Explorer, under the gear menu in the upper right corner, click Internet Options. A new window will open. Under the Browsing history section, click the Delete button. Then restart the browser.
In Mozilla Firefox, open the upper right menu and click on History. On the menu that appears, click on Clear Recent History. Then restart your browser.

VERTICLIMB AND CLUB LEARNING INSTITUTE Page 18 of 25
Rev 4/13/2015
In Google Chrome, open the upper right menu and click on History. A new tab will open listing your browsing history. Click on the Clear Browsing Data button. Make any changes you wish in the window that pops up and then click on Clear Browsing Data. (The default check boxes should work for most users.) Then restart your browser.
Why won’t my course start? I get a pop-up, but it’s blank. If you get a pop-up when you launch a course, but it’s blank, your Flash Player storage may be insufficient. Make sure it’s set to at least 100 KB. Visit this link to access your Flash storage settings panel: http://www.macromedia.com/support/documentation/en/flashplayer/help/settings_manager03.html

VERTICLIMB AND CLUB LEARNING INSTITUTE Page 19 of 25
Rev 4/13/2015

VERTICLIMB AND CLUB LEARNING INSTITUTE Page 20 of 25
Rev 4/13/2015
Why won’t my course start? I get a pop-up, but it’s greyed out. If you get a pop-up window, but it’s greyed out with a small x in the left corner, your Flash Player may be disabled. To enable it: In Internet Explorer, click Manage add-ons on the upper right menu.
Look for Shockwave Flash Object and see if it’s enabled.

VERTICLIMB AND CLUB LEARNING INSTITUTE Page 21 of 25
Rev 4/13/2015
In Mozilla Firefox, click on Add-ons from the upper right menu.
A new browser tab will open. Look for Shockwave Flash and make sure it’s set to Always Activate.

VERTICLIMB AND CLUB LEARNING INSTITUTE Page 22 of 25
Rev 4/13/2015
In Google Chrome, type chrome:plugins in the address bar. Find Adobe Flash Player in the list that appears and enable it if it is disabled.
In any of these browsers, you may need to go to the LearnCenter page before Flash will appear in the add-ons/plugins list.
Why won’t my course register as completed, even after I passed? If you passed a course, but your training history does not show the completion or the score, the LMS likely timed out. This can happen when you leave a course open for more than two hours. You will need to log into the LMS again and retake the quiz, but you can save time by using the course outline to
advance directly to the quiz. In a CLI course, click the button until you see the left-hand menu.
In a Verticlimb general industry course, launch the course and click on the Exam button on the main menu to go directly to the quiz.

VERTICLIMB AND CLUB LEARNING INSTITUTE Page 23 of 25
Rev 4/13/2015
I forgot my password, but I know my username If you forget your password, there is an automatic recovery built in so you can change your password to a new one through the system screen.
1. Click the Forgot Password link on the login page. 2. You will be taken to the password recovery page. 3. Enter your username. 4. Click Continue.
5. Enter the answers to your three password recovery questions. 6. Click Verify. 7. You will be asked to change your password. Type in your new password. 8. Click the Return to Login link. 9. Log in to the system as usual.
I forgot my password, and I do not know my username To use the auto-recovery system for a password, you must know your username.
• If you do not know your username, click the Contact Us button in the upper right-hand corner of your computer screen. See Help – Contact Support.
• We will reset your password to your organization’s default password. You can contact us by email or phone. Please give us your full name and your organization when contacting us so we can assist you quickly.

VERTICLIMB AND CLUB LEARNING INSTITUTE Page 24 of 25
Rev 4/13/2015
How can I change my password? To change your system password:
1. Click on the My Profile link in the navigation panel. 2. Scroll to the bottom of the page until you see “Change your password and recovery questions.” 3. Change your password. 4. Click Submit.
I cannot get into the site, even though I am using the correct username and password The message pictured here usually occurs when the LMS website link is typed incorrectly.
Please verify that you have the correct URL for your organization and that you typed it into the web browser address bar correctly. If you see a banner at the top of the page with your employer’s name, you are at the correct site. The LMS URL structure is set up like this: http://verticlimb.learn.com/cli/yourclubnamehere or http://verticlimb.learn.com/verticlimb/yourcompanynamehere.
• If you have correctly typed the link and know your username and password but are still getting this error message, please contact Verticlimb support.

VERTICLIMB AND CLUB LEARNING INSTITUTE Page 25 of 25
Rev 4/13/2015
Error: The LearnCenter you have requested is not available This error occurs when the LMS website link has been typed incorrectly. Please check the website link information provided to you.
If you are still having problems, contact the Verticlimb and CLI support team and we will email you the correct link.
Help – Contact Support Our normal hours of operation are Monday – Friday 8:30am to 4:30pm Central time. We are closed on all major holidays. Please feel free to email us with a support question. We may be able to assist you during off hours. We make every attempt to check support email on weekends.
Email: [email protected] Toll free: 1-877-814-4254 (1-877-814-4CLI)





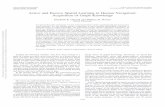







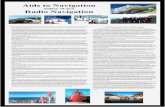




![Deep Visual MPC-Policy Learning for Navigation · visual navigation. Learning-based methods including Deep Reinforcement Learning (DRL) [4, 35, 36] and Imitation Learning (IL) [37]](https://static.fdocuments.in/doc/165x107/5fc872b0080011749f542f19/deep-visual-mpc-policy-learning-for-navigation-visual-navigation-learning-based.jpg)
