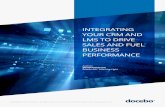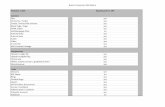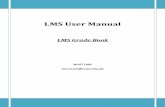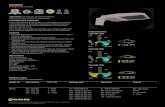Learning Management System (LMS) Create a Session for an ... All Docume… · Page 1 of 11 Learning...
Transcript of Learning Management System (LMS) Create a Session for an ... All Docume… · Page 1 of 11 Learning...

Page 1 of 11
Learning Management System (LMS)
Create a Session for an Existing Course May 27, 2015
A session (class), and parts (days) of sessions, can be created for an event (course) that already exists in the LMS. Complete the following steps to add a session to an existing course. 1. Log onto BEACON
2. Click on the “Learning” tab
3. Click on “Submit”

Page 2 of 11
4. Click on “Yes”
5. Click on “Manage Events & Sessions” under the “ILT Admin” tab
6. Search for the course that you want to add one or more sessions to.
7. Click on “View Sessions” for the course you are adding session(s) to.

Page 3 of 11
8. Click on “Create New Session”
9. Enter the “Start Date” (either type it in or select it from the calendar drop down)
10. Click on “Next” 11. Click on the “Location” search button

Page 4 of 11
12. Search for the location and click the “Add” button
13. Click on the “Done” button
14. Enter the “Start Time” and “End” time, and add any breaks or lunch times if needed
15. If the session only occurs on one day, then skip to step 19. Otherwise, continue to step 16 because multiple day single sessions are created in parts (each day being one part). For webinars, unit safety meetings, etc., individual sessions (NOT parts) need to be created so skip to step 19.

Page 5 of 11
16. Click on “Save & Add New Part” – this is only for sessions that have multiple parts of training (same day or more than one days)
17. Adjust the date and times, if necessary.
18. Repeat steps 16 and 17 if additional days (parts) are required for the same session. Otherwise, continue to step 19.

Page 6 of 11
19. Click on “Save Part”
20. Click on the “Save” button
21. Click on the “Edit Session” button

Page 7 of 11
22. Click on “Details” in the “Session” box
23. Adjust the “Session ID” to indicate any specifics for the course (i.e. last names range for safety meetings, webinar title/subject, etc.)
24. Adjust the “Attendance” field to indicate the number of parts (days) required for successful completion of the session (i.e. 1of 1, 2of 2, 1 of 5, etc.)

Page 8 of 11
25. Adjust the “Maximum Registration” field to indicate the maximum number of seats available
26. Click the “Save” button

Page 9 of 11
NOTE: The following steps are to be followed ONLY if the session will be available to members of one or more business
units (i.e. NOT available to all of NCDOT or State Government), and they only show how to restrict sessions to the Mobility and Safety Division.
27. Click on the “Edit Session” button
28. Click on “Availability” in the “Session” box
29. Click on “Select Criteria” and “ORG UNIT”

Page 10 of 11
30. Click on the select organization unit box
31. Click on the expand button next to “Transportation”
32. Click on the expand button next to “DOT SECRETARY’S OFFICE”
33. Click on the expand button next to “DOT Chief Deputy”

Page 11 of 11
34. Click on page 2, then click on the expand button next to “DOT CD STATE HIGHWAY”
35. Click on page 3, then click on the “Add” button to the left of “DOT CD Mobility & Safety”
36. Click on “Done”
37. Click on “Save”