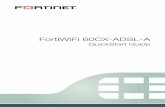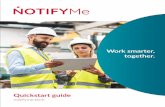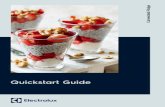Learning Guide Series - QuickStart Guide - Alphanumeric
123
Transcript of Learning Guide Series - QuickStart Guide - Alphanumeric
Learning Guide Series - QuickStart Guide - Alphanumeric1
Introduction SpecsInt^ct
he SI Learning Guide Series is designed to teach SpecsIntact users the concepts involved
in successfully completing projects by fully utilizing all the tools provided in the SpecsIntact system. Each guide addresses a particular aspect of the system, and clearly outlines the major points a reader should understand at the completion of each chapter.
This QuickStart Guide provides a basic introduction to many of the concepts that will be covered in more depth in subsequent guides. It grew from a need to help new users get a fundamental understanding of SpecsIntact, but experienced users also find it helpful as a refresher course. It’s not intended to cover in- depth every aspect of using SpecsIntact, but it is a good place to begin. This guide does not cover the installation process and assumes that you already have both SpecsIntact and Master text loaded on your computer system.
You are encouraged to use these guides in conjunction with the other user tools we provide, like the on-screen Help, QuickTours and our Web Site resources, which are all conveniently accessible from the SpecsIntact Explorer’s Help menu.
@bout This Guide
2 Setting Up Your Job •Creating a Job •Adding Sections
1 SpecsIntact Basics •Terms •File Types •SI Components •SI Work Flow •Pre-Job Checklist
3 Section Structure & Tags •Correct Section Format •Correct Tagging
4 Editing Your Job •Tailored Sections •Opening a Section •SI Editor Toolbar •SI Editor Tags Bar •Toggling Screen Elements •Using Revisions •Using Formatted Tables •Tips & Shortcuts •Formatting
5 Processing & Printing •Using QA Tools •Processing a Job •Using Reports •Creating a Job Backup •Executing Revisions •Printing a Job
6 Tips & Tools •Additional Tools •Helpful Tips •Editing Techniques •Fixing QA Problems •Fixing Validation Reports •Restoring from a Backup •Job Checklist
Inside SI Learning Guide Series
How to use this guide
e want learning SpecsIntact to be as painless as possible, so
we’ve designed these guides to give you enough information to get you
Meet S^lly going successfully without overwhelming you with every possible detail. Sally will help guide you through the process of
learning SpecsIntact. She’ll point out the pitfalls Along the way, we’ll point as she prepares you to process your project! out key information that you should remember, and call your attention to things that you should avoid. At the beginning of each chapter, we’ll outline what you need to learn from it, and at the end, we’ll summarize the concepts you should have mastered.
Throughout the guide, we’ll call your attention to important issues using the symbols at the left. Below is a brief explanation of
what they mean:
• FAQ — Frequently Asked Question — just that.
• Note — important point, so pay attention.
• Caution — the condition or action may cause problems — proceed at your own risk.
Stop — means stop — don’t do it or you may regret it later!
2 SpecsInt^ct Introduction
In this ch^pter you'll le^rn: ♦ Point one. ♦ Point two. ♦ Point three. ♦ Point four. ♦ Point five.
Wh^t you le^rned from this ch^pter: ♦ What you learned about point one. ♦ What you learned about point two. ♦ What you learned about point three. ♦ What you learned about point four. ♦ What you learned about point five.
At the beginning and end of each chapter, Sally will outline the important points that the chapter covers. Before moving on to the next chapter, be sure you have an understanding of those points, since the subsequent chapters will build on that knowledge.
Instructions that should be followed Lists of important points are in sequence are numbered.
Points to remember: • Something • Another thing • Yet another thing
bulleted.
———
Text in bold indicates elements you will find on your screen or
SpecsIntact terms: File menu, OK button, Section
Actions appear in italics: click, select
Here’s where you’ll find some real-life examples from our Tech Support Desk. Learning from others’ mistakes is better than making your own! The situations are real, the names are not.
Support Problems Encountered Commonly
When you see the mouse symbol, it means you can also right-click
to access the function.
pecsIntact is an automated project management system for processing standard Masters used in facility construction and provides built-in quality assurance reports and automated functions that lets
you adapt standardized facility construction specifications to fit your project.
Used worldwide by the National Aeronautics and Space Administration (NASA), the U.S. Naval Facilities Engineering Command (NAVFAC), and the U.S. Army
A Brief SI History
1965 - Conceived by NASA
1986 - Adopted by NAVFAC
1988 - Adopted by USACE
Corps of Engineers (USACE), SpecsIntact makes it possible to assure quality control for project specifications from beginning to end.
The SpecsIntact system -- designed
by NASA and managed at the Kennedy Space Center -- is used by engineers, architects, specification writers, project managers and construction managers doing business with the three supported government agencies.
Using SpecsIntact reduces the time and expense required to produce facility specifications, and helps eliminate costly construction changes due to omissions, discrepancies or improper quality controls.
So let’s get going with SpecsIntact!
How is SpecsIntact able to check the accuracy of
the various elements within the specifications?
It uses a special tagging system similar to the one that tells a web browser how to display a web page. This tagging enables the system’s reports and other automated features, reducing the time required to complete your project. The quality assurance reports verify the accuracy of technical references, submittals, and other requirements. Now, you might be thinking that this tagging sounds mighty important — well it is! That’s why in the subsequent pages, you’ll learn how to get it right!
Introduction SpecsInt^ct 4
SpecsInt^ct B^sics
In this ch^pter you'll le^rn: ♦ What makes SpecsIntact unique. ♦ Some of the common terms used. ♦ What type of files can be used. ♦ The main components of SpecsIntact. ♦ The steps involved in producing a completed Job.
If not softw^re, then wh^t>
System yes, word processor, no...
ne of the first basics you should know about SpecsIntact is that we refer to it as a system rather than just software.
The reason we call it a system is that it’s much more than just a specification editing tool. It allows you complete management of your projects — choosing the specifications you need from standard guide specifications known as Masters, editing those specifications to fit your project, utilizing automated processes and quality control reports, and finally, producing your completed specifications in a choice of three formats.
If you follow the editing rules, use the quality Le^rning the l^ngu^ge... controls and automated features, you can produce a final project that is complete and accurate.
5Ch^pter 1 QuickSt^rt Guide
SpecsInt^ct Terms
If you’re new to SpecsIntact, you may find some terms unfamiliar. Learning what they mean will help you understand how the system works and how to communicate more effectively
regarding your project.
Some terms you’ll encounter are unique to SpecsIntact, others are
industry-related and may already be familiar to you, while still others are computer-related. Since SpecsIntact users come from a variety of backgrounds, we’ll define terms for you as we go along.
You’ll also discover that some common words have very specific
meaning in SpecsIntact. For example, while working in a word processing
document, you might say that you’re having trouble with a section, referring to a portion of
the document. But when working in SpecsIntact, a Section is actually an entire document. To help you avoid confusion, we’ll point out SpecsIntact terms by capitalizing them and displaying them in bold when we discuss them.
Learning how to “speak SpecsIntact” makes it easier for you to fully utilize all its features and keep the Section structure correct. You’ll learn more about Section structure in Chapter 3.
6 SpecsInt^ct Ch^pter 1
SpecsInt^ct Files
The type of files you edit in SpecsIntact are called Sections — when you see them on your computer system, they have a file
extension of .sec. Although they can be created from
Masters contain 49 Divisions scratch, most of the time you’ll that group the Sections based on be editing Section files that their content. You can identify you copy from a Master. which Division a Section belongs to by looking at the first two numbers Master Sections are formatted in the Section Name. For example, with the tagging (there’s that Section 21 12 00 Standpipe Sys- word again!) necessary for tems comes from Division 21 Fire SpecsIntact’s automated Suppression. features to work, but you must
edit the content of each to fit your particular project — usually referred to as a Job.
There are two menu items available from the SI Explorer’s Setup menu that controls which Masters and Jobs are displayed in the left pane. Use the Working Directories command to choose the Jobs you want visible and the Connect Masters to choose which of the Masters on your system will be displayed. These two commands can be used at any time to change the display.
You’ll see two main types of folders displayed in the SI Explorer — Jobs and Masters. By clicking one of these folders in the left pane, you can display all the Section files it contains in the right pane.
At the start, Section files are the only type your new project will contain, but as you work, you will produce other types, such as The only file type that isReports and output files. The Section (.sec) files are ever edited in SpecsIntact always the “editing” copy is the Section (.sec) file. from which the others are produced.
Ch^pter 1 QuickSt^rt Guide 7
SpecsInt^ct Files
When you process and print a Job, you produce files with the .prn file extension (you’ll learn more about processing in Chapter 5). These files are displayed in the left pane of the SI Explorer in the Processed Files subfolder under the Job. Just like the Job folder, clicking a subfolder displays its contents in the right pane. If you need to make further edits, you must always edit the Section (.sec) file, not the .prn file. When you process your Sections again, the new Processed Files will replace any previous .prn or Report files.
You can also produce processed files in two other popular formats: Microsoft Word and Adobe Acrobat. Of course, these require that you have the corresponding
Once I’ve processed and printed my Job creating
Word files, can I edit them in Word?
Well, yes, but if you do, they must be edited like any other Word document without any of the SpecsIntact quality controls, and they cannot be returned to SpecsIntact. If you ever have to go back to that Job or Section in SpecsIntact, any changes you made through Word will be lost. It’s best to make any changes in SpecsIntact and then process and print the Job again to produce new Word files.
software on your system for the output feature to be available. These files cannot be edited in SpecsIntact — they are only for producing a final copy of your specifications in these formats. The files they produce are displayed in the SI Explorer, each type in its own subfolder under the Job.
So, wh^t do you see when you open SpecsInt^ct>
8 SpecsInt^ct Ch^pter 1
SpecsInt^ct h^s two m^in components: the SI Explorer ^nd the SI Editor.
Through the Explorer, you accomplish all the project management, like putting
SI Explorer
together the specifications you need, running the reports, and producing the final product. It provides a way to visually manage the entire project — or multiple projects at the same time.
Two common features you’ll find in SpecsIntact are drag-and-drop and right-clicking. For example:
• In the Explorer, you can add Sections to your Job by dragging them from either Windows Explorer, a Master or from another Job.
• You can access many common commands by right-clicking and choosing them from the pop-up menu.
As you read this guide, this symbol will identify functions that can be alternatively accessed from a right-click menu.
SI Editor
You make changes to your specifications in the SI Editor. Although it’s much more than a word processor, it does have many of the same standard features with which you are probably already familiar. But in addition, it has specialized toolbars and features to help you
work more quickly, and accurately (especially using those all important tags we mentioned earlier). The Editor is opened through the SI Explorer.
9Ch^pter 1 QuickSt^rt Guide
SpecsInt^ct Work Flow
So, just what is the work flow for a Job from beginning to end? Below is a brief explanation of the basicSt^rt life cycle of a SpecsIntact Job.
Select Sections you wantClick the New for yourJob button on Job usingthe toolbar. the Add Sections dialog box.Enter the information in
Open the the New Job dialog box’s SI Explorer General and Options
Tabs.
Use the SI Explorer to openAs with most computer programs, there each Section in
are multiple ways to perform many of the the Editor. common tasks. This illustration shows one path, outlining the steps involved in using the SpecsIntact system to help you assure a quality end product.
Through the Editor, make all
Finish your changes to the Sections.
Use the Process feature in the Explorer frequently as
Use the you edit toUse the Process and Print reports to locate and fix errors in produce thefunction to produce your the Sections through the Editor quality assurancefinished Job. (run the reports again until the reports. corrections are made).
10 SpecsInt^ct Ch^pter 1
Check-list
Before St^rting ^ Job
Some very costly mistakes are rooted in a failure to communicate — especially when starting a new project. If you’ll be responsible for starting a new Job and editing the specifications, you need to be able the ask the right questions at the outset. This page contains a list of suggestions and questions offered by our Tech Support staff to get you 1 Make certain you are using the started on the right foot. most recent specifications.
2 Print the Master Table of • Will the units of measure for this project be Contents with Scope to give to
English, Metric or Both? Should I print your engineer for the project. It the Sections for mark up with both? (See can be found in the SI Explorer the next box if only one is required.) with the Master Sections, and is
• Will you want me to remove any Tailoring named SCOPE. Options that may exist? (These options 3 The engineer should give you a are tagged for easy removal when not list of Sections to print so that needed, and are usually specific to a he can mark up the edits that product, region or particular agency—learn you will be making through more about Tailoring in Chapter 4.) SpecsIntact. At this point, you
• Do you require that the editing changes I need to ask the engineer some make be shown as Revisions? (When questions before you begin. using Revisions, the changes are tagged as added or deleted, but they are not permanent until they are executed in the Section.) This must be determined before you begin editing. To learn more about editing with Revisions, refer to Editing Techniques for Revisions found in Chapter 6.
11Ch^pter 1 QuickSt^rt Guide
Now you can print the Sections. It’s a good idea to print one at a time and print a Submittal Register with each for the engineer’s review.
1 Select the Section in the SI Explorer’s right pane. 2 Click the Print button on the toolbar and the Print Processing dialog box will open. The recommended defaults are set for Masters, but if you need to change the setting for Units of Measure, click the Options tab.
3 On the Reports tab, check Submittal Register. 4 You can change the printer destination at the bottom of the dialog box. 5 Click the Process & Print button at the top right of the box to send the selected
Section and its Submittal Register to the printer.
“I’ve been given a Section in PDF that I’m supposed to add to the Job I’m working on. Can I edit this PDF file in SpecsIntact?”
— Betty in Baltimore
Sorry Betty, but once a Section is published in PDF (or Word) you can’t edit that output file in SpecsIntact. What you need for your Job is the actual Section (.sec) file that was used to produce the PDF.
Support Problems Encountered Commonly
Wh^t you le^rned from this ch^pter: ♦ SpecsIntact’s not just word processing software, but rather a
system that enables both editing and processing of specifications, and includes automated features and quality controls.
♦ SpecsIntact consists of two main components: the SI Explorer and the SI Editor. Through the Explorer, you accomplish all the project management and processing, while the Editor allows you to edit the content of the specifications.
♦ The type of specification files that are edited are Section files with a file extension of .sec.
♦ SpecsIntact uses some specific terms that are important to learn so that you can better understand how the software works, how to maintain the proper structure for the Sections, and how to communicate with tech support and others regarding your work.
♦ The basic steps involved in bringing a project to completion are: creating the Job through the SI Explorer, editing the Sections in the SI Editor, using QA Reports, and finally processing and printing the Job through the SI Explorer.
♦ The output format for the completed Job can be in the form of the Processed files (.prn file extensions), Adobe PDF (.pdf), or Microsoft Word (.doc). These are output formats only and cannot be directly edited through SpecsIntact. PDF and Word require the corresponding software to produce.
12 SpecsInt^ct Ch^pter 1
Setting up your Job
In this ch^pter you'll le^rn: ♦ How to start a new Job. ♦ How to add Sections to your Job from different sources. ♦ How to create a new Section using a template.
he time has arrived for you to start your first Job in SpecsIntact!
13Ch^pter 2 QuickSt^rt Guide
From the SI Explorer:
1 Click the green folder on the toolbar, or click the File menu, then New | Job.
2 The Create New Job dialog box will open.
The fields that are circled are those that you are required to complete to set up your Job.
Required Fields
Rules & Restrictions
In addition to the General screen, the New Job dialog box has three other tabbed screens — Specifiers, Options and Comments.
14 SpecsInt^ct Ch^pter 2
The Specifiers and Comments Tabs do not contain any required fields, but they provide areas you can use to track additional information about your Job.
All these screens can be accessed at any time by clicking the File menu and choosing Properties.
The Options tab contains the settings that control Units of Measure, Revisions, the CSI MasterFormat Version and the Automatic Paragraph Numbering for your Job. The default for a new Job is set for English, Revisions t u rned on , CS I MasterFormat 2010 and with the Automatic Paragraph Numbering set as Numeric.
Numeric
Required Fields
Rules & Restrictions
• Job Name — identifies your Job in both the SI Explorer and Windows Explorer, and is printed in the top right corner of each page of your Job. Rules: The Job Name can’t contain any symbols or spaces, and it can’t be longer than sixteen characters. It automatically appears in UPPERCASE letters. The name can contain numbers.
• Job Title — prints in the upper left corner of each page in your Job. Although it is not visible in the SI Explorer, you can display it by placing your mouse pointer over the Job Name in the left pane. Rules: The Job Title can’t contain more than 64 characters. It can contain numbers, symbols, spaces, and both upper and lower case letters.
• Source — Isn’t used as often today, but remains in order to support backward compatibility. The Source indicates the original source of the specifications used in your Job, which can be described in any format. Typical sources used were a CCB Disc # or web download. This gives you a way to keep track of where your Sections originated. Rules: This information is only required if the corresponding option is checked on the Setup menu | Options | General tab.
• Primary Master — displays the Primary Master chosen during installation. A different Primary can be chosen for the Job from among your currently connected Masters, which are listed in the pull-down menu. You can also connect additional Masters, or change your default Primary Master, by clicking the Connect Masters button just below the box.
• Submittal Register Format — uses the Primary Master you’ve selected to set the proper Submittal Register Format for your Job. If you want to use an old Submittal Format for one of the agencies, you must uncheck the box. If you want to change these designations later, you can do
Ch^pter 2
The Add Sections box is made up of two panes.
16 SpecsInt^ct Ch^pter 2
The left Add From pane provides four tabbed screens that you use to choose Sections you want to add to your Job from various sources.
The right Contents pane shows the Sections that you have selected to be added.
Why do I see two Sections already listed in the right pane
when I haven’t added any to my Job yet?
These two Sections -- 01 33 00 Submittal Procedures and 01 42 00 Sources for Reference Publications -- are automatically added to every new Job because they are necessary for processing the Submittals and References.
If you don’t see the 01 33 00 Submittal Procedures and 01
42 00 Sources for Reference Pub- lications Sections, then you probably are not using a complete Unified Facilities Guide Specifica- tions (UFGS) Master. You should have these two Sections in your Job, so hit the Cancel button. Then download the full UFGS Master from the web.
17QuickSt^rt Guide
Right-click a Section and click Undo Add Section if
you want to remove it from the Contents pane so that it won’t be added to the Job.
When either the Masters or Jobs tab is selected in the left Add From pane, the buttons at the bottom will help you: • Display Masters, Divisions and Sections • Select the Sections you want to add to your Job • Add the selected Sections to the right Contents pane
An asterisk next to a Section indicates that it has already been added to the Contents pane at right.
As an alternative to using the buttons, you can double-click a Master, Job, or Division in the left Add From pane to display the contents. Double-clicking a Section adds it to the right Contents pane.
When you’ve finished selecting Sections, clicking the OK button will add them to your Job, close this box, and return you to the SI Explorer.
Ch^pter 2
@dding Sections Using the M^sters or Jobs T bs
To choose Sections using either the Masters or Jobs tab, in the left pane:
1 Click the Master or Job from which you want to copy Sections, then click the Divisions button, -- or double-click the Master or Job.
2 Click the Division from which you want to copy Sections, then click the Sections button, -- or double-click the Division.
3 To copy an individual Section, click the Section, then click the Add Sections button, -- or double-click the Section.
the
Shift key (to select Sections listed consecutively)
key (for multiple non-consecutive Sections) as you click your selections in the Add Sections box. You can also use the Select All button to add every Section visible in the left pane.
A Word About the Unified Facilities Guide Specifications (UFGS) Master
UFGS Sections can be used in either Army, Navy or NASA projects. Fully unified Sections in MasterFormat™ 1995 have a five digit Section name, while Army-specific Section names are followed with an A, Navy with N and NASA with an S. Fully unified Sections in MasterFormat™ 2010 can be from three to four level Section names, while Army-specific Section names are followed with a 10, Navy with 20, Air Force with 30, and NASA with a 40 as the fifth level.
The other two tabs in the left Add From pane allow you to either create a completely new Section from a Template, or Browse to choose Sections from your drives and network (.sec documents only).
18 SpecsInt^ct Ch^pter 2
Using Templ^tes
Cre^ting New Sections ^nd Loc^l M^sters
If you need to create a new Section, you can copy one of the Templates provided. These templates are formatted outlines to be used as a guide so that the Section you create will have the proper structure. Basic Templates distributed with SpecsIntact are:
These Templates give you the proper structure, but while entering your text, you must insert the proper tags (there’s that word again!) in the correct locations. You’ll learn more about tagging in Chapter 3. Be sure to either overwrite or delete the sample text that explains the content you should enter, which acts as a place holder.
Template Description UFGSBasic Unified Facilities Guide Specifications MasterFormat™
2010 Template for Masters or Jobs. This template contains minimal bracketed options.
UFGSBracketed Unified Facilities Guide Specifications MasterFormat™ 2010 Template for Masters and Jobs. This template contains numerous bracketed options.
UFGSMSTR95_Auto Unified Facilities Guide Specifications MasterFormat™ 1995 Template for Masters that can be used with Automatically Numbered (Numeric or Alphanumeric) Masters or Jobs.
SUPP Used by the software to create the Supplemental Reference File.
UFGSBasic_Auto Unified Facilities Guide Specifications MasterFormat™ 2010 Template for Masters and Jobs. This template contains minimal bracketed options and can be used with Automatically Numbered (Numeric and Alphanumeric) Jobs or Masters.
UFGSBracketed_Auto Unified Facilities Guide Specifications MasterFormat™ 2010 Template for Masters and Jobs. This template contains numerous bracketed options and can be used with Automatically Numbered (Numeric and Alphanumeric) Jobs or Masters.
UFGSMSTR95 Unified Facilities Guide Specifications MasterFormat™ 1995 Template for Masters or Jobs.
If you’ve had past versions of SpecsIntact loaded on your computer, older versions of Section templates were not deleted from your system when you installed a newer
version of SpecsIntact. In that case, you may also see the following previous versions listed: ARMYOLD, ARMYSECT, NASAOLD, NAVYOLD, NAVYSECT and UFGSMstr. These can be removed by using the SI Explorer’s Tools menu | Section Templates dialog box. Select the ones you want to delete from the left side of the box and then click the Delete button.
19Ch^pter 2 QuickSt^rt Guide
Using Templ^tes
Cre^ting New Sections ^nd Loc^l M^sters
A good way to manage any new Sections that you need to create is to maintain them in a Local Master. This is a Master that you create to hold any Sections that you may want to use again in other Jobs. After you have created your Local Master and edited your specialized Sections, you can add them to any Job in the same way that you add Sections from any other Master.
Creating a Local Master is similar to creating a Job.
1 Click the New Master button on the SI Explorer toolbar, or from the File menu, choose New | Master.
2 The Create New Master dialog box has two tabs to allow you to define pertinent information about the Master that you are creating. It’s advisable to name a Local Master something that is easily recognizable to you, since it will be listed in the SI Explorer with your other Masters.
3 Click the OK button.
You can add Sections to Local Masters in the same way that you add them to a Job, or create your own new Sections by clicking the Templates tab.
20 SpecsInt^ct Ch^pter 2
@dding Templ^tes Using the @dd Sections Box
When a new Section is created, it is important that your engineer assign a correct number to it. The CSI MasterFormat 2010
Edition should be used as a reference when determining an appropriate number. This information is available online at:
http://www.csinet.org/masterformat
You cannot duplicate an existing Section Title or Section Number.
Revisions should not be enabled when using a Template to create a new Section. Make sure they are off, not just hidden on screen.
Adding a Template to your Job in order to create a new Section should not be confused with the Section
Templates command found on the Explorer’s Tools menu. That function permits you to actually alter your original Templates or create new ones.
With the Templates tab selected:
1 Click the agency Template that you want to copy.
2 New Jobs default to CSI MasterFormat 2010, Select Three Levels, Four Levels or Five Levels from the drop-down box.
3 Enter a new MasterFormat™ 2010 Section Number in the pre-formatted text box (see Caution below about assigning a correct number to a new Section).
4 Click the Add Template button.
21Ch^pter 2 QuickSt^rt Guide
@dding Sections Using the Browse T b
This tab allows you to search your system’s drives and network for Sections you want to add. They can be located anywhere, but they must be the .sec file type and have the standard MasterFormat™ 1995 or MasterFormat™ 2010 Section names. For example, you cannot add a Word document (.doc) using this feature. You also could not add a Section that had been renamed with additional digits/characters, like “01 33 00 Rev 1” or the word “Section” in the file name (example: “Section 01 33 00”). No other file types will be visible using this Browse feature.
22 SpecsInt^ct Ch^pter 2
With the Browse tab selected:
1 Select the Drive you want to search from the pull-down list.
2 In the Directories box, locate the folder containing the file you want by double-clicking the folders to display their contents.
3 In the Sections box, click the Section you want to copy.
4 Click the Add Sections button -- or double-click the Section.
If you choose a Section that is already part of the Job, you will be asked if you want to overwrite it. If you do, the Section that exists in your Job will be replaced by the one you selected in the Browse process.
“I received a Section by email, and I saved it in a temporary folder. How do I get this Section into the Job I’m working on?”
— Polly in Peoria
The correct way to add a Section to your Job is through the SI Explorer’s Add Sections function. After you have saved a Section on your system, use the Add Sections box’s Browse tab to locate the Section and add it to your Job.
Support Problems Encountered Commonly
@dding More Sections to Your Job
You can always return to the Add Sections box at any time to add more Sections to your Job. Just click the button on the SI Explorer’s toolbar, or from the File menu, click Add Sections.
Another quick and easy way to add more Sections to a Job is to use the drag & drop feature in the SI Explorer.
1 In the left pane, click the Job you want to copy from to display it’s contents in the right pane.
2 From the right pane, select the Sections you want to copy and drag them to the Job folder you want to copy to in the left pane.
Wh^t you le^rned from this ch^pter: ♦ How to use the Create New Job box to enter the required
information to set up a new Job. ♦ How to use the Add Sections box to choose Sections for
your Job from Masters or other Jobs. ♦ How to add a Section Template in order to create a new
Section. ♦ How to Browse your system drives and network to locate
other Section files you want to add to your Job.
23Ch^pter 2 QuickSt^rt Guide
1
Blank
Section Structure & T gs
In this ch^pter you'll le^rn: The correct format for a Section. Proper tagging methods.
n order for SpecsIntact’s automated features to make your work easier and your completed project accurate,
you need to understand and follow some important formatting guidelines.
Each Section begins with a line that contains the Section <SEC> tag followed by one or more meta <MTA> tags (this line is not visible when tags are hidden, nor printed). It is followed by the Section Number <SCN>, Section Title <STL> and Date <DTE>, each on a separate line as illustrated below. The teal triangle indicates a Note that is hidden. When displayed, this Note at the beginning of the Section contains a banner that defines the origin of that Section (more on Notes in Chapter 4).
Some of the biggest and most time-costly
mistakes made by new users of SpecsIntact come from ignoring the structure and tagging requirements. If you learn these, your editing tasks will be much easier!
Character Limits
Date 5 Characters
Following the Section header information, the body of the Section is broken down into three PARTS that conform to the Construction Specifications Institute's (CSI) standard three-part format.
24Ch^pter 3 QuickSt^rt Guide
P^rts & Subp^rts
@rticles, P^r^gr^phs ^nd Subp^r^gr^phs
Think of Section structure like a numbered outline. Each Section has three major top- levels called PARTS.
PARTS are not automatically renumbered since they are considered inseparable or one in the same, PART 1 GENERAL, PART 2 PRODUCTS and PART 3 EXECUTION will appear within the <TTL> Tags.
Each PART contains a specific type of information:
An exception: Division 00 and Division 01 do not require the standard three PARTS, but if the Table of Contents and Renumbering functions are to be used, the PART and Subpart tags in PART 1 must be inserted.
PART 1 covers specific administrative and procedural requirements unique to the Section.
PART Titles items required for the Job. PART 2 describes the quality of
are always in UPPERCASE LETTERS.
PART 3 details preparatory actions and explains how the products outlined in PART 2 are to be used in the Job.
Each of a Section’s three PARTS is further divided into three Subpart levels (but no more than three!). The Subpart numbers are automatically generated by SpecsIntact and placed inside the beginning Subpart tag as well as on the outside of the Subpart tag. Since the numbers are automatically generated, neither of the numbers can be edited.
The first Subpart level under a PART is known as an Article. An Article’s number is made up of the PART number (either 1, 2 or 3) followed by a period and the two- digit Article number. In addition, the title must be UPPERCASE and surrounded by Title tags <TTL>.
Automatic Paragraph Here’s what an Article under PART 1 would look like:Numbering generates
the Article number.
P^rts & Subp^rts
@rticles, P^r^gr^phs ^nd Subp^r^gr^phs
The second and third level Subparts follow the same numbering outline — adding an Uppercase Alpha character for each level, with their titles surrounded by Title tags <TTL> — but they appear in Title Case Letters instead of UPPERCASE.
A second level Subpart is called a Paragraph. An example of a Paragraph under Part 2 would look like this:
Character Limits
Article 71 Characters
Paragraph 68 Characters
Subparagraph 60 Characters
A third level Subpart is called a Subparagraph. An example of a Subparagraph under Part 3 would look like this:
The Alphanumeric structure is as follows:
1.01 Article A. Paragraph
1. Subparagraph 1 a. Subparagraph 2
1) Subparagraph 3 a) Subparagraph 4
Any subparts below Subparagraph 4 will produce Validation Errors when the Section is saved since we do not support Subparts below the sixth level. To learn more about Validation Errors, refer to Chapter 6.
By now, you may be wondering about those funny looking little angle brackets < > with the letters in between. User, meet the Tags! As we mentioned earlier, without the tagging, SpecsIntact can’t do its job. Everything, E-V-E-R-Y-T-H-I-N-G in SpecsIntact is tagged. The Editor gives you a special row of buttons for inserting the tags — they are not typed manually. Without proper tagging, the built-in quality assurance reports and Job processing cannot work properly.
In the next few pages, we’ll give you some foundational information to help you understand and use tags correctly. The illustration on the next page shows the structure of a Part with tags and numbering.
26Ch^pter 3 QuickSt^rt Guide
Section Structure
P^rts, Subp^rts ^nd T^gs
Notice that Parts have their own tag — <PRT> — but Articles, Paragraphs and Subparagraphs all share the same Subpart tag — <SPT>. The way you can tell what level a Subpart tag represents is by looking at the level number contained inside the tag, such as <SPT =1.01 A.1.a.>. This would represent PART 1, Article 1, Paragraph 1, Subparagraph Level 1 and Subparagraph Level 2.
27 SpecsInt^ct Ch^pter 3
T gs
The Keys to SpecsInt^ct
You can’t successfully use SpecsIntact without understanding and using the tags correctly — so don’t even try! In the long run, taking time now to learn about tagging will pay off in the long run.
It is possible to view a SectionThe tagging system used in SpecsIntact is similar to its on your screen without viewingbetter-known relative, HTML (Hypertext Markup
the tags, but when editing, youLanguage) that makes web pages display correctly in should always have the tags your web browser. In much the same way, SpecsIntact visible to avoid big problems.uses tagging to distinguish between all the different We’ll discuss this more inelements in a Section. Chapter 5.
On the next page, we’ve listed some basic tagging rules that you should keep in mind. But before we get into those, below is the basic anatomy of a tag.
Most tags come in pairs — the beginning and ending tags encompass the information that they define.
Notice that the end tag is distinguished by a forwardslash
/ within the tag.
<TAG>information to be tagged</TAG>
While the tags most immediately surrounding information identify it, that information is also contained within other higher level tags that have a relationship to it as well.
Think of it like a family tree: Mary is tagged as <wife> inside the <marriage> tags, but she is also tagged with <mom> tags, too. Outside of the marriage tags, in her extended family, she carries other tags like <daughter>, <sister>, <grand-daughter> and so on. So it is with tagged elements in your specifications: a measurement, for instance, may also be within tags for text, Subparagraph, Paragraph, Article, Part, and ultimately, Section.
With tagging relationships in focus, your editing will go more smoothly!
28Ch^pter 3 QuickSt^rt Guide
T gs Rules
Some B^sics
Every set of tags either completely encompasses another set, or the set is completely contained within another set of tags. For example:
<TST><TXT>text text text</TXT><TST>
TXT tags inside
TST tags outside
Tags are not typed, they are inserted using either
the corresponding button on the tags bar of the SI Editor, or by using the Insert menu and choosing the tag you want from the drop-down box. Inserting tags using these methods insures that they are placed correctly and that both beginning and ending tags are used.
<TXT><TST>text text text</TST></TXT>
TST tags inside
TXT tags outside
29 SpecsInt^ct Ch^pter 3
All content in a Section must be tagged. Every Section must begin with a <SEC> tag and end with a
</SEC> tag. The <SEC> tag is followed by a meta tag line:
<MTA NAME=SUBFORMAT CONTENT=NEW/> and <MTA NAME=AUTONUMBER CONTENT=TRUE/>
All three Parts must begin with a <PRT =#> tag and end with a </PRT =#> tag.
Every Article must begin with a <SPT =#.##> tag and end with a </SPT =#.##> tag.
Every Paragraph must begin with a <SPT =#.## #> tag and end with a </SPT =#.## #> tag.
Every Subparagraph 1 must begin with a <SPT =#.## #.#> tag and end with a </SPT =#.## #.#> tag.
T gs Rules
More B^sics
Typical Part, Subpart and Title tag lines look like this:
Notice PART 1 precedes the title since <PRT =1><TTL>PART 1 GENERAL</TTL> they are inseparable.
<SPT =1.01>1.01 <TTL>REFERENCES</TTL>
The end tag for an Article appears when the numbering
<SPT =1.01 A>A. <TTL>General Requirements</TTL> goes to the next Article number in sequence. This is also true
for Paragraphs and </SPT= 1.01 A></SPT =1.01><SPT =1.02>1.02 <TTL>SUBMITTALS</TTL> Subparagraphs.
The end tag for a Part</SPT =1.02></PRT =1><PRT =2><TTL>PART 2 PRODUCTS</TTL> appears just prior to the
beginning tag for the next Part, and on the same line. Do not
<SPT =2.01>2.01 <TTL>ALUMINUM ALLOY PRODUCTS</TTL> add extra lines between them.
<SPT =2.01 A>A. <TTL>Aluminum Finishes</TTL>
<SPT =2.01 A.1.>1. <TTL>Anodic Coating</TTL>
</SPT =2.01 A.1.></SPT =2.01 A></SPT =2.01></PRT =2><PRT =3><TTL>PART 3 EXECUTION</TTL>
All end tags for Articles, Paragraphs, and Subparagraphs must appear on the same line before the end tag for the Part and the
beginning tag for the next Part.
30Ch^pter 3 QuickSt^rt Guide
Definitions
The tags used in SpecsIntact are listed below in alphabetical order, followed by a brief description of each. Some, including their content, are color coded on screen for easier recognition. These colors can be toggled on or off using the Editor’s View menu.
ADD Additions (Revisions) - Green AST Asterisk ATT Section Attachment DEL Deletions (Revisions) - Red CHG Change Notice DOC Document File DTE Section Date END End of Section ENG English - Dark Blue EOD End of Document HDR Header HL1 Underline HL2 Italic HL3 Bold HL4 Center HLS Screen Highlight - Orange INC Include ITM Item LST List MET Metric - Dark Red MTA Unified Submittal Format and Alternate Paragraph Numbering NED Need Lines NPR Note Paragraph NTE Note OAD Organization Address ORG Organization
OTH Other File PGE Page Break PRA Preparing Activity PRT Part REF Reference RID Reference Identifier - Pink RTL Reference Title SBM Submittal SBS Subscript SCN Section Number SCP Section Scope SEC Section SPS Superscript SPT Subpart SRF Section Reference - Violet STL Section Title SUB Submittal Key - Blue TAB Formatted Table TAI Tailoring Option - Teal TBL Table THD Table Header TOC Table of Contents TST Test Requirements TTL Title TXT Text URL Hyperlink - Dark Yellow
31 SpecsInt^ct Ch^pter 3
When inserting a Note, instead of typing a line of asterisks, you insert the <&AST> tag to represent a line of asterisks. When you display the Notes and tags on your screen, you will see the <&AST> tag instead of the asterisk line. When you display Notes without tags visible, you will see a line of asterisks at the top and bottom of the Note. So in this case, the tag isn’t surrounding content, it is actually inserting content — the line of asterisks.
Other Entity tags are: <MTA/> is a dual purpose tag that designates
that a Section contains the Unified Submittal Format and/or uses Automatic Paragraph Numbering.
<END/> represents the —END OF SECTION— line.
<EOD/> used only for the Division 00 documents to represent End of Document.
<INC/> was once used only in Masters (primarily by Navy) to include their standard cover in every Section. Although no longer used, the tag remains due to backward compatibility.
T gs
Entity & T^iloring T^gs
Just like every family has some unique individuals, the SpecsIntact tagging family has some as well.
Tags that carry certain attributes and perform functions are known collectively as Entity tags. Their functions vary widely, and they are included in the chart on the previous page, but here are a few examples:
Tailoring Options
Designated by the <TAI> tag, Tailoring Options can be a bit confusing, but they’re great time savers. They are used by the writers of the Master specifications to set aside information that you can remove completely from the Sections if it doesn’t apply to the project on which you are working. By placing it within <TAI> tags, they’ve made it easy for you to remove this information without manually editing it out of each Section in the entire Job. For this reason, tailoring is often referred to as pre-editing tool. By using the built-in features of SpecsIntact, it is possible to remove the contents of <TAI> tags from individual Sections, or from an entire Job, without ever opening the Sections in the Editor. When creating a new Job or Master the Tailoring Options Dialog box will appear so you can choose the Tailoring Options you wish to be removed. Additionally, the SI Editor’s Tailoring Dialog box will appear when opening Sections that contain Tailoring Options. You’ll
When using Tailoring Options in order to
pre-edit the Section in both the SI Explorer and the SI Editor and you are using Revisions the Tailoring Options that are being removed will not be redlined.
32Ch^pter 3 QuickSt^rt Guide
T gs
References 01 42 00 Sources for Reference Publications Section - contains the following tagged information for all the References found in the
SpecsIntact helps automate the use of References in your Job. This great time saver is controlled by the use of a family of tags that identify the Reference-related elements, a listing of References within each Section, and a Section listing all referenced publications. Your goal at the end is to have these lists reflect only the References actually used within your Job — a task SpecsIntact will accomplish for you during processing through Reconciliation — as long as the information is inserted and tagged properly.
We’ll cover more on adding References in Chapter 4, and describe how the Processing function works in Chapter 5, but for now, here are a few basics:
In Chapter 2, we mentioned the two Sections that are automatically
Master text: Reference <REF> tags surround the
information and other tags for each reference publication listed.
Organization <ORG> tags enclose the name of the sponsoring organization.
Organization Address <OAD> tags surround the address, phone, fax, email and Internet information for each sponsoring organization.
The content of the References cited in the Sections is considered part of the specifications. The 01 42 00 Section supplies contractors with information they need to order the necessary referenced publications.
added to every Job because they are necessary for processing your finished specifications. One of them — 01 42 00 Sources for Reference Publications Section — lists all the sponsoring organizations (with addresses) for publications that are referenced in the Master text. During processing, this list will be used to check the Reference Publications.
Within each Section, a listing of References used in that Section is contained in PART 1 within the Reference Article (remember that an Article is a first level Subpart). You can add to this list, but you shouldn’t remove any References, since any you don’t use in your final text will be automatically excluded from the output files you produce during processing.
The Reference Article of each Section (found in PART 1) contains: <REF> and <ORG> tagged information
(but not <OAD>) Reference Identifiers <RID> Reference Titles <RTL>
Outside the Reference Article, you will only have Reference Identifiers <RID>.
33 SpecsInt^ct Ch^pter 3
T gs
Submitt^ls
SpecsIntact also automates the use of Submittals in your Job, which brings us to the second of the two Sections necessary to process a finished Job: the 01 33 00 Submittal Procedures Section. This Section lists all the Submittal Descriptions — as well as pertinent instructions. Submittals fall into one of eleven assigned Submittal Descriptions (containing numbers and names) that should not be altered.
Submittal Items are each listed under their corresponding Submittals Description in the Section’s Submittal Article (within Part I). Only Submittal Items actually used elsewhere within the Section should be listed in the Submittal Article, and they must be identical and tagged properly to enable the system to process the information correctly. The Submittal Article can be edited.
In addition to the information contained in the Job’s Sections, another document — called the Submittal Register — can be produced when printing a Job if the Submittals have been correctly tagged. It lists the materials, products or items for each Submittal, and cites the Section and SubPART 1ocation where the Submittal is mentioned in the Job’s text. Outside the
You will learn more about tagging and formatting Submittals in Chapter 4, and in Chapter 6 we’ll cover more about
T h e S u b m i t t a l Procedures Section contains the following tagged information: Submittal <SBM>
tags are found only in this Section, and completely surround the information and tags for each Submittal Description and Submittal Definition.
Submittal Descriptions (SD Numbers) and Titles are surround by <SUB> tags, which are within a set of <TXT> tags.
Submittal definitions are surrounded by List <LST> tags.
Submittals are items — such as samples or drawings — that must be provided by the contractor. The Submittal Register form can be generated from your Job to show all the Submittals in a grid format.
The Submittal Article of each Section (found in Part I) contains the following tagged information:
<LST> <SUB> <ITM>
producing the Submittal Register.
34Ch^pter 3 QuickSt^rt Guide
“I just finished editing six Sections of the first Job I’ve ever done in SpecsIntact. Now my co-worker (who’s used SpecsIntact in the past) says I should have been viewing what she called “the tags” while I was editing. I got confused by all those things mixed in with the text so I did my editing without displaying them on the screen. Was this a mistake?”
Dottie in Dallas
Yes Dottie, that was a mistake. Without the tags visible, your cursor may not be located where you think it is and you may be deleting necessary information and tagging. It’s vitally important that your tagging is correct so that all the elements within your Sections are identified properly. You will need to correct any tagging errors in those six Sections, and from now on, always edit with the tags visible on your screen.
Support Problems Encountered Commonly
Wh^t you le^rned from this ch^pter: Sections have three top levels known as Parts. Each Part can have no more than three lower levels known as
Subparts. The three Subpart levels are called Articles, Paragraphs,
and Subparagraphs. Parts and Subparts have specific numbering and title
requirements. All information in a Section must be tagged to be identified.
SpecsIntact has many different types of tags for this purpose. Most tags come in pairs with both a beginning and ending tag
that encompass the information they identify. References and Submittals each use a family of tags to
identify their elements and assist in processing. You should always display the tags on your screen when
editing to avoid costly errors.
35 SpecsInt^ct Ch^pter 3
Editing Your Job
In this ch^pter you'll le^rn: ♦ Pre-editing using Tailoring Options. ♦ How to open a Section in the SI Editor. ♦ Toggling on-screen elements using the
Toolbar. ♦ Inserting tags using the Tags Bar. ♦ How to use Revisions while editing. ♦ How to use Formatted Tables while editing. ♦ Shortcuts for removing tags and text.
he time has finally arrived! Armed with the knowledge
you’ve gained, you are now ready to tackle editing your first Section!
Taking the printed Sections that have been marked-up by your engineer, you can now use the SI Editor to make those changes to the Section files in your Job. To do so, you always start by opening the Job in the SI Explorer.
From the SI Explorer:
1 Click your Job folder in the left pane to display the Sections it contains in the right pane.
2 Use one of the following to open the Section you want to edit in the SI Editor:
— Click the Section once in the right pane, then click the Edit button on the toolbar,
OR — Click the Section once in the right pane, then click the Sections menu and choose Edit,
OR — Double-click the Section in the right pane.
Using any of these methods, the Section you select will open in the SI Editor.
36Ch^pter 4 QuickSt^rt Guide
Welcome to the SI Editor
Le^rning Your W^y @round
You can access all the functions you need to do your editing by using the Editor’s menus, Toolbar and Tags Bar.
Many common commands are accessible from both the menus and the Toolbar.
Others — such as the commands A number of them are familiar to show or hide screen elements Windows-standard functions — like tags, notes and revisions — such as cut, copy, and paste. are specific to the SI Editor.
Always edit with the tags visible on the screen. You can turn tags off to check the formatting, but when you make any changes, you must see the tags. Following this rule will prevent major errors.
Use this button to toggle the tags off and on.
Using a button on the tags bar inserts a pair of the selected tag. You can either insert the tags then type the information between them, or type the information first, select it, then click the tag button to insert the tags around it.
The tags bar can be customized — you can display the tags you use frequently by clicking the down arrow at the end of the bar and checking or unchecking the tag name.
37 SpecsInt^ct Ch^pter 4
T iloring Options
Pre-Editing Your Job
In Chapter 3, we introduced you to the concept of Tailoring — a way to pre-edit Sections when the Master text preparers have marked information with Tailoring <TAI> tags. If Sections contain Tailoring Options, you can choose to leave or remove all the information within the <TAI> tags — either throughout the entire Job, or in selected Sections — without opening any of the Sections in the Editor. This
eliminates the need to manually edit this information in each Section.
It’s especially important that you understand Tailoring since it is displayed by default when creating a new Job or Master. It is also important to know the 01 33 00 Submittal Procedures Section does contain agency-specific Tailoring Options that should be taken care of as soon as possible.
1 You can Tailor an entire Job by using the SI Explorer’s File menu | Tailor command.
2 You can Tailor selected Sections by using the SI Explorer’s Sections | Tailor command.
If you open a Section in the SI Editor that has Tailoring Options, the Tailoring Options dialog box will appear automatically so you can choose which options to show or hide. The Tailoring Options can also be chosen from the Editor’s View menu. There is an Option on the Tools menu | Options | Save tab where you can indicate what you want the software to do with Tailoring Options that are hidden when you close a
If you do not want toSection — retain them, delete them, or warn before permanently delete thedeleting. The default is set to warn before deleting. Tailoring Options from the Section make sure to select “No” when prompted.
38Ch^pter 4 QuickSt^rt Guide
Viewing ^ Section
T^gs, Notes, & Units of Me^sure
By looking at this example, you can see the advantage of toggling the tags off to check the formatting.
Just remember to turn them back on before you begin to edit again!
When you look at a Section with the tags hidden, only the content is visible. In this example, you see only the Section Number, the Section Title, and the Date. The teal triangle at the left margin indicates that there’s a Note hidden as well.
Here is the same information with the tags displayed. As you can see, the Section and meta tags are now visible, in addition to the tags that sur round the Sect ion Number, Section Title, and Date. The teal triangle indicates that the Note is still hidden.
Use this button to view or hide the contents of all the Notes in the Section. When viewed, the Note text appears in bold
Units of Measure You can determine which units
of measure (English, Metric or Both) you want to display on the screen while editing by using the Options tab of the New Job dialog box. However, if you want to change the display while editing, you can do so from the Editor’s View menu. Keep in mind you do not need to remove the type of measurements and tags that you do not use. When the Job is processed and printed, it will only contain the type of measurement that was chosen.
and set apart from the other text by a row of asterisks above and below.
To view the contents of a single hidden Note, click the teal triangle and the Note contents will display in a pop-up box.
39 SpecsInt^ct Ch^pter 4
40QuickSt^rt Guide
While T^gs @re Visible
This is it! You’re sitting at your computer. You have the first Section you want to edit open on-screen in the Editor. You have the printed copy that has been marked with changes by the engineer. You have determined whether or not you are required to show the additions and deletions by using the Revisions feature. The time has come to edit!
So, with the tags visible on-screen, you locate the first change indicated in your marked copy.
Here’s an exercise you can do to help you understand why it is vitally important to only edit when the tags are displayed.
1 Use the toggle tags button to hide the tags on screen.
2 Place your cursor just to the left of a Part.
3 Now use the toggle tags button again to display the tags on screen and look at where your cursor is sitting.
As you can see from this illustration, the cursor is not to the left of the Part tag as you might have expected, but is actually to the left of the ending tag for the previous Subpart.
Ch^pter 4
Inserting @rticles, P^r^gr^phs & Subp^r^gr^phs
Let’s begin by learning how to add Articles, Paragraphs and Subparagraphs. As you learned earlier in this chapter each of these share the same subpart tag <SPT>. When adding new subparts, the outcome will depend on the placement of the cursor, so let’s get started!
We will begin by adding a new Article in Part 3, which we want to be 3.01.
Since tagging varies depending on whether you are at the beginning of a Part or at the bottom we’ll illustrate different scenarios for inserting Articles, otherwise known as subparts!
Place the cursor to the left of the beginning Subpart tag for 3.01, then press the SPT button on the Tags Bar.
Notice in the illustration above, the new Subpart is now 3.01, the existing Subpart became 3.02.
41 SpecsInt^ct Ch^pter 4
Begin Editing
Inserting @rticles, P^r^gr^phs & Subp^r^gr^phs
Now that we have learned how to add a new Article at the beginning of a Part, let’s learn to how to insert a new Article at the end! The new Article will be 3.10.
Place the cursor between the ending Subpart tag for 3.09 and the ending Subpart tag for Part 3, then press the SPT button on the Tags Bar.
Remember Ar t ic les , Paragraphs and Subparagraphs all share the same SPT tag!
42Ch^pter 4 QuickSt^rt Guide
Begin Editing
Inserting @rticles, P^r^gr^phs & Subp^r^gr^phs
We’ve learned how to add an Article at the beginning and end of a Part, now it’s time to learn how to add a new Paragraph! Adding new subparts will become easier as you continue to build your skills, so let’s keep going!
Place the cursor to the left of the ending Subpart tag for 3.08 , then press the SPT button on the Tags Bar.
If for some reason the numbering didn’t reflect the
subpart number it should have, use the undo button on the toolbar and try again!
43 SpecsInt^ct Ch^pter 4
Begin Editing
Inserting @rticles, P^r^gr^phs & Subp^r^gr^phs
Your training is almost complete! The last level to learn is the insertion of a subparagraph.
Place the cursor to the left of the ending Subpart tag for 3.05 A., then press the SPT button on the Tags Bar.
For levels beyond the subparagraph, refer to the Unified Facilities Guide Specifications Format Standard UFC 1-300-02.
44Ch^pter 4 QuickSt^rt Guide
Editing Tips
45 SpecsInt^ct Ch^pter 4
Deleting Information If you delete some of the information between existing tags, don’t delete the tags. An example would be:
<TXT>Floor covers shall be maintained in good condition.</TXT>
to <TXT> Floor covers shall be maintained.</TXT>
When you remove the words — “in good condition” — you must be careful not to remove the ending </TXT> tag.
If you want to remove this information completely, you would remove both beginning and ending TXT tags as well by doing one of the following:
1 Select all the information including both beginning and ending tags.
2 Hit the Delete key (check spacing). or
1 Place your cursor to the immediate left of the beginning TXT tag.
2 Hold down the Shift key while hitting the Delete key (check spacing).
• A double-click method for selecting text is illustrated in Chapter 6.
• The general rule is one blank line between paragraphs.
After you’ve edited a few S e c t i o n s , i t i s h i g h l y
recommended that you check your ed i t i ng sk i l l s by runn ing Reconciliation and the Reports to spot any errors before you’ve repeated them in every Section of your Job. If you continue to use these tools periodically as your Job progresses, you shouldn’t be faced with as many problems to correct at the end of the line when you’re trying to get your Job completed on a deadline.
Follow the procedures for using the Reports as outlined in Chapters 5 and 6, and process all the Sections in the Job (even if you haven’t edited them all). You will only need to look at and correct errors on the Reports found in the Sections you have actually edited (and ignore the others until those Sections have been edited). Correcting these along the way will save you time at the end!
A common mistake made by new users is deleting the text between tags but leaving the tags. Don’t leave behind empty tags!
Text Repl^cement Methods
Using Br^ckets & T^iloring Options
We discussed earlier how Tailoring Options make specification editing easier by providing a way to include or exclude blocks of information that have been enclosed in Tailoring tags by the Master specification writers. This gives you the ability to easily eliminate requirements that do not pertain to your Job without editing them manually from the Sections.
However, if you haven’t used the Ta i lo r ing pre
editing options available through the SI Explorer, you may come across text like this surrounded with the <TAI> tags. It’s not too late to use the Editor’s Tailoring function described earlier in this chapter, or return to the SI Explorer to Tailor the Sections on the Job level. Either way, it’s meant to be a time saver!
Brackets are found in the Master text. They provide you with the ability to choose among several options of information, or in some cases, empty brackets indicate a fill-in is necessary. All bracketed choices in a Section must be resolved before the final submission of the job, and they can be located by using the Bracket Replacement
button on the toolbar. This function will locate
each set of brackets and give you the opportunity to choose from bracketed text or enter new text.
A major difference exists when it comes to using these two functions with Revisions: • The additions and
deletions with Brackets will be marked as Revisions.
• When you remove Tailoring Options, they will not be marked as Revisions.
46Ch^pter 4 QuickSt^rt Guide
Using Revisions
The use of the Revisions feature calls for close attention es pecially since it is the standard setting. Before you ever begin to edit the first Section of your Job, you need to know if you are required to show Revisions.
You use Revisions when you need to show the information that is to be added or deleted without actually executing the change. If you know that you do not have to use Revisions when you set up your Job, you can disable it from the Options tab in the New Job dialog box (discussed earlier in Chapter 2).
Just how does this feature work? Here’s a portion of text that has been edited with Revisions enabled:
• The word “below” was deleted as well as the trailing space. With Revisions enabled, instead of actually removing the word, it was instead surrounded by <DEL> tags and displayed in red strike-through. This indicates that the text is tagged for deletion. Avoid deleting or adding partial
words!! • The word “their” was added to replace the word
“the” so that word is surrounded by <ADD> tags and Doing this will make proofing redlines displayed with green underline, indicating that they easier and less complex. are to be added.
When I toggle the Revisions view off I have all these gaps between words and paragraphs, what am I doing wrong?
To avoid gaps you need to make sure you include trailing spaces and hard re turns in your redlines. Using revisions is more complicated than editing without revisions, so you must pay close attention to what you include in the markup.
47 SpecsInt^ct Ch^pter 4
To remove tags without removing their content, you
can use one of two methods either right-click and choose Remove Tags or use CTRL+M.
You will learn more about editing with Revisions In Chapter 6, by using the shortcut keys, double-click method and highlighting.
Using Revisions
Reversing or Executing from the Editor
But what if you want to change something that has been marked with either ADD or DEL tags? There are functions to reverse each in the SI Editor. On the Edit menu, you’ll find these two commands:
• Undelete Redlined Revisions will remove DEL tags and leave the text that had been marked for deletion with red strikethrough.
• Delete Added Revisions will remove the ADD tags and remove the text that had been added in green text.
You can use these two commands to either: • Remove only one occurrence by selecting it, then clicking the corresponding command to
reverse it. • Remove all occurrences within a Section by clicking the appropriate command without any
text selected.
The Execute Revisions command in the makes permanent all changes marked using the Revisions feature. This action cannot be reversed by the Undo command, so you must be certain that you no longer need the marked Revisions.
In Chapter 5 we’ll cover how to use Revisions for an entire Job or for selected Sections from the SI Explorer prior to finalizing your Job.
Editor
Execute
On the SI Editor’s Edit menu, you’ll find the Execute Revisions command. To execute Revisions — both ADD and DEL — within the open Section, click the Execute Revisions command.
When marked Revisions are executed, the changes will become permanent, and the ADD and DEL tags will be removed along with the red strikethroughs and green underlining. The changes now appear as regular text and will carry the attributes of the tags that enclose it.
Make sure to Backup the Job or Local Master before using the Execute
Revisions command! Learn more about using the Backup feature in Chapter 6.
48Ch^pter 4 QuickSt^rt Guide
Using T bles
Inserting Form^tted T^bles
Formatted Tables were introduced in SpecsIntact version 4.3.0.821. The use of Formatted Tables deserves close attention as they are a unique breed designed specifically for the SpecsIntact Editor. Before you begin using Formatted Tables, you need to insure everyone working with you is using v4.3.0.821 or higher.
To learn more about all of the Tables functionality, begin by going to SpecsIntact’s Help and browsing to the Insert | Table Menu.
SpecsIntact will continue to support older style tables (using TBL tags) indefinitely.
When using the Alphanumeric Numbering the Formatted Table will inherit the margin settings for that level. So keep this in mind! As the levels increase the Table has less and less room to work with.
SpecsIntact’s Formatted Tables allows you to design professional Tables for organizing text and data into rows, columns and cells. To begin using Tables, go the Tables Menu and choose Insert Table or select the
Formatted Table button from the SI Editor’s Tags Bar or press the F5 key.
When Inserting a Formatted Table, you have several options available. You can choose how many Columns and Rows you need as well as how many rows should be Header Rows. The Header Rows will print on each page if the table cannot fit on one page. Don’t confuse SpecsIntact Formatted Tables with
Microsoft Word® or Microsoft Excel®.
49 SpecsInt^ct Ch^pter 4
Using T bles
Using Form^tted T^bles
Before you begin editing a new Formatted Table, it is important to understand how they function. SpecsIntact Formatted Tables are a unique breed specifically designed for the SpecsIntact Editor. There are several menu items available while working in tables, either by
Caution: In order to save edits in Tables,
the cursor must be in a blank cell or outside the table.
choosing the Table drop down menu or by taking advantage of the right-click menus.
As you learned earlier in this chapter, the default settings are set to use Revisions, another important detail to note is how to handle Formatted Tables that require a lot of edits. Rather than having ADD and DEL Tags throughout the edited cells, consider copying the entire table and pasting it below the existing formatted table. This way the Table will be surrounded by one set of ADD tags which makes it easier to edit. Once the edits are complete remember to delete the original table!
The Edit Mode is activated by left-clicking in a cell.
There are a couple of things you need to be aware of while working in Edit Mode. When tags are present, its Color attribute isn’t visible. Also, the Merge and Unmerge features are not available from the Table Menu unless two or more cells are selected or the cell is a merged cell.
Right-click menus will make editing your Formatted Tables faster and easier, but there are some things you need to know
about using these menus. The first menu is activated by simply placing the mouse cursor over the row or cell then Right-click. This is the Table Menu.
This menu provides options available for changing the entire table.
50Ch^pter 4 QuickSt^rt Guide
Using T bles
Using Form^tted T^bles
You can also use the second menu which is an Editing Menu. This menu allows you to perform some of the more basic editing functions as well as the Table menu as illustrated below:
How do I highlight either a row or a cell in my table?
Selecting Rows or Cells in formatted Tables can be done two ways. The first method is done by holding down the left mouse button while you drag the pointer over the text or cell. The Second method you can use is to select a Row or Cell left-click on the first cell, hold down the key and click on the additional cells.
In Chapter 6, we’ll give you some additional tips for using Tables.
51 SpecsInt^ct Ch^pter 4
In order to make your table editing less complicated, we recommend you turn off the View | Tags command. This goes against the general rule of
keeping tags visible while editing, but it will make table editing easier. As soon as you complete your table editing make sure to turn the View | Tags command back on. Also, wait until all the text has been entered in the table before you begin adding your tags for References, Submittals, etc.
Form^tting
P^rts ^nd C^pit^liz^tion
One of the keys to using SpecsIntact successfully is correct formatting. Not only is this important for SpecsIntact to work properly, but the agencies served by SpecsIntact require it. In Chapter 3, When editing Sections in Divisions 02 we covered the basic through 49, do not delete any of the three Parts of each three Parts, even if you do not need them. Section, as well as If they are not applicable to the Section, Article, Paragraph and they must remain in the Job, followed on Subparagraph levels. If the next line by the words Not Used in title you need to, review this case (without a period) and surrounded by material again as you <TXT> tags. begin to edit. Keeping this structure is vital to producing a correctly formatted Job.
With tags visible:
<TXT>Not Used</TXT>
Capitalization should be consistent throughout the Job, including the initial letter of certain specific nouns and of proper names. Some examples would be:
• Contracting Officer - When referring to the representative of a government agency with authority to make decisions.
• Government - When a government agency is a part of the contract. • Contractor - When referring to the contractor who is party to an owner-
contractor agreement.
Form^tting
• Spell out feet when no inches are used. (8 feet)
• Spell out inches when no feet are used. (8 inches)
• When using both feet and inches, it is permissible to use symbols. (8'-8", 8'-2-1/2")
• A complete dimension must appear on one line; do not separate.
• Standard designations must appear on one line; do not separate. (ASTM C 270, ANSI ASME A17.1)
• Use numbers whenever possible, and always for dimensions. When defining both quantity and dimensions, use the written word for quantity and the number for the dimension. (three 1/2 inch holes)
• Always use figures for degrees, percent, and money (3 inches by 5 inches, 50 degrees F (20 degrees C), 20 percent, $5.50).
• Decimals should be expressed in figures. (6.235)
• For quantities less than one, a zero should be used before the decimal point. (0.235)
• To maintain uniformity throughout the specification, fractions should be typed using individual keys rather than the limited number of fraction keys provided on standard keyboards. (1/4 and 1/2)
• Omit unnecessary zeroes in time and money references. ($200, 9 p.m.)
The following tags control text appearance: • <HL1> Underline • <HL2> Italic • <HL3> Bold • <HL4> Center
Don’t confuse these with the <HLS> tag which allows you to highlight text (in orange) for on -screen display or draft printing through the Editor or when publishing to PDF. This tag can be used to call attention to part icular text as the specifications are being prepared. The <HLS> tag has no affect on the final, processed Sections.
I’ve used the highlight tag throughout my Section to draw
attention to areas the Project Manager needs to review, can I remove them without having to go through the entire Section?
As a matter of fact there is! The SI Explorer gives you the capability to Remove the HLS Tags for an entire Job or selected Sections. For a Job or Sections, right-click and choose the Option to Remove Change/ Highlight Tags.
53 SpecsInt^ct Ch^pter 4
Form^tting
Units of Me^sure ^nd Symbols
When formatting Metric and English measurements, certain spacing works best to ensure that the formatting is right when one or the other of the measurements is hidden, especially during printing. In the following examples, the underscore _ indicates one space.
For mid-line placement:
But if it falls at the start of a sentence:
Or at the end of a sentence:
Punctuation is placed outside the tags:
Symbol NO-NO List
Because of potential problems, the following should be written instead of using the symbols:
• percent not % • degree not ° • plus not + • minus not - • by not X • per not / • at not @
...your text<MET>_3 meters</Met><ENG>_10 feet</ENG>_your text...
Your text<MET>_3 meters</Met><ENG>_10 feet</ENG>_your text...
...your text<MET>_3 meters</Met>ENG>_10 feet</ENG>.
...your text<MET>_3 meters</Met><ENG>_10 feet</ENG>,_your text.
Keep in mind these are guidelines that may not work in all situations. You should always check the spacing visually, especially at the beginning or end of a sentence.
54Ch^pter 4 QuickSt^rt Guide
Form^tting Rules
Notes
When you need to insert a Note, use the NTE button located on the Tags Bar. This will insert Note <NTE> tags, Asterisk <AST/> tags, and Note Paragraph <NPR> tags, followed by the word NOTE and a colon (:). It should be inserted on a new line immediately below the previous one (no blank line between). Here’s what a Note looks like with text inserted:
With Notes hidden, only the colored triangle symbol is visible, but clicking on the symbol will display the Note content in a box like this:
When you print with Notes visible, it looks like this:
55 SpecsInt^ct Ch^pter 4
56QuickSt^rt Guide
References
In Chapter 3, we discussed the tags that relate to References. You may need to review that information as you edit. In the following you’ll find an overview of what you need to know to add or delete information and tags relating to References as you edit your Sections.
RIDs and their content appear in pink:
If you place your mouse pointer over a RID, a tip box with its corresponding information will display:
It may help you understand editing your References better if you know
what the end result will be when your Job is processed.
The Reference Article of each Section will contain the following tagged information for only the References <REF> used in that Section:
• Sponsoring Organizations <ORG> • Reference Identifiers <RID> • Reference Titles <RTL>
Throughout the rest of the Section, only the Reference Identifiers <RID> are used.
Character Limits
Reference ID 30 Characters
Reference Title 300 Characters
In Chapter 5, we’ll explain more about processing and what occurs to make the 01 42 00 Sources for Reference Publications Section unique to your Job, while creating a unique Reference Article in each Section.
Ch^pter 4
Adding References
Remember that you learned in Chapter 3 that the only Reference-related tagged information that appears in your Section text (outside of the Reference Article) is the Reference Identifier <RID>.
Adding References has been simplified with the introduction of the SI Editor’s Reference Wizard. Place your cursor where the new RID should go and click the corresponding button on the Tags Bar.
The Reference Wizard will open (if it doesn’t, go to the Editor’s Tools menu, click Options, choose the References tab, and click the checkbox to use Reference Wizard). The Wizard will display the Master Reference lists in the left pane.
1 Click on the reference list you want to use and it will display the Organizations.
2 Double-click the Organization to display a list of it’s RIDs with their Titles
3 Double-click the RID you want to insert.
If this RID and its corresponding information is not found in the Section’s Reference Article, you’ll be prompted to insert it — click Yes. It will return you to the Reference Article so that you can confirm the action. After that, scroll down in the text to where you inserted the RID to continue editing.
Using Reference Wiz^rd
When you choose a Reference <REF> in the Wizard, it includes <ORG> tags surrounding the name of the Sponsoring Organization, plus RID and RTL tags. If you don’t select corresponding information for these, blank RID and RTL tags will accompany your selected REF. If you select a RID, it will be accompanied by the corresponding RTL.
You can choose one or more of the listed RIDs by
clicking them in the right pane. Hold the Shift key to make sequential selections. Hold the CTRL key to choose separated selections.
T h e R e f e r e n c e Wizard’s auto open
feature can be disabled by clicking the Don’t Show Wizard Again box at the bottom of the Wizard.
The Use Empty Tags checkbox at the bottom of the Wizard will allow you to insert a set of the tags you want without any content between them.
References
Removing & Checking
Removing References
Removing a Reference that you are not using in your Section is easier than adding one. Since the only Reference-related tagged information that appears in your Section text (outside the Reference Article) is the Reference Identifier <RID>, you only need to remove the unwanted <RID> tags and their contents from the text.
You do not remove anything from the Reference Article of the Section. This will be handled automatically later when you select Reconciliation during Job processing.
Having said that, there is one exception to this rule. If you are using Revisions and you’re required to show deletions in the Reference Article, you can edit it manually to accomplish this.
It is very important that the RIDs in the text and in the Reference Article are identical to enable the processing to work correctly. Inserting these by using the Reference Wizard will help.
To check a RID against the Master Reference list:
1 Position your cursor between the RID tags.
2 Click the Editor’s Tools menu and choose Check Reference or right-click
This check occurs automatically when you add a RID to the text of a Section using the Reference Wizard.
In Chapter 5, we’ll discuss what happens to References during the processing of your Job. Chapter 6 will help you make corrections based on the QA Report results.
58Ch^pter 4 QuickSt^rt Guide
Submitt^ls
59 SpecsInt^ct Ch^pter 4
We covered the tagging of Submittals in Chapter 3, and it’s important to keep that information in mind as you edit. Here is an overview of what you need to know when editing Submittals.
Submittal tags and their content appear in blue.
It may help you understand editing your Submittals better if you know what the end result will be when your
Job is processed.
The Submittal Article of each Section will contain the following information for only the Submittals used in that Section:
• SD Numbers and Descriptions • Submittal Items
As you can see from the example, List <LST> and Item <ITM> tags are used to provide the proper formatting.
In the text of the Section outside the Submittal Article, only the Submittal Items are used.
This creates a unique Submittal Article for each Section and allows the information to be extracted for the Submittal Register.
In Chapter 5, we’ll explain more about processing, what occurs in the 01 33 00 Submittal Procedures Section, and how a Submittal Register is produced.
Submitt^ls
There are eleven different categories for S u b m i t t a l s , c a l l e d S u b m i t t a l Descriptions. They are identified by an SD Number followed by the Title.
These are found only in the Submittal Article of each Section, with the Submittal Items listed under each. In the text of the Section, only the Submittal Items are entered, exactly as listed in the Submittal Article, and surrounded by <SUB> tags.
Submittal Descriptions
SD-01 Preconstruction Submittals SD-02 Shop Drawings SD-03 Product Data SD-04 Samples SD-05 Design Data SD-06 Test Reports SD-07 Certificates SD-08 Manufacturer’s Instructions SD-09 Manufacturer's Field Reports SD-10 Operation and Maintenance Data SD-11 Closeout Submittals
Valid Submittal Classifications
A Submittal Classification indicates when Government approval is required for a Submittal Item, and appears only in the Submittal Article. If a Submittal Item referenced in the text requires approval, then its listing in the Submittal Article should be followed by a semi colon, one space, and a set of <SUB> tags containing the letter G as illustrated below. Make sure it is placed inside the same set of <ITM> tags as the Submittal Item. If the Submittal Item has no classification it is considered to be For Information Only.
Reviewers also are only listed in the Submittal Article. If you need to indicate a reviewer, you do so within the same set of <SUB> tags. Following the Classification G, use one separator (you can use either a space, a comma, a pipe symbol (|), or a dash) and insert up to five characters.
60Ch^pter 4 QuickSt^rt Guide
Submitt^ls
Removing Submittals
Unlike the Reference Article, you do edit the Submittal Article. Therefore, when you remove a Submittal Item from the Submittal Article you must also remove it from the text (along with the beginning and ending submittal tags <SUB></ SUB>) and vice versa. If you remove a Submittal Item from the text, then you must remove it from the Submittal Article (along with the tags).
In some instances you may not need a particular Submittal Item, but do need to keep the supporting text. As stated above, delete the Submittal Item from the Submittal Article first (along with the tags). Once th
he SI Learning Guide Series is designed to teach SpecsIntact users the concepts involved
in successfully completing projects by fully utilizing all the tools provided in the SpecsIntact system. Each guide addresses a particular aspect of the system, and clearly outlines the major points a reader should understand at the completion of each chapter.
This QuickStart Guide provides a basic introduction to many of the concepts that will be covered in more depth in subsequent guides. It grew from a need to help new users get a fundamental understanding of SpecsIntact, but experienced users also find it helpful as a refresher course. It’s not intended to cover in- depth every aspect of using SpecsIntact, but it is a good place to begin. This guide does not cover the installation process and assumes that you already have both SpecsIntact and Master text loaded on your computer system.
You are encouraged to use these guides in conjunction with the other user tools we provide, like the on-screen Help, QuickTours and our Web Site resources, which are all conveniently accessible from the SpecsIntact Explorer’s Help menu.
@bout This Guide
2 Setting Up Your Job •Creating a Job •Adding Sections
1 SpecsIntact Basics •Terms •File Types •SI Components •SI Work Flow •Pre-Job Checklist
3 Section Structure & Tags •Correct Section Format •Correct Tagging
4 Editing Your Job •Tailored Sections •Opening a Section •SI Editor Toolbar •SI Editor Tags Bar •Toggling Screen Elements •Using Revisions •Using Formatted Tables •Tips & Shortcuts •Formatting
5 Processing & Printing •Using QA Tools •Processing a Job •Using Reports •Creating a Job Backup •Executing Revisions •Printing a Job
6 Tips & Tools •Additional Tools •Helpful Tips •Editing Techniques •Fixing QA Problems •Fixing Validation Reports •Restoring from a Backup •Job Checklist
Inside SI Learning Guide Series
How to use this guide
e want learning SpecsIntact to be as painless as possible, so
we’ve designed these guides to give you enough information to get you
Meet S^lly going successfully without overwhelming you with every possible detail. Sally will help guide you through the process of
learning SpecsIntact. She’ll point out the pitfalls Along the way, we’ll point as she prepares you to process your project! out key information that you should remember, and call your attention to things that you should avoid. At the beginning of each chapter, we’ll outline what you need to learn from it, and at the end, we’ll summarize the concepts you should have mastered.
Throughout the guide, we’ll call your attention to important issues using the symbols at the left. Below is a brief explanation of
what they mean:
• FAQ — Frequently Asked Question — just that.
• Note — important point, so pay attention.
• Caution — the condition or action may cause problems — proceed at your own risk.
Stop — means stop — don’t do it or you may regret it later!
2 SpecsInt^ct Introduction
In this ch^pter you'll le^rn: ♦ Point one. ♦ Point two. ♦ Point three. ♦ Point four. ♦ Point five.
Wh^t you le^rned from this ch^pter: ♦ What you learned about point one. ♦ What you learned about point two. ♦ What you learned about point three. ♦ What you learned about point four. ♦ What you learned about point five.
At the beginning and end of each chapter, Sally will outline the important points that the chapter covers. Before moving on to the next chapter, be sure you have an understanding of those points, since the subsequent chapters will build on that knowledge.
Instructions that should be followed Lists of important points are in sequence are numbered.
Points to remember: • Something • Another thing • Yet another thing
bulleted.
———
Text in bold indicates elements you will find on your screen or
SpecsIntact terms: File menu, OK button, Section
Actions appear in italics: click, select
Here’s where you’ll find some real-life examples from our Tech Support Desk. Learning from others’ mistakes is better than making your own! The situations are real, the names are not.
Support Problems Encountered Commonly
When you see the mouse symbol, it means you can also right-click
to access the function.
pecsIntact is an automated project management system for processing standard Masters used in facility construction and provides built-in quality assurance reports and automated functions that lets
you adapt standardized facility construction specifications to fit your project.
Used worldwide by the National Aeronautics and Space Administration (NASA), the U.S. Naval Facilities Engineering Command (NAVFAC), and the U.S. Army
A Brief SI History
1965 - Conceived by NASA
1986 - Adopted by NAVFAC
1988 - Adopted by USACE
Corps of Engineers (USACE), SpecsIntact makes it possible to assure quality control for project specifications from beginning to end.
The SpecsIntact system -- designed
by NASA and managed at the Kennedy Space Center -- is used by engineers, architects, specification writers, project managers and construction managers doing business with the three supported government agencies.
Using SpecsIntact reduces the time and expense required to produce facility specifications, and helps eliminate costly construction changes due to omissions, discrepancies or improper quality controls.
So let’s get going with SpecsIntact!
How is SpecsIntact able to check the accuracy of
the various elements within the specifications?
It uses a special tagging system similar to the one that tells a web browser how to display a web page. This tagging enables the system’s reports and other automated features, reducing the time required to complete your project. The quality assurance reports verify the accuracy of technical references, submittals, and other requirements. Now, you might be thinking that this tagging sounds mighty important — well it is! That’s why in the subsequent pages, you’ll learn how to get it right!
Introduction SpecsInt^ct 4
SpecsInt^ct B^sics
In this ch^pter you'll le^rn: ♦ What makes SpecsIntact unique. ♦ Some of the common terms used. ♦ What type of files can be used. ♦ The main components of SpecsIntact. ♦ The steps involved in producing a completed Job.
If not softw^re, then wh^t>
System yes, word processor, no...
ne of the first basics you should know about SpecsIntact is that we refer to it as a system rather than just software.
The reason we call it a system is that it’s much more than just a specification editing tool. It allows you complete management of your projects — choosing the specifications you need from standard guide specifications known as Masters, editing those specifications to fit your project, utilizing automated processes and quality control reports, and finally, producing your completed specifications in a choice of three formats.
If you follow the editing rules, use the quality Le^rning the l^ngu^ge... controls and automated features, you can produce a final project that is complete and accurate.
5Ch^pter 1 QuickSt^rt Guide
SpecsInt^ct Terms
If you’re new to SpecsIntact, you may find some terms unfamiliar. Learning what they mean will help you understand how the system works and how to communicate more effectively
regarding your project.
Some terms you’ll encounter are unique to SpecsIntact, others are
industry-related and may already be familiar to you, while still others are computer-related. Since SpecsIntact users come from a variety of backgrounds, we’ll define terms for you as we go along.
You’ll also discover that some common words have very specific
meaning in SpecsIntact. For example, while working in a word processing
document, you might say that you’re having trouble with a section, referring to a portion of
the document. But when working in SpecsIntact, a Section is actually an entire document. To help you avoid confusion, we’ll point out SpecsIntact terms by capitalizing them and displaying them in bold when we discuss them.
Learning how to “speak SpecsIntact” makes it easier for you to fully utilize all its features and keep the Section structure correct. You’ll learn more about Section structure in Chapter 3.
6 SpecsInt^ct Ch^pter 1
SpecsInt^ct Files
The type of files you edit in SpecsIntact are called Sections — when you see them on your computer system, they have a file
extension of .sec. Although they can be created from
Masters contain 49 Divisions scratch, most of the time you’ll that group the Sections based on be editing Section files that their content. You can identify you copy from a Master. which Division a Section belongs to by looking at the first two numbers Master Sections are formatted in the Section Name. For example, with the tagging (there’s that Section 21 12 00 Standpipe Sys- word again!) necessary for tems comes from Division 21 Fire SpecsIntact’s automated Suppression. features to work, but you must
edit the content of each to fit your particular project — usually referred to as a Job.
There are two menu items available from the SI Explorer’s Setup menu that controls which Masters and Jobs are displayed in the left pane. Use the Working Directories command to choose the Jobs you want visible and the Connect Masters to choose which of the Masters on your system will be displayed. These two commands can be used at any time to change the display.
You’ll see two main types of folders displayed in the SI Explorer — Jobs and Masters. By clicking one of these folders in the left pane, you can display all the Section files it contains in the right pane.
At the start, Section files are the only type your new project will contain, but as you work, you will produce other types, such as The only file type that isReports and output files. The Section (.sec) files are ever edited in SpecsIntact always the “editing” copy is the Section (.sec) file. from which the others are produced.
Ch^pter 1 QuickSt^rt Guide 7
SpecsInt^ct Files
When you process and print a Job, you produce files with the .prn file extension (you’ll learn more about processing in Chapter 5). These files are displayed in the left pane of the SI Explorer in the Processed Files subfolder under the Job. Just like the Job folder, clicking a subfolder displays its contents in the right pane. If you need to make further edits, you must always edit the Section (.sec) file, not the .prn file. When you process your Sections again, the new Processed Files will replace any previous .prn or Report files.
You can also produce processed files in two other popular formats: Microsoft Word and Adobe Acrobat. Of course, these require that you have the corresponding
Once I’ve processed and printed my Job creating
Word files, can I edit them in Word?
Well, yes, but if you do, they must be edited like any other Word document without any of the SpecsIntact quality controls, and they cannot be returned to SpecsIntact. If you ever have to go back to that Job or Section in SpecsIntact, any changes you made through Word will be lost. It’s best to make any changes in SpecsIntact and then process and print the Job again to produce new Word files.
software on your system for the output feature to be available. These files cannot be edited in SpecsIntact — they are only for producing a final copy of your specifications in these formats. The files they produce are displayed in the SI Explorer, each type in its own subfolder under the Job.
So, wh^t do you see when you open SpecsInt^ct>
8 SpecsInt^ct Ch^pter 1
SpecsInt^ct h^s two m^in components: the SI Explorer ^nd the SI Editor.
Through the Explorer, you accomplish all the project management, like putting
SI Explorer
together the specifications you need, running the reports, and producing the final product. It provides a way to visually manage the entire project — or multiple projects at the same time.
Two common features you’ll find in SpecsIntact are drag-and-drop and right-clicking. For example:
• In the Explorer, you can add Sections to your Job by dragging them from either Windows Explorer, a Master or from another Job.
• You can access many common commands by right-clicking and choosing them from the pop-up menu.
As you read this guide, this symbol will identify functions that can be alternatively accessed from a right-click menu.
SI Editor
You make changes to your specifications in the SI Editor. Although it’s much more than a word processor, it does have many of the same standard features with which you are probably already familiar. But in addition, it has specialized toolbars and features to help you
work more quickly, and accurately (especially using those all important tags we mentioned earlier). The Editor is opened through the SI Explorer.
9Ch^pter 1 QuickSt^rt Guide
SpecsInt^ct Work Flow
So, just what is the work flow for a Job from beginning to end? Below is a brief explanation of the basicSt^rt life cycle of a SpecsIntact Job.
Select Sections you wantClick the New for yourJob button on Job usingthe toolbar. the Add Sections dialog box.Enter the information in
Open the the New Job dialog box’s SI Explorer General and Options
Tabs.
Use the SI Explorer to openAs with most computer programs, there each Section in
are multiple ways to perform many of the the Editor. common tasks. This illustration shows one path, outlining the steps involved in using the SpecsIntact system to help you assure a quality end product.
Through the Editor, make all
Finish your changes to the Sections.
Use the Process feature in the Explorer frequently as
Use the you edit toUse the Process and Print reports to locate and fix errors in produce thefunction to produce your the Sections through the Editor quality assurancefinished Job. (run the reports again until the reports. corrections are made).
10 SpecsInt^ct Ch^pter 1
Check-list
Before St^rting ^ Job
Some very costly mistakes are rooted in a failure to communicate — especially when starting a new project. If you’ll be responsible for starting a new Job and editing the specifications, you need to be able the ask the right questions at the outset. This page contains a list of suggestions and questions offered by our Tech Support staff to get you 1 Make certain you are using the started on the right foot. most recent specifications.
2 Print the Master Table of • Will the units of measure for this project be Contents with Scope to give to
English, Metric or Both? Should I print your engineer for the project. It the Sections for mark up with both? (See can be found in the SI Explorer the next box if only one is required.) with the Master Sections, and is
• Will you want me to remove any Tailoring named SCOPE. Options that may exist? (These options 3 The engineer should give you a are tagged for easy removal when not list of Sections to print so that needed, and are usually specific to a he can mark up the edits that product, region or particular agency—learn you will be making through more about Tailoring in Chapter 4.) SpecsIntact. At this point, you
• Do you require that the editing changes I need to ask the engineer some make be shown as Revisions? (When questions before you begin. using Revisions, the changes are tagged as added or deleted, but they are not permanent until they are executed in the Section.) This must be determined before you begin editing. To learn more about editing with Revisions, refer to Editing Techniques for Revisions found in Chapter 6.
11Ch^pter 1 QuickSt^rt Guide
Now you can print the Sections. It’s a good idea to print one at a time and print a Submittal Register with each for the engineer’s review.
1 Select the Section in the SI Explorer’s right pane. 2 Click the Print button on the toolbar and the Print Processing dialog box will open. The recommended defaults are set for Masters, but if you need to change the setting for Units of Measure, click the Options tab.
3 On the Reports tab, check Submittal Register. 4 You can change the printer destination at the bottom of the dialog box. 5 Click the Process & Print button at the top right of the box to send the selected
Section and its Submittal Register to the printer.
“I’ve been given a Section in PDF that I’m supposed to add to the Job I’m working on. Can I edit this PDF file in SpecsIntact?”
— Betty in Baltimore
Sorry Betty, but once a Section is published in PDF (or Word) you can’t edit that output file in SpecsIntact. What you need for your Job is the actual Section (.sec) file that was used to produce the PDF.
Support Problems Encountered Commonly
Wh^t you le^rned from this ch^pter: ♦ SpecsIntact’s not just word processing software, but rather a
system that enables both editing and processing of specifications, and includes automated features and quality controls.
♦ SpecsIntact consists of two main components: the SI Explorer and the SI Editor. Through the Explorer, you accomplish all the project management and processing, while the Editor allows you to edit the content of the specifications.
♦ The type of specification files that are edited are Section files with a file extension of .sec.
♦ SpecsIntact uses some specific terms that are important to learn so that you can better understand how the software works, how to maintain the proper structure for the Sections, and how to communicate with tech support and others regarding your work.
♦ The basic steps involved in bringing a project to completion are: creating the Job through the SI Explorer, editing the Sections in the SI Editor, using QA Reports, and finally processing and printing the Job through the SI Explorer.
♦ The output format for the completed Job can be in the form of the Processed files (.prn file extensions), Adobe PDF (.pdf), or Microsoft Word (.doc). These are output formats only and cannot be directly edited through SpecsIntact. PDF and Word require the corresponding software to produce.
12 SpecsInt^ct Ch^pter 1
Setting up your Job
In this ch^pter you'll le^rn: ♦ How to start a new Job. ♦ How to add Sections to your Job from different sources. ♦ How to create a new Section using a template.
he time has arrived for you to start your first Job in SpecsIntact!
13Ch^pter 2 QuickSt^rt Guide
From the SI Explorer:
1 Click the green folder on the toolbar, or click the File menu, then New | Job.
2 The Create New Job dialog box will open.
The fields that are circled are those that you are required to complete to set up your Job.
Required Fields
Rules & Restrictions
In addition to the General screen, the New Job dialog box has three other tabbed screens — Specifiers, Options and Comments.
14 SpecsInt^ct Ch^pter 2
The Specifiers and Comments Tabs do not contain any required fields, but they provide areas you can use to track additional information about your Job.
All these screens can be accessed at any time by clicking the File menu and choosing Properties.
The Options tab contains the settings that control Units of Measure, Revisions, the CSI MasterFormat Version and the Automatic Paragraph Numbering for your Job. The default for a new Job is set for English, Revisions t u rned on , CS I MasterFormat 2010 and with the Automatic Paragraph Numbering set as Numeric.
Numeric
Required Fields
Rules & Restrictions
• Job Name — identifies your Job in both the SI Explorer and Windows Explorer, and is printed in the top right corner of each page of your Job. Rules: The Job Name can’t contain any symbols or spaces, and it can’t be longer than sixteen characters. It automatically appears in UPPERCASE letters. The name can contain numbers.
• Job Title — prints in the upper left corner of each page in your Job. Although it is not visible in the SI Explorer, you can display it by placing your mouse pointer over the Job Name in the left pane. Rules: The Job Title can’t contain more than 64 characters. It can contain numbers, symbols, spaces, and both upper and lower case letters.
• Source — Isn’t used as often today, but remains in order to support backward compatibility. The Source indicates the original source of the specifications used in your Job, which can be described in any format. Typical sources used were a CCB Disc # or web download. This gives you a way to keep track of where your Sections originated. Rules: This information is only required if the corresponding option is checked on the Setup menu | Options | General tab.
• Primary Master — displays the Primary Master chosen during installation. A different Primary can be chosen for the Job from among your currently connected Masters, which are listed in the pull-down menu. You can also connect additional Masters, or change your default Primary Master, by clicking the Connect Masters button just below the box.
• Submittal Register Format — uses the Primary Master you’ve selected to set the proper Submittal Register Format for your Job. If you want to use an old Submittal Format for one of the agencies, you must uncheck the box. If you want to change these designations later, you can do
Ch^pter 2
The Add Sections box is made up of two panes.
16 SpecsInt^ct Ch^pter 2
The left Add From pane provides four tabbed screens that you use to choose Sections you want to add to your Job from various sources.
The right Contents pane shows the Sections that you have selected to be added.
Why do I see two Sections already listed in the right pane
when I haven’t added any to my Job yet?
These two Sections -- 01 33 00 Submittal Procedures and 01 42 00 Sources for Reference Publications -- are automatically added to every new Job because they are necessary for processing the Submittals and References.
If you don’t see the 01 33 00 Submittal Procedures and 01
42 00 Sources for Reference Pub- lications Sections, then you probably are not using a complete Unified Facilities Guide Specifica- tions (UFGS) Master. You should have these two Sections in your Job, so hit the Cancel button. Then download the full UFGS Master from the web.
17QuickSt^rt Guide
Right-click a Section and click Undo Add Section if
you want to remove it from the Contents pane so that it won’t be added to the Job.
When either the Masters or Jobs tab is selected in the left Add From pane, the buttons at the bottom will help you: • Display Masters, Divisions and Sections • Select the Sections you want to add to your Job • Add the selected Sections to the right Contents pane
An asterisk next to a Section indicates that it has already been added to the Contents pane at right.
As an alternative to using the buttons, you can double-click a Master, Job, or Division in the left Add From pane to display the contents. Double-clicking a Section adds it to the right Contents pane.
When you’ve finished selecting Sections, clicking the OK button will add them to your Job, close this box, and return you to the SI Explorer.
Ch^pter 2
@dding Sections Using the M^sters or Jobs T bs
To choose Sections using either the Masters or Jobs tab, in the left pane:
1 Click the Master or Job from which you want to copy Sections, then click the Divisions button, -- or double-click the Master or Job.
2 Click the Division from which you want to copy Sections, then click the Sections button, -- or double-click the Division.
3 To copy an individual Section, click the Section, then click the Add Sections button, -- or double-click the Section.
the
Shift key (to select Sections listed consecutively)
key (for multiple non-consecutive Sections) as you click your selections in the Add Sections box. You can also use the Select All button to add every Section visible in the left pane.
A Word About the Unified Facilities Guide Specifications (UFGS) Master
UFGS Sections can be used in either Army, Navy or NASA projects. Fully unified Sections in MasterFormat™ 1995 have a five digit Section name, while Army-specific Section names are followed with an A, Navy with N and NASA with an S. Fully unified Sections in MasterFormat™ 2010 can be from three to four level Section names, while Army-specific Section names are followed with a 10, Navy with 20, Air Force with 30, and NASA with a 40 as the fifth level.
The other two tabs in the left Add From pane allow you to either create a completely new Section from a Template, or Browse to choose Sections from your drives and network (.sec documents only).
18 SpecsInt^ct Ch^pter 2
Using Templ^tes
Cre^ting New Sections ^nd Loc^l M^sters
If you need to create a new Section, you can copy one of the Templates provided. These templates are formatted outlines to be used as a guide so that the Section you create will have the proper structure. Basic Templates distributed with SpecsIntact are:
These Templates give you the proper structure, but while entering your text, you must insert the proper tags (there’s that word again!) in the correct locations. You’ll learn more about tagging in Chapter 3. Be sure to either overwrite or delete the sample text that explains the content you should enter, which acts as a place holder.
Template Description UFGSBasic Unified Facilities Guide Specifications MasterFormat™
2010 Template for Masters or Jobs. This template contains minimal bracketed options.
UFGSBracketed Unified Facilities Guide Specifications MasterFormat™ 2010 Template for Masters and Jobs. This template contains numerous bracketed options.
UFGSMSTR95_Auto Unified Facilities Guide Specifications MasterFormat™ 1995 Template for Masters that can be used with Automatically Numbered (Numeric or Alphanumeric) Masters or Jobs.
SUPP Used by the software to create the Supplemental Reference File.
UFGSBasic_Auto Unified Facilities Guide Specifications MasterFormat™ 2010 Template for Masters and Jobs. This template contains minimal bracketed options and can be used with Automatically Numbered (Numeric and Alphanumeric) Jobs or Masters.
UFGSBracketed_Auto Unified Facilities Guide Specifications MasterFormat™ 2010 Template for Masters and Jobs. This template contains numerous bracketed options and can be used with Automatically Numbered (Numeric and Alphanumeric) Jobs or Masters.
UFGSMSTR95 Unified Facilities Guide Specifications MasterFormat™ 1995 Template for Masters or Jobs.
If you’ve had past versions of SpecsIntact loaded on your computer, older versions of Section templates were not deleted from your system when you installed a newer
version of SpecsIntact. In that case, you may also see the following previous versions listed: ARMYOLD, ARMYSECT, NASAOLD, NAVYOLD, NAVYSECT and UFGSMstr. These can be removed by using the SI Explorer’s Tools menu | Section Templates dialog box. Select the ones you want to delete from the left side of the box and then click the Delete button.
19Ch^pter 2 QuickSt^rt Guide
Using Templ^tes
Cre^ting New Sections ^nd Loc^l M^sters
A good way to manage any new Sections that you need to create is to maintain them in a Local Master. This is a Master that you create to hold any Sections that you may want to use again in other Jobs. After you have created your Local Master and edited your specialized Sections, you can add them to any Job in the same way that you add Sections from any other Master.
Creating a Local Master is similar to creating a Job.
1 Click the New Master button on the SI Explorer toolbar, or from the File menu, choose New | Master.
2 The Create New Master dialog box has two tabs to allow you to define pertinent information about the Master that you are creating. It’s advisable to name a Local Master something that is easily recognizable to you, since it will be listed in the SI Explorer with your other Masters.
3 Click the OK button.
You can add Sections to Local Masters in the same way that you add them to a Job, or create your own new Sections by clicking the Templates tab.
20 SpecsInt^ct Ch^pter 2
@dding Templ^tes Using the @dd Sections Box
When a new Section is created, it is important that your engineer assign a correct number to it. The CSI MasterFormat 2010
Edition should be used as a reference when determining an appropriate number. This information is available online at:
http://www.csinet.org/masterformat
You cannot duplicate an existing Section Title or Section Number.
Revisions should not be enabled when using a Template to create a new Section. Make sure they are off, not just hidden on screen.
Adding a Template to your Job in order to create a new Section should not be confused with the Section
Templates command found on the Explorer’s Tools menu. That function permits you to actually alter your original Templates or create new ones.
With the Templates tab selected:
1 Click the agency Template that you want to copy.
2 New Jobs default to CSI MasterFormat 2010, Select Three Levels, Four Levels or Five Levels from the drop-down box.
3 Enter a new MasterFormat™ 2010 Section Number in the pre-formatted text box (see Caution below about assigning a correct number to a new Section).
4 Click the Add Template button.
21Ch^pter 2 QuickSt^rt Guide
@dding Sections Using the Browse T b
This tab allows you to search your system’s drives and network for Sections you want to add. They can be located anywhere, but they must be the .sec file type and have the standard MasterFormat™ 1995 or MasterFormat™ 2010 Section names. For example, you cannot add a Word document (.doc) using this feature. You also could not add a Section that had been renamed with additional digits/characters, like “01 33 00 Rev 1” or the word “Section” in the file name (example: “Section 01 33 00”). No other file types will be visible using this Browse feature.
22 SpecsInt^ct Ch^pter 2
With the Browse tab selected:
1 Select the Drive you want to search from the pull-down list.
2 In the Directories box, locate the folder containing the file you want by double-clicking the folders to display their contents.
3 In the Sections box, click the Section you want to copy.
4 Click the Add Sections button -- or double-click the Section.
If you choose a Section that is already part of the Job, you will be asked if you want to overwrite it. If you do, the Section that exists in your Job will be replaced by the one you selected in the Browse process.
“I received a Section by email, and I saved it in a temporary folder. How do I get this Section into the Job I’m working on?”
— Polly in Peoria
The correct way to add a Section to your Job is through the SI Explorer’s Add Sections function. After you have saved a Section on your system, use the Add Sections box’s Browse tab to locate the Section and add it to your Job.
Support Problems Encountered Commonly
@dding More Sections to Your Job
You can always return to the Add Sections box at any time to add more Sections to your Job. Just click the button on the SI Explorer’s toolbar, or from the File menu, click Add Sections.
Another quick and easy way to add more Sections to a Job is to use the drag & drop feature in the SI Explorer.
1 In the left pane, click the Job you want to copy from to display it’s contents in the right pane.
2 From the right pane, select the Sections you want to copy and drag them to the Job folder you want to copy to in the left pane.
Wh^t you le^rned from this ch^pter: ♦ How to use the Create New Job box to enter the required
information to set up a new Job. ♦ How to use the Add Sections box to choose Sections for
your Job from Masters or other Jobs. ♦ How to add a Section Template in order to create a new
Section. ♦ How to Browse your system drives and network to locate
other Section files you want to add to your Job.
23Ch^pter 2 QuickSt^rt Guide
1
Blank
Section Structure & T gs
In this ch^pter you'll le^rn: The correct format for a Section. Proper tagging methods.
n order for SpecsIntact’s automated features to make your work easier and your completed project accurate,
you need to understand and follow some important formatting guidelines.
Each Section begins with a line that contains the Section <SEC> tag followed by one or more meta <MTA> tags (this line is not visible when tags are hidden, nor printed). It is followed by the Section Number <SCN>, Section Title <STL> and Date <DTE>, each on a separate line as illustrated below. The teal triangle indicates a Note that is hidden. When displayed, this Note at the beginning of the Section contains a banner that defines the origin of that Section (more on Notes in Chapter 4).
Some of the biggest and most time-costly
mistakes made by new users of SpecsIntact come from ignoring the structure and tagging requirements. If you learn these, your editing tasks will be much easier!
Character Limits
Date 5 Characters
Following the Section header information, the body of the Section is broken down into three PARTS that conform to the Construction Specifications Institute's (CSI) standard three-part format.
24Ch^pter 3 QuickSt^rt Guide
P^rts & Subp^rts
@rticles, P^r^gr^phs ^nd Subp^r^gr^phs
Think of Section structure like a numbered outline. Each Section has three major top- levels called PARTS.
PARTS are not automatically renumbered since they are considered inseparable or one in the same, PART 1 GENERAL, PART 2 PRODUCTS and PART 3 EXECUTION will appear within the <TTL> Tags.
Each PART contains a specific type of information:
An exception: Division 00 and Division 01 do not require the standard three PARTS, but if the Table of Contents and Renumbering functions are to be used, the PART and Subpart tags in PART 1 must be inserted.
PART 1 covers specific administrative and procedural requirements unique to the Section.
PART Titles items required for the Job. PART 2 describes the quality of
are always in UPPERCASE LETTERS.
PART 3 details preparatory actions and explains how the products outlined in PART 2 are to be used in the Job.
Each of a Section’s three PARTS is further divided into three Subpart levels (but no more than three!). The Subpart numbers are automatically generated by SpecsIntact and placed inside the beginning Subpart tag as well as on the outside of the Subpart tag. Since the numbers are automatically generated, neither of the numbers can be edited.
The first Subpart level under a PART is known as an Article. An Article’s number is made up of the PART number (either 1, 2 or 3) followed by a period and the two- digit Article number. In addition, the title must be UPPERCASE and surrounded by Title tags <TTL>.
Automatic Paragraph Here’s what an Article under PART 1 would look like:Numbering generates
the Article number.
P^rts & Subp^rts
@rticles, P^r^gr^phs ^nd Subp^r^gr^phs
The second and third level Subparts follow the same numbering outline — adding an Uppercase Alpha character for each level, with their titles surrounded by Title tags <TTL> — but they appear in Title Case Letters instead of UPPERCASE.
A second level Subpart is called a Paragraph. An example of a Paragraph under Part 2 would look like this:
Character Limits
Article 71 Characters
Paragraph 68 Characters
Subparagraph 60 Characters
A third level Subpart is called a Subparagraph. An example of a Subparagraph under Part 3 would look like this:
The Alphanumeric structure is as follows:
1.01 Article A. Paragraph
1. Subparagraph 1 a. Subparagraph 2
1) Subparagraph 3 a) Subparagraph 4
Any subparts below Subparagraph 4 will produce Validation Errors when the Section is saved since we do not support Subparts below the sixth level. To learn more about Validation Errors, refer to Chapter 6.
By now, you may be wondering about those funny looking little angle brackets < > with the letters in between. User, meet the Tags! As we mentioned earlier, without the tagging, SpecsIntact can’t do its job. Everything, E-V-E-R-Y-T-H-I-N-G in SpecsIntact is tagged. The Editor gives you a special row of buttons for inserting the tags — they are not typed manually. Without proper tagging, the built-in quality assurance reports and Job processing cannot work properly.
In the next few pages, we’ll give you some foundational information to help you understand and use tags correctly. The illustration on the next page shows the structure of a Part with tags and numbering.
26Ch^pter 3 QuickSt^rt Guide
Section Structure
P^rts, Subp^rts ^nd T^gs
Notice that Parts have their own tag — <PRT> — but Articles, Paragraphs and Subparagraphs all share the same Subpart tag — <SPT>. The way you can tell what level a Subpart tag represents is by looking at the level number contained inside the tag, such as <SPT =1.01 A.1.a.>. This would represent PART 1, Article 1, Paragraph 1, Subparagraph Level 1 and Subparagraph Level 2.
27 SpecsInt^ct Ch^pter 3
T gs
The Keys to SpecsInt^ct
You can’t successfully use SpecsIntact without understanding and using the tags correctly — so don’t even try! In the long run, taking time now to learn about tagging will pay off in the long run.
It is possible to view a SectionThe tagging system used in SpecsIntact is similar to its on your screen without viewingbetter-known relative, HTML (Hypertext Markup
the tags, but when editing, youLanguage) that makes web pages display correctly in should always have the tags your web browser. In much the same way, SpecsIntact visible to avoid big problems.uses tagging to distinguish between all the different We’ll discuss this more inelements in a Section. Chapter 5.
On the next page, we’ve listed some basic tagging rules that you should keep in mind. But before we get into those, below is the basic anatomy of a tag.
Most tags come in pairs — the beginning and ending tags encompass the information that they define.
Notice that the end tag is distinguished by a forwardslash
/ within the tag.
<TAG>information to be tagged</TAG>
While the tags most immediately surrounding information identify it, that information is also contained within other higher level tags that have a relationship to it as well.
Think of it like a family tree: Mary is tagged as <wife> inside the <marriage> tags, but she is also tagged with <mom> tags, too. Outside of the marriage tags, in her extended family, she carries other tags like <daughter>, <sister>, <grand-daughter> and so on. So it is with tagged elements in your specifications: a measurement, for instance, may also be within tags for text, Subparagraph, Paragraph, Article, Part, and ultimately, Section.
With tagging relationships in focus, your editing will go more smoothly!
28Ch^pter 3 QuickSt^rt Guide
T gs Rules
Some B^sics
Every set of tags either completely encompasses another set, or the set is completely contained within another set of tags. For example:
<TST><TXT>text text text</TXT><TST>
TXT tags inside
TST tags outside
Tags are not typed, they are inserted using either
the corresponding button on the tags bar of the SI Editor, or by using the Insert menu and choosing the tag you want from the drop-down box. Inserting tags using these methods insures that they are placed correctly and that both beginning and ending tags are used.
<TXT><TST>text text text</TST></TXT>
TST tags inside
TXT tags outside
29 SpecsInt^ct Ch^pter 3
All content in a Section must be tagged. Every Section must begin with a <SEC> tag and end with a
</SEC> tag. The <SEC> tag is followed by a meta tag line:
<MTA NAME=SUBFORMAT CONTENT=NEW/> and <MTA NAME=AUTONUMBER CONTENT=TRUE/>
All three Parts must begin with a <PRT =#> tag and end with a </PRT =#> tag.
Every Article must begin with a <SPT =#.##> tag and end with a </SPT =#.##> tag.
Every Paragraph must begin with a <SPT =#.## #> tag and end with a </SPT =#.## #> tag.
Every Subparagraph 1 must begin with a <SPT =#.## #.#> tag and end with a </SPT =#.## #.#> tag.
T gs Rules
More B^sics
Typical Part, Subpart and Title tag lines look like this:
Notice PART 1 precedes the title since <PRT =1><TTL>PART 1 GENERAL</TTL> they are inseparable.
<SPT =1.01>1.01 <TTL>REFERENCES</TTL>
The end tag for an Article appears when the numbering
<SPT =1.01 A>A. <TTL>General Requirements</TTL> goes to the next Article number in sequence. This is also true
for Paragraphs and </SPT= 1.01 A></SPT =1.01><SPT =1.02>1.02 <TTL>SUBMITTALS</TTL> Subparagraphs.
The end tag for a Part</SPT =1.02></PRT =1><PRT =2><TTL>PART 2 PRODUCTS</TTL> appears just prior to the
beginning tag for the next Part, and on the same line. Do not
<SPT =2.01>2.01 <TTL>ALUMINUM ALLOY PRODUCTS</TTL> add extra lines between them.
<SPT =2.01 A>A. <TTL>Aluminum Finishes</TTL>
<SPT =2.01 A.1.>1. <TTL>Anodic Coating</TTL>
</SPT =2.01 A.1.></SPT =2.01 A></SPT =2.01></PRT =2><PRT =3><TTL>PART 3 EXECUTION</TTL>
All end tags for Articles, Paragraphs, and Subparagraphs must appear on the same line before the end tag for the Part and the
beginning tag for the next Part.
30Ch^pter 3 QuickSt^rt Guide
Definitions
The tags used in SpecsIntact are listed below in alphabetical order, followed by a brief description of each. Some, including their content, are color coded on screen for easier recognition. These colors can be toggled on or off using the Editor’s View menu.
ADD Additions (Revisions) - Green AST Asterisk ATT Section Attachment DEL Deletions (Revisions) - Red CHG Change Notice DOC Document File DTE Section Date END End of Section ENG English - Dark Blue EOD End of Document HDR Header HL1 Underline HL2 Italic HL3 Bold HL4 Center HLS Screen Highlight - Orange INC Include ITM Item LST List MET Metric - Dark Red MTA Unified Submittal Format and Alternate Paragraph Numbering NED Need Lines NPR Note Paragraph NTE Note OAD Organization Address ORG Organization
OTH Other File PGE Page Break PRA Preparing Activity PRT Part REF Reference RID Reference Identifier - Pink RTL Reference Title SBM Submittal SBS Subscript SCN Section Number SCP Section Scope SEC Section SPS Superscript SPT Subpart SRF Section Reference - Violet STL Section Title SUB Submittal Key - Blue TAB Formatted Table TAI Tailoring Option - Teal TBL Table THD Table Header TOC Table of Contents TST Test Requirements TTL Title TXT Text URL Hyperlink - Dark Yellow
31 SpecsInt^ct Ch^pter 3
When inserting a Note, instead of typing a line of asterisks, you insert the <&AST> tag to represent a line of asterisks. When you display the Notes and tags on your screen, you will see the <&AST> tag instead of the asterisk line. When you display Notes without tags visible, you will see a line of asterisks at the top and bottom of the Note. So in this case, the tag isn’t surrounding content, it is actually inserting content — the line of asterisks.
Other Entity tags are: <MTA/> is a dual purpose tag that designates
that a Section contains the Unified Submittal Format and/or uses Automatic Paragraph Numbering.
<END/> represents the —END OF SECTION— line.
<EOD/> used only for the Division 00 documents to represent End of Document.
<INC/> was once used only in Masters (primarily by Navy) to include their standard cover in every Section. Although no longer used, the tag remains due to backward compatibility.
T gs
Entity & T^iloring T^gs
Just like every family has some unique individuals, the SpecsIntact tagging family has some as well.
Tags that carry certain attributes and perform functions are known collectively as Entity tags. Their functions vary widely, and they are included in the chart on the previous page, but here are a few examples:
Tailoring Options
Designated by the <TAI> tag, Tailoring Options can be a bit confusing, but they’re great time savers. They are used by the writers of the Master specifications to set aside information that you can remove completely from the Sections if it doesn’t apply to the project on which you are working. By placing it within <TAI> tags, they’ve made it easy for you to remove this information without manually editing it out of each Section in the entire Job. For this reason, tailoring is often referred to as pre-editing tool. By using the built-in features of SpecsIntact, it is possible to remove the contents of <TAI> tags from individual Sections, or from an entire Job, without ever opening the Sections in the Editor. When creating a new Job or Master the Tailoring Options Dialog box will appear so you can choose the Tailoring Options you wish to be removed. Additionally, the SI Editor’s Tailoring Dialog box will appear when opening Sections that contain Tailoring Options. You’ll
When using Tailoring Options in order to
pre-edit the Section in both the SI Explorer and the SI Editor and you are using Revisions the Tailoring Options that are being removed will not be redlined.
32Ch^pter 3 QuickSt^rt Guide
T gs
References 01 42 00 Sources for Reference Publications Section - contains the following tagged information for all the References found in the
SpecsIntact helps automate the use of References in your Job. This great time saver is controlled by the use of a family of tags that identify the Reference-related elements, a listing of References within each Section, and a Section listing all referenced publications. Your goal at the end is to have these lists reflect only the References actually used within your Job — a task SpecsIntact will accomplish for you during processing through Reconciliation — as long as the information is inserted and tagged properly.
We’ll cover more on adding References in Chapter 4, and describe how the Processing function works in Chapter 5, but for now, here are a few basics:
In Chapter 2, we mentioned the two Sections that are automatically
Master text: Reference <REF> tags surround the
information and other tags for each reference publication listed.
Organization <ORG> tags enclose the name of the sponsoring organization.
Organization Address <OAD> tags surround the address, phone, fax, email and Internet information for each sponsoring organization.
The content of the References cited in the Sections is considered part of the specifications. The 01 42 00 Section supplies contractors with information they need to order the necessary referenced publications.
added to every Job because they are necessary for processing your finished specifications. One of them — 01 42 00 Sources for Reference Publications Section — lists all the sponsoring organizations (with addresses) for publications that are referenced in the Master text. During processing, this list will be used to check the Reference Publications.
Within each Section, a listing of References used in that Section is contained in PART 1 within the Reference Article (remember that an Article is a first level Subpart). You can add to this list, but you shouldn’t remove any References, since any you don’t use in your final text will be automatically excluded from the output files you produce during processing.
The Reference Article of each Section (found in PART 1) contains: <REF> and <ORG> tagged information
(but not <OAD>) Reference Identifiers <RID> Reference Titles <RTL>
Outside the Reference Article, you will only have Reference Identifiers <RID>.
33 SpecsInt^ct Ch^pter 3
T gs
Submitt^ls
SpecsIntact also automates the use of Submittals in your Job, which brings us to the second of the two Sections necessary to process a finished Job: the 01 33 00 Submittal Procedures Section. This Section lists all the Submittal Descriptions — as well as pertinent instructions. Submittals fall into one of eleven assigned Submittal Descriptions (containing numbers and names) that should not be altered.
Submittal Items are each listed under their corresponding Submittals Description in the Section’s Submittal Article (within Part I). Only Submittal Items actually used elsewhere within the Section should be listed in the Submittal Article, and they must be identical and tagged properly to enable the system to process the information correctly. The Submittal Article can be edited.
In addition to the information contained in the Job’s Sections, another document — called the Submittal Register — can be produced when printing a Job if the Submittals have been correctly tagged. It lists the materials, products or items for each Submittal, and cites the Section and SubPART 1ocation where the Submittal is mentioned in the Job’s text. Outside the
You will learn more about tagging and formatting Submittals in Chapter 4, and in Chapter 6 we’ll cover more about
T h e S u b m i t t a l Procedures Section contains the following tagged information: Submittal <SBM>
tags are found only in this Section, and completely surround the information and tags for each Submittal Description and Submittal Definition.
Submittal Descriptions (SD Numbers) and Titles are surround by <SUB> tags, which are within a set of <TXT> tags.
Submittal definitions are surrounded by List <LST> tags.
Submittals are items — such as samples or drawings — that must be provided by the contractor. The Submittal Register form can be generated from your Job to show all the Submittals in a grid format.
The Submittal Article of each Section (found in Part I) contains the following tagged information:
<LST> <SUB> <ITM>
producing the Submittal Register.
34Ch^pter 3 QuickSt^rt Guide
“I just finished editing six Sections of the first Job I’ve ever done in SpecsIntact. Now my co-worker (who’s used SpecsIntact in the past) says I should have been viewing what she called “the tags” while I was editing. I got confused by all those things mixed in with the text so I did my editing without displaying them on the screen. Was this a mistake?”
Dottie in Dallas
Yes Dottie, that was a mistake. Without the tags visible, your cursor may not be located where you think it is and you may be deleting necessary information and tagging. It’s vitally important that your tagging is correct so that all the elements within your Sections are identified properly. You will need to correct any tagging errors in those six Sections, and from now on, always edit with the tags visible on your screen.
Support Problems Encountered Commonly
Wh^t you le^rned from this ch^pter: Sections have three top levels known as Parts. Each Part can have no more than three lower levels known as
Subparts. The three Subpart levels are called Articles, Paragraphs,
and Subparagraphs. Parts and Subparts have specific numbering and title
requirements. All information in a Section must be tagged to be identified.
SpecsIntact has many different types of tags for this purpose. Most tags come in pairs with both a beginning and ending tag
that encompass the information they identify. References and Submittals each use a family of tags to
identify their elements and assist in processing. You should always display the tags on your screen when
editing to avoid costly errors.
35 SpecsInt^ct Ch^pter 3
Editing Your Job
In this ch^pter you'll le^rn: ♦ Pre-editing using Tailoring Options. ♦ How to open a Section in the SI Editor. ♦ Toggling on-screen elements using the
Toolbar. ♦ Inserting tags using the Tags Bar. ♦ How to use Revisions while editing. ♦ How to use Formatted Tables while editing. ♦ Shortcuts for removing tags and text.
he time has finally arrived! Armed with the knowledge
you’ve gained, you are now ready to tackle editing your first Section!
Taking the printed Sections that have been marked-up by your engineer, you can now use the SI Editor to make those changes to the Section files in your Job. To do so, you always start by opening the Job in the SI Explorer.
From the SI Explorer:
1 Click your Job folder in the left pane to display the Sections it contains in the right pane.
2 Use one of the following to open the Section you want to edit in the SI Editor:
— Click the Section once in the right pane, then click the Edit button on the toolbar,
OR — Click the Section once in the right pane, then click the Sections menu and choose Edit,
OR — Double-click the Section in the right pane.
Using any of these methods, the Section you select will open in the SI Editor.
36Ch^pter 4 QuickSt^rt Guide
Welcome to the SI Editor
Le^rning Your W^y @round
You can access all the functions you need to do your editing by using the Editor’s menus, Toolbar and Tags Bar.
Many common commands are accessible from both the menus and the Toolbar.
Others — such as the commands A number of them are familiar to show or hide screen elements Windows-standard functions — like tags, notes and revisions — such as cut, copy, and paste. are specific to the SI Editor.
Always edit with the tags visible on the screen. You can turn tags off to check the formatting, but when you make any changes, you must see the tags. Following this rule will prevent major errors.
Use this button to toggle the tags off and on.
Using a button on the tags bar inserts a pair of the selected tag. You can either insert the tags then type the information between them, or type the information first, select it, then click the tag button to insert the tags around it.
The tags bar can be customized — you can display the tags you use frequently by clicking the down arrow at the end of the bar and checking or unchecking the tag name.
37 SpecsInt^ct Ch^pter 4
T iloring Options
Pre-Editing Your Job
In Chapter 3, we introduced you to the concept of Tailoring — a way to pre-edit Sections when the Master text preparers have marked information with Tailoring <TAI> tags. If Sections contain Tailoring Options, you can choose to leave or remove all the information within the <TAI> tags — either throughout the entire Job, or in selected Sections — without opening any of the Sections in the Editor. This
eliminates the need to manually edit this information in each Section.
It’s especially important that you understand Tailoring since it is displayed by default when creating a new Job or Master. It is also important to know the 01 33 00 Submittal Procedures Section does contain agency-specific Tailoring Options that should be taken care of as soon as possible.
1 You can Tailor an entire Job by using the SI Explorer’s File menu | Tailor command.
2 You can Tailor selected Sections by using the SI Explorer’s Sections | Tailor command.
If you open a Section in the SI Editor that has Tailoring Options, the Tailoring Options dialog box will appear automatically so you can choose which options to show or hide. The Tailoring Options can also be chosen from the Editor’s View menu. There is an Option on the Tools menu | Options | Save tab where you can indicate what you want the software to do with Tailoring Options that are hidden when you close a
If you do not want toSection — retain them, delete them, or warn before permanently delete thedeleting. The default is set to warn before deleting. Tailoring Options from the Section make sure to select “No” when prompted.
38Ch^pter 4 QuickSt^rt Guide
Viewing ^ Section
T^gs, Notes, & Units of Me^sure
By looking at this example, you can see the advantage of toggling the tags off to check the formatting.
Just remember to turn them back on before you begin to edit again!
When you look at a Section with the tags hidden, only the content is visible. In this example, you see only the Section Number, the Section Title, and the Date. The teal triangle at the left margin indicates that there’s a Note hidden as well.
Here is the same information with the tags displayed. As you can see, the Section and meta tags are now visible, in addition to the tags that sur round the Sect ion Number, Section Title, and Date. The teal triangle indicates that the Note is still hidden.
Use this button to view or hide the contents of all the Notes in the Section. When viewed, the Note text appears in bold
Units of Measure You can determine which units
of measure (English, Metric or Both) you want to display on the screen while editing by using the Options tab of the New Job dialog box. However, if you want to change the display while editing, you can do so from the Editor’s View menu. Keep in mind you do not need to remove the type of measurements and tags that you do not use. When the Job is processed and printed, it will only contain the type of measurement that was chosen.
and set apart from the other text by a row of asterisks above and below.
To view the contents of a single hidden Note, click the teal triangle and the Note contents will display in a pop-up box.
39 SpecsInt^ct Ch^pter 4
40QuickSt^rt Guide
While T^gs @re Visible
This is it! You’re sitting at your computer. You have the first Section you want to edit open on-screen in the Editor. You have the printed copy that has been marked with changes by the engineer. You have determined whether or not you are required to show the additions and deletions by using the Revisions feature. The time has come to edit!
So, with the tags visible on-screen, you locate the first change indicated in your marked copy.
Here’s an exercise you can do to help you understand why it is vitally important to only edit when the tags are displayed.
1 Use the toggle tags button to hide the tags on screen.
2 Place your cursor just to the left of a Part.
3 Now use the toggle tags button again to display the tags on screen and look at where your cursor is sitting.
As you can see from this illustration, the cursor is not to the left of the Part tag as you might have expected, but is actually to the left of the ending tag for the previous Subpart.
Ch^pter 4
Inserting @rticles, P^r^gr^phs & Subp^r^gr^phs
Let’s begin by learning how to add Articles, Paragraphs and Subparagraphs. As you learned earlier in this chapter each of these share the same subpart tag <SPT>. When adding new subparts, the outcome will depend on the placement of the cursor, so let’s get started!
We will begin by adding a new Article in Part 3, which we want to be 3.01.
Since tagging varies depending on whether you are at the beginning of a Part or at the bottom we’ll illustrate different scenarios for inserting Articles, otherwise known as subparts!
Place the cursor to the left of the beginning Subpart tag for 3.01, then press the SPT button on the Tags Bar.
Notice in the illustration above, the new Subpart is now 3.01, the existing Subpart became 3.02.
41 SpecsInt^ct Ch^pter 4
Begin Editing
Inserting @rticles, P^r^gr^phs & Subp^r^gr^phs
Now that we have learned how to add a new Article at the beginning of a Part, let’s learn to how to insert a new Article at the end! The new Article will be 3.10.
Place the cursor between the ending Subpart tag for 3.09 and the ending Subpart tag for Part 3, then press the SPT button on the Tags Bar.
Remember Ar t ic les , Paragraphs and Subparagraphs all share the same SPT tag!
42Ch^pter 4 QuickSt^rt Guide
Begin Editing
Inserting @rticles, P^r^gr^phs & Subp^r^gr^phs
We’ve learned how to add an Article at the beginning and end of a Part, now it’s time to learn how to add a new Paragraph! Adding new subparts will become easier as you continue to build your skills, so let’s keep going!
Place the cursor to the left of the ending Subpart tag for 3.08 , then press the SPT button on the Tags Bar.
If for some reason the numbering didn’t reflect the
subpart number it should have, use the undo button on the toolbar and try again!
43 SpecsInt^ct Ch^pter 4
Begin Editing
Inserting @rticles, P^r^gr^phs & Subp^r^gr^phs
Your training is almost complete! The last level to learn is the insertion of a subparagraph.
Place the cursor to the left of the ending Subpart tag for 3.05 A., then press the SPT button on the Tags Bar.
For levels beyond the subparagraph, refer to the Unified Facilities Guide Specifications Format Standard UFC 1-300-02.
44Ch^pter 4 QuickSt^rt Guide
Editing Tips
45 SpecsInt^ct Ch^pter 4
Deleting Information If you delete some of the information between existing tags, don’t delete the tags. An example would be:
<TXT>Floor covers shall be maintained in good condition.</TXT>
to <TXT> Floor covers shall be maintained.</TXT>
When you remove the words — “in good condition” — you must be careful not to remove the ending </TXT> tag.
If you want to remove this information completely, you would remove both beginning and ending TXT tags as well by doing one of the following:
1 Select all the information including both beginning and ending tags.
2 Hit the Delete key (check spacing). or
1 Place your cursor to the immediate left of the beginning TXT tag.
2 Hold down the Shift key while hitting the Delete key (check spacing).
• A double-click method for selecting text is illustrated in Chapter 6.
• The general rule is one blank line between paragraphs.
After you’ve edited a few S e c t i o n s , i t i s h i g h l y
recommended that you check your ed i t i ng sk i l l s by runn ing Reconciliation and the Reports to spot any errors before you’ve repeated them in every Section of your Job. If you continue to use these tools periodically as your Job progresses, you shouldn’t be faced with as many problems to correct at the end of the line when you’re trying to get your Job completed on a deadline.
Follow the procedures for using the Reports as outlined in Chapters 5 and 6, and process all the Sections in the Job (even if you haven’t edited them all). You will only need to look at and correct errors on the Reports found in the Sections you have actually edited (and ignore the others until those Sections have been edited). Correcting these along the way will save you time at the end!
A common mistake made by new users is deleting the text between tags but leaving the tags. Don’t leave behind empty tags!
Text Repl^cement Methods
Using Br^ckets & T^iloring Options
We discussed earlier how Tailoring Options make specification editing easier by providing a way to include or exclude blocks of information that have been enclosed in Tailoring tags by the Master specification writers. This gives you the ability to easily eliminate requirements that do not pertain to your Job without editing them manually from the Sections.
However, if you haven’t used the Ta i lo r ing pre
editing options available through the SI Explorer, you may come across text like this surrounded with the <TAI> tags. It’s not too late to use the Editor’s Tailoring function described earlier in this chapter, or return to the SI Explorer to Tailor the Sections on the Job level. Either way, it’s meant to be a time saver!
Brackets are found in the Master text. They provide you with the ability to choose among several options of information, or in some cases, empty brackets indicate a fill-in is necessary. All bracketed choices in a Section must be resolved before the final submission of the job, and they can be located by using the Bracket Replacement
button on the toolbar. This function will locate
each set of brackets and give you the opportunity to choose from bracketed text or enter new text.
A major difference exists when it comes to using these two functions with Revisions: • The additions and
deletions with Brackets will be marked as Revisions.
• When you remove Tailoring Options, they will not be marked as Revisions.
46Ch^pter 4 QuickSt^rt Guide
Using Revisions
The use of the Revisions feature calls for close attention es pecially since it is the standard setting. Before you ever begin to edit the first Section of your Job, you need to know if you are required to show Revisions.
You use Revisions when you need to show the information that is to be added or deleted without actually executing the change. If you know that you do not have to use Revisions when you set up your Job, you can disable it from the Options tab in the New Job dialog box (discussed earlier in Chapter 2).
Just how does this feature work? Here’s a portion of text that has been edited with Revisions enabled:
• The word “below” was deleted as well as the trailing space. With Revisions enabled, instead of actually removing the word, it was instead surrounded by <DEL> tags and displayed in red strike-through. This indicates that the text is tagged for deletion. Avoid deleting or adding partial
words!! • The word “their” was added to replace the word
“the” so that word is surrounded by <ADD> tags and Doing this will make proofing redlines displayed with green underline, indicating that they easier and less complex. are to be added.
When I toggle the Revisions view off I have all these gaps between words and paragraphs, what am I doing wrong?
To avoid gaps you need to make sure you include trailing spaces and hard re turns in your redlines. Using revisions is more complicated than editing without revisions, so you must pay close attention to what you include in the markup.
47 SpecsInt^ct Ch^pter 4
To remove tags without removing their content, you
can use one of two methods either right-click and choose Remove Tags or use CTRL+M.
You will learn more about editing with Revisions In Chapter 6, by using the shortcut keys, double-click method and highlighting.
Using Revisions
Reversing or Executing from the Editor
But what if you want to change something that has been marked with either ADD or DEL tags? There are functions to reverse each in the SI Editor. On the Edit menu, you’ll find these two commands:
• Undelete Redlined Revisions will remove DEL tags and leave the text that had been marked for deletion with red strikethrough.
• Delete Added Revisions will remove the ADD tags and remove the text that had been added in green text.
You can use these two commands to either: • Remove only one occurrence by selecting it, then clicking the corresponding command to
reverse it. • Remove all occurrences within a Section by clicking the appropriate command without any
text selected.
The Execute Revisions command in the makes permanent all changes marked using the Revisions feature. This action cannot be reversed by the Undo command, so you must be certain that you no longer need the marked Revisions.
In Chapter 5 we’ll cover how to use Revisions for an entire Job or for selected Sections from the SI Explorer prior to finalizing your Job.
Editor
Execute
On the SI Editor’s Edit menu, you’ll find the Execute Revisions command. To execute Revisions — both ADD and DEL — within the open Section, click the Execute Revisions command.
When marked Revisions are executed, the changes will become permanent, and the ADD and DEL tags will be removed along with the red strikethroughs and green underlining. The changes now appear as regular text and will carry the attributes of the tags that enclose it.
Make sure to Backup the Job or Local Master before using the Execute
Revisions command! Learn more about using the Backup feature in Chapter 6.
48Ch^pter 4 QuickSt^rt Guide
Using T bles
Inserting Form^tted T^bles
Formatted Tables were introduced in SpecsIntact version 4.3.0.821. The use of Formatted Tables deserves close attention as they are a unique breed designed specifically for the SpecsIntact Editor. Before you begin using Formatted Tables, you need to insure everyone working with you is using v4.3.0.821 or higher.
To learn more about all of the Tables functionality, begin by going to SpecsIntact’s Help and browsing to the Insert | Table Menu.
SpecsIntact will continue to support older style tables (using TBL tags) indefinitely.
When using the Alphanumeric Numbering the Formatted Table will inherit the margin settings for that level. So keep this in mind! As the levels increase the Table has less and less room to work with.
SpecsIntact’s Formatted Tables allows you to design professional Tables for organizing text and data into rows, columns and cells. To begin using Tables, go the Tables Menu and choose Insert Table or select the
Formatted Table button from the SI Editor’s Tags Bar or press the F5 key.
When Inserting a Formatted Table, you have several options available. You can choose how many Columns and Rows you need as well as how many rows should be Header Rows. The Header Rows will print on each page if the table cannot fit on one page. Don’t confuse SpecsIntact Formatted Tables with
Microsoft Word® or Microsoft Excel®.
49 SpecsInt^ct Ch^pter 4
Using T bles
Using Form^tted T^bles
Before you begin editing a new Formatted Table, it is important to understand how they function. SpecsIntact Formatted Tables are a unique breed specifically designed for the SpecsIntact Editor. There are several menu items available while working in tables, either by
Caution: In order to save edits in Tables,
the cursor must be in a blank cell or outside the table.
choosing the Table drop down menu or by taking advantage of the right-click menus.
As you learned earlier in this chapter, the default settings are set to use Revisions, another important detail to note is how to handle Formatted Tables that require a lot of edits. Rather than having ADD and DEL Tags throughout the edited cells, consider copying the entire table and pasting it below the existing formatted table. This way the Table will be surrounded by one set of ADD tags which makes it easier to edit. Once the edits are complete remember to delete the original table!
The Edit Mode is activated by left-clicking in a cell.
There are a couple of things you need to be aware of while working in Edit Mode. When tags are present, its Color attribute isn’t visible. Also, the Merge and Unmerge features are not available from the Table Menu unless two or more cells are selected or the cell is a merged cell.
Right-click menus will make editing your Formatted Tables faster and easier, but there are some things you need to know
about using these menus. The first menu is activated by simply placing the mouse cursor over the row or cell then Right-click. This is the Table Menu.
This menu provides options available for changing the entire table.
50Ch^pter 4 QuickSt^rt Guide
Using T bles
Using Form^tted T^bles
You can also use the second menu which is an Editing Menu. This menu allows you to perform some of the more basic editing functions as well as the Table menu as illustrated below:
How do I highlight either a row or a cell in my table?
Selecting Rows or Cells in formatted Tables can be done two ways. The first method is done by holding down the left mouse button while you drag the pointer over the text or cell. The Second method you can use is to select a Row or Cell left-click on the first cell, hold down the key and click on the additional cells.
In Chapter 6, we’ll give you some additional tips for using Tables.
51 SpecsInt^ct Ch^pter 4
In order to make your table editing less complicated, we recommend you turn off the View | Tags command. This goes against the general rule of
keeping tags visible while editing, but it will make table editing easier. As soon as you complete your table editing make sure to turn the View | Tags command back on. Also, wait until all the text has been entered in the table before you begin adding your tags for References, Submittals, etc.
Form^tting
P^rts ^nd C^pit^liz^tion
One of the keys to using SpecsIntact successfully is correct formatting. Not only is this important for SpecsIntact to work properly, but the agencies served by SpecsIntact require it. In Chapter 3, When editing Sections in Divisions 02 we covered the basic through 49, do not delete any of the three Parts of each three Parts, even if you do not need them. Section, as well as If they are not applicable to the Section, Article, Paragraph and they must remain in the Job, followed on Subparagraph levels. If the next line by the words Not Used in title you need to, review this case (without a period) and surrounded by material again as you <TXT> tags. begin to edit. Keeping this structure is vital to producing a correctly formatted Job.
With tags visible:
<TXT>Not Used</TXT>
Capitalization should be consistent throughout the Job, including the initial letter of certain specific nouns and of proper names. Some examples would be:
• Contracting Officer - When referring to the representative of a government agency with authority to make decisions.
• Government - When a government agency is a part of the contract. • Contractor - When referring to the contractor who is party to an owner-
contractor agreement.
Form^tting
• Spell out feet when no inches are used. (8 feet)
• Spell out inches when no feet are used. (8 inches)
• When using both feet and inches, it is permissible to use symbols. (8'-8", 8'-2-1/2")
• A complete dimension must appear on one line; do not separate.
• Standard designations must appear on one line; do not separate. (ASTM C 270, ANSI ASME A17.1)
• Use numbers whenever possible, and always for dimensions. When defining both quantity and dimensions, use the written word for quantity and the number for the dimension. (three 1/2 inch holes)
• Always use figures for degrees, percent, and money (3 inches by 5 inches, 50 degrees F (20 degrees C), 20 percent, $5.50).
• Decimals should be expressed in figures. (6.235)
• For quantities less than one, a zero should be used before the decimal point. (0.235)
• To maintain uniformity throughout the specification, fractions should be typed using individual keys rather than the limited number of fraction keys provided on standard keyboards. (1/4 and 1/2)
• Omit unnecessary zeroes in time and money references. ($200, 9 p.m.)
The following tags control text appearance: • <HL1> Underline • <HL2> Italic • <HL3> Bold • <HL4> Center
Don’t confuse these with the <HLS> tag which allows you to highlight text (in orange) for on -screen display or draft printing through the Editor or when publishing to PDF. This tag can be used to call attention to part icular text as the specifications are being prepared. The <HLS> tag has no affect on the final, processed Sections.
I’ve used the highlight tag throughout my Section to draw
attention to areas the Project Manager needs to review, can I remove them without having to go through the entire Section?
As a matter of fact there is! The SI Explorer gives you the capability to Remove the HLS Tags for an entire Job or selected Sections. For a Job or Sections, right-click and choose the Option to Remove Change/ Highlight Tags.
53 SpecsInt^ct Ch^pter 4
Form^tting
Units of Me^sure ^nd Symbols
When formatting Metric and English measurements, certain spacing works best to ensure that the formatting is right when one or the other of the measurements is hidden, especially during printing. In the following examples, the underscore _ indicates one space.
For mid-line placement:
But if it falls at the start of a sentence:
Or at the end of a sentence:
Punctuation is placed outside the tags:
Symbol NO-NO List
Because of potential problems, the following should be written instead of using the symbols:
• percent not % • degree not ° • plus not + • minus not - • by not X • per not / • at not @
...your text<MET>_3 meters</Met><ENG>_10 feet</ENG>_your text...
Your text<MET>_3 meters</Met><ENG>_10 feet</ENG>_your text...
...your text<MET>_3 meters</Met>ENG>_10 feet</ENG>.
...your text<MET>_3 meters</Met><ENG>_10 feet</ENG>,_your text.
Keep in mind these are guidelines that may not work in all situations. You should always check the spacing visually, especially at the beginning or end of a sentence.
54Ch^pter 4 QuickSt^rt Guide
Form^tting Rules
Notes
When you need to insert a Note, use the NTE button located on the Tags Bar. This will insert Note <NTE> tags, Asterisk <AST/> tags, and Note Paragraph <NPR> tags, followed by the word NOTE and a colon (:). It should be inserted on a new line immediately below the previous one (no blank line between). Here’s what a Note looks like with text inserted:
With Notes hidden, only the colored triangle symbol is visible, but clicking on the symbol will display the Note content in a box like this:
When you print with Notes visible, it looks like this:
55 SpecsInt^ct Ch^pter 4
56QuickSt^rt Guide
References
In Chapter 3, we discussed the tags that relate to References. You may need to review that information as you edit. In the following you’ll find an overview of what you need to know to add or delete information and tags relating to References as you edit your Sections.
RIDs and their content appear in pink:
If you place your mouse pointer over a RID, a tip box with its corresponding information will display:
It may help you understand editing your References better if you know
what the end result will be when your Job is processed.
The Reference Article of each Section will contain the following tagged information for only the References <REF> used in that Section:
• Sponsoring Organizations <ORG> • Reference Identifiers <RID> • Reference Titles <RTL>
Throughout the rest of the Section, only the Reference Identifiers <RID> are used.
Character Limits
Reference ID 30 Characters
Reference Title 300 Characters
In Chapter 5, we’ll explain more about processing and what occurs to make the 01 42 00 Sources for Reference Publications Section unique to your Job, while creating a unique Reference Article in each Section.
Ch^pter 4
Adding References
Remember that you learned in Chapter 3 that the only Reference-related tagged information that appears in your Section text (outside of the Reference Article) is the Reference Identifier <RID>.
Adding References has been simplified with the introduction of the SI Editor’s Reference Wizard. Place your cursor where the new RID should go and click the corresponding button on the Tags Bar.
The Reference Wizard will open (if it doesn’t, go to the Editor’s Tools menu, click Options, choose the References tab, and click the checkbox to use Reference Wizard). The Wizard will display the Master Reference lists in the left pane.
1 Click on the reference list you want to use and it will display the Organizations.
2 Double-click the Organization to display a list of it’s RIDs with their Titles
3 Double-click the RID you want to insert.
If this RID and its corresponding information is not found in the Section’s Reference Article, you’ll be prompted to insert it — click Yes. It will return you to the Reference Article so that you can confirm the action. After that, scroll down in the text to where you inserted the RID to continue editing.
Using Reference Wiz^rd
When you choose a Reference <REF> in the Wizard, it includes <ORG> tags surrounding the name of the Sponsoring Organization, plus RID and RTL tags. If you don’t select corresponding information for these, blank RID and RTL tags will accompany your selected REF. If you select a RID, it will be accompanied by the corresponding RTL.
You can choose one or more of the listed RIDs by
clicking them in the right pane. Hold the Shift key to make sequential selections. Hold the CTRL key to choose separated selections.
T h e R e f e r e n c e Wizard’s auto open
feature can be disabled by clicking the Don’t Show Wizard Again box at the bottom of the Wizard.
The Use Empty Tags checkbox at the bottom of the Wizard will allow you to insert a set of the tags you want without any content between them.
References
Removing & Checking
Removing References
Removing a Reference that you are not using in your Section is easier than adding one. Since the only Reference-related tagged information that appears in your Section text (outside the Reference Article) is the Reference Identifier <RID>, you only need to remove the unwanted <RID> tags and their contents from the text.
You do not remove anything from the Reference Article of the Section. This will be handled automatically later when you select Reconciliation during Job processing.
Having said that, there is one exception to this rule. If you are using Revisions and you’re required to show deletions in the Reference Article, you can edit it manually to accomplish this.
It is very important that the RIDs in the text and in the Reference Article are identical to enable the processing to work correctly. Inserting these by using the Reference Wizard will help.
To check a RID against the Master Reference list:
1 Position your cursor between the RID tags.
2 Click the Editor’s Tools menu and choose Check Reference or right-click
This check occurs automatically when you add a RID to the text of a Section using the Reference Wizard.
In Chapter 5, we’ll discuss what happens to References during the processing of your Job. Chapter 6 will help you make corrections based on the QA Report results.
58Ch^pter 4 QuickSt^rt Guide
Submitt^ls
59 SpecsInt^ct Ch^pter 4
We covered the tagging of Submittals in Chapter 3, and it’s important to keep that information in mind as you edit. Here is an overview of what you need to know when editing Submittals.
Submittal tags and their content appear in blue.
It may help you understand editing your Submittals better if you know what the end result will be when your
Job is processed.
The Submittal Article of each Section will contain the following information for only the Submittals used in that Section:
• SD Numbers and Descriptions • Submittal Items
As you can see from the example, List <LST> and Item <ITM> tags are used to provide the proper formatting.
In the text of the Section outside the Submittal Article, only the Submittal Items are used.
This creates a unique Submittal Article for each Section and allows the information to be extracted for the Submittal Register.
In Chapter 5, we’ll explain more about processing, what occurs in the 01 33 00 Submittal Procedures Section, and how a Submittal Register is produced.
Submitt^ls
There are eleven different categories for S u b m i t t a l s , c a l l e d S u b m i t t a l Descriptions. They are identified by an SD Number followed by the Title.
These are found only in the Submittal Article of each Section, with the Submittal Items listed under each. In the text of the Section, only the Submittal Items are entered, exactly as listed in the Submittal Article, and surrounded by <SUB> tags.
Submittal Descriptions
SD-01 Preconstruction Submittals SD-02 Shop Drawings SD-03 Product Data SD-04 Samples SD-05 Design Data SD-06 Test Reports SD-07 Certificates SD-08 Manufacturer’s Instructions SD-09 Manufacturer's Field Reports SD-10 Operation and Maintenance Data SD-11 Closeout Submittals
Valid Submittal Classifications
A Submittal Classification indicates when Government approval is required for a Submittal Item, and appears only in the Submittal Article. If a Submittal Item referenced in the text requires approval, then its listing in the Submittal Article should be followed by a semi colon, one space, and a set of <SUB> tags containing the letter G as illustrated below. Make sure it is placed inside the same set of <ITM> tags as the Submittal Item. If the Submittal Item has no classification it is considered to be For Information Only.
Reviewers also are only listed in the Submittal Article. If you need to indicate a reviewer, you do so within the same set of <SUB> tags. Following the Classification G, use one separator (you can use either a space, a comma, a pipe symbol (|), or a dash) and insert up to five characters.
60Ch^pter 4 QuickSt^rt Guide
Submitt^ls
Removing Submittals
Unlike the Reference Article, you do edit the Submittal Article. Therefore, when you remove a Submittal Item from the Submittal Article you must also remove it from the text (along with the beginning and ending submittal tags <SUB></ SUB>) and vice versa. If you remove a Submittal Item from the text, then you must remove it from the Submittal Article (along with the tags).
In some instances you may not need a particular Submittal Item, but do need to keep the supporting text. As stated above, delete the Submittal Item from the Submittal Article first (along with the tags). Once th