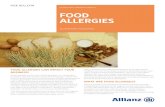Learning experience description: Allergy review rules and alerts Audience Name: All Chapter Name: 3...
-
Upload
jayson-gaines -
Category
Documents
-
view
214 -
download
1
Transcript of Learning experience description: Allergy review rules and alerts Audience Name: All Chapter Name: 3...

Learning experience description:
Allergy review rules and alerts
Audience Name: All
Chapter Name: 3 - Patient Information
Topic Name: Allergies
Story Board Page 1 of 8
Revision Date: 6/126/06
Script Text Outline
Developer Remarks/SuggestionsHTML page
Show entire UMCL screen w/ an allergy review tab and column….if not available, Photoshop it.
User Feedback
Allergy Review
User Action
Timing Notes:Type Here
• Allergies must be reviewed before a clinician can place orders on a patient.
• Medication and some radiology orders will check against a patient’s allergy entries
• Alerts will appear when a documented allergy conflicts with a placed order.
Allergies that have been entered in either CareWeb or UM-CareLink from previous visits will be retained for future visits.
One of the first things you do when reviewing a patient’s history, is to update his or her allergy information, and it’s the same when using UM-CareLink. The patient’s allergy information is used in drug/allergy checking during order entry. Therefore, it is very important that this information has been entered and is up-to-date before you submit an order. In fact, it is mandatory that allergies be marked as reviewed before orders can be submitted on a newly admitted patient.If a patient has un-reviewed allergies, a red Flag will appear in the Allergy Review column located on the Patient List tab. The action of double-clicking this flag will only produce an information window explaining that allergy review is necessary for patient care. To mark allergies as reviewed, or to edit or add patient allergy information, click the Allergies tab.

Learning experience description:
Allergy review windows are displayed
Audience Name: All
Chapter Name: 3 - Patient Information
Topic Name: Allergies
Story Board Page 2 of 8
Revision Date: 6/26/06
Script Text Outline
Developer Remarks/SuggestionsHTML page
Show screen w/ allergy tab selected and CW allergy screens displayed.
User Feedback
Viewing Allergies
User Action
Timing Notes:
Clicking the Allergies tab will activate a window where you are able to do the following:•Add Allergies•Mark as No Known Allergies•Mark as Unable to Assess•Mark Allergies as Reviewed
You may notice that the screens in the Allergies tab look like the same screens you use to view and enter allergy information in CareWeb. This helps you remember that the allergy information you enter into CareWeb is shared with UM-CareLink and vice-versa.
If No Documented Allergies are present, you will see the No Known Allergies and Unable to Assess Buttons. If the patient does have documented allergies, only the Add button is available.

Learning experience description:
Allergy review windows are displayed
Audience Name: All
Chapter Name: 3 - Patient Information
Topic Name: Allergies
Story Board Page 3 of 8
Revision Date: 6/26/06
Script Text Outline
Developer Remarks/SuggestionsHTML page
Show screen w/ allergy tab selected and CW allergy screens displayed.
User Feedback
Marking Allergies as Reviewed
User Action
Timing Notes:
As was mentioned, it is mandatory that allergies be marked as reviewed before orders can be submitted on a newly admitted patient. Allergy information entered on a previous visit may be displayed, but they still need to be marked as reviewed for this visit. To Mark Allergies as Reviewed, Select the Mark Allergies as Reviewed button located in the lower right portion of the initial Edit Allergies window.

Learning experience description:
Allergy review windows are displayed
Audience Name: All
Chapter Name: 3 - Patient Information
Topic Name: Allergies
Story Board Page 4 of 8
Revision Date: 6/26/06
Script Text Outline
Developer Remarks/SuggestionsHTML page
Show screen w/ allergy tab selected and CW allergy screens displayed.
User Feedback
Entering No Known Allergies
User Action
Timing Notes:
Select the No Known Allergies button located in the upper portion of the initial Edit Allergies window if the patient has no known allergies.
Selecting No Known Allergies will save the choice of No Known Allergies as an Active Allergy as well as Marking the Allergy as Reviewed at the same time.

Learning experience description:
Allergy review windows are displayed
Audience Name: All
Chapter Name: 3 - Patient Information
Topic Name: Allergies
Story Board Page 5 of 8
Revision Date: 6/26/06
Script Text Outline
Developer Remarks/SuggestionsUser Feedback
Entering Unable to Assess Allergies
User Action
Timing Notes:
Select the Unable to Assess button located in the upper portion of the initial Edit Allergies window if the patient currently cannot be assessed for allergy information.
Selecting Unable to Assess will save the choice of Unable to Assess as an Active Allergy as well as Marking the Allergy as Reviewed at the same time. UM-CareLink will re-flag the Patient List New Alerts column with a red flag every 12-hours to remind you to assess the patient’s allergy information. This flag will continue to activate until an active allergy, no known allergies, and mark as reviewed is applied.

Learning experience description:
Allergy review windows are displayed
Audience Name: All
Chapter Name: 3 - Patient Information
Topic Name: Allergies
Story Board Page 6 of 8
Revision Date: 6/26/06
Script Text Outline
Developer Remarks/SuggestionsUser Feedback
Editing Reactions and Viewing Reaction History
User Action
Timing Notes:
Select the Edit button located in the right of the listed Reactions to remove or add any necessary reactions. Click the Save and Close button located in the lower right corner of the window to return to the initial allergy edit window.
If a Reaction is removed (changed to an un-checked status), its information can still be viewed in the allergen’s history window.
Select the History button located in the right of the listed Reactions to view documented reaction information.
Click the Close button located in the lower right corner of the window to return to the initial allergy edit window.
The history button will only appear next to a reaction that has been altered/updated. Otherwise, reaction will only have an Edit button beside it.

Learning experience description:
Allergy review windows are displayed
Audience Name: All
Chapter Name: 3 - Patient Information
Topic Name: Allergies
Story Board Page 7 of 8
Revision Date: 6/26/06
Script Text Outline
Developer Remarks/SuggestionsUser Feedback
Adding Allergies – Select Allergen
User Action
Timing Notes:
To add an allergy to a patient record, select the Add button from the initial Edit Allergies window. You will be presented with the initial choices to choose No Known Allergies or Unable to Assess if the patient record contains no active allergies.
Step 1: Select AllergenSelect an allergen category of Drug, Drug Category, Food, Contact/Environment or Substance. A list of frequently used allergies will be displayed below the selection for you to choose from.
You can also Browse Allergens by Letter. Click on the first letter in the allergens name to view a list of allergens beginning with that letter. Or, Search the List of Allergens by typing the allergen name and clicking on the Search button..

Learning experience description:
Allergy review windows are displayed
Audience Name: All
Chapter Name: 3 - Patient Information
Topic Name: Allergies
Story Board Page 8 of 8
Revision Date: 6/26/06
Script Text Outline
Developer Remarks/SuggestionsUser Feedback
Adding Allergies – Select Reaction, Save New Allergy
User Action
Timing Notes:
Step 2: Select ReactionUse the Reaction section located to the right of the window and click to select all applicable reactions.Use the Additional Information field located at the bottom of the window to comment further on the allergy or reactions.
Step 3: Save New Allergy and Mark as ReviewedIf additional allergies need to be entered after the process of adding one is complete, choose the Save New Allergy button to begin the process of adding another allergy.
When allergy entry is completed, click the Save and Mark Allergies as Reviewed button. Close any allergy window to return to UM-CareLink.
When any allergy process is complete, ALWAYS close the window you are working with by clicking the CLOSE button.