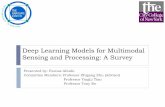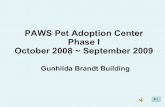Learning Center Computer Settings Functional Screening ......Functional Screening Learning Center ....
Transcript of Learning Center Computer Settings Functional Screening ......Functional Screening Learning Center ....

Learning Center Computer Settings
UW Oshkosh CCDET 1 ComputerSettings_FSLearningCenter_2019_0822.docx www.uwosh.edu/ccdet Revised: 08/19/19
Functional Screening Learning Center Computer and Security Settings
To allow your computer to communicate most effectively with the Learning Center, and update your training record with the proper completion statuses, please follow the instructions below. Note: Please check with your Supervisor or IT staff, if applicable, prior to making any changes to your computer settings. Choose the Internet browser you use:
Internet Explorer v9.0 or higher – Go to Page 2
Google Chrome – Go to Page 4
Mozilla Firefox – Go to Page 6
Microsoft Edge – Go to Page 8
Security Warning Messages Instructions on what to do with security warning messages that may come up while taking courses in the Learning Center are found on Page 11.
Frequently Asked Questions (FAQ) Answers to common Learning Center questions are found on Page 12.
Contact Us If you have any questions about the instructions in this document, please contact the Learning Center Registration Staff at [email protected] or call 920-424-1071

Learning Center Computer Settings – Internet Explorer
UW Oshkosh CCDET 2 ComputerSettings_FSLearningCenter_2019_0822.docx www.uwosh.edu/ccdet Revised: 08/19/19
Instructions for Internet Explorer v9 or Higher
Begin by going to the Learning Center home page. https://wss.ccdet.uwosh.edu/stc/dhsfunctscreen/
To change Pop-Up settings:
1. On the Tools Menu – Select Internet Options -> Privacy Tab.
2. In the Popup Blocker Section - "Turn on Pop-up Blocker" should NOT be checked.
3. Click OK.
To change Cookie settings:
1. On the Tools Menu – Select Internet Options - Privacy Tab. 2. Click the Advanced button (above the Pop-up Blocker area). 3. The following should be selected:
a. Accept First-party cookies; b. Accept Third-party cookies; c. Always allow session cookies.
4. Click OK.

Learning Center Computer Settings – Internet Explorer
UW Oshkosh CCDET 3 ComputerSettings_FSLearningCenter_2019_0822.docx www.uwosh.edu/ccdet Revised: 08/19/19
To clear the browser cache:
1. On the Tools Menu – Select Internet Options -> General Tab. 2. Click the Delete button in the Browsing History section. 3. Put a checkmark next to Temporary Internet Files, Cookies, and History.
All other checkboxes should be unchecked. 4. Click the Delete button. 5. After all progress bars have completed, click OK.
To set the Compatibility settings:
1. On the Tools Menu, select “Compatibility View Settings.”
2. “uwosh.edu” should be in the first box. Click the “Add” button to add this website to the larger box below it.
3. Put a checkmark in the boxes at the bottom of this dialog box.
4. Click the Close button. 5. Close your Internet browser and open a new
one to apply these setting changes. The following programs also need to be installed:
• Adobe Flash Player • Adobe Acrobat Reader
If you need to update either of these, go to the Learning Center home page. Click on the Training Support. Distance Learning Tools, or Training Resources link in the left navigation bar.

Learning Center Computer Settings – Google Chrome
UW Oshkosh CCDET 4 ComputerSettings_FSLearningCenter_2019_0822.docx www.uwosh.edu/ccdet Revised: 08/19/19
Instructions for Google Chrome
To change Cookie settings:
1. Click the Chrome menu and choose “Settings” from the dropdown list. 2. Select the “Advanced” link at the bottom, if shown. 3. In the Privacy and Security Section, click Site Settings to view more options. 4. In the Cookies Section, select “Allow sites to save and read cookie data (recommended)."
To change Pop-Up settings:
1. Click the Chrome menu and choose “Settings” from the dropdown list. 2. Select the “Advanced” link at the bottom, if shown. 3. In the Privacy and Security Section, click Site Settings to view more options. 4. Scroll down to the Pop-ups and redirects section and select “Allowed."

Learning Center Computer Settings – Google Chrome
UW Oshkosh CCDET 5 ComputerSettings_FSLearningCenter_2019_0822.docx www.uwosh.edu/ccdet Revised: 08/19/19
To clear the browser cache:
1. Click the Chrome menu and choose “Settings” from the dropdown list. 2. Select the “Advanced” link at the bottom, if shown. 3. In the Privacy and Security Section, click “Clear browsing data.” 4. On the Advanced tab, make sure the Time range is set to “All Time.” 5. Put checkmarks in the following boxes:
a. Browsing history; b. Download history; c. Cookies and other site data; and d. Cached images and files.
6. Click the “Clear Data” button. The following programs also need to be installed:
• Adobe Flash Player • Adobe Acrobat Reader
If you need to update either of these, go to the Learning Center home page. Click on the Training Support. Distance Learning Tools, or Training Resources link in the left navigation bar.

Learning Center Computer Settings – Firefox
UW Oshkosh CCDET 6 ComputerSettings_FSLearningCenter_2019_0822.docx www.uwosh.edu/ccdet Revised: 08/19/19
Instructions for Mozilla Firefox To change Cookie Settings:
1. Click the Menu button and from the top right corner of the window and choose “Options” from the dropdown menu.
2. Choose the Privacy & Security tab from the left navigation section. 3. Scroll down to the Cookies and Site Data section. 4. Put a checkmark in the “Accept cookies and site data from websites (recommended).” 5. Choose to “Keep until they expire”. 6. Choose to “Always” accept third-party cookies and site data.
To turn off Pop-Up blocking:
1. Click the Menu button and from the top right corner of the window and choose “Options”
from the dropdown menu. 2. Choose the Privacy & Security tab from the left navigation section. 3. Scroll down to the Permissions section. 4. Remove the checkmark from the “Block pop-up windows” box.

Learning Center Computer Settings – Firefox
UW Oshkosh CCDET 7 ComputerSettings_FSLearningCenter_2019_0822.docx www.uwosh.edu/ccdet Revised: 08/19/19
To clear the browser cache:
1. Click the Menu button and from the top right corner of the window and choose “Options” from the dropdown menu.
2. Choose the Privacy & Security tab from the left navigation section. 3. Scroll down to the Cookies and Site Data section. 4. Click the “Clear Data” button and make sure both items are checked.
5. Click the “Clear” button.
The following programs also need to be installed:
• Adobe Flash Player • Adobe Acrobat Reader
If you need to update either of these, go to the Learning Center home page. Click on the Training Support. Distance Learning Tools, or Training Resources link in the left navigation bar.

Learning Center Computer Settings – Microsoft Edge
UW Oshkosh CCDET 8 ComputerSettings_FSLearningCenter_2019_0822.docx www.uwosh.edu/ccdet Revised: 08/19/19
Instructions for Microsoft Edge To turn off Pop-Up blocking:
1. Click on the … in the upper right hand corner. Choose “Settings” from the menu. 2. Choose the Privacy & Security option from the left hand navigation bar. 3. Scroll down to the Security section. 4. Make sure the “Block pop-ups” option is set to “Off.” 5. Click away from the settings dialog box to accept your changes.

Learning Center Computer Settings – Microsoft Edge
UW Oshkosh CCDET 9 ComputerSettings_FSLearningCenter_2019_0822.docx www.uwosh.edu/ccdet Revised: 08/19/19
To clear the browser cache:
1. Click on the … in the upper right hand corner. Choose “Settings” from the menu. 2. Choose the Privacy & Security option from the left hand navigation bar. 3. In the Browsing Data section, choose the “Choose what to clear” button. 4. Put a checkmark next to:
• Browsing History; • Cookies and saved website data; • Cached data and files; • Tabs I’ve set aside or recently closed; and • Download history.
5. Click the Clear button. 6. Click away from the settings dialog box to accept your changes.

Learning Center Computer Settings – Microsoft Edge
UW Oshkosh CCDET 10 ComputerSettings_FSLearningCenter_2019_0822.docx www.uwosh.edu/ccdet Revised: 08/19/19
To change Cookie Settings:
1. Click on the … in the upper right hand corner. Choose “Settings” from the menu. 2. Choose the Privacy & Security option from the left hand navigation bar. 3. In the Browsing Data section, choose the “Don’t block cookies” from the Cookies
dropdown list. 4. Click away from the settings dialog box to accept your changes.
The following programs also need to be installed: • Adobe Flash Player • Adobe Acrobat Reader
If you need to update either of these, go to the Learning Center home page. Click on the Training Support. Distance Learning Tools, or Training Resources link in the left navigation bar.

Security Warning Responses
UW Oshkosh CCDET 11 ComputerSettings_FSLearningCenter_2019_0822.docx www.uwosh.edu/ccdet Revised: 08/19/19
Security Warning Responses
While you are accessing an online course, you may see the following warnings. Be aware that sometimes these security messages are displayed behind the active pop up window, making it "freeze" temporarily until the user clicks Yes or No.
The recommended response follows each warning.
• Security Warning: Do you want to view only the webpage content that was delivered
securely? Select NO (if you select Yes, you will see "Navigation has been canceled.")
• Security Warning: This page has an unspecified potential security risk. Would you like to continue? NOTE: This security warning appears because the content is being loaded into a frames window. It is OK to select YES
• Security Warning: The current webpage is trying to open a site in your Trusted Sites list. Do you want to allow this? Select YES
• Have you completed this course component?
o Select OK to set your status to Completed. o Select Cancel to leave your status In Progress.

Frequently Asked Questions
UW Oshkosh CCDET 12 ComputerSettings_FSLearningCenter_2019_0822.docx www.uwosh.edu/ccdet Revised: 08/19/19
Frequently Asked Questions What is my Logon ID?
When your Learning Center account was created, either you received a Logon ID Email from the Learning Center Registration Staff, or your Logon ID was communicated to your supervisor. Review your email history for an email received from [email protected] that has the words Logon ID and your last name in the subject line to find the email that contains your Logon ID. If you cannot find this email, contact the Learning Center Registration Staff for assistance.
I launched a course, but the only thing that displayed was a blank white screen. Why is this happening? Some content is being blocked. Refer to the instructions in this document for your Internet browser to see the Pop-Up settings necessary for viewing content in the Learning Center.
I launched a course, but the display is so small, I can’t read it. What should I do?
This is a computer settings issue. If you are using Internet Explorer, refer to the instructions in this document and follow instructions for adding the uwosh.edu domain to the Compatibility View. If you are using another browser, increase the browser zoom size to about 300%. The zoom size of your browser can be changed by holding down the “Ctrl” key, while also clicking the “+” key to increase or the “-“ key to decrease the size of the window.
Why isn’t there a Start Topic link to start a course?
If a course has required prerequisites, the prerequisite courses must be completed before a Start Topic link will be available. Click on the course Prerequisites tab and complete the courses that are listed.
Why can’t I advance to the next slide in the CBT?
There is likely an interactive component or activity on the slide that has not been completed. Review all content on the slide again looking for an activity or interactive component that may have been missed. When all activities and interactive components are completed, a Next button should appear on the navigation bar.
Why isn’t there a Start Topic link to start the next component of a course?
If a course has multiple components that must be completed in order, a Start Topic link for a component will not be available until the previous required components show a completed status. Review the course components on the Course Content tab to make sure you have completed all required components in the order listed.

Frequently Asked Questions
UW Oshkosh CCDET 13 ComputerSettings_FSLearningCenter_2019_0822.docx www.uwosh.edu/ccdet Revised: 08/19/19
Why does my course show a Started In-Progress status even though I think I finished the
course? The most common reason for this to happen is not having the proper computer settings in place prior to beginning the course. Refer to the instructions in this document for your Internet browser you are using and follow the instructions for changing your Cookie settings. Please Note: Correcting the settings will not automatically update your status to completed. The course needs to be restarted and reviewed again. Another reason a course status may display as Started/In-Progress, even though you have reached the end of a course, is because a portion of the course was skipped by mistake. Restart the course and review the material again, paying close attention to sections that have multiple navigation options.
What does a File Not Found error mean?
The course component that you are trying to access has been moved or renamed, and cannot be found. This can occur if the link in the component is broken and needs to be fixed. Another reason this can occur is if the course components have changed since the last time you accessed the course. Please contact the Learning Center Registration Staff for assistance.
I clicked on the Exit button at the end of a course, but nothing happened. What should I do?
This is likely a computer settings issue with Internet Explorer only. Exit the course by closing the window. Refer to the Internet Explorer section in this document and follow instructions for removing the uwosh.edu domain from the Compatibility View. Restart the course and review the material again.