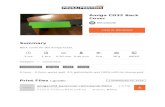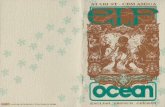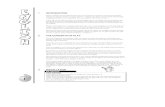Learning Amiga Unixamigaunix.de/downloads/LearningAmigaUnix.pdf · 2016. 11. 14. · And...
Transcript of Learning Amiga Unixamigaunix.de/downloads/LearningAmigaUnix.pdf · 2016. 11. 14. · And...
-
1
Commodore
Amiga Unix
System V Release 4
Learning Amiga-Unix
-
2
Copyright 1990 Commodore-Amiga Inc. All rights reserved.
Commodore and Amiga are registered trademarks of Commodore Electronics Ltd. And Commodore-
Amiga, lnc., respectively. This document may also contain reference to other trademarks and
registered trademarks for the various products listed which are believed to belong to the sources
associated therewith.
The information contained herein is subject to change. Furthermore, this listing should not be
considered as containing any endoresement or representation with respect to the products listed,
their use, results, performance, capabilities, appropriateness or availability.
THIS INFORMATION IS PROVIDED "AS IS" WITHOUT WARRANTY OF ANY KIND, EITHER. EXPRESS OR
IMPLIED. THE ENTIRE RISK AS TO THE USE OF THIS INFORMATION IS ASSUMED BY THE USER.
IN NO EVENT WILL COMMODORE BE LIABLE FOR ANY DAMAGES, DIRECT, INDIRECT, INCIDENTAL,
SPECIAL OR CONSEQUENTIAL, RESULTING FROM ANY DEFECT IN THE INFORMATION, EVEN IF IT HAS
BEEN ADVISED OF THE POSSIBILITY OF SUCH DAMAGES.
If this product is being required for or on behalf of the United States of America, its agencies and/or
instrumentalities, it is provided with RESTRICTED RIGHTS, and all use, duplication, or disclosure with
respect to the included software and documentation is subject to the restrictions set forth in The
Rights in Technical Data and Computer Software clause at 252.227-7013 oft he DOD FAR and the
Rights in Data-General clause at 52.227-19 of the FAR.
Unless otherwise indicated, the manufacturer/integrator is Commodore Business Machines, lnc.,
1200 Wilson Drive, West. Cllcster, PA 19380.
OPEN LOOK is a trademark of AT&T.
UNIX is a registered trademark ofAT&T.
Ethernet is a trademark of Xerox Corporation.
PostScript is a registered trademark of Adobe Systems, Inc.
X Window System is a trademark of the Massachusetts Institute of Technology.
XENIX and MS-DOS are registered trademarks of Microsoft Corporation.
-
3
Preface
This manual is written for people who have never used UNIX before. It includes a series of
introductory tutorials that cover most basic user tasks. After completing all tutorials, readers should
move on to the comprehensive user guide, UsingAmiga UNIX. Experience with any desktop
computer may be helpful, but is not required.
Credits
Written by Carol Wahl
Directed by Richard Buck
Reviewed by Jan Carlson, Mike Ditto, Ken Farinsky, Mike Hall, Kendall Robinson and Rich Skrenta
Artwork by Cynthia Robinson
Additional contributions by Dave Ballman Don Bein Jesse Bornfreund, Paul Calkin, Keith Gabryelski,
Sam Frederick and Randy Gort
Produced by Johann George
This manual was written and produced using Amiga UNIX and the X Window System. 11/1990
Scanned by Mark from www.mmhart.com
Revised by Michael from www.vintagebytes.de 07/2013
-
4
Table of contents
About this manual ........................................................................................................................ 6
Conventions ......................................................................................................................................... 7
Learning the basics ....................................................................................................................... 8
Look at your virtual screens ................................................................................................................ 9
Log in and log out .............................................................................................................................. 10
Change your password ...................................................................................................................... 11
Find help ............................................................................................................................................ 12
Use desk tools.................................................................................................................................... 13
Chapter review .................................................................................................................................. 15
Working with directories ............................................................................................................ 16
Change and create directories .......................................................................................................... 18
List directory contents ....................................................................................................................... 20
Rename directories ........................................................................................................................... 22
Remove directories ........................................................................................................................... 22
Chapter review .................................................................................................................................. 23
Editing files using vi .................................................................................................................... 24
Create files in vi ................................................................................................................................. 27
Create more files ............................................................................................................................... 29
Delete text and undo changes........................................................................................................... 31
Edit a file ............................................................................................................................................ 33
Copy and move text .......................................................................................................................... 35
Search and repeat ............................................................................................................................. 37
Chapter review .................................................................................................................................. 39
Using UNIX file commands .......................................................................................................... 40
Display a file ...................................................................................................................................... 42
Print a file .......................................................................................................................................... 44
Copy a file .......................................................................................................................................... 45
Rename or move a file ...................................................................................................................... 46
Delete a file ....................................................................................................................................... 48
Chapter review .................................................................................................................................. 48
Working with processes .............................................................................................................. 49
Create and cancel a foreground process ........................................................................................... 50
Create and cancel a background process .......................................................................................... 50
-
5
Chapter review .................................................................................................................................. 51
Communicating with other users ................................................................................................ 52
Find active users ................................................................................................................................ 53
Talk to another user .......................................................................................................................... 54
Use electronic mail (elm) ................................................................................................................... 56
Mail another message ....................................................................................................................... 60
Chapter review .................................................................................................................................. 61
Changing your system ................................................................................................................ 62
View terminal information ................................................................................................................ 63
Change command keys ...................................................................................................................... 64
Change screen colors......................................................................................................................... 66
Change colors .................................................................................................................................... 66
Create aliases .................................................................................................................................... 67
Chapter review .................................................................................................................................. 68
Using X windows ........................................................................................................................ 69
Chapter review .................................................................................................................................. 73
-
6
About this manual
Who should read this manual?
This tutorial is designed for people who have never used UNIX before. Each set of instructions is
written simply so a novice user can perform the tutorial tasks. If you are an advanced UNIX user, you
probably don’t need to read this manual.
Why should you use this manual?
A series of hands-on exercises shows you how to perform basic Amiga UNIX functions, including:
• using virtual screens • logging in and logging out • changing your password • finding help • using basic desk tools (displaying the date and time, displaying a calendar, and using a
calculator)
• creating, copying, and deleting directories • creating and editing text files • printing, copying, deleting, moving, and renaming files • working with foreground and background processes • using the talk and electronic mail utilities to communicate with other uscrs • viewing terminal information • changing the way your keyboard works • changing your virtual screens • creating your own commands • working with OPEN LOOK and the X Window System
How much time will this take?
The entire tutorial Lakes about four hours to complete; however, you should not work through the
book all at once. Complete the exercises in the order they are presented in the book and complete
one chapter at a time. Take notes as you go and pause between chapters to review what you’ve
learned.
What other books should you read?
Read Using Amiga UNIX to learn more about UNIX. It presents many concepts and commands in a
textbook format, so you can study a specific task or look up a command. This tutorial assumes you
are sitting at a computer and learning UNIX; Using Amiga UNIX is a reference for you to use at any
time.
Another helpful source of information is an on-line reference available through UNIX called man
(manual) pages. You will learn about man later in the tutorial.
If you need more detailed information, read the
UNIX System V Release 4 User’s Guide (ISBN 0-13-947052-2) or
User’s Reference Manual (ISBN 0-13-947037-9) published by UNIX Press.
Read reference material In this order:
Learning Amiga UNIX
Using Amiga UNIX
Using Amiga UNIX reference pages
man pages
AT&T manuals
-
7
Conventions
Four style conventions
We use four typographic conventions in this manual to highlight specific concepts.
Convention What does it mean?
bold words a UNIX command or command line:
ls -lt
man ls
italics a value to be substituted, frequently as part of a command line:
filename
cat filename
uppercase a key on the keyboard, or a
combination of keys if cmmected by a hyphen:
RETURN
CTRL-C
typewriter
font
text that appears on your screen either as you type it or in response to your
commands; values to be substituted by you are in italics
CTRL key combinations
Whenever you see a control key combination, hold down the CTRL key and press the character on
the keyboard. For example, CTRL-C means hold down the CTRL key and press C.
RETURN
The RETURN key on a standard 3000UX keyboard is the large arrow key on the right of the typewriter
keypad.
BACKSPACE
The BACKSPACE key is the left arrow key above the RETURN key.
Special keys on your keyboard
If you use the X Window System
lf you‘re using the X Window System, type the Window SYSTEM commands as they are written in this
tutorial; you do not have to follow any special procedures. Refer to the Changing your environment
chapter for information about using X.
-
8
Learning the basics
Virtual screens
You have up to ten virtual screens that you can use as individual terminals. You move between the
screens by pressing ALT-functionkey.
Basic commands
passwd change password
man read on-line reference
date display current date and time
cal display a calendar
bc use the calculator
sc use the spreadsheet program
Log in and out
To log in, enter your username at the login prompt. If you have a password, enter it at the password
prompt.
To log out, simply press CTRL-D.
What's in this chapter?
This chapter contains exercises to help you get started on UNIX. You’ll learn how to:
• use virtual screens • log in and log out • change your password • get help • use simple desk tools
Before you begin
You or the system administrator set up an account for you on the system. You need to know your
username and password in order to log in.
-
9
Look at your virtual screens
What are "virtual screens"?
"Virtual screens" make your single computer work like eight or more terminals, all using the same
monitor and keyboard. Let’s look at your virtual screens.
Your computer can have up to 10 virtual screens
Press ALT-functionkey to move between screens
1. Hold down ALT and press the function keys (F2 through F10), one at a time. The ALT-functionkey
combination moves you among your virtual screens.
If F9 and F10 don’t work, those virtual screens haven’t been turned on yet. You system is installed
with F1 through F8 turned on; you can also turn on F9 and F10, but this uses more memory. Refer to
Using Amiga UNIX for instructions.
As you can see, each screen has a login prompt; this allows you to log in to each screen just as if you
had ten separate computers. The letter size and colors are set up differently for each virtual screen.
You can change the screen settings to suit your needs. You’ll practice changing your screens in an
exercise later in this tutorial.
Don’t work on the F1 console screen
2. Although you can use any of the virtual screens for the tutorial, you should avoid using the first
screen (ALT-F1) because it’s the console screen and is normally reserved for special processing.
Let’s use virtual screen 2 for the following exercise; press ALT-F2.
-
10
Log in and log out
Type your username
1. Type your username next to the login prompt, and press RETURN.
UNIX is case sensitive
Be sure to pay attention to upper and lower case sensitive letters; UNIX is case sensitive. For
example, if you type Man rather than man, UNIX responds with an error. If you make an error, just
press RETURN until the login prompt appears again.
login: joe
-
11
Change your password
To show you how easy UNIX is to use, let’s change your password.
Change your password
1. At the shell prompt, type passwd and press RETURN.
2. If you already have a password, type it at the old password prompt. Ifyou don’t have a password,
this prompt doesn’t appear.
3. When the passwd command asks you to type a new password, type change1 and press RETURN.
Remember, you won’t see the password on your screen because it’s confidential.
4. The passwd command asks you to type the new password again; this step ensures you did not
make a spelling mistake while typing the password the first time. Retype change1 and press RETURN.
Your new password is change1.
$ passwd Old password: New Password: Re-enter new password: $
Change password steps 1, 2, 3, and 4
Log out
5. To test your new password, log out of the system by pressing CTRI-D.
6. Press ALT-F2 to log in to the F2 virtual screen again.
Log in with new password
7. Log in again by typing your username at the login prompt.
8. Type change1 for your password and press RETURN. Your shell prompt appears.
Change your password again
Change your password again back again or create a new one using these same steps.
NOTE: A password must be at least six characters long and must contain at least two alphabetic
characters and at least one numeric or special character. For example, test, test1, and 123456 are
not valid passwords; testing1 is.
-
12
Find help
Use the man command for help
If you forget how to use a command or want to learn more about one, type man command and press
RETURN to read an on-line description of the function. The on-line man (manual) pages describe each
command in detail.
Read the man page for cp
1. Type man cp and press RETURN to view the on-line reference for the cp command
Reformatting page. Wait…done Cp(1) USER COMMANDS cp(1) NAME:
cp — copy files SYNOPSIS:
Cp [-i][-p][-r]file1 [file2…] target DESCRIPTION: The cp command copies files to target . . . --More—(43%)
Sample man page
Try the man command keys
2. The prompt at the bottom of the screen indicates there‘s more of the file to read. Use the
command keys in the table on the next page to move around the man pages. Wait until the prompt
appears before trying another command.
Man command keys
Key Description
RETURN display next line
SPACE display next screen
b display previous screen
h display help for man pages
q quit
more
man pages are "piped" (sent) through the more command, which displays text files a page at a time;
the keys listed in the chart above are display commands that work with more.
man passwd
3. Try another man page. Type man passwd and press RETURN. Press SPACE to read the next
screen. Press b to go back to the previous screen.
Press q to quit.
man man
Find out more about man; type man man and press RETURN.
-
13
Use desk tools
Desk tools
These exercises introduce you to some basic desktop tools:
• clock • calendar • calculator • spreadsheet program
Display date and time
1. First, let’s look at the date and time. At your shell prompt, type date and press RETURN. The date
command acts as an on-line clock; it displays the current day, date, and time.
NOTE: UNIX uses a 24-hour clock. (1PM is 13:00)
$ date Thu Jul 12 09:23:29 EDT 1990 $
Display the date and time, step 1
Display calendar
2. Now, let’s look at an on-line calendar. Type cal (calendar) and press RETURN. cal displays a
calendar for the current month.
You can look at a calendar for any month or year by adding "arguments" to the cal comm and line.
(Argument is the UNIX term for additional information typed after a command.) The cal
month year command displays any month of any year.
Display year
3. Let’s look at the calendar for 1991. Type cal 1991 and press RETURN. The calendar rapidly scrolls
down your screen.
The more command
4. Use the more command to display part of a calendar at a time. Separate the cal command from
the more command with a I (pipe). The pipe key is next to the BACKSPACE key; it's the two vertical
lines above the backslash.
Type cal 1991 I more to display part of the calendar at a time. Press the SPACEBAR or RETURN to
display more lines.
You’ll learn more about the more command later in the tutorial.
Display month
5. To look at March of 1991, type cal 3 1991 and press RETURN.
$ cal 3 1991 March 1991 S M Tu W Th F S 1 2 3 4 5 6 7 8 9 10 11 12 13 14 15 16 17 18 19 20 21 22 23 24 25 26 27 28 29 30 31
Display a calendar, step 5
-
14
Try the on-line calculator
6. Now, let’s use the on-line calculator. Type bc (binary calculator) and press RETURN. Notice that the
prompt disappears; this is because bc is waiting for you to start typing. (The shell prompt returns
when you exit from bc.)
7. Type 2 + 2 and press RETURN. bc displays the answer to your equation (4).
$ bc 2+2 4
Try the on-line calculator, steps 6 and 7
You can perform several kinds of calculations with the on-line calculator. Here’s a list of some of the
symbols you use for basic mathematical operations.
Symbol Operation
+ addition
- subtraction
* multiplication
/ division
Quit the calculator
8. To quit the calculator, press CTRL-D. Your shell prompt appears, and you’re ready to perform more
UNIX commands.
Look at the spreadsheet program
Amiga UNIX also includes a public domain spreadsheet program. To access the program, type
sc (spreadsheet calculator) and press RETURN. A standard spreadsheet Format displays.
sc 6.1: Type '?’ for help A B C D E F G
1 2 3 4 5 6
Sample spreadsheet
Read sc help
10. We won’t create a spreadsheet now, but you can read the on-line help available with the sc
command. Press ? to see the overview list and then press b through n to view the help selections.
Quit sc help
11. Quit out of the sc help by pressing q.
Quit sc
12. To quit the spreadsheet program, press q. Your shell prompt appears.
For more information
For more information about the desk tools, read the man pages for more, date, cal, bc, and sc.
-
15
Chapter review
Here are some important points you learned in this chapter:
• You have up to ten virtual screens that you can use as individual terminals. • You need to know your username and password (if you have one) to log in. • To log out, press CTRL-D. • Use the passwd command to change your password. • Type man command to view the on-line reference or a specific command • Amiga UNIX provides a variety of on-lino desk tools:
date (clock)
cal (calendar)
bc (calculator)
sc (spreadsheet program)
-
16
Working with directories
Change directories
You’re in /home/joe and you
want to move to /home/mary,
type one of the following:
cd ../mary
cd /home/mary
You‘re in /home/joe and want
to move down to stuff type
one of the following:
cd stuff
cd /home/joe/stuff
You‘re in /ome/joe and you
want to move up to /home,
type one of the following:
cd ..
cd /home
Directory commands
pwd display the current directory name
mkdlr create a directory
cd change the current directory
ls list the contents of a directory
ls -l list files in long format
ls -a list all files
ls -al list all files in long format
ls -lt list files by time in long format
ls -lrt list files by reverse time in long format
mv move or rename a directory or file
-
17
What’s in this chapter?
This chapter contains exercises for working with directories, including such tasks as:
• showing the current directory • creating new directories • changing the current directory • listing the contents of a directory • renaming directories • removing directories
Before you begin
Before you work with them, you need to understand what directories are, how they’re named, and
how to move among them.
The following pages briefly describe directories and directory structures. For a more complete
explanation, refer to the Working with files and directories chapter in Using Amiga UNIX.
What’s a directory?
Basically, directories are special types of files that contain files and other directories.
Directory structure Pathname
A "path name" tells you the path through which you must go to reach a file or directory. The root
directory is the first level of the directory structure (and is the first character of a pathname); all
other directories and files branch out from the root directory.
Home directory
For example, your home directory (your login directory) might be called /home/joe. The first /
indicates the root directory; root has a directory called home in it. Your directory (joe) is in the home
directory.
-
18
Change and create directories
Changing the working directory
You can move up and down through directories, or go directly to at directory by using its pathname.
Here are some ways to move among directories using the cd (change directory) command:
cd move directly to your home directory from anywhere
cd .. move up one level
cd stuff move down one level
cd /home/mary move directly to the specified directory
cd ../mary move up, then down
Moving among directories
Home directory
1. Type cd and press RETURN to change to your home directory. A home directory is the directory
you normally find yourself in when you log in to the system.
Show the current directory (pwd)
2. Make sure you’re in your home directory. Type pwd (print working directory) and press RETURN.
The pwd command displays the complete pathname of the current directory.
Create a directory (mkdir)
3. Let’s create a directory. Type mkdir mystuff and press RETURN. The mkdir (make directory)
command creates new directories.
Change current directory (cd)
4. Now, move to the mystuff directory. Type cd mystuff and press RETURN.
-
19
5. Type pwd to list your current directory. $ cd $ pwd
-
20
List directory contents
List directory contents (ls)
You can list all the files in your directories and list file information such as size, type, time last
modified, owner, and permissions.
ls (list)
1. Let’s list the contents of your home directory. First type cd and press RETURN to make sure you
are in your home directory. Then, type ls (list) and press RETURN to look at the contents of the
directory.
ls -I (long list)
2. Now, type ls -l and press RETURN.
The ls command provides a list of file and directory names, in alphabetic order. Adding -l to the ls
command creates an alphabetic list in a longer format. The ls -l command provides more information
about the files, including the file type; the read, write, and execute permissions; the number of
blocks in the file; the owner and group; the date and time the file was created or last modified; and
the name of the file.
$ ls mystuff $ ls -l 1 2 3 4 5 6 7
Drwxr-xr-x 5 joe gp1 80 Aug 8 09:53 mystuff
List directory contents, steps 1 and 2
1: file type (d=directory)
2: Permissions (read, write, execute) dgfe/time
3: size
4: owner
5: group
6: date/time modified
7: name
ls -a (all files)
3. Let’s try another ls command. Type ls -a and press RETURN. You see an alphabetic list of short
names, just as if you typed ls; however, there are more file names listed. File names beginning with
a period show up on the ls -a list. These files (called dot files) are normally hidden from users because
they are special system configuration files that you won’t access frequently.
$ $ ls -a . .. .profile mystuff $
List directory contents, step 3
-
21
Is -al (all files, long list)
4. Type ls -al and press RETURN to look at the same list in the long format.
$ ls -al drwxr-xr-x 5 joe gp1 512 Aug 8 09:52 . drwxr-xr-x 8 bin bin 128 Jul 7 12:40 .. -rw-r--r-- - joe gp1 191 Jul 7 12:36 .profile -rw-r--r-- 1 joe gp1 40 Jul 8 08:30 .rhosts Drwxr-xr-x 5 joe gp1 80 Aug 8 09:53 mystuff $
List directory contents, step 4
5. Let’s look at the contents of the mystuff directory. First, change the current directory to mystuff.
Type cd mystuff and press RETURN.
ls It (long list by time)
Type ls -lt and press RETURN. This list displays files in the order the files were created or modified,
beginning with the most recent change.
$ cd mystuff $ ls -lt drw-r--r-- 1 joe gp1 40 Aug 8 09:58 music drwxr-xr-x 5 joe gp1 512 Aug 8 09:53 library drwxr-xr-x 5 joe gp1 80 Aug 8 09:50 food $
List directory contents, steps 5 and 6
ls -lrt (long list, reverse time)
To reverse the order of a listing, add -r to any of the ls commands. For example, type ls -lrt and press
RETURN for a list of files displayed in order of the earliest date and time to the most recent date and
time.
$ cd mystuff $ ls -lt drwxr-xr-x 5 joe gp1 80 Aug 8 09:50 food drw-r--r-- 1 joe gp1 40 Aug 8 09:58 music drwxr-xr-x 5 joe gp1 512 Aug 8 09:53 library $
List directory contents, step 7
-
22
Rename directories
Use the mv (move) command to rename
1. Renaming directories is very easy. Let’s rename the mystuff directory. First, type cd to change to
your home directory (/home/joe) and press RETURN.
2. Type ls and press RETURN. You see the mystuff directory listed in the contents of the home
directory.
3. Now, type mv mystuff junk and press RETURN. You’ve just changed the name of the mystuff
directory to junk.
4. Check the contents of your home directory. Type ls and press RETURN. You should see junk listed
rather than mystuff.
$ cd
-
23
$ pwd /home/joe
-
24
Editing files using vi
Special keys
ESC cancel insert mode
CTRL-L redraw screen
CTRL-D scroll down
CTRL-U scroll up
Insert and append
i insert text
a add text
o add blank line
Quit and save
:q! quit without saving
:wq save and quit a file
:w save your work
Change text
cw change word
cc erase a line and insert
C change to end of line
Delete text
x delete character
dw delete word
dd delete line
ndd delete n lines
Undo and repeat
u undo last change
U undo changes to line
. (dot) repeat last change
Move and copy
dd cut
yy yank (copy)
p paste below
Search
/ search
N repeat search
N reverse search
Move in a file
w to next word
0 back to the beginning of line
$ to end of line
G to last line
nG to the nth line
k up
j down
-
25
h left
l right
What’s in this chapter?
Although you have a number of UNIX programs you can use to edit and format text, this tutorial
focuses on the vi (visual) editor. ("vi" is pronounced "vee eye".) The exercises in this chapter show
you how to create, save, quit, and edit files by using vi commands.
vi commands are different from UNIX commands. You can’t use vi commands from a shell prompt,
and you can’t use UNIX commands inside vi.
Since a lot of material is covered in this chapter, each section has its own review.
Unix commands can have their own options and commands
-
26
Before you begin
You don’t need to know vi to complete these exercises. This chapter is designed to give you an
overview of the vi editor, but it doesn’t provide a lot of detail. For a more complete list of vi
commands, refer to the Using the vi editor chapter in Using Amiga UNIX.
Follow directions carefully
Follow the directions carefully; you could easily make a mistake and become confused if you press
keys you aren’t told to press.
vi is a modal program
vi is a modal program; that is, keys perform different tasks depending upon which mode you’re
in. If you’re in the wrong mode, you may have trouble getting out to continue the exercise. If this
happens, try pressing ESC.
The base mode is command mode, where most keys start a command. You can temporarily switch to
either of the other modes (insert or file), then return to command mode. The three modes are
described in the chart on the next page.
3 modes in vi
Here are the three modes you find in vi.
Mode Description
insert enter with an insert command (i, I, o, O, a, A);
during insert mode, characters are entered as text;
exit by pressing ESC
command numbers and letters act as editing commands; they don’t appear on the screen
and are not inserted in the file
file begin these commands with a colon (:w, :q, :q!) and execute by pressing
RETURN
Moving within a vi file
Here are the commands you use to move around in vi file. Remember to use them only in command
mode. You can also use the arrow keys to move the cursor.
Command Description
k move cursor up
j move cursor down
H move cursor to the left
l move cursor to the right
w move cursor by word
0 (zero) move cursor to beginning of line
-
27
Create files in vi
Change to the food directory
1. Let’s make some files to put into your food directory. First, move to your home directory (cd).
Then move down to the food directory (cd junk/food).
2. Type pwd and press RETURN to view your current directory; make sure your current directory is
food.
Create the snacks file
3. Now type vi snacks and press RETURN. The vi filename command either opens a file (if it exists in
the current directory) or creates a new file.
$ cd $ cd junk/food $ pwd /home/joc/junk/flood $ vi snacks
Creating tiles, steps I-3
You’ve just created a file called snacks. Your screen fills with lines, each starting with a tilde (~). The
filename is at the bottom of the screen.
~ ~ ~ "snacks" [New file]
Sample vi file
Press i to begin inserting text
4. Let’s put some text into the snacks file. Press i to begin the text insertion mode of the vi editor.
The letter doesn’t appear on your screen because vi is expecting a command. Until you press an
insert command key (i,I,a,A,o,O), nothing you type is added to your file.
5. Type cake and press RETURN. See how the text appears on your screen?
6. Type cooks on the next line, but don’t press RETURN yet.
BACKSPACE and rekey to correct mistakes
7. You really need to type cookies rather than cooks. To correct your "mistake", press the
BACKSPACE key. The „s“ in cooks doesn’t disappear, but you can type over it.
8. Type ies to make cookies. If you make a mistake, press the BACKSPACE key and retype. Press
RETURN.
Add more lines
9. Type fruit on the next line and press RETURN.
10. Type potato chips on the next line and press RETURN.
11. Let’s save and exit the snacks file. Type :w to save the file.
-
28
12. The :w appeared on the text line; that’s because you’re still in insert mode. BACKSPACE over the
:w; it remains on your screen but is not actually part of your file.
Press ESC to quit insert mode
13. Exit text insert mode by pressing ESC.
Save a file (:w)
14. Now, type :w and press RETURN.
cake cookies fruit potato chips ~ ~ :w „snacks“ [New file] 4 lines, 32 characters
Saving a file, step 14
The :w appears briefly on the bottom of your screen.
You just saved the snacks file.
File commands are preceded by a colon and require you to press RETURN before they execute.
Quit a file (:q)
15. Quit the file. Type :q and press RETURN to quit. Your shell prompt is back again.
cake cookies fruit potato chips ~ ~ ~ :q
Quitting a file, step 15
-
29
Create more files
Create a new file
1 . Let’s create another new file and practice editing it. Type vi world and press RETURN.
2. Type the following lines into the world file.
french mexican italian
Press i for text insertion
Remember, you need to start insert mode by pressing i before you can type text. (You can also
start insert mode by using the other insert commands: I, a, A, o, O.)
Try to quit
3. Press ESC to quit insert mode, then quit the file by typing :q and pressing RETURN. What happens?
Because you have not saved the file yet, vi displays a warning message at the bottom of the screen. french mexican italian :q No write since last change (:quit! overrides)
Try to quit a file, step 3
Quit without saving (:q!)
4. Let’s quit without saving this file. Typ :q! and press RETURN. The ! (exclamation point) at the end
of the :q command overrides the warning message so you can quit without saving the file.
Open a file
5. Let’s add more text to the snacks file. First, open the file again; type vi snacks and press RETURN.
Start insert mode
6. Move the cursor down to the beginning of the word "cookies" with the arrow key, then press i
(insert mode).
7. Type chocolate to make chocolate cookies.
8. Press ESC to quit insert mode.
Insert blank line and enter insert mode (o)
9. Move the cursor down to the last line with the arrow keys. Press o to begin inserting text on a new
line below the cursor.
10. Type pie and press RETURN.
11. Type tarts and press RETURN.
-
30
cake chocolate cookies fruit potato chips pie tarts ~ ~
Add to a file, steps 7-11
12. Move the cursor up to the "e" in "chocolate".
Add text after cursor (a)
13. Let’s add "chip" to make chocolate chip cookies. Since you’re in command mode, press a to enter
insert mode and type chip. The a command inserts characters after the cursor.
Combine save and quit (:wq)
14. Press ESC (to quit insert mode), then type :wq and press RETURN. (:wq combines the save and
quit commands.)
cake chocolate cookies fruit potato chips pie tarts ~ :wq
Add to a file, steps 12-14
REVIEW
Here’s a list of concepts and commands you learned in this section.
Open a file
Type vi filename to open a file.
3 modes in vi
Mode Description
command keys perform editing commands
insert insert command keys (i,I,a,A,o,O) add text until you press ESQ to quit
file commands are preceded with a colon and are used to save and quit a file (:w,:q,:wq)
Commands learned in this section
Command Description
i insert text (start insert mode)
a add text (Start insert mode)
o insert a blank line and start insert mode
:w save a file
:q quit a file
:wq save and quit a file
:q! quit. without saving
-
31
Delete text and undo changes
Although you learned how to create and save files in the previous exercise, you haven’t learned how
to delete or undo your mistakes. This exercise shows you how to quickly and easily correct errors.
Create another file
1. Let’s create another file. Type vi groups and press RETURN. Now type meat. What happens?
2. Only the "L" in meat appears. Why?
t ~ ~ ~
Create another file, steps 1 and 2
Remember to change modes
Because you are not yet in insert mode! The vi editor ignored the "m" and the "e" because they
aren’t valid vi commands, but read the „a“ as an insert command.
3. BACKSPACE over the "t", type meas and press RETURN. The text appears this time because you
started insert mode.
4. "Meas" isn’t a real word. Let’s delete the "s". Press ESC to quit insert mode, then use the arrow
keys to move the cursor over to the "s".
Delete a character (x)
5. Press x to delete the letter. Remember, since you’re back in command mode, x acts as a command
key, not as a character.
6. Press a to enter insert mode, type t, and press RETURN.
Add more lines
7. Type the following new lines into the file. Remember to press RETURN after each line.
meat fruits and vegetables cereals and candy dairy products
8. Let’s get rid of the words "and candy" on the third line. Press ESC to exit insert mode and use the
arrow keys to move the cursor to the word „and“.
Delete a word (dw)
9. Type dw to delete the word "and." meat fruits and vegetables cereals candy dairy products
Delete 0 word, step 9
-
32
Undo (u)
10. Let’s try to undo the delete. Press u. What happens?
meat fruits and vegetables cereals and candy dairy products
Undo 0 change, step 10
The word "and" reappeared. u acts like an undo key when you’re in command mode. It can undo
everything you entered on a line since starting insert mode, but only if you press it as soon as you
return to command mode.
Delete a line (dd)
11. Now, let’s delete a whole line. Type dd to delete "cereals and candy".
Undo the delete
12. Since you still want to include the word "cereal", press u to undo your last delete.
Undo undo
13. Just for fun, press u again. What happens? The u command undid your last undo and deleted the
line
again.
14. Press u again to make the line reappear.
Delete the end of line (D)
15. Now, get rid oft he words „and candy“. Press w to move the cursor tot he word „and“, then press
SHIFT-D. The SHIFT-D (upper case D) combination deletes text to the end of the line.
meat fruits and vegetables cereals dairy products
Delete, step I5
Save and quitt he file
16. Since you’re in command mode (delete commands file only work in command mode), type :wq
and press RETURN to save and quit the groups file.
REVIEW
Here’s a list of commands you learned in this section.
Command Description
x delete character
dw delete word
dd delete a line
D delete to end of line
u undo the last command
Remember that all these commands work only in command mode. If you’re in insert mode, press ESC
to end insert, then use the command.
-
33
Edit a file
Create a new file
In previous exercises, you corrected mistakes by deleting the mistake and retyping; this isn’t a very
efficient way of changing text. The next exercise shows you how to use various vi commands to move
around in a file and make corrections.
Press i for text insertion
1. Let’s create the world file again. Type vi world and press RETURN. Because you did not save it the
last time, vi creates a new file.
2. Press i for insert mode and type the lines shown below.
French Mexican Italian German These are the foods of the world.
Move to beginning of line (0)
3. Let’s change the last sentence since it doesn’t match the other lines. Press ESC to exit insert mode
and press 0 (zero) to move the cursor to the beginning of the line (or move the cursor with the arrow
keys).
Move by word (w)
4. Now, press w twice to move the cursor to "the". The w command moves the cursor forward one
word.
Change a word (cw)
5. Type cw. Notice that this command replaces the last character of the word "the" with a $ (dollar
sign). You are back in insert mode and can type text again.
French Mexican Italian German These are th$ foods of the world.
Change word, step 5
6. Type types of. Your sentence now reads: "These are types of foods of the world."
Change a line (cc)
7. Let’s change the line again. Press ESC, then type cc.
8. The cc command deletes the current line and puts you back in insert mode.
9. Type I like all kinds of food.
Change a line (C)
10 .This line still doesn’t fit with the rest of the file; let’s change it one more time. Press ESC to quit
insert mode, press 0 (zero) to move to the beginning of the line, then press C (SHIFT-C) to change the
line.
-
34
Although C changes a line, it ’s different from cc because the original line doesn’t disappear. Like the
cw command, a $ appears at the end of the text to be changed, and you can type over the line to
change it.
11. Type Indian and press RETURN to make the remainder oft he line disappear
Save and quit the file (:wq)
12. Let’s save and quit this file. Press ESC, type :wq and press RETURN. The shell prompt reappears.
French Mexican Italian German Indian :wq "world' [New file] 6 lines, 38 characters $
Edit a file, steps 10-12
REVIEW
Here’s a list of the commands you learned in this section.
Command Description
0 (zero) move to beginning of line
w move ahead onc word
cw change a word
cc erase a line and insert
C change to the end of a line
-
35
Copy and move text
Cut, copy and paste
You can use the vi editor for complex text editing tasks. The following exercise shows you how to
rearrange text by copying, cutting, and pasting lines
in your file.
Open snacks
1. First, open your snacks file. (Type vi snacks and press RETURN.)
cake chocolate chip cookies fruit potato chips pie tarts
2. Let’s make some changes to the snacks file. Move the cursor down to the beginning of "pie" and
press i to start insert mode.
Add apples
3. Type apple to make "apple pie", then press ESC to quit insert mode.
4. Move the cursor to the beginning of the next line (tarts) and press i. Type apple to make "apple
tarts". Press ESC to quit insert mode.
cake chocolate chip cookies fruit potato chips apple pie apple tarts
Change lines, steps 2-4
Cut lines (ndd)
5. The list was in alphabetical order, but it isn’t any more. Move the two apple lines to the beginning
of the file. Move the cursor to the beginning of the apple pie line, and type 2dd to cut (delete) two
lines.
Paste above cursor (P)
6. The two apple lines disappear and are placed in a temporary buffer. Move the cursor to the
beginning of the file and press P (SHIFT-P) to paste the lines above cake.
apple pie P to paste lines above apple tarts
cake chocolate chip cookies fruit potato
ndd to cut lines
Cut and paste lines, steps 5 and 6
-
36
Copy lines (nyy)
7. Let’s add two more lines to the file by copying the apple pie and apple tarts lines, pasting them
after fruit, and changing apple to lemon. First, type 2yy to copy the lines into the buffer.
Paste below cursor (p)
8. Move the cursor to the fruit line, then press p to paste the buffer below the cursor.
apple pie nyy to copy lines apple tarts
cake chocolate chip cookies fruit apple pie
p top aste lines below apple tarts potato chips
Copy and paste lines, steps 7 and 8
Change apple to lemon
9. Use the cw command to change apple to lemon on both lines.
apple pie apple tarts cake chocolate chip cookies fruit lemon pie lemon tarts potato chips
Change word step 9
Save and quit the file (:wq)
10. Press ESC to quit insert mode, then type :wq to save and quit the file.
REVIEW
Here’s a list of commands you learned in this section.
Command Description
dd cut (delete) a line
ndd cut (delete) n lines
yy copy (yank) a line
nyy copy (yank) n lines
p paste text below the cursor line
P paste text above the cursor line
-
37
Search and repeat
These exercises show you how to search for words and repeat commands to quickly edit your files.
1. First, open the snacks file (vi snacks).
apple pie apple tarts cake chocolate chip cookies fruit lemon pie lemon tarts potato chips
Use / to search
2. Press / (slash). The / appears at the bottom of your screen; type the text you want to find next to
it.
3. Type lemon and press RETURN. The cursor moves to the first occurrence of lemon.
4. Type cw (change word) and type peach.
Use n to search again
5. Press ESC to quit insert mode and press n to seek the next occurrence of lemon.
Use dot command to repeat the last change
6. To repeat the last change easily, press the period key (.). The "dot" command repeats the last
change. If your file was longer, you could continue to repeat the search and replace words until you
ran out of lemon.
apple pie apple tarts cake chocolate chip cookies fruit peach pie 1 peach tarts potato chips
1
- /lemon and press RETURN to find lemon
- cw to change lemon to peach
- n to seek next lemon
- . (dot) to repeat change
Search and repeat change, steps 2-6
Save and quit (:wq)
7. Save and quit the snacks file (:wq)
You’ve just learned a complex process in a short amount of time, so let’s do another search and
repeat exercise.
1. Open the snacks file again (vi snacks).
Search (/)
2. Let’s get rid of the word "peach" in the file. First, press / to begin the search.
-
38
3. Type peach next to the slash and press RETURN. The cursor moves to the first occurrence of peach.
Delete word
4. Type dw to delete the Word "peach".
Look for next (n)
5. Press n to look for the next peach.
Repeat (.)
6. Press . to delete peach again.
apple pie apple tarts cake chocolate chip cookies fruit pie 1 tarts potato chips
1
- /peach ond press RETURN to find peach
- dw to delete peach
- n to seek next peach
- . (dot) to repeat the deletion
Another search and repeat change, steps 1-6
Delete potato chips
7. The list is no longer in alphabetical order, so let‘s get rid of the „potato chips“. Move the cursor to
the last line and type dd.
Save and quitt he file (:wq)
8. Type :wq to save and quit the file.
REVIEW
Here’s a list of the commands you learned in this section.
Command Description
/term search for term
. repeat last change
n repeat search (find next term)
-
39
Chapter review
Here’s a list of the vi commands you learned in this chapter:
Command Description
k move cursor up
j move cursor down
h move cursor to the left
l move cursor to the right
w move cursor ahead one word
0 (zero) move cursor to beginning of line
i start insert mode after cursor
a start insert mode before cursor
o start insert mode with a blank line
:w save a file
:q quit a file
:wq save and quit a file
:q! quit without saving
x delete a character
dw delete a word
dd delete a line
D delete to end of a line
u undo the last command
cw change a Word
cc erase a line and insert
C change to the end of a line
dd cut (delete) a line
ndd cut (delete) n lines
yy copy (yank) a line
nyy copy (yank) n lines
p paste below cursor
P paste above cursor
/term Search for term
. (dot) repeat last change
n repeat search (find next term)
-
40
Using UNIX file commands
File commands
cp copy file
mv move m rename a file
cp remove a file
cp office procs
mv jobA job1
rm zoo
Print commands
lp print a file
pr format a file
lpstat -o check print queue
cancel cancel print request
File display commands
cat display a file
more display a file one screen at a time
head display the beginning of a file
tail display the end of a file
-
41
What's in this chapter?
You create and edit text with a text editor. You use UNIX commands to work with files in other ways,
including:
- displaying a file - printing a file - copying a file to a new name or a new place - renaming a file or directory - moving a file to a new place - deleting one or more files
Before you begin
In the Working with directories chapter, you learned about directory and file structures and about
moving among directories. You learned that you can use pathnames to refer to directories
(/home/joe/stuff) or you can use shortcuts (for example, .. indicates the parent directory).
Current directory structure
You should still have the directory structure you created in the previous exercises.
Your current file and directory structure
-
42
Wildcard characters
You can also use wildcard characters to represent several file names. For example, if you want to use
a command with each of the files in the food directory, you simply type the command with an *
(Asterisk) instead of a filename (food/*).
You can use * to replace a character or series of characters. For example, if you wanted to read all
the files beginning with "p" in the office directory, you’d type more office/p*.
For a complete list of wildcard characters, refer to Using Amiga UNIX.
Display a file
In an earlier exercise, you used the ls command to look at the contents of a directory. You use
different commands to look at files. You can open a file through the vi program or you can view a file
with UNIX commands such as cat, more, head, and tail. These commands enable you to see, but not
edit, a file.
View a file (cat)
1. Let’s look at a file with the cat command. Type cat snacks and press RETURN. The file displays on
your screen and the shell prompt returns.
2. Now let’s look at another file. Type cat /etc/termcap and press RETURN.
Notice how quickly the file scrolls to the end. You have no time to read information because it moves
too fast.
View one page at a time (more)
3. Sometimes you need to display a file slowly so you can have time to read it. Type more
/etc/termcap and press RETURN. The more command displays one screen of a file at a time.
NOTE: Don’t worry about trying to understand the contents of the /etc/termcap file. We’re using it
only for display purposes.
4. You can move forward or backward in the file by using the keys listed below. Try to use them to
view the /etc/termcap file.
more command keys
Key Description
RETURN display next line
SPACE display next screen
b skip backwards one screen
h display help for the more command
q quit
View the beginning of a file (head)
5. Sometimes you only need to look at the beginning of a file. In this case, use the head command.
Practice using this command now; type head /etc/termcap and press RETURN. Only the first ten lines
of the file display before your shell prompt returns.
View the end of a file (tail)
6. Now type tail /etc/termcap and press RETURN. The tail command displays only the last ten lines of
a file.
-
43
7. You can also specify how many lines the head or tail commands should display. For example, type
tail -15 /etc/termcap and press RETURN to display the last 15 lines of the file.
Display commands
Display a file with UNIX commands
-
44
Print a file
Now that you’ve created files through the vi editor, you can print them on a printer. Before you
perform this exercise, make sure a printer has been set up for your system.
Print a file (lp)
1. Let’s print the snacks file. Type lp snacks and press RETURN. The lp command sends the print
request to the printer.
File permission
NOTE: In order to print a file, other users must have permission to execute the file. UNIX interprets lp
as an "other user". If you own the file, you can add this permission by typing chmod o+x filename.
Format and print a file (pr file I lp)
2. Request another printed copy of snacks; however, before you print the file, format it with headers
and margins. Type pr snacks I lp and press RETURN. The pr command formats files.
Check the print queue
3. Most likely, you share your printer with other users. If this is the case, you may have to wait a
while before your file prints. Your print requests wait in a list of similar jobs called a queue. Find
where your requests are in the queue by typing lpstat -o and pressing RETURN. Look for your name
and the ID assigned to your job.
$ lpstat –o 1 2 3 4 5
Postscript-1165 joe 122 May 24 09:30 on pr1 Postscript-1167 joe 122 May 24 09:35 Postscript-1168 pat 435 May 24 09:45
Check print queue, step 3
1: ID
2: user
3: file size
4: date and time submitted
5: printer
Cancel a print request
4. You don't need two copies of the snacks file, so request cancel the first request. Type cancel ID).
Unless you’re logged in as root, you can only cancel your own requests.
-
45
Copy a file
Sometimes you need to duplicate your files, perhaps because someone wants a copy of your file to
work with and you don’t want to change the current file.
This exercise shows you how to copy files.
Let's look what you’ve created so for
1. Before we begin, lot’s look at the files you’ve created so far. First, type pwd to make sure you’re
still in the food directory. If you’re not, type cd junk/food from the home directory.
2. Type ls to list all the files in your food directory. A picture of your food directory looks like this.
Copy a file (cp)
3. Let’s make a copy of the snacks file. At the shell prompt, type cp snacks newsnacks and press
RETURN.
The cp file copyfile command makes a copy of a file.
Let’s look at the food directory
4. Your copy is now in the same directory. Type ls and press RETURN; newsnacks should be listed.
$ pwd check current directory /home/joe/junk/food $ ls list directory contents groups snacks world $ cp snacks newsnacks copy file $ ls groups newsnacks snacks world copy is listed in the directory $
Copy a file, steps 1-4
Look at the contents of a file (cat)
5. Let’s look at the contents of your newsnacks file. Type cat newsnacks and press RETURN. You see
the newsnacks file contains the same lines as the snacks file.
-
46
Rename or move a file
Sometimes you need to rename files because names are so similar they are confusing or, perhaps,
because you decide to standardize your file names. This exercise shows you how to rename and
move files and directories so you can maintain and list your directories effectively.
Rename a file (mv)
1. The name "newsnacks" is too much like the name "snacks". Let’s change newsnacks to goodthings.
You should be in the food directory. If you’re not, move there now (type cd junk/food from the
home directory). At the prompt, type mv newsnacks goodthings and press RETURN. This changes the
newsnacks file into the goodthings file.
2. Type ls to list the food directory and make sure goodthings is listed.
$ mv newsnacks goodthings change a file’s name $ ls goodthings groups snacks world $
Rename a file, steps 1 and 2
Move a file into another directory (mv)
3. You can also use the mv (move) command to move files into other directories. Let’s move the
groups file (in the food directory) into the music directory.
Since you’re in the food directory, type cd .. to move up one directory level to the junk directory.
List the contents of the junk directory
Type pwd to make sure you’re in the junk directory and ls to verify that your current directory
contains the food and music directories.
$ cd .. move up one directory level $ pwd list the current directory /home/joe/junk $ ls list the junk directory’s contents food library music $
Move a file, steps 3 and 4
Change to food directory
5. Type cd food and press RETURN to make food the current directory.
6. Type ls to list the contents of the food directory. lt should include goodthings, groups, snacks, and
world.
Move a file
7. Type mv groups ../music/albums and press RETURN.
The mv file directory command moves a file from one directory to another, using the same filename.
The mv file directory/file command moves a file to another directory and gives it a new name.
List the contents of the food directory
8. Now, type ls and press RETURN to look for the contents of the food directory. Do you see groups‘?
No, you don’t see the groups file because you moved it into the music directory under the name
"albums".
-
47
Change to the music directory
9. Type cd .. /music and press RETURN to make music your current directory.
List the contents of the music directory
10. Look at the contents of the music directory; type ls and press RETURN. The albums file is in your
music directory.
$ cd food make food the current directory $ ls list the contents of food goodthings groups snacks world $ mv groups ../music/albums move the groups file into the music directory and call it albums $ ls list the contents of food again goodthings snacks world $ cd ../music make music the current directory $ ls list the contents of music albums $
Move a file, steps 5-10
Look at the albums file
11. Look at the contents of the albums file; type cat albums and press RETURN.
Move the file back into the food directory
12. Meat, fruits and vegetables, cereals, and dairy products aren’t music albums, so let’s move the
file back into the food directory and change its name back to groups.
Type mv albums ../food/groups and press RETURN.
List the contents of the food directory
13. Check the contents of food by making it the current directory (cd ../food) and listing the contents
(ls).
$ cat albums display the albums file meat fruits and vegetables cereals dairy products $ mv albums ../food/groups move the albums file into food and call it groups $ cd ../food make food the current directory $ ls list the contents of food goodthings groups snacks world $
Move a file, steps 11- 13
-
48
Delete a file
Sometimes you need to remove unwanted files and directories that are taking up disk space. Be very
careful when using remove commands; you can’t undo a remove command or recover a file after it
has been deleted.
Remove a file (rm –i)
1. Snacks and goodthings have the same contents. You don’t need two copies of the same file, so
let’s get rid of goodthings. Make sure you’re in the food directory (pwd), then type rm -i goodthings
and press RETURN. What happens?
Why use the –I option?
rm (remove) is the delete command. The –I (interactive) option asks if you are sure you want to
remove the file.
$ pwd /home/joe/junk/food $ rm –I goodthings rm: remove goodthings: (y/n)?
Delete a file, step 1
Because any file you remove cannot he brought back (unless you have a backup), using the rm
command alone can be dangerous. You should always type rm -i so you can make sure you"re
deleting the correct file.
2. Type y in answer to the query and press RETURN.
Check the food directory to make sure the goodthings file is gone (ls).
Chapter review
Here’s a list of the commands you learned in this chapter:
Command Description
cat display a file
more display a file one screen at a time
head display the beginning of a file
tail display the end of a file
lp print a file
pr format a file
lpstat –o check the print queue
cancel cancel a print job
cp copy a file
mv move or rename a file
rm -i remove a file
-
49
Working with processes
Foreground and background processes
You can continue to work on a screen while a
background process runs. The shell prompt
remains on the screen. Type & at the end of a
command line to put a process in the
background.
A process automatically runs in the foreground,
unless you put it in the background. The shell
prompt disappears while a foreground process
runs.
Cancel a process
To cancel a foreground process, press CTRL-C.
To cancel a background process,
1. find out the process ID (PID) by typing ps -a
2. cancel the process by typing kill PID
What's in this chapter?
In these exercises, you’ll learn how to list, cancel and kill foreground and background processes.
These functions are useful when you need to know what programs you (or other users) are running
and when you want to stop a running process.
Before you begin
These exercises are designed to show you the difference between foreground and background
processes. The basic difference is that the shell prompt remains on the screen during background
processes (although the process typically disappears), allowing you to continue working on the
screen, and the prompt disappears during foreground processes. Rather than use background
processes, you may choose to use another virtual screen instead.
Foreground and background processes
-
50
Create and cancel a foreground process
Create a foreground loop program
1. First, let’s create a temporary program that loops continuously. At the shell prompt, type while
sleep 5; do echo "I’m ba-ack"; done and press RETURN.
$ while sleep 5; do echo "I’m ba-ack"; done I’m ba-ack"
Create a foreground process, step 1
This program displays "I’m ba-ack" on your screen every five seconds. Wait for the first occurrence.
Wait a few more seconds; it happens again.
Notice that you do not get a shell prompt while this program is running. The program is running in
the "foreground", which means you can’t do any other work on this screen while the program is
working.
Cancel a foreground process (CTRL-C)
3. Cancel this process by pressing CTRL-C. The shell prompt appears again.
Create and cancel a background process
You’ve just cancelled a foreground process. Processes can also run in the background; these
processes may be hidden from you but are still active. Unlike foreground processes, you can use the
same screen for other functions while background processes are running; you don’t lose the shell
prompt.
Since UNIX is a multi-tasking system, you can have many tasks running at the same time, but only
one process runs in the foreground. Cancelling a foreground process is easy; you simply press CTRL-C.
However, cancelling a background process is more complex. Since your screen is free, CTRL-C won’t
work. You have to list your processes, find the one you want, then issue a command to stop it.
Create a background loop program
1. Let’s create another program and put it into the background.
At the shell prompt, type while sleep 25; do echo "I’m ba-ack"; done& and press RETURN. (The
ampersand (&) moves the program
to the background.)
$ while sleep 5; do echo "I’m ba-ack"; done [1] 405
Create a background process, step 1
2. Every twenty-five seconds "I’m ba-ack" appears.
Wait for the first occurrence.
View your active processes (ps)
3. Type ps -f and press RETURN to view a list of all running processes. (If you wanted to see the active
processes on the system, you’d type ps -e.)
4. ps -f displays all your running processes. Many processes are running in your name: your login
shell (ksh, sh, or csh), the ps -f command (which has since finished, but wass running a moment ago),
and the sleep command you put in the background.
-
51
Look for PID
Look for the number near the beginning of the sleep line. This is the process lD (PID) you need to use
in the next step.
$ ps –f PID TT STAT TIME COMD 363 p2 R 08:42:48 sleep 25 $
List processes, steps 3 and 4
Kill a background process
5. Type kill PID (using the PID from the sleep process) and press RETURN to cancel the process.
If you successiully killed the process, the kill command responds with the message “terminated”.
$ kill 363 $ Terminated Confirmation that process has been killed $
Kill a background process, step 5
lf the kill command fails, the sleep PID may have changed. Type ps -f to obtain the new PID, then
type kill PID, using the new PlD number, to kill the sleep program. The number changes because,
after each time the message is displayed, a new sleep process starts and the old one ends.
Chapter review
Here’s a list of important points you learned in this chapter:
• A foreground process is visible on your screen. While it’s running, you cannot perform any other work on that screen.
• Press CTRL-C to cancel a foreground process. • A background process ends with an & and gives you back your shell prompt. You can run as
many background processes as you like and still be able to work on your screen.
• Use the kill command to cancel a background process. • Find out the process ID number of a program with the ps (or ps –f) command.
-
52
Communicating with other users
Commands
who list all active users on a system
who am i list the identity of the current screen and user
finger list active local and remote users
talk send messages to active users on screen
elm read and send mail
Ways to communicate with users
talk to activeusers
send mail (elm) to user
mail waits for user
Whats in this chapter?
If you share your system with co-workers, or if your system is part of a network, you can
communicate with other users. This chapter shows you how to:
• find other users • "talk" with them • send mail to them
Before you begin
Before you begin these exercises, ask a friend to work with you. You’ll need to know the friend’s
username (username) and the system name (systemname).
If you cannot find someone to work with, you can use the guest account on your system.
When you installed Amiga UNIX, the system automatically created a user account for guest. Find out
the password, if there is one, for this account.
-
53
You can communicate with users on the same network
Find active users
You need to know who else is on the system if you want to talk to them. This exercise teaches you
several commands you can use to find out about active users.
1. First, log in to several virtual screens. Log in to F3, F4, and F5. Remember, to change virtual screens
press ALT-functionkey.
List all active users (who)
Now, let’s find out who is currently on the system. Type who and press RETURN to produce a list of
users on the system.
The list tells the username, virtual screen and the login date and time for each user. You are included
on the user list; in fact, if no one else is using your system, you may be the only user listed.
$ who joe console Jul 10 09:30 joe term/con1 Jul 10 11:30 joe term/con3 Jul 10 09:45 joe term/con5 Jul 10 10:40 $
List active users, step 1
List your screen identification (who am i)
3. You've just logged in to several virtual screens. To find out which one you’re currently using, type
who am i. This command displays information about your current login session.
$ who am i joe term/con3 Jul 10 09:45 $
List user information, step 3
List active users (finger)
4. Another way you can find out who is logged in to the system is by typing finger. The finger comm-
and displays the username, the full name, the screen number (TTY), the amount of time the system
has been idle, the login time, and the location (if known) for each user. Type finger and press
RETURN to view this type of user list.
$ finger
-
54
Login Name TTY Idle When Where joe Joe Smith term/con1 30 Fri 07:59 joe Joe Smith term/con2 9 Fri 08:30 joe Joe Smith term/con3 1d Thu 09:45 $
List active users, step 4
Notice that you’re listed at least twice. That’s because you’re working on more than one screen.
Talk to another user
"Talking" to other users
The talk command acts like a terminal telephone system. You "call" other users on their terrninals by
typing talk username. If they’re on a different system, type username@systemname.
List active users with who
You can only talk to "active" users (users who are logged in to a system) who want to talk to you
(mesg=y). Use the who command to find out if the person you want to talk to is logged in to the
system. The who command only lists active users, not all users who can use the system. You might be
the only user listed if you are the only person logged in to the system.
You can only talk to active users who want to talk back
Log in as guest on another screen
1. To give yourself someone to talk to, change to another virtual screen (ALT-F7) and log in as guest.
Each system includes an account called "guest".
Return to your screen; type who
2. Go back to your original working screen (ALT-F2). Type who and press RETURN to list all the active
users on your system. Your username and guest should appear on the list.
Begin talk program
Type talk guest and press RETURN to begin the talk function. Your screen displays the following
message:
[Waiting for your party to respond]
Message from talk program
-
55
Change to guest screen
You can’t talk to guest until guest responds to your talk request. Change to the screen where you
logged in as guest (ALT-F7). You see the following message:
Message from Talk_Daemon@utopia at 11:25 talk: connection requested by joe@utopia talk: respond with talk joe@utopia $ $ talk joe@utopia
Talk, steps 4 and 5
Guest responds to talk request
5. Type talk, followed by your username, and press RETURN.
6. The guest screen divides into two parts: the top part where you type and the bottom part where
you read replies. Type I’m sending a message as guest.
I’m sending a message as guest. You type your messages here You read messages from other users her
Talk, step 6
Send guest a message
7. Go back to your original Working screen (ALT-F2). You see guest’s message on the bottom half of
your talk screen. The cursor remains there until you begin to type.
Read the message
8. Type a message to guest: Hi guest! Here’s my response. Then go to the guest screen and read it
(ALT-F7).
Quit talk
9. Exit the talk function by pressing CTRL-C.
Log out as guest
10. Log out of the guest screen (CTRL-D), and return to your original working screen (ALT-F2). A
message at the top of your screen tells you the connection has been broken and your shell prompt
returns.
Refresh your screen
11. At the shell prompt, type clear to refresh your screen.
-
56
Use electronic mail (elm)
Comparing talk to electronic mail
Although the talk command is a good way to communicate with other users, it has a few drawbacks:
• you can only communicate with users who are logged in (and have mesg=y) • you may interrupt the work of the person you talk to
You can send mail to active and inactive users
Another way to send information is through the electronic mail system. You can send mail at any
time without interrupting other users’ work. The mail waits in their mailboxes until they read it, just
like when you send a letter through the post office.
You can talk only to active users, but you can send mail to active and inactive users
Types of electronic mail
Your Amiga UNIX system includes two types of electronic mail: mail and elm.
Help for mail
We’ll be using elm in the tutorial, but you can use mail later if you like. If you have questions about
how to use it, read the Using electronic mail chapter in the Using Amiga UNIX book.
Access elm
1. At the shell prompt, type elm and press RETURN.
Preparing your system for elm
2. If you have not started elm before, the system sends you some notices about directories it needs
to create. Press RETURN (for yes) after each question.
The elm mailbox screen appears. If you have any mail messages, they are listed in the top portion of
the screen. The first message is highlighted with a reverse-video bar; this "bar" can he moved by
pressing j (down) and k (up).
Some of the commands available through the elm mailbox screen are listed at the bottom of the
screen. Refer to the Using electronic mail (elm) chapter in Using Amiga UNIX or information about
additional commands.
-
57
elm mailbox screen
Mailbox is ‘/var/mail/simpson’ with 3 messages mailbox line
N 1 May 23 E. Smith (23) test Index of messages N 2 May 23 B. Jones (16) lunch
N 3 May 20 G. Kramer (26) project N 4 May 20 E. Smith (36) testplans selection bar
You can use any of the following commands by pressing the first character: d)elete or u)ndelete mail, m)ail a message, r)eply or f)orward mail, q)uit
list of commands
Command: command prompt
Sample of the elm mailbox screen
Send a message to yourself
4. For the first exercise, you can send a message to yourself. Press m for mail.
5. elm asks for the username of the person to whom you want to send mail. Type your username and
press RETURN.
The system displays your full name as it is stored in the passwd file.
6. elm asks for the subject of your message. Enter first test and press RETURN.
7. elm prompts "Copies to:". Since you don’t want to send any copies of this message, press RETURN.
When you want to send copies, type other usernames here.
Command; mail Send message to: joe To: Joe Smith Subject of message: first test Copies to: Invoking editor …
Using elm, steps 6 and 7
Use the editor (vi) to write your message
8. elm tells you it is invoking the vi editor and displays a blank file for you to edit.
vi uses a temporary name created by elm, the temporary file is automatically deleted when elm
sends the message.
Enter the following message. (Remember to press i to enter insert mode.) If you make a mistake, use
vi commands to correct it.
This is my first test. I’m just practicing.
-
58
This is my first test. I’m just practicing. ~ ~ ~ ~ ~ ~ “/tmp/snd.380” 0 lines, 0 characters
temporary filename
Send a message, step 8
Store the message
9. Store the message by pressing ESC to quit insert message mode, typing :wq, and pressing RETURN.
10. elm asks you to choose an option. These options are slightly different from the ones on the elm
mailbox screen.
Please choose one of the following options by paren thesized letter: s (s (send) is the default) e)edit message, edit h)eaders, s)end it or f)orget it.
Send a message, step 10
Send the message
Since s is the default value, press RETURN. elm sends your mail and brings you back to the elm
mailbox screen.
Press CTRL-L to refresh the index
11. Don’t be surprised if you don’t see the new message listed in the index of messages; it may take a
moment or two to reach your mailbox. Press CTRL-L to refresh the screen and update the index.
Mailbox is ‘/var/mail/smith’ with 1 messages
N 4 Aug 14 Joe Smith (72) first test new message status (N)
You can use any of the following commands by pressing the first character: d)elete or u)ndelete mail, m)ail a message, r)eply or f)orward mail, q)uit
Command: Read a message, steps 11 and 12
Read the message
12. The reverse video bar highlights your message line. Press RETURN to display the “first test“
message.
Read the message
13. Read your message, then mark it for deletion by pressing d at the command prompt.
-
59
Message 1/1 To Joe Smith
header information
Subject: first test To: joe@system1 Date: Tue, 14 Aug 90:17:10 EDT Content-Length 72 This is my first test. I’m just practicing. message Command (‘i’ to return to index): d command prompt
Read a message, step 13
Message marked for deletion
The elm mailbox screen appears again and a "D" appears at the beginning of the first test message
line. This indicates that you’ve marked the message for deletion; however, the message has not yet
been deleted. Messages aren’t deleted until you quit elm.
14. Press q to quit elm.
Delete query
15. elm asks "Delete messages?". Type y to delete any message with a delete status.
D 1 Aug 14 Joe Smith (72) first test Delete status (D)
You can use any of the following commands by pressing the first character: d)elete or u)ndelete mail, m)ail a message, r)eply or f)orward mail, q)uit
Command: q Delete messages? (y/n) y delete query [Deleting all messages] $
Quit elm steps 14-15
-
60
Mail another message
Let’s send mail to another user. You can send mail to the guest account.
elm shortcut
1. At the shell prompt, type elm guest and press RETURN.
NOTE: You don’t have to send messages through the elm mailbox screen; you can send them from
your shell prompt with the elm username command.
2. Enter second test as the subject of the message and press RETURN.
3. elm displays the "Copies to:" line. Send a copy to yourself; type your username and press RETURN.
$ elm guest To: System guest Subject of message: second test Copies to: joe
Send onother message, steps 1-3
Use an editor (vi) to write the message
4. When the vi screen appears, press i and type the following message:
Here’s a message for guest. I’m also sending it to myself.
Send the message
5. Press ESC to quit insert mode, then type :wq and press RETURN to save the message and quit the
editor. Press RETURN again to send it.
6. Now let’s look at the message in guest’s mail directory. Press ALT-F4 to reach another virtual
screen.
Log in as guest
7. Log in as guest on this screen.
Note the mail notice
8. Note the login message "you have mail." This message appears whenever you log in and have mail.
elm displays this message as long as you have active mail in your mail folder.
9. Let’s look at the message (second test) you just sent to guest. Type elm and press RETURN. The
elm mailbox screen displays and lists "second test" in the message index.
Read the message
10. If the reverse-video bar highlights the second test message, press RETURN. If second test isn’t
highlighted, move the bar (using the j and k keys) to select the message, and press RETURN to read
the message.
11. After reading the message, press i to return to the index (mailbox screen).
Reply to the message
12. Press r to reply to the message.
13. elm asks "Copy message?". Type y to include the message as part of your reply.
-
61
Change the subject
14. Since you’re replying to a message, elm automatically knows who to send the reply back to.
However, let’s change the subject; BACKSPACE over "second test" and type Reply. Press RETURN
twice.
Write a reply
1 5. As you can see, your original message is repeated at the top of your reply. Use the arrow keys to
move to a blank line, press i, and type the following message: Guest is replying to my mail mess
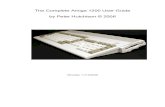
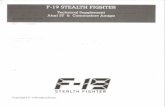

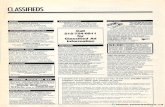
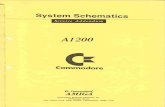

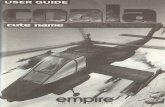
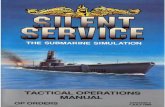
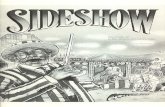
![€¦ · · 2013-11-06single pass compiler, ... IBM-PC, commodore Amiga, ... MACRO ASSEMBLER C] I FOR £ OR DEBIT NO. 400REss MCC](https://static.fdocuments.in/doc/165x107/5ac002be7f8b9ac6688ba47c/2013-11-06single-pass-compiler-ibm-pc-commodore-amiga-macro-assembler.jpg)