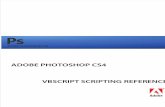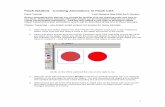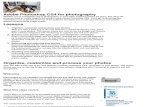Learning Adobe Photoshop CS4 - Animations
-
Upload
guided-computer-tutorials -
Category
Documents
-
view
6.493 -
download
1
description
Transcript of Learning Adobe Photoshop CS4 - Animations

Learning Adobe Photoshop CS4By Greg Bowden
Guided Computer Tutorialswww.gct.com.au
AnimationsChapter 20

PUBLISHED BY
GUIDED COMPUTER TUTORIALSPO Box 311Belmont, Victoria, 3216, Australia
www.gct.com.au
© Greg Bowden
This product is available in Single or Multi User versions.
Single-user versions are for single student or teacher use at any particular time, just as a single text book would be used. If you intend to use the notes with multiple students the single user version should be upgraded to the multi-user version.
Multi-user versions allow the school or institution to print as many copies as required, or to place the PDF files on the school network, intranet and staff laptops. A certificate of authentication is provided with multi-user versions. Bookmarks provide links to all headings and sub-headings, and individual chapters are provided.
First published 2009
ISBN: Module 1 1 921217 69 3 Module 2: 1 921217 70 7 Module 3 1 921217 71 5
PDF document on CD-ROM
Every effort has been made to ensure that images used in this publication are free of copyright, but there may be instances where this has not been possible. Guided Computer Tutorials would welcome any information that would redress this situation.

© Guided Computer Tutorials 2009 20-1
Chapter
20Animations
Animations can be created within Photoshop. For example, you can create time lapse photography, animated GIFs such as logos, Flash videos and QuickTime movies. The animating process involves setting the changes (or keyframes) is separate layers then turning layers on or off in frames that can be inserted in the ANIMATION panel.
Time Lapse Photography A popular photographic effect is to take photos of the same place at different times of the day to show the changes in activity and light that have occurred. For example, photos of a city can be taken at intervals through the day which capture the daytime activities, rush hour and the lights coming on at sunset.
A Loading the Sample Photo
A sample photo has been prepared for you. The exposure of the photo will be altered to simulate the sun going down.
1 Load Photoshop or close the current files and select OPEN from the FILE menu.
2 Access the PScs4 SUPPORT FILES, open the CHAPTER 20 folder and load the file:
Time Lapse
3 We could open multiple copies of the photo taken at different times and drag each into the one file, but altering the exposure will be adequate to demonstrate the process.
B Creating the Layers
1 In the LAYERS panel drag the BACKGROUND layer over the CREATE A NEW LAYER icon to duplicate the layer.

© Guided Computer Tutorials 200920-2
Learning Adobe Photoshop CS4
3 Display the IMAGE menu, highlight ADJUSTMENTS and select EXPOSURE.
4 Reduce the EXPOSURE to about -1.0 and select OK to darken the image.
2 Rename the new layer:
Exposure 1
and press <enter> or <return>.
5 Drag the EXPOSURE 1 layer over the CREATE A NEW LAYER icon to duplicate the layer.
6 Rename the layer EXPOSURE 2 and repeat steps 3 and 4 to reduce the EXPOSURE to about -1.0 to darken the image further.

© Guided Computer Tutorials 2009 20-3
20Animations
10 Use SAVE AS from the FILE menu to save the file in your STORAGE folder as a PHOTOSHOP file under the file name:
Time Lapse Animation
7 Drag the EXPOSURE 2 layer over the CREATE A NEW LAYER icon to duplicate the layer.
8 Rename the layer EXPOSURE 3 and repeat steps 3 and 4 to reduce the EXPOSURE to about -1.0 to darken the image further.
9 Turn off the visibility of the three EXPOSURE layers in the LAYERS panel.

© Guided Computer Tutorials 200920-4
Learning Adobe Photoshop CS4
C Opening the Video Workspace
Frames are used to create the animation. These are inserted in the ANIMATION panel which can be quickly added to the screen using the VIDEO workspace.
1 Click on the arrow next to the WORKSPACE box in the APPLICATION BAR and select VIDEO.
2 The panels are rearranged to show the TIMELINE panel at the base of the screen with the LAYERS panel to its right.
3 Click on the CONVERT TO FRAME ANIMATION icon at the bottom right of the panel. This will adjust to TIMELINE panel to show frames.

© Guided Computer Tutorials 2009 20-5
20Animations
NOTE: The TIME DELAY value is how long the frame contents will stay on the screen before the contents of the next frame are displayed.
5 Click on the DUPLICATES SELECTED FRAMES button at the base of the ANIMATION panel. A copy of the first frame is created with the same time delay value.
6 Turn on the visibility of the EXPOSURE 1 layer in the LAYERS panel and the first darker image is displayed. This has only turned the darker layer on for the second frame, not the first.
4 The first frame should be visible, click on the TIME DELAY value at the base of the frame and select 0.5 seconds.

© Guided Computer Tutorials 200920-6
Learning Adobe Photoshop CS4
7 Click on the DUPLICATES SELECTED FRAMES button at the base of the ANIMATION panel to insert a copy of the second frame and turn on the visibility of the EXPOSURE 2 layer.
8 Click on the DUPLICATES SELECTED FRAMES button at the base of the ANIMATION panel to insert a copy of the third frame and turn on the visibility of the EXPOSURE 3 layer.
9 Check that the LOOPING box at the bottom left of the ANIMATION panel is set it to ONCE so that the animation will play just once.

© Guided Computer Tutorials 2009 20-7
20Animations
11 Press CTRL+S or COMMAND+S to save the document. The frames are saved when you save a document as a PHOTOSHOP file.
D Tweening
Tweening is the process of adding frames in between current frames to make an animation smoother. Photoshop automatically adjusts the animation in the inserted frames. At the moment the time lapse animation is very ‘jerky’ so some tween frames will be inserted to make it look more consistent.
NOTE: You can add more frames to make the animation smoother, but this also increases the file size.
10 Click on FRAME 1 then click on the PLAY button at the base of the ANIMATION panel to run the animation.
1 Click on the first frame then hold down the SHIFT key and click on the second frame so that both frames are selected.
2 Click on the TWEEN ANIMATION FRAMES button at the base of the ANIMATION panel.
3 Leave the TWEEN WITH box set to SELECTION, the FRAMES TO ADD box set to 5 and select OK.